کادر زیبا برای ورد
چطور در word بعد از صفحه اول شماره گذاری کنیم ؟/اصلاح جديد
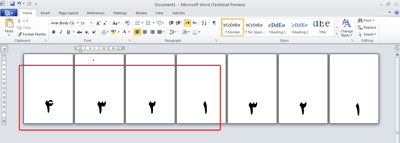
شاید شما هم مثل خیلی از کاربران با مشکل درج شماره صفحه در نرم افزار ورد برخورد کرده اید . مخصوصا وقتی که بخواهید شروع شماره صفحات از صفحه ای غیر از صفحه اول یا از صفحه ای دلخواه باشد . فرض کنید میخواهید شماره صفحه از صفحه پنجم فایل شروع شود و از یک تا آخر ادامه یابد . باید چکار کنید ؟ابتدا توضیح مختصری راجع به روش عادی درج شماره صفحه خواهم داد :برای درج شماره صفحه در Microsoft Word 2003/2007/2010 بایستی به منوی Insert رفته و در آنPage Numbers… را انتخاب کنید .پنجره ای مطابق شکل زیر ....باز می شود که در آن میتوانید مواردی همچون محل شماره ( پایین ، بالا ، چب ، راست ، وسط و.... ) را انتخاب کنید .اگر دکمهFormat… را بزنید قادر خواهید بود موارد دیگری همچون قالب شماره گذاری و اینکه شماره اولین صفحه چه عددی باشد را تنظیم کنید .در این بخش اگر در کادر روبروی Start At عدد صفر را وارد کنید صفحه اول فایل شما بدون شماره خواهد بود و از صفحه بعد از صفحه اول شماره گذاری شروع می شود . ( در واقع شماره صفحه اول صفر خواهد بود ).اما اگر بخواهید از صفحه دلخواهی در فایل شماه گذاری شروع شود ( مثلا از صفحه پنجم شماره گذاری بصورت 1و2و3و... شروع شود) بایستی مراحل زیر را طی کنید:1. به ابتدای صفحه مورد نظر (که میخواهید درج شماره صفحات از آن شروع شود) بروید . 2. سپس از منوی Insert گزینه Break… و سپس Next Page را انتخاب کنید .3. حال به منوی View رفته و Header And Footer را انتخاب کنید . 4. حال از نوار ابزار کوچکی که باز می شود روی دکمه Link to Previous را کلیک کنید .حال همانطور که این پنجره ها باز است و کادرهای مربوط به Header And Footer نمایان است به منوی Insert رفته و در آن Page Numbers… را انتخاب کنید و سپس به Format رفته و در کادر مقابل گزینه Start At عدد شروع شماره گذاری را ( مثلا 1) وارد کنید .در نرم افزار Microsoft Word 2007 و 2010 نیز مشابه همین روش است با این تفاوت که مکان منوها کمی متفاوت است .در ورد 2010 و 2007 پس از درج شماره صفحه به صفحه اي كه ميخواهيد شمارگذاري مجدد از آن صفحه شروع شود رفته و از منوي Page Layout گزينه Break و سپس Next Page را انتخاب كنيد .سپس به پایین یا بالای صفحه که شماره گذاری شده رفته و روی شماره درج شده صفحه دابل کلیک کنید ( و یا به منوی Insert و سپس روی گزینه Footer کلیک کنید و در منوی بازشده گزینه Edit footer را بزنید تا منوی Design نمایان شود . حال اگر میخواهید شماره گذاری این صفحه با صفحات قبل متفاوت باشد باید گزینه Link To Previous را از حالت انتخاب خارج کنید . حال میتوانید شماره گذاری صفحات بعدی را تغییر دهید بدون اینکه شماره گذاری صفحات قبل را برهم بزند .نکته : شما میتوانید چندین Break در نقاط مختلف فایل ایجاد کنید و ...
Microsoft word ....... بجای تایپ کردن تلفظ کنید جملات را تا در مایکروسافت ورد تایپ شود....
Microsoft word ............. سخنگو<?xml:namespace prefix = o ns = "urn:schemas-microsoft-com:office:office" /> دوستان عزیزم سلام..امروز می خوام برای شما عزیزان یک اموزش بسیار زیبا و کارامد رو بگم البته همین اول توضیح بدم که این اموزش بیشتر به درد کسانی می خوره که می خوان متنی انگلیسی تایپ کنن و با این اموزش خود را از تایپ کردن راحت می کنن و فقط با تلفظ کلمات. انها را تایپ شده خواند دید و البته دستور های رو که قبلا با کیبورد و موس انجام می دادید الان فقط با گفتن ان فرمان..انجام خواهد شد ...اول برای شما طریقه نصب این امکان رو توضیح میدم و بعدا توضیحاتی برای شما خواهم داد..البته این امکان در مایکروسافت ورد 2003 موجو است....
آموزش پاورپوينت

طراحی نمایش ها با استفاده از این نرم افزار بسیار آسان بوده و شما به راحتی می توانید صفحات زیبا با جلوه های ویژه ایجاد نمایید . به کمک پاور پوینت اسلایدهایی برای نمایش یا بروشورها و اطلاعیههای تبلیغاتی برای چاپ ساخته میشود که با دیتا پروجکتر، قابل نمایش روی دیوار و پرده هستند. پاور پوینت اصلاً برنامهی ارائهی مطلب با دیتا پروجکتور برای جمع است و نه بر روی مانیتور و برای فرد خاص. محیط رنگی و قابلیت افزودن عکس، جدول، نمودار، کلیپ آرت، وُرد آرت، فایلهایی از سایر برنامههای آفیس، صدا و ویدئو باعث جذابیت کار و تفهیم بهتر مطالب برای مخاطبان میشود. در واقع پاورپوینت قسمت سمعی و بصری آفیس است. در محیط پاور پوینت، برخلاف وُرد باید خیلی خلاصه و فقط رئوس مطالب، جداول، نمودارها، عکس و از این دست را به صورتی شکیل و زیبا در اسلایدها و با رنگها و نوشتههای زیبا بگنجانید. بی شک میتوان گفت پاورپوینت یکی از بهترین نرم افزارهای آفیس است. استفاده های بسیار این نرم افزار در تمام کارها سند این حرف است.در تمامی کامپیوترها شما میتوانید نرم افزار پاورپوینت را پیدا کنید. ورژنهای بسیار این نرم افزار و امکانات بیشتر در ورژنهای جدید باعث استفاده زیاد این نرم افزار است.پس این درست است که نرم افزار پاورپوینت بهترین شاهکار مایکروسافت است. انیمیشن ( Animation ) در پاورپوینت با استفاده از موضوع انیمیشن می توانیم متن و تصاویر موجود در اسلاید را حرکت دهیم . برای انجام این کار از منوی Slide Show گزینه Custom Animation را انتخاب می کنیم . با ظاهر شدن پانل انیمیشن بعد از انتخاب شکلی که می خواهیم به آن حرکت دهیم از پانل انیمیشن دکمه Add Effect را کلیک کرده و انیمیشن مورد نظر را از بین یکی از گزینه های زیر انتخاب می کنیم : Entrance : انیمیشن های ورودی ( شکل وارد اسلاید می شود )Emphasis : انیمیشن های تاکیدی ( بر روی شکل یا متن انتخاب شده تاکید می شود )Exit : انیمیشن های خروجی ( شکل از اسلاید خارج می شود )Motion Path : انیمیشن های حرکتی ( شکل در سطح اسلاید و در مسیر دلخواه حرکت می کند ) نکته ۱ : در هر کدام از جلوه های بالا با انتخاب گزینه more effects به لیست کامل انیمیشن های هر دسته دسترسی پیدا می کنیم. نکته ۲ : با استفاده از گزینه های موجود در کادر Start ( گزینه های زیر ) نحوه اجرای انیمیشن را مشخص می کنیم : On Click : با انتخاب این گزینه اجرای انیمیشن با کلیک ماوس انجام می شود .With Previous : با انتخاب این گزینه اجرای انیمیشن همزمان با حرکت قبل انجام می شود .After Previous : با انتخاب این گزینه اجرای انیمیشن بلافاصله بعد از حرکت قبل انجام می شود . نکته ۳ : با استفاده از گزینه های موجود ...
آموزش ساخت وبلاگ در بلاگفا
آموزش ساخت وبلاگ در بلاگفا اصول و مراحل کلی وبلاگ نویسی: ایجاد وبلاگ در سایت بلاگفا: سایت بلاگفا از جمله سایتهاییه که سرویس رایگانی رو برای ایجاد وبلاگ ارائه میده. بلاگفا دومین سرویس وبلاگ فارسی زبان است که روز به روز پیشرفت قابل توجهی داشته و هر روز به کاربران اون اضافه میشه.معرفی سایت بلاگفا: دلیل انتخاب این سایت برای ساختن وبلاگ سادگی کار و پرطرفدار بودن اون میان وبلاگ نویسان است. در این سایت ظرف مدت چند ثانیه میتونید یک وبلاگ برای خودتون بسازید. برای ورود به سایت کافیه آدرس: www.blogfa.com رو وارد کرده Enter رو بزنید.عضویت در سایت بلاگفا: اولین قدم برای داشتن وبلاگ عضویت در سایت بلاگفاست. برای این کار روی گزینه ایجاد وبلاگ جدید کلیک کنید. با این کار فرم ثبت نام برای شما باز میشه. که حاوی فیلدهایی است.ـ استفاده از حروف فارسی در شناسه کاربری مجاز نیست.ـ عنوان وبلاگ شما معرف شخصیت و طرز فکر شماست. در انتخاب آن دقت کنید.ـ کلمه عبور یا همون Password نسبت به حروف کوچک و بزرگ حساس است.ـ در نوشتن آدرس پست الکترونیتون دقت کنید. چون بعد از ارسال فرم عضویت نامه ای به ایمیلتون ارسال میشه تا Password و سایر اطلاعات وارده برای شما ارسال شود. و فیلدهای دیگر را هم بنا به در خواست بلاگفا پر کنید و پس از قبول شرایط سرویس دهی روی دکمه قبول قوانین سایت و ایجاد وبلاگ کلیک کنید. ورود به سایت: در همان صفحه اول بلاگفا در قسمت سمت راست می تونید با وارد کردن نام کاربری و کلمه عبورتون و سپس زدن دکمه ورود وارد مدیریت بلاگتان شوید. اکنون یک صفحه وبلاگ در این سایت به شما اختصاص داده شده که آماده ثبت نوشته هایتان می باشد. در شکل 3 ابتدا در کادر عنوان مطلب موضوع مورد نظر را وارد کنید. در کادر مرکزی نیز شروع به نوشتن یادداشت مورد نظر پیرامون همان عنوان مطلب موضوع نمائید. از آیکونهای ویرایشی بالای این کادر نیز میتوانید استفاده کنید. با کلیک روی صورتک خندان میتوانید سایر علائم احساسی را در متن نوشته هایتان بکار ببرید و... در نهایت روی دکمه ثبت مطلب و بازسازی وبلاگ کلیک کنید. افزودن لینک در وبلاگ: اگر بخواهید کلمه یا عبارتی از متن وبلاگتون رو به صفحه خاصی در وب لینک کنید کافیست پس ازانتخاب متن مورد نظرتون روی آیکون افزودن لینک کلیک کنید. با این کار پنجره ای مطابق شکل چهار باز میشود. در کادر مربوط به این قسمت باید آدرس Url صفحه ای که می بایست لینک به آن ارجاع داده شود را تایپ نمائید.افزودن تصویر به وبلاگ: به علت اینکه عکسها فضای زیادی روی اینترنت اشغال ...
ساخت فهرست در ورد 2013
چگونه در برنامه word به طور خودکار فهرست بنویسیم ؟ در این نوشتار به صورت اجمالی و مرحله به مرحله طریقه ایجاد فهرست مطالب در برنامه وُرد(آفیس) آموزش داده می شود ، استفاده از این روش باعث صرفه جویی در زمان و نیز زیبا تر شدن فهرست می شود . از طرفی یکی از ویژگی های مهمی هم که دارد این است که اگر صفحاتی رو به سند اضافه یا کم کردید به راحتی می توانید با تنها یک کلیک فهرستتان را آپدیت کنید و لازم نیست که تمام فهرستی را که ساخته بودید تغییر دهید. لازم به توضیح است که قبل از شروع به کار سعی کنید سرفصل هایی از متن خود را که میخواهید در فهرست قرار گیرند ، با یک فونت و اندازه مشخص ، از سایر قسمت های متن جدا کنید . نکته آخر اینکه با کمی تمرین و کنجکاوی میتوانید به قابلیت های دیگر این روش پی برید . ۱-ابتدا در متن مورد نظر یک صفحه خالی برای فهرست ایجاد می کنیم .۲-یکی از سرفصل های متن را انتخاب می کنیم .۳-در سر برگ home در قسمت styles ، فلش کوچک گوشه سمت راست را میزنیم تا کادر styles باز شود ، درپایین این کادر سه دکمه وجود دارد ، دکمه سمت چپ یعنی new style را میزنیم .۴-در کادر باز شده مشخصات سر فصلهای متن را انتخاب می کنیم این مشخصات شامل نام، فونت، اندازه ، رنگ و… می باشد (به طور پیش فرض مشخصات سرفصلی که انتخاب کریم فعال است) در نهایت ok کرده و از کادر خارج می شویم .۵-سبکی که تولید کردیم در سربرگ home و در قست styles با نامی که برایش انتخاب کردیم نمایان می شود .۶-به متن می رویم و سر فصل هایی را که می خواهیم در فهرست قرار گیرند را انتخاب کرده و پس از انتخاب هر یک ، دکمه مربوط به سبکی که ایجاد کردیم را میزنیم تا فرمت سرفصلها شبیه فرمت سبک گردد . این کار را برای تمامی سر فصل ها یی که میخواهیم در فهرست قرار گیرند انجام میدهیم (هر نوشته ای از متن که این سبک روی آن اعمال شود به فهرست خواهد رفت) .۷- حال کلید مکان نما را در ابتدای صفحه سفیدی که برای فهرست ایجاد کردیم میبریم .۸-به سربرگ references رفته و گزینه table of contents را کلیک میکنیم .۹- در پایین کادر باز شده عبارت custom table of contents را کلیک می کنیم .۱۰-در کادر باز شده دکمه options را کلیک میکنیم . ۱۱-در این صفحه تمام سبکها وجود دارند و معمولا جلوی سبکهای heading 1 ، heading 2 ، و heading 3 اعداد ۱ و ۲ و ۳ نوشته شده است . تمامی این اعداد را پاک کرده و در مقابل سبکی که خودمان ایجاد کرده ایم عدد ۱ را می نویسیم۱۲-در نهایت تمام کادرها را ok می کنیم به این ترتیب فهرست ما ایجادشده است .۱۳-درنهایت میتوان کل فهرست را انتخاب کرده وفونت واندازه آن را تغییر دهیم .حال فهرست ساخته شده و در جلوی رئوس مطالبی که از قبل مشخص کرده بودید شماره صفحه آن مشخص ...
روش قرار دادن پسورد (کلمه عبور) (رمز) برای فایلهای مایکروسافت ورد password in word
روش قرار دادن پسورد password (کلمه عبور) (رمز) برای فایلهای متنی در مایکروسافت ورد Microsoft word Word 20003 در Word 20003 فایل مورد نظر را باز کنید سپس در نوار منو روی tools و سپس options کلیک کنید . در پنجره باز شده بر روی تب security کلیک کنید در این پنجره دو کادر خالی وجود دارد. پسورد در کادر اول برای باز کردن فایل و پسورد در کادر دوم برای ویرایش و ایجاد تغیر در فایل است. پسورد خود را درون این کادرها تایپ کنید و سپس کلید ok را کلیک کنید
فونت های (بسم الله الرحمن الرحیم)

تو این پست براتون سه تا فونت عالی دارم که شامل حدودا ۸۰ تا «بسم الله الرحمن الرحیم» خیلی زیبا هست. روش استفاده : فایلهایی را که دانلود کردید سه تا فونت هست . اونارو تو پوشه فونت از کنترل پنل کپی کنید. بعد داخل نرم افزار ورد آفیس برید . 1) در ورد به روش زیر عمل کنید . Insert > symbol در قسمت فونت نام فونت مورد نظر را بیابید و در کادر پایین آن طرح مورد نظر خود را انتخاب کنید و دوبار روی آن کلیک کنید تا در صفحه ی ورد برود . و با سلیقه ی خود اندازه ، رنگ و ... آن را تغییر دهید. * مشکل احتمالی : اگر هنگام دو بار کلیک بجای طرح مورد نظرتان حرف انگلیسی آمد : پنجره ی سیمبول را بسته و زبان را از فارسی به انگلیسی تغییر دهید. و مراحل را دوباره انجام دهید. در ورد 2007 نیز به همین روش می باشد. دانلود از پیکوفایلموفق باشید.
آموزش برنامه نقاشی Paint ویژه ششم دبستان درس کار و فناوری قسمت سوم
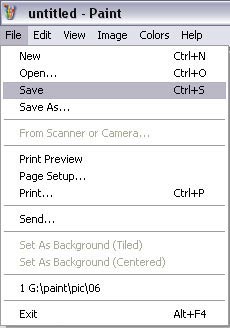
ذخیره کردن نقاشی هنگامی که نقاشیتان تمام شد، آن را ذخیره کنید تا بتوانید به دوستانتان نشان دهید. برای این کار باید به منوی فایل (File) رفته و گزینه سیو (Save) را انتخاب کنید. مانند شکل زیر: حالا پنجره جدیدی باز میشود. در کادر پایین آن یک نام برای نقاشیتان وارد کنید و سپس دکمه را بزنید. باز کردن یک صفحه تازه برای نقاشی جدید برای باز کردن صفحه جدید به منوی فایل (File) رفته و گزینه نیو (New) را انتخاب کنید. مانند شکل زیر: ابزار انتخاب به وسیله این ابزار میتوانید بخشی از نقاشی را انتخاب نمایید و جابجا کنید. هنگام کار با ابزار انتخاب در پایین جعبه ابزار کادری مانند شکل زیر میبینید: اگر اولی را انتخاب کنید قسمت انتخابی شما با رنگ زمینه انتخاب میشود، و با انتخاب دومی رنگ زمینه انتخاب نمیشود. تکرار کردن یک قسمت از نقاشی برای این کار ابتدا قسمتی از نقاشی را انتخاب کنید و به منوی ادیت (Edit) بروید و گزینه کپی (Copy) را انتخاب کنید. و یا کلیدهای کنترل (Ctrl) و سی (C) از صفحه کلید را همزمان فشاردهید: اکنون یک نمونه از قسمت انتخابی شما در حافظه رایانه وجود دارد. به این کار نمونهبرداری میگویند. حالا شما میتوانید نمونه خود را در جاهای مختلف نقاشی تکرار کنید. برای این کار دوباره به منوی ادیت (Edit) بروید و گزینه پیست (Paste) را انتخاب کنید، یا کلیدهای کنترل (Ctrl) و وی (V) را همزمان از صفحه کلید فشار دهید. اکنون شما یک تکرار از قسمت انتخابی خود دارید، که میتوانید آن را حرکت داده و در جای مورد نظرتان قرار دهید. ابتدا یک طرح بکشید و با استفاده از تکرار کردن، یک کاغذ دیواری زیبا برای اتاقتان طراحی کنید. حذف کردن بخشی از نقاشی برای این کار روشهای مختلفی وجود دارد. میتوانید از ابزار پاککن استفاده کنید، یا با ابزار انتخاب قسمت مورد نظر را انتخاب و کلید دیلیت (Delete) از صفحه کلید بزنید، یا به منوی ادیت (Edit) بروید و گزینه کِلیر (Clear Selection) را انتخاب کنید. عمل برگردان اگر اشتباهی مرتکب شدید، یا خواستید به عقب باز گردید، از منوی ادیت (Edit) گزینه آندو (Undo) را انتخاب کنید. شما 3 عمل قبلی خود را به این روش میتوانید لغو کنید. یا به جای استفاده از روش بالا، برای لغو عملهای قبلی خود، میتوانید کلید کنترل (Ctrl) و کلید زد (Z) را از صفحه کلید، همزمان فشار دهید.
