کادر اماده اتوکد
نحوه اماده سازی داده خام اتوکد topo برای ارک اسکین یا ساخت tin در gis
نحوه اماده سازی داده خام اتوکد topo برای ارک اسکین یا ساخت tin در gis اول از همه نقشه ای رو پیدا میکنیم که منحنی میزان ( فایل توپوگرافی ) هم داشته باشه یا همون topo .بعد باز کردن نقشه اتوکد topo ورفتن روی قسمت format بعد layer tolse بعد layer off بعد لایه های که لازم نباشه رو حذف کرده و فقط منحنی میزان رو نگه داشته بعد رفته روی قسمت layer peropertise maniger و پنجره لایه هارو باز کرده و روی کادر کلیک کرده و ctrll+a رو زده تا همه انتخاب شوند بعد همه رو قفل کرده و از لایه خارج شده دوباره وارد همون قسمت میشوید اینبار قفل چراغ های که روشن هستن را باز کرده و پنجره را بسته و میرویم روی منحنی میزان کلیک کرده و بعد ctrll +a رو زده تا همه انتخاب شوند و بعد ctrll +c رو زده تا همه کپی شوند بعد از گزینه منو fille >new را زده و در پنجره باز شده در گوشه پایین سمت راست یه مثلث وجود داره ان رو باز کرده فهرست كشويي open را به open with template metric تغيير دادن و در مرحله بعدي در صفحه باز شده از نوار منو Edit گزينه past to original coordinates را اجرا كرده و z+inter و e+inter را زده تا داده مشاهده شوند بعد ان را ذخیره کرده . باز دوباره نقشه اتوکد رو باز کرده و اینبار لایه لند (landuse) رو اورده برای اوردن ان مثل مراحل قبل که برای topo انجام دادیم عمل میکنیم . باز دوباره اگه خواستید لایه اضافی بیارید مثل لایه road میتونید همون مراحل قبل رو انجام داده و لایه رو اورده و ذخیره کنید . حالا نرم افزار ارک مپ رو باز کرده و add tata رو زده و لایه polyline داده topo را وارد ارک مپ کرده و از آن یک shape file گرفته ، برای اینکار روی نام داده راست کلیک کرده گزینه deta > export deta رو زده و بعد ادرس خروجی رو داره یعنی در قسمت utput به عنوان مثال d:\proje\topo.shp ادرس رو داده و اوکی را میزنید بعد داده shape file شده رو وارد ارک مپ میکنیم و قیلی رو حذف کرده بعد در feild elevtion ركورد ها را چك كنيد/ اگر صفر باشند يا داده ها معنا دار نباشند يا بعضي از FID ركورد نداشته باشند فايل شما ناقص بوده و مجبوريد از ابتدا مراحل را با دقت دوباره انجام دهيد . برای این کار open add fild table رو زده و بعد feild elevtion هارو سورتش میکنیم کلیک راست روی پوشه elevtion و گذینه sort را زده بعد مراحل پایین رو انجام داده، 4. انتخاب نوار منو tools انتخاب گزينه Extension و فعال كردن 3d Analyst 5. كليك راست روي نوار ابزار و انتخاب 3d Analyst و اضافه شدن ابزار 3d به نوار ابزار و اجرا arc scene در جي آي اس 10 EXtension در نوار منوي customize مي باشد 6. اضافه كردن فايل توپوگرافي فينال SHP به محيط ARCscene 7. از منوی فرمان ۳d Analyst روي Create/modify كليك كرده وسپس روي CreateTIN form features كليك كنيد/ در پنجره Create tin روي لايه topo تيك بزنيد/از ...
پیشرفته: به دست آوردن مساحت و محیط ترسیم
اتوکد برای به دست آوردن مساحت بسیار قوی است و به راحتی می توان نمودارها و چند ضلعی ها را مساحی نمود. برای تعیین مساحت یک ترسیم در خط فرمان area را تایپ نموده و سپس گوشه های ترسم را تک تک انتخاب می کنیم. راه بسیار ساده تری برای تعیین مساحت ترسیمات بسته و زیر منحنی به شرح زیر است ابتدا در خط فرمان bo را اجرا کرده و در پنجره ظاهر شده روی دکمه pick point کیک کرده و نقطه ای درون ترسیمات را مشخص می کنیم و دکمه enter را می زنیم . حال ترسیم به صورت به هم پیوسته است و فرمان area را اجرا کرده و در خط فرمان O را تایپ می کنیم و گوشه ای از ترسم را مشخص می کنیم حال محیط و مساحت ترسیمarea = و محیط = Perimeter را مشخص می کند. در ضمن اگر بخواهید جند ترسیم را با هم جمع کنیم می توان: ابتدای اجرای دستور گزینه add را انتخاب و سپس ترسیم را مساحی کرده و در آخر مشاهده می کنید که از فرمان خارج نشده و ترسیم بعدی را وارد کرده و مجموع دو ترسیم را در قسمت Total area نشان می دهد.
چگونگی شیت بندی طرح معماری
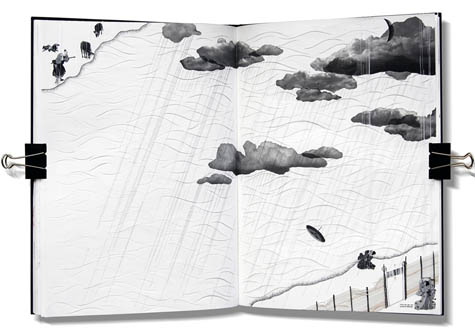
در شیت بندی نکات متعددی مؤثر خواهند بود . لیکن اولین تأثیر مربوط به ذوق و سلیقه خود شخص بوده و سپس مواردی که در دروس مبانی و مقدمات طراحی آموخته ، خواهد توانست به او در بیان درست طرح و ایده و کانسپت طراحی شده کمک کند. این موارد می تواند شامل موارد زیر باشد : 1) اولین تأثیر مربوط به ذوق و سلیقه خود شخص بوده و سپس مواردی که در دروس مبانی و مقدمات طراحی آموخته ، خواهد توانست به او در بیان درست طرح و ایده و کانسپت طراحی شده کمک کند.2) تعادل بصری در شیت ایجاد کنید .3) بصورت آگاهانه شیت را سنگین کنید .4) استفاده از فیگوری که خیلی پرداخت شده است بنا را تحت الشعاع قرار میدهد و هدف اصلی نشان دادن خود بناست و نباید عناصری دیگر، بیشتر از خود بنا به چشم بیاید .5) خطوط را به طور مناسب انتخاب کنید . طوری که در هماهنگی کامل باهم باشند . البته بعضی وقتها ممکن است که برای تاکید برعنصری نسبت به سایر عنصرها خطوط متفاوتی را به کار ببرید . مثلاً در ترسیم کوه خطوط شکسته استفاده کنید ؛ در حالی که بقیه جاها خطوط منحنی انتخاب شده باشد.6) توجه داشته باشید که کنترل انرژیهای بصری شیت اصلی اساسی و مهم است و برای جلوگیری از فرار دید بیننده اهمیت حیاتی دارد .7) تقسیم بندی مطالب ؛ می بایست به گونه ای باشد که موضوعات اصلی با تأکید بیشتری نمایانده شود . برای اینکار باید نقاطی از کادر را انتخاب کنید که انرژی بصری بیشتری دارند و مطلب اصلی شیت را در این نقاط بگذارید .8) عناصر محیطی مناسبی ؛ مانند : درخت ، سنگ ، کوه ، آب و ... را با ابعاد مناسب و در پلان اول قرار دهید .9) با توضیحات مختصر و مفیدی که در جای مناسبی نوشته شده باشند ، کانسپت را معرفی کنید .10) با استفاده از فلش و علامات راهنما در اندازه های مختلف راه های اصلی و فرعی را متمایز کنید .11) سعی کنید از ابزارهای انتخاب شده برای راندو درست استفاده کنید .12) هنگام طراحی یک محیط و یا یک عنصر یک سری مفاهیم بنیادی هستند ؛ که اصطلاحاً کانسپت موضوع را تشکیل می دهند . فرض کنید میخواهید یک مجتمع آموزشی را طراحی کنید ؛ قبل از هر چیزی استحکام ، تعادل و سرعت انتقال فضا و عناصر راهنمای موضوع است که به ذهن میرسد ، بنابراین با استفاده از شکل هندسی کامل این استحکام را نشان بدهید و سپس کل مجموعه ی شیت را بر اساس حرکت همین اشکال طرح ریزی کنید.13) گاهی اوقات ؛ خطوط افق و توپوگرافی و ... را به هم متصل کنید تا کل اجزای شیت با هم هماهنگ شوند .14) استفاده ازعناصر محيطي مثل فيگور انسان و درخت و ماشين متناسب با فضای طراحی شده در اسکیس و کروکی كه علاوه بر زيبايي مقياس را مشخص ميكنه و در بعضي شيت ها كاربري مكان را هم نشان ميدهد .15) هنگام ...
سمبل ها و شابلون های آماده نقشه کشی معماری
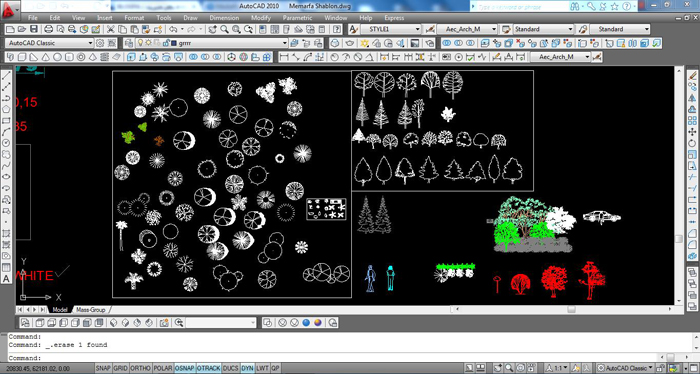
مجموعه کامل سمبل ها و شابلن های نقشه کشی معماری در اتوکد. با استفاده از این سمبل های معماری میتونید:پلان مبلمان، پلان داخلی ساختمان، وسایل ساختمان مانند:تلوزیون، تخت خواب، میز، سنگ های دستشویی و توالت، درب، میز بیلیارد، پله ها، درخت ها،خودرو ها، هواپیما و بسیاری از وسایل دیگر را به طور آماده و بدون نیاز به کشیدن اونها به راحتی در پلان اتوکد خودتون قرار بدین.همچنین این مجموعه نقشه اتوکد، دارای صفحه های A0, A1, A2, A3, A4 و دیگر کادر های استاندارد در نقشه کشی معماری میباشد. دانلود فایل
آماده کار | کارمند اداری
متولد 1361- سوابق کاری:منشی مدیرعامل به مدت 1سال - مسئول آموزش در آموزشگاه کنکور به مدت 6ماهمهارتها:توانایی کار با برنامه word-excell-internetتلفن تماس:09123640648 وب سایت پست الکترونیک سارا عادلی متولد 1367 هستم. دارای 3 سال سابقه کار اداری و دفتری و یک سال کار فتوشاپ دارای مدرک دیپلم کامپیوتر و مهندسی شبکه آماده همکاری با شما می باشم.تلفن تماس: 09386322727 وب سایت پست الکترونیک پروانه عظیمی : فوق دی÷لم مدیریت روابط عمومی با سابقه کار در شرکت مز مز و شرکت تبلیغاتی هستم آماده به همکاری در کادر ادرای می باشم ایمیل : mailto:[email protected]
پلان و دتایل به همراه نرم افزار طراحی کابینت
قیمت: 4500 تومانپلان و دتایل به همراه نرم افزار طراحی کابینتاین dvd ارجینال شامل:انواع پلان ساختمان مسکونی و اداری- نقشه های معماری و سازه ساختمان - انواع دتایل های درب, پنجره, آشپزخانه, ساختمان اداری و مسجد - سمبل های آماده برای اتوکد پروفیل های اشتال, پلان ویلا, نمای پرسپکتسو, مصالح به همراه مجموعه نرم افزارهای کابینت و سمپل های آماده بیش از 3/5 میلیون طرح آماده برای اتوکد زمینه های سازه های معماری - الکترونیک و مکانیک (قابل اجرا در اتوکد 2000 - 2010) به همراه مجموعه کامل بلوک های کاربردی تاسیسات الکترونیک و مکانیک برای اتوکد - مجموعه زیبا از دتایلهای فولادی - مجموعه دتایل های عمومی ساختمان برای اتوکد - دتایل های معماری - نقشه های ساختمان های اداری و هتلنقشه کامل سوله با دتایل های کامل - نقشه های معماری مجتمع های اداری, مساجد و آپارتمان های مسکونی - ویلایی - ساختمان های بتنی - استادیوم فوتبالپروفیل های اشتال به صورت دو بعدی و سه بعدی - پلهای فولادی - پارک - سازه حسینیه - معماری ساختمان های شهرداری - دانشگاهی - شبکه آبیاری فضای سبز - ساختمان فلزی باد بندی و نقشه کامل آپارتمان 432 واحدی-حجم نرم افزار: 4000 مگابايتسيستم عامل: Windows XP . Vista . 7RAM: 512 MBHard Disk Space: 1 GBCD - ROM: 42XVideo Memory: 256 MB- قیمت اصلی 5500 تومان- کرایه ارسال با پست پیشتاز 4000 تومان- کرایه ارسال با پست سفارشی 2000 تومان- مبلغ نهایی به روش خرید پستی و ارسال با پست سفارشی 5500 تومان- مبلغ نهایی به روش واریز به حساب فروشنده و ارسال با پست سفارشی 4500 تومان-با صرفه ترین ,سریع ترین و ارزان ترین روش دریافت, خرید نقدی(واریز به حساب فروشنده) است. زیرا هم شامل تخفیف است و هم هزینه پست شهری مخصوصا پیشتاز بسیار ارزان تر از شبکه خرید اینترنتی است.-مبلغ نهايي سفارش با احتساب هزینه پست:در خرید پستی هزینه سفارش, ارسال با پست پيشتاز: 8500 تومان و ارسال با پست سفارشي: 6500 تومان مي باشد - لازم به ذکر است در خريد نقدي ( واريز وجه به حساب فروشنده) کالا با ( 10% ) درصد تخفيف همراه است و هزینه دریافت آن با پست سفارشی 5500 تومان و پیشتاز 7500 میشود. دريافت سفارش با پست پيشتاز 2 الي 4 روز کاري و پست سفارشي 5 الي 8 روز زمان مي برد.برخی از ویژگیها1) - تعداد: 1 DVD 2) - نرم افزار طراحي کابينت 3) - توليد از: گروه نرم افزاري SSA 4) - نقشه هاي معماري و سازه ساختمان 5) - بيش از 3/5 ميليون طرح آماده براي اتوکدخرید پلان و دتایل به همراه نرم افزار طراحی کابینتنام و نام خانوادگی در فیلد زیر، کد تلفن کشور خود را وارد کنید مثلا برای ایران 98 را وارد کنید.کد کشور شماره تلفن ثابت یا همراه ایمیل آدرس شما چنانچه در مورد اين محصول سؤالي داريد در کادر ...
محيط اتوکد
محيط اتوکد وقتي AutoCAD را براي اولين بار اجرا کنيد, يک کادر محاوره مانند آنچه در شکل 1-1 نمايش داده شده است باز خواهد شد. شکل ا-ا:کادر انتخاب محیط در سمت چپ اين کادر, دو گزينه ي 3D Modeling و AutoCAD Classic وجود دارد. اگر گزينه ي اول را انتخاب کنيد, محيط AutoCAD در وضيعت سه بعدي و در غير اين صورت دو بعدي خواهد بود( شکل 2-1). البته در هر دو حالت ميتوانيد دو بعدي يا سه بعدي کار کنيد, تنها تفاوت در اين است که اگر در ابتدا محيط مناسب خود را انتخاب نکرده باشيد, بايد بعدا برخي مراحل را اضافه انجام دهيد. در پايين صفحه يک کادر انتخاب به نام Don't Show me this again وجود دارد که اگر آن را فعال کنيد, اين کادر محاوره هر بار باز نميشود و انتخابي که هم اکنون انجام دهيد هميشه به کار خواهد رفت. شکل2-1: محیط کلاسک(بالا) و محیط سه بعدی( پایین) البته آنچه شما خواهيد ديد با شکل هاي نمايش داده شده فرق خواهد داشت, زيرا به طور پيش فرض تعداد زيادي نوار ابزار در AutoCAD باز است که قسمت زيادي از صفحه را نيز اشغال ميکند. ميتوانيد نوار ابزارهاي بزرگي را که در ميانه صفحه قرار دارند ببنديد, زيرا در حال حاضر نيازي به آنها نداريد. هر گاه لازم باشد ميتوانيد آنها را دوباره باز کنيد. علاوه بر کادر محاوره ابتداي برنامه, يک ليست بازشو نيز در بالا و سمت چپ صفحه قرار دارد که گزينه هاي مربوط به انتخاب محيط را در اختيار شما ميگذارد( شکل 3-1). شکل 3-1:لیست باز شوی انتخاب محیط هرگاه مايل باشيد ميتوانيد با استفاده از اين کادر, محيط مورد نظر خود را انتخاب کنيد.علاوه بر آن ميتوانيد محيط فعلي را ذخيره کرده و در زمان مناسب دوباره آن را باز کرد. همه ي توضيحاي من در مورد محيط Classis پس براي هماهنگي شمام از اين محيط فعلا استفاده کنيد. رو عکسام کلیک کنین بزرگ میشه نوار ابزار ها: AutoCAD نوار ابزارهاي زيادي دارد و از اين طريق اکثر دستور هاي خود را در اختيار کاربر قرار ميدهد.البته از نوار منو و خط فرمان هم ميشود دستور ها را اجرا کرد.بعد از بستن نوار ابزارهايبزرگي که در ميانه صفحه قرار دارند آنچه که باقي ميماند نوار ابزارهايي هستند که دستورهاي عمومي و پايه را در خود جاي داده اند, به همين خاطر پيشنهاد ميشود اين نوار ابزارها را نبنديد.در شکل 4-1 نوار ابزارهاي که در بالاي صفحه قرار دارند ديده ميشود. (در ضمن اگه رو عکسا کلیک کنین بزرگ میشه) شکل 4-1: نوار ابزارهای بالای پنجره در اين شکل 5 نوار ابزار ديده ميشود. راه تشخيص نوار ابزار هاي مختلف, توجه به نوار عمودي سمت چپ آنهاست.منوها: منوها راه ديگري براي دسترسي به برنامه هستند و به طور پيش فرض در بالاي صفحه ...
آموزِِش نرم افزار اتوکد
فهرست 1- تاریخچه AutoCAD 2- چنجره AutoCAD 3- آشنایی با نوار ابزار AutoCAD 4- آیکون UCS 5- پنجره دستور 6- منوهای کرکره ای 7- نوار ابزار AutoCAD 8- ذخیره کردن فایل درحین کار 9- آشنایی با گزینه های نوار ابزار Draw و Modify 10 – میانبر ها تاریخچه Autodesk شرکت Autodesk 23 سال پيش در کشور آمریکا تاسیس شد.این شرکت نرم افزارهای بسیار تخصصی و کاربردی در زمینه طراحی به وسیله کامپیوتر تولید نموده و AutoCAD مهمترین و پر کاربرد ترین نرم افزار شرکت Autodesk میباشد. AutoCAD قدرت رسم هر نقشه ای را بوسیله کامپیوتر فراهم می کند و به همین دلیل از محبوبیت عامه و فراگیر نزد تمامی دست اندر کاران طراحی در دنیا بر خوردار است.AutoCAD راه را برای تمام صنایع از قبیل ساختمان - مکانیک - برق - تجهیزات پزشکی وغیره هموار کرده است. لذا لازم است تمام مهندسان و طراحان کار با نرم افزاراتوکد را یاد بگیرند واز آن برای پیشبرد امورشان در رشته کاری خود به بهترین شکل بهره مند شوند. پنجره Autocad پنجره برنامه اتوکد به 5 دسته تقسیم شده است که به شرح زیر می باشد : · نوارهای منوی کرکره ای · نوارهای ابزارمستقر شده و شناور · ناحیه ترسیم · پنجره دستور · نوا ر وضعیت نکته : جزء ششم که غیر قابل مشاهده است ، پنجره Aerial View می باشد . این پنجره کل طرح ترسیم شده را نشان می دهد ، و این امکان را برایتان فراهم می کند ک بخشی از آن دستورات را به صورت « نمای نزدیک » مشاهده کنید . شکل 1-1 آرایش معمول پنجره اتوکد را نشان می دهد که در قسمت بالای آن نوار منو و د رقسمت پایین پنجره دستور و نوار وضعیت قرار دارد . نوارهای نیز درست در زیر نوارمند ، و در سمت چپ پنجره قرار گرفته اند . سایر قسمتهای باقیمانده صفحه نمایش نیز توسط « ناحیه ترسیم » اشغال شده است . بسیاری از عنصرهای موجود در پنجره اتوکد را می توان به آسانی جابجا و یا جایگزین کرد . شکل 2-1 نشان می دهد . که چگونه می توان با کمی تغییر در آرایش عنصرهای تشکیل دهنده پنجره اتوکد شکل ظاهری آن را تغییرداد مثلاً می توان نوارهای ابزاررا ازمحل پیش فرض به هر نقطه ای از صفحه نمایش انتقال داد . وقتی نوارهای ابزار در محل پیش فرض قرار داشته باشند . در واقع در موقعیت « مستقر شده » می باشند . وقتی در نقطه ای از صفحه نمایش قرار بگیرند . که به جایی اتصال نداشته باشند . به اصطلاح در حالت « شناور» قرار خواهند داشت . نوار منو که در قسمت بالای پنجره اتوکد قرار دارد . فهرست های دستورها را ارائه می کند . که از نوع کرکره ای می باشند . (همان طو ر که درشکل 3-1 نشان داده شده است .) مطابق روش معمول ویندوز، ازطریق این فهرست ها می ...
شیت بندی
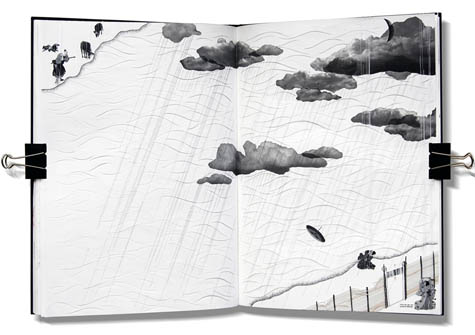
51) زاویه دید مناسبی در پرسپکتیو انتخاب کنید . ديد پرسپكتيوي خوبي داشته باشد. اندازه و محل پرسپكتيو اصلي خيلي مهم است.52) تاثیر عناصر عمودی و افقی خطوط پرسپکتیو را بر کل کادر در نظر بگیرید .53) انتخاب نما و مقطع ؛ باید به گونه ای باشد که اطلاعات و جزئیات نهانی بیشتری را در اختیار ما بگذارد.54) در برخی مواقع ؛ مقطع به عنوان خط زمین انتخاب می شود و عاملی برای بستن کادر میگردد و نیز سنگینی کادر برآن قرار می گیرد .55) محل مقطع را روی پلان نشان بدهید .56) محلی که کروکی اش زده شده ، طوری مشخص شود که به بستن کادر کمک کند .57) انتخاب محل مناسب براي مقطع زدن: مقطع را از جايي ميزنيم كه اطلاعات بيشتري به بيننده بدهد.58) پرسپكتيو هاي مهم در كار :• ديد پرنده• داخلی• رسیدن به بنا• حجم کلی(که خیلی کوچک در گوشه ی کار استفاده شود )59) فلش خط مقطع در پلان زده شود. مقطع معمولا از پله رد مي شود.60) site plan آدرس شهري : راه هاي اصلي و فرعي با فلش مشخص بشوند .61) پلان در جهت شمال زده شود وعلامت شمال در نقشه باشد در شيت هايي كه چند پلان دارند نبايد در فاصله نزديك هم قرار گيرد.62) وجود سايه در پرسپكتيو خيلي مهم است.63) اگه از ماكتتونم عكس 3 بعدي داشته باشين عالي ميشه64) اطراف پرسپکتیوهای شیت باید در حد مسیر پیاده و سواره و چگونگی دسترسی¬ ها طراحی شود .اطراف پرسپکتیوها نباید خالی بماند ، زیرا یکی از ابزارهای اتصال شیت به هم ، ترسیم و طراحی سایت اطراف پرسپکتیوها است که بسیار مهم هستند .65) در شیت نباید اجزا و اطلاعات تکراری داشته باشیم . به عنوان مثال وقتی یک پرسپکتیو پرنده ، نمای یک وجه را نشان می¬دهد ، دیگر نیازی به ترسیم نمای دوبعدی و جداگانه از آن وجه نیست و…66) اگر در شیت چند پلان داشته باشیم ، نباید آن¬ها را نزدیک هم ترسیم کنیم . اگر پلان¬ ها را نزدیک هم ترسیم کنیم ، یک پلان به نظر می¬ آیند . بنابراین باید بین پلان¬ ها فاصله باشد . در این فاصله می¬تواند یک نما یا مقطع قرار گیرد . از قرار دادن پرسپکتیو مابین دو پلان خودداری کنید ، زیرا هم جنس نیستند .67) اگر در شیت چند مقطع و نما داشته باشیم باید آن¬ها را با نظمی خاص و مرتب در شیت قرار دهیم . مثلا همه نماها در یک ستون زیر هم ویا همگی بر روی یک خط برش زمین قرار گیرند .68) می شه از رنگ شیت شروع کرد . بهتره رنگ شیت هایی که انتخاب می کنید خنثی باشه مثلا کرم یا خاکستری روشن .... چون پر کردنش راحت تره و جاهای خالی کمتر توی چشم می زنند . 69) اگه تا حالا با شیت های سفید کار کرده باشید می بینید چقدر جای خالیش تو چشمه برای رنگ مقوا دقت داشته باشید که ماژیک چه اثری روی ان دارد . 70) اگر بتونيم با كمك راندو و يا تكه ...
آوردن فایل کد به داخل مکس و شروع طراحی دکوراسیون داخلی
۳- در نمای Top تمامی شکل وارد شده را با ماوس انتخاب کرده و از منوی Group اقدام به گروه نمودن آن می نماییم. تا در یک گروه قرار گیرد. یا در صورتی که لاین موبوط به دیوارها در لایه ای جداگانه در اتوکد ترسیم شده با انتخاب این خط مطابق بند شماره 6 عمل می نمائیم . ۴- بوسیله ابزار line در زیرگروه shape در قسمت create واقع در قاب سمت راست برنامه کلیک کرده سپس از نوار ابزار بالا گزینه snap را فعال کرده و بر روی آن راست کلیک و گزینه vertex را تیک زده و اقدام به کشیدن خط بر روی خطوط دیوار با کلیک ورتکسهای موجود می کنیم. ۵- بعد از ترسیم خط بر روی دیوارها روی سربرگ modify رفته و جزئیات خط را در حالی که هنوز در حالت انتخاب است تنظیم مینمائیم. (مطابق شکل) ۶- در شکل گزینه Length مربوط به ارتفاع دیوار و گزینه Width مربوط به ضخامت یا عمق دیوار می باشد. که در حالت استاندارد ارتفاع برابر 280 سانتیمتر و ضخامت دیوار برابر با 20 سانتیمتر در نظر گرفته می شود. ۷- در حالی که هنوز خط (دیوار) در حالت انتخاب است در نوار ابزار پایین صفحه و در مقابل کادر محور z عدد نصف مقدار ارتفاع دیوار را درج میکنیم. یعنی نصف 280 = 140. (به این دلیل که دیوار باید بر وری نقطه صفر ارتفاع قرار گیرد. و در حالی که در بند شماره 6 ، دیوار در وسط محور z قرار گرفته بود که می بایست با اضافه کردن مقدار 140 سانتیمتر در کادر محور z بر روی این محور قرار گیرد.) ۸- برای طراحی کف ساختمان (پارکت – سرامیک – موکت و ... ) از ابزار plane استفاده می کنیم. بدین صورت که در نمای Top از گوشه سمت چپ پلن تا گوشه سمت راست با ماوس درگ میکنیم تا Plane طراحی شود. در این حالتPlane بر روی ارتفاع صفر (z=0) قرار خواهد گرفت. ۹- برای طراحی سقف نیز مطابق دستور بند شماره 8 عمل کرده با این تفاوت که در کادر محور z به اندازه ارتفاع دیوار (280) عدد دهی می نماییم تا سقف روی دیوار قرار گیرد. ۱۰- بعد از طراحی دیوارها ، کف و سقف نوبت به طراحی در و پنجره میرسد که بوسیله BOX و دستور Boolean به اینکار می پردازیم. بدین شکل که به اندازه ابعاد در و پنجره box طراحی کرده و از دیوارها Boolean (تفریق) می نماییم. ۱۱- با استفاده ار آبجکت های در و پنجره آماده یا طراحی دلخواه، در و پنجره را در جای مشخص شده قرار میدهیم. ۱۲- برای طراحی سقف های دکوراتیو همانند ترسیم دیوار بر روی خطوط پلن عمل نموده و با استفاده از line بر نمای top و هنگامی که snaps فعال می باشد شروع به ترسیم خط می نماییم. با این تفاوت که اینبار مربع های Enable in render و Enable in viewport را خالی باقی گذاشته سپس در زیر قسمت Rendering و در قسمت Interpolation تیک مربع Adaptive را می زنیم. تا اگر خط مورد نظر صاف تر و نرم تر طراحی شود. اینک بعد از ...
