نحوه تنظیمات مودم وایرلس دی لینک
تنظیمات مودم Dlink 2730 u
راهنمای تنظیمات ADSL فای مودم D LINK DSL 2730 U برای BSNL و MTNL http://adsl-help.blogfa.com/www.irandlink.com/dsl-2730u-guide.pdf لینک آموزش تصویری۱ اینجا کلیک کنید لینک دانلود فایل آموزشی فارسی 2730u D-link لینک آموزش تصویری۲ اینجا کلیک کنید 2011/9/14 دی لینک DSL 2730 مودم ADSL خوب و فایروال باارزش و به غیر ازوای فای چهار پورت اترنت نیز در دسترس هستند. این مودم را می توان به راحتی از طریق یک رابط کاربری وب پیکربندی شدهکرد. امکانات و مشخصات لینک D DSL 2730 U بی سیم N 150 مودم جدیدترین ADSL / ADSL 2 سرعت استاندارد تا 24mbps به پایین و 1Mbps بالادست بی سیم N 150 فناوری پشتیبانی از استانداردهای 802.11n/g/b گزینه های امنیتی پیشرفته ای مانند دیوار آتش ، کنترل دسترسی کاربر ، WPA/WPA2 و غیره چهار پورت اترنت کارخانه دوباره دکمه ، دکمه WPS و بی سیم روشن / خاموش و روشن.تنظیمات مودم http://adsl-help.blogfa.com/ در حال حاضر پیکربندی مودم برای اتصال باند پهن کنیم. در اینجا ما در واقع بحث در مورد بخش پیکربندی برای اتصال BSNL و MTNL. اتصال مودم به پورت اترنت از کامپیوتر شما / لپ تاپ با کابل اترنت عرضه شده است. قدرت بر روی مودم و مراحل پیروی نمایید. 1. باز کردن مرورگر وب خود و نوع http:/192/.168.1.1را در نوار آدرس مرورگر . سپس نام کاربر رمز عبور "مدیریت" و "مدیریت" در کادر پنجره را وارد کنید. در حال حاضر در صفحه اول از صفحه تنظیمات مودم نمایش داده خواهد شد. مشاهده تصویر 2. با کلیک بر روی پیشرفته منوی راه اندازی بر روی نوار کناری سمت چپ. در حال حاضر صفحه زیر نمایش داده خواهد شد. 3. در آن صفحه روی دکمه Add کلیک همانطور که در تصویر نشان داده شده است. در حال حاضر در صفحه بعد ما باید برای ورود به مقادیر VPI / VCI را از ISP است. در اینجا مقدار VPI BSNL و MTNL است "0" و VCI BSNL 35 و MTNL ، 32 . انتخاب زمان تاخیر DSL : مسیر 0 انتخاب نوع DSL لینک : EoA حالت اتصال : پیش فرض را انتخاب کنید E ncapsulation حالت : LLC / SNAP - پل زدن خدمات رده : UBR بدون PCR انتخاب الگوریتم زمانبند IP QoS را به اولویت اکید4. پس از تنظیمات فوق ، با کلیک بر روی "تائید / ذخیره" را فشار دهید. در حال حاضر صفحه زیر نمایش داده خواهد شد. 5. در حال حاضر زیر مجموعه منو سرویس WAN در زیر راه اندازی پیشرفته کلیک کنید. 6. در بالا نشان داده شده شبکه گسترده (WAN) خدمات راه اندازی صفحه روی دکمه Add کلیک کنید. در حال حاضر صفحه زیر نمایش داده خواهد شد. 7. با کلیک بر روی دکمه Next به صفحه بعد. 8. در اینجا شما می توانید که در حالت اتصال به اینترنت خود را پیکربندی تصمیم می گیرند. این حالت افزار PPPoE و یا حالت پل است. در حالت افزار PPPoE شناسه کاربری و رمز عبور ارائه شده توسط ارائه دهنده خدمات اینترنتی خود را در داخل خود مودم ذخیره می شود. در اینجا اتصال ...
آموزش نحوه کانفیگ مودم +Linksys Wireless ADSL2 جهت اینترنت
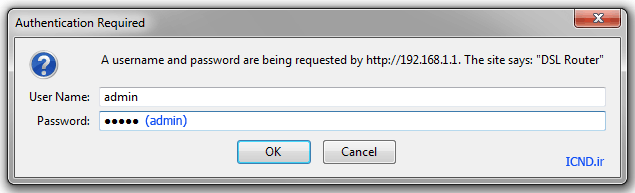
تنظیمات مودم Argent مدل ARG - W4(آشنای اول)
بر روی مودم واسط های کاربری (لامپ های سبز رنگ) وجود دارد که روی آنها راهنمایی لازم ثبت شده POWER : تغذیه آدابتور مودم( نرمال بودن دستگاه ) DSL : در صورت سبز شدن لامپ اینترنت شما از طرف سرویس دهنده فعال شده Internet : در صورت سبز شدن لامپ تنظیمات به درستی انجام شده است. Lan1-4 : رابط اتصال کارت شبکه کامپیوتر(لینک اترنت) در صورتی که شما از کارت شبکه سیستم استفاده میکنید. دو دکمه نیز در کنار این رابط ها قرار دارد: 1- یکی مربوط به wlan یا همان فعال یا غیر فعال بودن وایرلس مودم میباشد (در صورت روشن بودن وایرلس فعال و در صورتی که دکمه آن را فشار داده وخاموش شود وایرلس غیر فعال میگردد) 2- دومی دکمه wps که یک دکمه راه اندازی امنیتی بوده و به کاربران اجازه می دهد که به سادگی تنظیمات امنیتی خود را با فشار دادن دکمه ی WPS بر روی روتر خود راه اندازی کنند و به صورت خودکار یک اتصال امن WPA2 را ایجاد می کند و کاربران نیازی برای به یاد سپردن رمز عبور خود ندارند. محیط تحت پوشش وای فای مودم بر اساس آنچه در کاتالوگ شرکت ذکر شده در فضای باز تا 300 متر و در فضای بسته 100 متر می باشد که با تستی که من از مودم داشتم خیلی فرق داشت و در فضای بسته به 30 متر هم نرسید دانلود فایل pdf نحوه تنظیمات دانلود
برچسب
موزش انتقال تصویر در وایمکس - نحوه تصویر گرفتن از دوربین tp-link - راهنمای تصویری تنظیمات مودم tp-link برای ارسال تصویر dvr - گرفتن تصویر از دوربین های ip - انتقال تصویر و تنظیمات dvr pdf - انتقال دوربین مداربسته در موبایل pdf - نحوه ip گرفتن در دوربین - تنظیم مودم وایمکس ایرانسل برای دوربین مدار بسته - نحوه انتقال تصویر توسط ip camera - کار پورت در انتقال تصویردوربین های مدار بسته چیست - آموزش تصویری انتقال تصویر دوربین مداربسته با ip ولید - تنظیمات ای پی استاتیک مبین نت انتقال تصویر - تنظیمات انواع مودم ها برای انتقال تصویر - آموزش تنظیمات انتقال تصویر دوربین مدار بسته dvr در اینترنت - نحوه تنظيمات مودم مبين نت براي انتقال تصوير - انتقال تصویر دوربین مداربسته و تنظیمات کامپیوتر با مودم dlink - تنظیمات مودم زایکسل برای انتقال تصویر - تنظیمات مودم برای گرفتن تصویر از dvr - اموزش انتقال تصویر در وایمکس ایرانسل - آموزش نصب دوربین با آیپی استاتیک مبیننت - آموزش انتقال تصویر وتنظیم مودم - تنظیمات مودم tp-link برای انتقال تصویر دوربین مدار بسته - تنظیمات dvrبرای انتقال تصویر با وایمکس مبین نت - تنظیمات مبینت برای انتقال تصویر - آموزش دستگاه هاي tp بي سيم براي انتقال تصوير به كامپيوتر - آموزش انتقال تصوير tp-link - آموزش انتقال تصویر دوربین مدار بسته برروی مودم هایی dlink - انتقال تصویر دوربین ip - انتقال تصویر در مودم زایکسل - انتقال تصویر دوربین مداربسته تنضیمات مودم tp-link - اموزش انتقال تصویر دوربین مدار بسته روی موبایلpdf - pdf آموزش ip camera - روشهای تصویر گرفتن ازdvr - انتقال تصویر دوربینهای ip - تنظیم مودم برای انتقال تصویر - انتقال تصویر / مودم tp link - نحوه انتقال تصویر توسط مودم وایمکس ایرانسل - انتقال تصویر دوربین های ip - آموزش انتقال تصویر و دوربین های IP - تنظیمات dvr برای انتقال تصاویر و مودم tp-link - نحوه انتقال تصویر دوربین - نحوه گرفتن ip static - نحوه تنظیم کردم مودم زاکسل برای انتقال تصویر - ip گرفتن انتقال تصویر دوربین - اموزش نصب دوربین ip tplink روش راه اندازی توضیح کامل - تنظیم ip static در مودم ip link - مودم زایکسل ونصب دوربین - روش های آی پی فورواردینگ - آموزش تنظیم ip استاتیک در مبین نت - آموزش انتقال تصويردوربين مداربسته وايمكس ايرانسل - آموزش انتقال تصویر توسط مودم وایمکس مبین نت - آموزش انتقال تصویر توسط وایمکس - آموزش رایگان نصب دوربین تحت شبکه - انتقال تصویر دوربین ای پی - تنظیمات ip static در مودم tplink - انتقال تصوير DVR با مودم وايمكس ايرانسل - آموزش انتقال تصویر باآی پی استاتیک dvr - انتقال تصویر دوربین مداربسته از طریق اینترنت tp link - انتقال تصویر با مودم d link - تنظیمات ...
تنظیم(کانفیگ ) مودم D-LINK مدل dsl2730u

این روتر بی سیم ADSL با بکارگیری درگاه یکپارجه پر سرعت +ADSL2 به اینترنت متصل می شود. شما می توانید اینترنت خود را با کامپیوترهاو دیگر دستگاههای تحت شبکه به اشتراک بگزارید.این مودم بستری امن و مطمئن با بکارگیری فایروال و کیفیت سرویس (QoS) به منظور ارتباطات صوتی، دانلود عکس ها، فایل ها، موسیقی، ویدئو و بازی های رایانه ای بر روی اینترنت فراهم می کند. شبکه بی سیم داخلی، اتصال آماده ای را برای کاربران بی سیم فراهم می کند، در عین حال با استفاده از 4 پورت اترنت (RJ45)می توان بطور هم زمان سیستم های کابلی را نیز تحت شبکه به اینترنت متصل کرد.سرعت بی سیم : تا 54 مگابیت بر ثانیه برای 802.11g و 150 مگابیت بر ثانیه برای 802.11nپشتیبانی QoSثبت وقایع (logging) بسته هایSPI و حمله هکرهامودم روتر بی سیم ADSL2/24 با سرعت 150Mbps دارای 4 پورت LAN با سرعت 100/10 Mbpsدارای قابلیتNATدارای فایروال پیشرفته و مدرندارای قابلیت Port Forwardingمدیریت از طریقه صفحه وب نمای پانل جلوی مدم : پانل جلوي مودم شامل چراغهايي مي شود كه وضعيت آن را مشخص مي كندکه به شرح ذیل می باشند: Power : نشان دهنده روشن بودن دستگاه LAN : نشانگراتصال کابل شبکه(چهارپورت) WLAN :نشانگر اتصال شبکه WI FI WPS : نشانگر فعال بودن سرویس WPS DSL: نشان دهنده فعال بودن سرویسADSL بر روی خط تلفن INTERNET :نشان دهنده وجود ارتباط اینترنت و ارسال و دريافت ديتا ** تکنولوژی WPS برای تقویت امنیت شبکه وایرلس استفاده میشود . در واقع WPS این امکان رو فراهم میکند که برای هر بار اتصال (وایرلس) رمز جدیدی تولید گردد تا امکان هک رمز شبکه وایرلس وجود نداشته باشد. استفاده از WPS به کاربران خانگی (مخصوصا آماتورها ) توصیه نمی شود . نمای پانل پشت مودم : محل اتصال آدابتور برق دکمه روشن و خاموش کردن مودم دکمه های WPS و WI FIورودی کابل شبکه(چهار ورودی) محل اتصال کابل تلفن قبل از شروع به تنظیم از صحیح بودن اتصالات اطمینان حاصل کنید: الف) وصل کردن مودم به برق و روشن کردن مودم ب ) استفاده از اسپلیتر که شامل سه قسمت : 1- ورودی سوکت تلفن 2- خروجی جهت وصل به تلفن 3- خروجی جهت اتصال به مودم ج ) اتصال مودم به کامپیوتر با کابل شبکه تذکر مهم: پس از اتمام مراحل فوق بایستی چراغهای POWER ,LAN(یکی از چهار شماره) , WI FI ,DSL, مودم روشن شده باشد . توجه : در صورت عدم روشن شدن چراغ DSL ممکن است سرویس شما از طرف سرویس دهنده هنوز فعال نشده باشد .البته در صورتی که قبلاً از این سرویس استفاده میکرده اید و مجدداً می خواهید مودم خود را پیکربندی ...
تغییر دادن رمز مودم روتر D-Link

تغییر دادن رمز مودم روتر D-Link ارسال شده توسط: امیررضا نصیری در اسفند ۶, ۱۳۹۳ در امنیت, اینترنت, سخت افزار, شبکه یک نظر بدهید 100 بازدید 1 ۰۲:۱۲ آموزش تغییر دادن و عوض کردن رمز عبور و پسورد ورود به تنظیمات مودم روترهای شرکت D-Link برای افزایش امنیت شبکه به صورت تصویری در سه رابط کاربری رایج چرا رمز عبور مودم را تغییر میدهیم؟ دلایل متعددی برای تغییر دادن پسورد ورود به تنظیمات مودم و روترها وجود دارد که یکی از مهمترین این دلایل، جلوگیری از دسترسی افراد غیرمجاز به تنظیمات و پیکربندیهای حساس مودم روتر شما و در نهایت شبکه شماست. ورود افراد غیرمجاز و هکرها به تنظیمات مودم روتر شما خطری جدی برای همه کامپیوترهای موجود در شبکه نیز به شمار میروند. بنابراین تغییر دادن رمز پیشفرض رابط تنظیمات مودم روتر میتواند تا حدی از دسترسی هکرها به تنظیمات و سایر تهدیدات جلوگیری کند. قبل از این که رمز عبور خود را عوض کنید، بهتر است به این نکته توجه کنید که گذاشتن رمزهایی مانند ۱۲۳۴۵۶۷۸، ۰۰۰۰۰۰۰۰۰، password و ... تفاوتی با نگذاشتن رمز یا استفاده از رمزهای پیشفرض نداشته و فقط کار هکر را چند ثانیهای به تاخیر میاندازد. آیا تغییر دادن رمز مودم برای امنیت کافی است؟ به هیچ وجه! قبل از همه چیز، توجه داشته باشید که بسیاری از مودم روترهای موجود در بازار دارای باگ و حفرههای امنیتی بوده و اگر مودم روتر شما نیز از این گونه باگها داشته باشد، هکر حتی میتواند بدون وارد شدن به تنظیمات مودم روترتان، رمز آن را بدست آورده و یا تنظیمات مودم را تغییر دهد! حال اگر رابط تنظیمات مودم روتر هیچ رمزی نداشته باشد یا از رمز پیشفرضی که کارخانه سازنده برای آن در نظر گرفته است استفاده کند، بدون هیچ دردسری میتوان به تنظیمات دسترسی یافت. از طرفی، اگر رمز معمولی نیز بگذاریم، هکر میتواند از روشهای مختلفی برای حدس زدن آن استفاده کند. پس باید چه کاری انجام دهیم تا در برابر خطرات تا حد بسیار زیادی امن بمانید؟ میدانیم که برای دسترسی به تنظیمات مودم روتر اول باید به شبکه محلی وصل بشویم (اگر قابلیت ورود به تنظیمات از طریق اینترنت را در نظر نگرفته باشیم). چه بخواهیم، چه نخواهیم، رمز رابط مودم روترها معمولاً در برابر حملات ضعیف است بنابراین اگر از شبکه سیمی استفاده میکنید، باید دسترسیهای فیزیکی به مودم روتر را محدود کنید. اگر هم از شبکه بی سیم وای فای استفاده میکنید، باید بر روی شبکه بی سیم رمز مستحکم با الگوریتم امنیتی مناسب قرار دهیم. به علاوه این که همیشه فیرم ویر (سفت افزار - Firmware) مودم روتر را به آخرین نسخه بروز نگه داریم. آموزش رمزگذاشتن ...
آموزش تنظیمات مودم وایرلس در ویندوز توسط مهندس رامین محمدی گلوسنگ
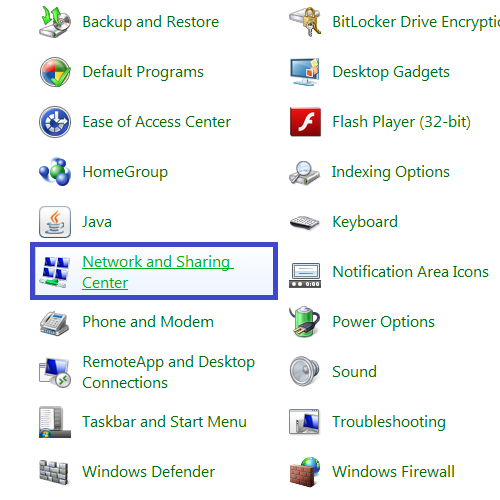
در هنگامی که Ping Modem را ندارید و ارتباط با وایرلس دچار اختلال شده است برای انجام مجدد تنظیمات می توانید مراحل زیر را انجام دهید. ابتدا وارد منوی Start شده و بعد از باز کردن Control Panel گزینه Network and sharing center را انتخاب کنید. در منوی سمت چپ در Network and Sharing Center با انتخاب گزینه Change Adapter Setting می توانید به صفحه تنظیمات کارت شبکههای سیستم خود وارد شوید. برای کانکت شدن به وایرلس در ابتدا این نکته را یادآور می شویم که بهتر است که در تنظیمات Internet Protocol Version 4 (TCP/IP4) در کارت شبکه شما IP خاصی ست نشد باشد و تنظیمات IP به صورت Obtain باشد. برای چک کردن این مورد می توانید روی Wireless Network Connection کلیک راست کرده و گزینه Properties را انتخاب کنید. با دو بار کلیک بر روی گزینه Internet Protocol Version 4 (TCP/IP4) وارد صفحه تنظیمات IP می شوید. در این قسمت گزینه Obtain an IP address automatically را انتخاب کنید. یاد آور می شویم که این مورد در صورتی می باشد که DHCP مربوط به DSL CEP فعال باشد، که اکثر DSL CPE ها به صورت Default همین طور است. در غیر این صورت شما باید در این قسمت IP های مورد نظر را تنظیم کنید. بعد از انجام عملیات مجدد وارد صفحه Network and Sharing center شده و گزینه Manage Wireless Network را انتخاب کنید. در این قسمت نام شبکههای وایرلسی که شما در گذشته به آنها متصل شده اید نشان داده می شود. با انتخاب گزینه Remove آن را Remove کنید. این کار باعث میشود که تنظیماتی که پیش از این در نوغ کانکت شدن به شبکه وایرلس ست شده است از جمله نوع Security و Password وایرلس پاک شده و امکان تنظیم مجدد آن فراهم شود. بعد از این کار در منوی سمت چپ در Network and Sharing center با انتخاب گزینه Change Adapter Setting می توانید به صفحه تنظیمات کارت شبکه های سیستم خود وارد شوید. با وارد شدن به این صفحه با راست کلیک بر روی گزینه Wireless Network Connection و انتخاب گزینه Connect/Disconnect صفحهای برای شما باز خواهد شد. در این قسمت نام وایرلسهایی که در محدوده شما قابل دسترسی می باشد نشان داده می شود و شما می توانید با انتخاب وایرلس خود به آن کانکت شوید. در صورتی که Password خاصی برای وایرلس خود ست کرده باشید در این لحظه از شما پسوردتان را سوال می کند و شما باید پسورد خود را در این قسمت وارد کنید و گزینه کانکت را انتخاب کنید. در صورتی که با ورود به صفحه View Available Wireless Network هیچ شبکه وایرلسی Delect نمی شود ممکن است یکی از موراد زیر اتفاق افتاده باشد. - دکمه وایرلس لپ تاپ خاموش میباشد. - سیستم از برنامه خاصی برای کانکت شدن به وایرلس استفاده می کند(این برنامه در منوی Start و در قسمت All Programs با نام Wireless مشخص شده است) برای آشنایی با مراحل اتصال از طریق برنامه خاص وایرلس، می توانید به راهنمای ...
تغییر رمز مبین نت - تغییر رمز مودم وایرلس HUAWEI BM632w
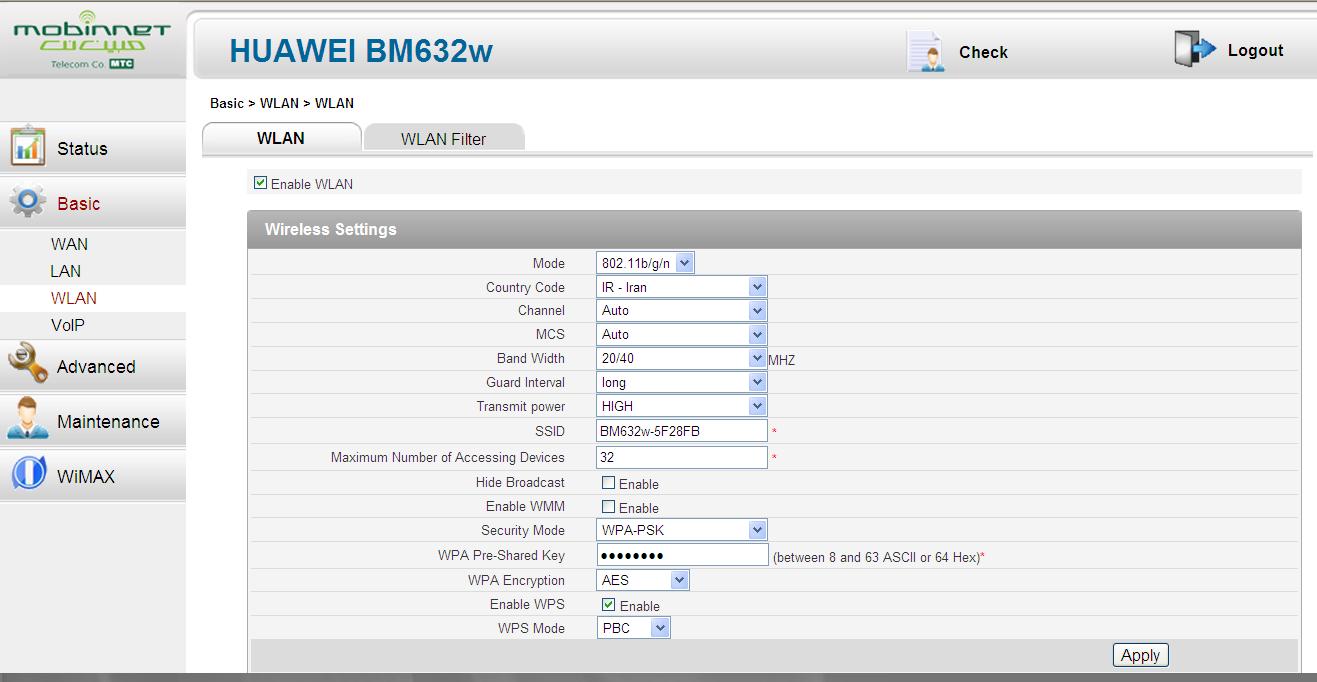
چگونه تغییر رمز مودم وایرلس HUAWEI BM632wراه اول : استفاده از آموزشهای سایت مبین نت یا این سایت یا این لینکتذکر مهم : برای کانفیگ حتما از کابل شبکه استفاده کنید، از کانفیگ به صورت وایرلس خودداری کنید .راه دوم : پس از اتصال به مودم با کابل شبکه در Address bar مرور گر خود، آدرس http://192.168.1.1 را وارد کنید .البته ممکن آدرس عوض بشه که باید از سایت آدرس جدیدو بگیرینبرای ورود به صفحه تنظیمات از شما User name و Password می خواهد . هردوی اینها به طور پیشفرض عبارت admin میباشد. آنرا وارد کنید. (اگر با یوزر و پسورد Admin نتوانستید وارد شوید کلمه user را امتحان کنید.) از سمت چپ گزینه basic را انتخاب کنید و سپس روی گزینه WLAN کلیک کنید. سپس از سمت راست، گزینه Security mode را روی WPA-PSK2 قرار دهید و در قسمت WPA Pre-Shared Key رمز مورد نظر خودتان را وارد کنید. و در ادامه دکمه Apply را که در پایین سمت راست قرار دارد کلیک کنید تا تغییرات به مودم شما اعمال شود. تذکر: در ویندوز 7 و xp بعد از تغییر رمز مودم وایرلس برای اینکه به مودم به صورت وایرلس متصل شوید. باید ابتدا لیست شبکه های وایرلس در سیستم refresh شود و سپس به مودم وایرلس خود connect شوید. ( توضیح: در win7 برای اتصال به مودم وایرلسی که رمز عبور آن را تغییر داده اید، ابتدا باید از قسمت Network and Sharing در قسمت Manage Wireless ابتدا نام مودم وایرلس خود را delete کنید و سپس صفحه را refresh کنید تا دوباره نام مودم وایرلس خود را ببینید. حال به آن connect کنید و رمز جدید را برای اتصال وارد نمایید.) ( توضیح: در ویندوزXP برای اتصال به مودم وایرلسی که رمز عبور آن را تغییر داده اید، منوی start را باز کنید و روی Control Panel کلیک کنید، در صفحه ای که باز می شود، روی Network Connection کلیک کنید و سپس روی کارت شبکه وایرلس خود کلیک کنید و گزینه View available Wireless Network را انتخاب کنید و در صفحه ای که باز می شود گزینه Refresh Network List را انتخاب کنید و پس از refresh شدن نام شبکه های وایرلس، روی نام مودم خود کلیک کنید و دکمه connect را انتخاب کنید و رمز جدید را برای اتصال وارد نمایید.) منبع : سامانه ی جستجوی بهینه ی ایرانیان
اینترنت wifi یا WireLess لپ تاپ را چگونه فعال کنیم؟
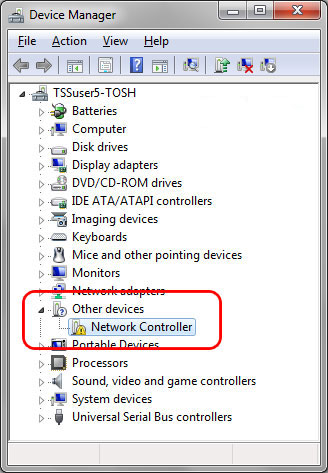
نصب درایور وایرلس لپ تاپ درایور وایرلس لپ تاپ درون DVD درایور موجود در کارتن لپ تاپ هست . اگه DVD درایور دم دستتون نیست باید درایور وایرلس رو از سایت سازنده لپ تاپ دانلود کنید . یه راه ساده تر هم استفاده از نرم افزار درایور پک سولوشن به انگلیسی Driver Pack Solution هست که در اکثر مواقع درایور وای فای لپ تاپ رو می شناسه و مثل بچه آدم نصب میکنه . معمولا درایور وایرلس لپ تاپ در قسمت Device Manager با نام Network Controller دیده میشه که اگه نصب نباشه یه علامت تعجب زرد روش میاد . <img class="aligncenter size-full wp-image-101415" title="wifi " alt="wifi " src="http://www.bargozideha.com/static/portal/35/353416-179129.jpg" width="328" height="473" /> درایور وایرلس لپ تاپ نصب نیست روشن کردن وای فای یا وایرلس لپ تاپ بعد از نصب درایور ، نوبت به روشن کردن قابلیت وای فای در لپ تاپ هست . وایرلس لپ تاپ ها به روش های مختلف روشن میشن . در برخی لپ تاپ ها دکمه سخت افزاری برای این کار در نظر گرفتن مثل شکل زیر : <img class="aligncenter size-full wp-image-101416" title="wifi " alt="wifi " src="http://www.bargozideha.com/static/portal/52/520487-919658.jpg" width="600" height="260" /> دکمه سخت افزاری وایرلس لپ تاپ در برخی لپ تاپ ها با استفاده از کلید های ترکیبی Fn و یک دکمه دیگه مثل F5 و یا F3 یا f12 وایرلس لپ تاپ روشن میشه . باید نگاه کنید روی کلید های تابعی F1 تا F12 ببینید روی کدومشون علامت وای فای هست . شکل زیر رو نگاه کنید . <img class="aligncenter size-full wp-image-101417" title="wifi " alt="wifi " src="http://www.bargozideha.com/static/portal/34/340097-554239.jpg" width="500" height="300" /> کلید ترکیبی برای روشن کردن وایرلس لپ تاپ در لپ تاپ لنوو z510 با کلید fn و f7 و یا در تنظیمات دیگه که fn قطع باشه فقط کلید f7 وای فای رو روشن و خاموش میکنه . تنظیمات وای فای یا وایرلس لپ تاپ بعد از نصب درایور و همچنین اطمینان از روشن بودن وایرلس لپ تاپ ، نوبت به تنظیم کردن مودم و خود لپ تاپ برای رفتن به اینترنت هست . ■ تنظیمات مودم وایرلس داخل آدرس بار یه مرورگر مثل فایرفاکس یا گوگل کروم عبارت ۱۹۲٫۱۶۸٫۱٫۱ ( شما الان بین این اعداد ، علامت , میبینید اما شما بجاش “نقطه .” بزنید ) رو وارد کنید و Enter بزنید . پنجره ای باز میشه که user pass می خواد اونجا username رو کلمه admin و رمز رو هم admin بزنید ( با حروف کوچیک ) و وارد بشید . هر مودم صفحه تنظیماتش با دیگری فرق میکنه خلاصه یجوری عبارت WLAN یا WiFi یا Wireless رو پیدا کنید و وارد تنظیماتش بشید . ۳ تا گزینه مهمه . گزینه SSID که همون اسم مودم هست که تو لپ تاپ دیده میشه ، یکی گزینه Network Authentications یا روش اعتبار سنجی شبکه هست که می تونید روی Pre Shared Key یا WPA-PSK بگذارید . گزینه بعدی هم Security Key یا همون رمز وای فای هست که یه عبارت ۸ رقمی ترجیحا ترکیبی از عدد و حرف باشه بهتره . ...
