طریقه ی نصب برنامه بر ایفون چینی
ساده ترین روش نصب برنامه ها بر روی اندروید توسط برنامه PC Suite
در این روش شما تنها با انجام چند مرحله ساده زیر قادر به نصب برنامه های اندروید بر روی گوشی خود خواهید بود. برای شروع و قبل از هر کاری شما باید درایور USB گوشی خود را نصب کنید برای اینکار Android USB Driver مربوط به ویندوز کامپیوتر خود را از قسمت آموزش نصب این برنامه بر روی کامپیوتر خود نصب کنید. ( درایور ویندوز ویستا و 7 یکسان میباشد اما برای ویندوز xp از درایور مربوطه استفاده نمائید ) همچنین درصورتیکه Microsoft .Net Framework بر روی کامپیوتر شما نصب نیست باید این برنامه را نصب کنید. اکنون میتوانید براحتی برنامه PC Suite For Android را از لینک زیر دانلود و بر روی کامپیوتر خود نصب و اجرا نمائید. با ورود به این برنامه متوجه خواهید شد که زبان این برنامه چینی میباشد و برای تغییر زبان این برنامه میتوانید طبق تصویر زیر براحتی زبان این برنامه را انگلیسی کنید. برای اینکار کافیست بر روی آیکون گوشی موجود در سمت چپ بالای برنامه کلیک کرده و با باز شدن منو گزینه سوم و سپس زبان انگلیسی را انتخاب کنید که به محض اینکار زبان این برنامه به انگلیسی تغییر خواهد یافت. دانلود برنامه Android PC Suite اکنون کافیست بر روی گوشی به مسیر Settings>Applications رفته و تیک گزینه Unknown Sources را بزنید. سپس با استفاده از کابل USB گوشی خود را به کامپیوتر متصل نموده و منتظر بمانید تا گوشی شما توسط برنامه PC Suite شناخته شود. در صورت عدم شناسایی گوشی توسط برنامه میتوانید از گزینه Refresh برنامه استفاده کنید. پس از شناسایی گوشی شما توسط این برنامه براحتی میتوانید تنها با دابل کلیک کردن بر روی فایلهای apk برنامه ها، بازیها و ... فایل موردنظر خود را بر روی گوشی نصب کنید. برای اینکار میتوانید طبق تصاویر زیر عمل نمائید. پس از دابل کلیک بر روی فایل apk پیغام زیر به شما نمایش داده خواهد شد که با انتخاب گزینه مشخص شده در تصویر میتوانید برنامه را بر روی گوشی خود نصب کنید. پس از پایان نصب و نمایش پیغام زیر برنامه با موفقیت بر روی گوشی شما نصب شده است. اکنون با استفاده از آموزش بالا براحتی میتوانید هر نرم افزاری را تنها با دابل کلیک کردن و از طریق کامپیوتر بر روی گوشی خود نصب کنید. اما درصورتیکه تمایل دارید از طریق گوشی برنامه های موردنظر خود را نصب نمائید میتوانید براحتی و طبق آموزش بالا ابتدا برنامه Linda File Manager را بر روی گوشی خود و توسط برنامه PC Suite نصب نمائید. پس از نصب برنامه Linda File Manager فایلهای apk موردنظر خود را به مموری کارت گوشی منتقل نمائید. اکنون بر روی گوشی وارد منوی برنامه ها شده و این برنامه را اجرا کنید و از لیست، گزینه SD Card را انتخاب نمائید. و سپس به مسیری ...
آموزش نصب بازی و برنامه رو گوشی ایفون
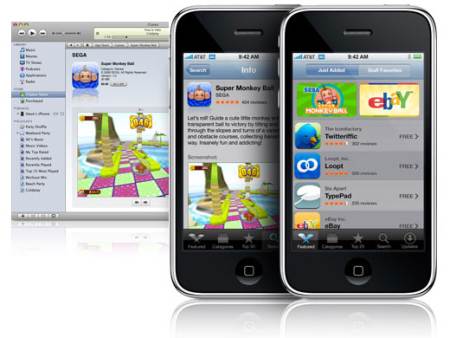
اموزش کامل بازی برنامه بر رو گوشی ها چینی ایفون و اصلی- برای نصب برنامه ها و بازی های Ipa شما ابتدا نیاز به یک فایل دارید به اسم MobileInstallation این فایل رو میتونید از سورس http://i-phone.ir/cydia مربوط به Firmware خودتون بگیریدبعد از اینکه گرفتید گوشی رو Reboot کنید !2- بعد از نصب برنامه گوشی رو به usb وصل میکنیم و این برنامه رو باز میکنیم (دقت کنید که گوشی باید jailbreak شده باشه که تو فرایند انلاک انجام میشه )3- حالا وقت sync کردن برنامه ها و بازی هامون میرسه که حیاتی ترین بخش هست . خب واسه اینکه ما بتونیم از برنامه ها استفاده کنیم نیاز به 2 چیز هست که هر دو با یک چیز حل میشه و اون هم چیزی نیست جز iTunes Account برای ساختن اکانت itunes اموزش زیر رو مطالعه کنید .آموزش ساخت اکانت iTunes7- خب بعد از ساختن اکانت وارد itunes store میشید و اکانتتون رو sing in میکنید و بعد به app store رفته و یک free app یا یه نرم افزار یا بازی مجانی دانلود میکنید .( برای اینکار میبایست از یه ف ی ل ت ر شکن و یا *** استفاده کنید ) بعد از دانلود نوبت به authorize کردن کامپیوتر میرسه برید به منوی Store -authorize computer رو کلیک کنید سپس بار دیگه با همون اکانتی که ساختین وارد شین تا به کامپیوتر شما اجازه sync کردن نرم افزار ها داده بشه . بعد ازauthorize کردن برنامه پیغامی به شما میده که میگه شما مجاز هستید تا 5 نفر از اکانت شما استفاده کنن اگه بیشتر از 5 نفر شد اکانت شما باطل میشه .8- حالا نوبت به sync کردن برنامه ی مجانی ای میشه که از app store دانلود کردین اپتدا برنامه رو سینک میکنین و چک کنید که برنامه اجرا میشه البته با این روش دیگه او error معروف the application cant open رو نمیده و بعد نوبت به سینک برنامه ها و بازی های ipa میشه وقتی سینک تموم شد ... خب دیگه میتونید حالشو ببرید اینم اموزش کامل که در اختیاز گذاشتیم
آموزش جامع و کامل نرم افزار 25pp!!!
مطمئنا بیشتر شما با نرم افزار فوق العاده 25pp آشنا هستید که به وسیله ی اون می تونید برنامه های iOS را بر روی دستگاهتون بدون نیاز به جیل بریک و هم چنین ثبت UDID نصب بکنید!!! برنامه ی تازه عرضه شده ۲۵PP نام دارد که متاسفانه تا به حال تنها به زبان چینی ارائه شده است و به همین منظور کار کردن با آن کمی سخت به نظر می آید اما خوشبختانه با تمامی فریمور ها از ۵ تا آخرین نسخه ی عرضه شده در فریمور ۶ یا همان iOS 6.0.2 سازگار می باشد. در زیر سعی می کنیم تا با آموزشی شما را از نحوه ی چگونگی کار کردن این برنامه آگاه بکنیم. اول از همه شما باید این برنامه را که در نسخه ی Beta قرار دارد رو از اینجا دانلود بکنید؛ برنامه رو نصب کرده وآن را اجرا بکنید. آشنایی کلی با برنامه ی ۲۲PP عکس بالا نشان دهنده ی حیط برنامه ی ۲۵PP می باشد که اگر کمی با آن کار کنید متوجه شباهات بسیار زیاد آن با نحوه ی عملکرد آیتونز اپل می شوید. این برنامه دقیقا دارای قسمتی همچون App Store (قسمت ۱)، قسمتی همچون iTunes Library (قسمت ۲) می باشد که در کنار این دو ویژگی به شما امکاناتی نظیر مدیریت SHSh، دانلود فریمور مد نظر خود و … (قسمت ۳) را می دهد؛ در نهایت در آخرین قسمت شما می توانید دستگاه خود را مدیریت بکنید و به اطلاعات درون آن دسترسی پیدا بکنید. حال در زیر به شرح مفصل قسمت های مختلف این برنامه می پردازیم؛ پس با ما همراه باشید. بخش Aهمونطور که گفتیم این قسمت شامل بخشی هایی هست که شما می توانید از اون برنامه ها رو دانلود بکنید.این قسمت شامل چند بخش مجزا برای دانلود نرم افزار هستش که شما برای دانلود برنامه های مخصوص باید به قسمت دوم (قسمت ۱) برید.در ضمن آخرین قسمت این بخش (قسمت ۲) هم به شما این امکان رو می دهد که موزیک های مورد علاقه ی خود را به صورت رایگان دانلود بکنید.همچنین شما گزینه هایی رو در بالای صفحه می بینید که اولین گزینه برای برگشتن به صفحه ی قبلی (قسمت ۳)، دومین گزینه (قسمت ۴) برای رفتن به صفحه ای که قبلا ان را بارگزاری کرده اید هست، سومین گزینه (قسمت ۵) برای Refresh کردن صفحه ی موجود هست، گزینه ی بعدی (قسمت ۶) شما را به سربرگ آخرین برنامه های آپلود شده می برد و در نهایت در گزینه ی یکی مانده به آخر (قسمت ۷) شما به صفحه ای منتقل می شوید که در آن شاهد آخرین بازی های اپلود شده می باشید. حال اگر به طوروارد یکی از بخش های مخصوص برنامه و یا بازی (قسمت ۶ و یا ۷ در عکس بالا) بشوید با صفحه ی زیر روبرو می شویم که جزییات آن به شرح زیر هستند:قسمت ۱ به شما گزیده ای اتفاقی از برنامه ها و یا بازی ها را نشان می دهد، قسمت دوم می توانید نوع دستگاه خود را انتخاب بکنید، در قسمت سوم و چهارم می توانید صفحات موجود ...
آموزش تصویری استفاده از وی چت (wechat) در کامپیوتر
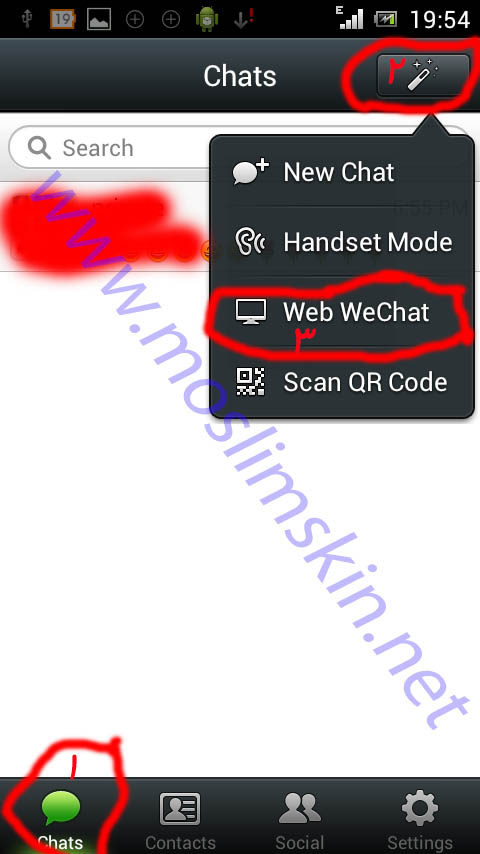
WeChat یکی از بهترین مسنجرهای موجود است که تا به امروز بیش از ۲۰۰ میلیون کاربر را به سمت خود کشانده است و برای انواع سیستم عامل اندروید ، ویندوز فون، اپل، بلک بری و سمیبن نسخه های مختلف خود را عرضه کرده است. با این مسنجر می توانید به آسانی به چت با دوستانتان بپردازید . امکان چت به صورت صوتی ، تصویری و متنی در این نرم افزار قدرتمند قرار داده شده است که از جمله مسنجرهای متفاوت بوده و امکانات فراوانی را در خود نهفته است . برخی از ویژگی های مسنجر WeChat : امکان چت با دوستان به صورت صوتی با کیفیت بالابرقراری چت های تصویری با کیفیت اچ دیامکان چت به صورت گروهیدارا بودن شکلک های جالب و جذاببه اشتراک گذاری تصاویر و فایل ها با دوستانافزودن دوستان به لیست مخاطبین با تکان دادن گوشیپشتیبانی از ۱۸ زبان از جمله انگلیسی ، چینی و تایلندیدعوت کردن دوستان به وی چت با استفاده از بارکد خوانقابلیت گرفتن بکاپ و بازگردانی تاریخچه ی چتچت با دوستان در یک جلسه چت زندهامکان استفاده از wechat در کامپیوترآموزش تصویری و مرحله به مرحله وی چت با توجه به درخواست دوستان بنده سعی کردم آموزش کلی و مرحله به مرحله وی چت را برای دوستان تهیه کردم که می توانید این آموزش را از لینک زیر دانلود کنید. آموزش فارسی و تصویری وی چت | حجم فایل: 1.095 مگابایت | دانلود فایل آموزشی در این آموزش تصویری إن شاء الله سعی میکنیم استفاده از وی چت در کامپیوتر را شرح بدهیم: طبق تصاویر زیر عمل میکنیم: 1- برنامه وی چت موبایلتان را روشن کنید قسمت chat برید و طیق تصویر عصای جادویی را انتخاب و گزینه web wechat را انتخاب کنید. وی چت 2- طبق تصویر دکمه Start را فشار دهید. وی چت 3- حالا به سایت wechat مراجعه می کنیم و روی آیکون web wechat طبق تصویر زیر کلیک می کنیم. وی چت 4- بعد از ورود به صفحه web wechat یه بارکد طبق شکل زیر ظاهر میشه وی چت 5- خوب در این قسمت بار کار ظاهر شده را با صحفه موبایلی که برای اسکن بارکد باز شده اسکن میکنیم. وی چت 6- بعد از اسکن کردن صفحه اجازه دسترسی وی چت برای استفاده در سایت ظاهر میشه که با فشار دادن OK طبق تصاویر زیر سایت نیز شروع به لود میکنه. وی چتوی چت 7- و در آخر وی چت شما روی صفحه وب سایت ظاهر میشه که طبق وی چت گوشی می تونید ازش استفاده کنید. صفحه وی چت در سایت را میتونید در تصویر زیر ببنید. وی چت إن شاء الله این آموزش به دردتون خورده باشه. اگه جایی مشکلی داشتین قسمت نظرات مطرح کنید. دعای خیر یادتون نره. به درخواست بازدیدکنندگان لینک دانلود وی چت هم اضافه شد: دانلود وی چت برای گوشی های دارای جاوا حجم: 1.41 مگابایت دانلود با لینک مستقیم دانلود وی چت برای گوشی های سیمبین ورژن ...
آموزش وصل شدن به اینترنت GPRS از بلوتوث گوشی همراه
من در این آموزش قصد دارم بطور کامل مراحل اتصال کامپیوتر به اینترنت همراه اول یا ایرانسل از طریق بلوتوث موبایل رو شرح بدم. برای اینکار کافیه یک دستگاه بلوتوث کوچک خریداری کنید که امروزه قیمت بسیار ناچیزی دارد و البته بیشتر لپ تاپ ها با بلوتوث ارائه می شوند که نیازی به خریدن بلوتوث هم نیست. من قبلا در یک پست نحوه اتصال به اینترنت از طریق کابل گوشی رو گفته بودم. روش کابلی از این نظر که بیشتر موارد نیاز به سی دی نصب برای شناختن مودم جی پی آر اس گوشی بطور مستقیم هست ممکنه دردسر ساز بشه مخصوصا در گوشی های چینی که درایورهای اونها بسختی گیر میان. به این نکته توجه کنید که هر گوشی موبایل که بتونه به اینترنت متصل بشه حتما دارای مودم GPRS هست. فقط کافیه قابلیت دسترسی به مودم از طریق بلوتوث در گوشی فراهم شده باشه (که به نظر من در تمامی گوشی ها فعال هست) الف) جفت کردن گوشیابتدا بایستی گوشیتون رو با کامپیوتر جفت یا به اصطلاح Pair کنید. این عمل مثل همون ADD کردن گوشی دیگری در گوشی خودتون هست. من مراحل رو در ویندوز ایکس پی می گم. به احتمال زیاد این اعمال در ویندوز 7 یا ویستا هم به همین شکل جواب می دهد. موارد مهم قبل از شروع جفت کردن گوشی: گوشی موبایل باید روشن بوده و بلوتوث آن قابل جستجو و روشن باشد بلوتوث کامپیوتر بایستی روشن و فعال باشه. 1- روی دکمه Start کلیک کنید.2- روی Run کلیک کنید. 3- عبارت bthprops.cpl را وارد نموده و سپس دکمه OK را بزنید. نکته : اگر با اجرای فرمان فوق با خطا روبرو شدید دلایل زیر ممکن است دخیل باشند: بلوتوث در لپ تاپ یا کامپیوتر شما غیر فعال شده. (خاموش است) بلوتوث در کامپیوتر یا لپ تاپ شما بدرستی کار نمی کند (درایور آن نصب نیست و ویندوز درست آن را شناسایی نکرده) بلوتوث شما دارای برنامه است و از برنامه بلوتوث ویندوز استفاده نمی کند (مانند Bluedoleil که در انتهای مطلب به آن می رسیم)4- روی دکمه Add کلیک کنید 5- تیک عبارت My device is set up and ready to be found را زده و روی Next کلیک کنید. 6- برنامه بلوتوث ویندوز شروع به جستجوی بلوتوث های روشن اطراف می کند. اگر گوشی شما را پیدا نکرد ممکن است گوشی شما در حالت discoverable mode نبوده یا فاصله گوشی شما از کامپیوتر زیاد باشد. 7- گوشی مورد نظرتان را از لیست یافت شده ها انتخاب کرده و روی Next کلید کنید. 8- روی عبارت Choose a passkey for me کلیک کرده و Next را بزنید. 9- در گوشی شما پیامی ظاهر می شود. شما بایستی رمزی که در سیتسم بطور تصادفی تولید شده وارد کنید. 10- اکنون ویندوز خدمات و سخت افزاری که در گوشی شما وجود دارد را جستجو کرده و نصب می کند. 11- روی Finish کلیک کنید. 12- حالا در زبانه devices گوشی شما قابل مشاهده است. ب) اتصال ...
راهنمای نصب آیفون تصویری کوماکس(تک واحدی)
موزش نصب و ایرادیابی درب بازکن تصویری کوماکس(تک واحدی) پیش گفتار در این قسمت طریقه نصب و ایراد یابی سیستم درب بازکن تصویری کوماکس شرح داده می شود که در نگاه اکثریت بسیار ساده جلوه می کند.اما در اصل قدم اصلی برای تعمیر ایفون های چندین واحدی برداشته می شود و شما با توجه و یادگیری این قسمت به سادگی می توانید درب بازکن های تصویری چندین واحدی را نصب و ایرادگیری نمایید. شرح سیستم درب بازکن تصویری کوماکس به ترتیب از چها رشته سیم به رنگهای قرمز ، آبی ، زرد و سفید تشکیل شده است.(سوکت چار تایی) قرمز 1 (صدای بالا به پایین ) آبی 2 (منفی –برای راه افتادن پنل یک ولتاژ 12ولت نیاز داریم که از مانیتور به پنل فرستاده می شود) زرد 3 (مثبت - برای راه افتادن پنل یک ولتاژ 12ولت نیاز داریم که از مانیتور به پنل فرستاده می شود) سفید 4(تصویر –سیگنال تصویر از پنل به مانیتور هدایت شده و همراه خود صدای پایین به بالا را می آورد) برای نصب یک پنل تک واحدی به یک مانیتور کافی است این چهار عدد سیم را به طور صحیح نصب نموده تا دستگاه به کار انداخت شود. در قسمت مانیتور سه عدد جای سوکت وجود داشته که سوکت اول برای نصب پنل (چهارتایی) سوکت دوم برای اینترکام (مناسب برای نصب گوشی تصویری دیگر و یا یک گوشی صوتی دیگر) می باشد .(چهارتایی) سوکت سوم جهت اتصال کارت حافظه می باشد (در نصب نکردن کارت حافظه حتما یک عدد جمپر) بین پایه های 3و4 قرار می گیرد که در صورت قطع این جمپر تصویر را از دست خواهیم داد) توضیحات فنی در مورد سیمها اتصال بین سیمهای یک و دو(قرمزو آبی)باعث زنگ خوردن گوشی می شود.(در اصل شما با فشار دادن شستی زنگ سیمهای یک و دو را به هم اتصال می دهید) اتصال بین سیم یک و سه (قرمزو زرد)تحریک رله درب بازکن می شود و درب بازکن عمل می کند. (در زمانی که ولتاژ در دو سر پنل وجود داشته باشد یا تصویر با باشد) طریقه نصب مانیتوو پنل به یکدیگر درون جعبه مانیتور یک عدد سوکت چهارتایی وجود دارد .با رعایت قسمت برجسته سوکت به شکلی که رنگ قرمز سوکت در بالاترین قسمت مانیتور قرار گیرد آن را به صورت صحیح در جایگاه سوکت چارتایی اول نصب می نماییم. در قسمت پایین مانیتور یک عدد سیم سفید رنگ برق ورودی 220ولت به متراژ یک ونیم متر و در قسمت انتهایی آن یک عدد دو شاخه وجود دارد که می توان مستقیما به برق شهر وصل نمود و در صورت دور بودن یا وجود نداشتن پریز برق میتوان آن را به یکی از نزدیکترین کلید برق وصل نمود. درون جعبه ی پنل یک عدد قوطی و دو عدد پیچ آلن وجود دارد .قوطی را درون دیوار نصب می نماییم(در صورت نیاز می توان آن را با دو عدد پیچ رول پلاک روی ...
