طریقه رمز گذاری مودم وایرلس
تغییر رمز مبین نت - تغییر رمز مودم وایرلس HUAWEI BM632w
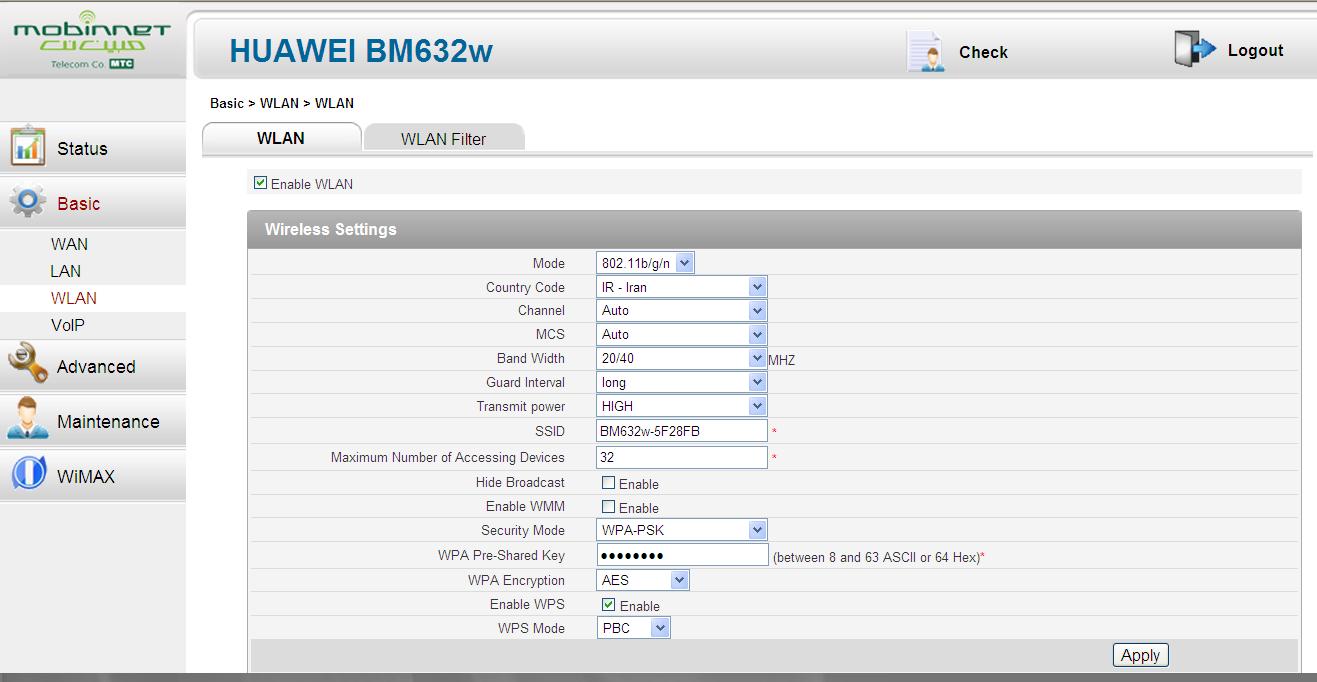
چگونه تغییر رمز مودم وایرلس HUAWEI BM632wراه اول : استفاده از آموزشهای سایت مبین نت یا این سایت یا این لینکتذکر مهم : برای کانفیگ حتما از کابل شبکه استفاده کنید، از کانفیگ به صورت وایرلس خودداری کنید .راه دوم : پس از اتصال به مودم با کابل شبکه در Address bar مرور گر خود، آدرس http://192.168.1.1 را وارد کنید .البته ممکن آدرس عوض بشه که باید از سایت آدرس جدیدو بگیرینبرای ورود به صفحه تنظیمات از شما User name و Password می خواهد . هردوی اینها به طور پیشفرض عبارت admin میباشد. آنرا وارد کنید. (اگر با یوزر و پسورد Admin نتوانستید وارد شوید کلمه user را امتحان کنید.) از سمت چپ گزینه basic را انتخاب کنید و سپس روی گزینه WLAN کلیک کنید. سپس از سمت راست، گزینه Security mode را روی WPA-PSK2 قرار دهید و در قسمت WPA Pre-Shared Key رمز مورد نظر خودتان را وارد کنید. و در ادامه دکمه Apply را که در پایین سمت راست قرار دارد کلیک کنید تا تغییرات به مودم شما اعمال شود. تذکر: در ویندوز 7 و xp بعد از تغییر رمز مودم وایرلس برای اینکه به مودم به صورت وایرلس متصل شوید. باید ابتدا لیست شبکه های وایرلس در سیستم refresh شود و سپس به مودم وایرلس خود connect شوید. ( توضیح: در win7 برای اتصال به مودم وایرلسی که رمز عبور آن را تغییر داده اید، ابتدا باید از قسمت Network and Sharing در قسمت Manage Wireless ابتدا نام مودم وایرلس خود را delete کنید و سپس صفحه را refresh کنید تا دوباره نام مودم وایرلس خود را ببینید. حال به آن connect کنید و رمز جدید را برای اتصال وارد نمایید.) ( توضیح: در ویندوزXP برای اتصال به مودم وایرلسی که رمز عبور آن را تغییر داده اید، منوی start را باز کنید و روی Control Panel کلیک کنید، در صفحه ای که باز می شود، روی Network Connection کلیک کنید و سپس روی کارت شبکه وایرلس خود کلیک کنید و گزینه View available Wireless Network را انتخاب کنید و در صفحه ای که باز می شود گزینه Refresh Network List را انتخاب کنید و پس از refresh شدن نام شبکه های وایرلس، روی نام مودم خود کلیک کنید و دکمه connect را انتخاب کنید و رمز جدید را برای اتصال وارد نمایید.) منبع : سامانه ی جستجوی بهینه ی ایرانیان
آموزش اشتراک گذاری اینترنت بین لپ تاپ و گوشی موبایل از طریق وایرلس

به طور خلاصه شما باید لپ تاپ خود را به یک Access Point تبدیل کرده و اجازه دهید گوشی ها و کامپیوتر های دیگر از طریق وایرلس یا همان بی سیم به لپ تاپ شما وصل شوند و از اینترنت به اشتراک گذاشته شده بهره ببرند. این آموزش در ویندوز سون شرح داده شده است و اگر هنوز از ویندوز ایکس پی دل نکنده اید شدیدا توصیه میکنم به ویندوز سون مهاجرت نمایید. در اولین مرحله شما باید یک ad hoc تعریف نمایید. ad hoc به شما اجازه می دهد تا یک شبکه بی سیم خانگی راه اندازی نمایید و به معنی کاربرد موردی شبکه وایرلس است. در حقیقت با این کار شما سیستم خود را به یک Access Point تبدیل خواهید کرد. برای ایجاد ad hoc وارد Control panel ویندوز شده و از قسمت Network and Internet بر روی گزینه View network status and tasks کلیک کنید. در پنجره باز شده از قسمت سمت چپ بر روی Manage Wirless Network کلیک کنید. بر روی دکمه add کلیک کرده و در پنجره باز شده گزینه Create an ad hoc network را برگزینید. بر روی next کلیک کرده و در فیلد اول یک نام برای شبکه انتخاب نمایید. از کشوی Security type نوع امنیت شبکه را تعیین نمایید. در حقیقت با اینکار فرد برای دسترسی به شبکه باید یک رمز را وارد نماید. این رمز می تواند از نوع WEP یا WPA2 باشد. این قسمت دارای 3 گزینه است : - گزینه اول شبکه را باز می گذارد و هر کسی می تواند بدون کسب اجازه و کلمه عبور به شبکه شما متصل شود. - پروتکل WEP یک الگوریتم امنیتی آیتریپلای ۸۰۲٫۱۱ (IEEE 802.11) برای شبکههای بیسیم است که به دلیل ضعف آن امروزه توصیه نمیشود. WEP به عنوان بخشی از پروتکل ۸۰۲٫۱۱ اصلی در سال ۱۹۹۷ معرفی شد. هدف از ارائه آن فراهم کردن ارتباط محرمانه قابل مقایسه با شبکههای سنتی سیمی بود. در حقیقت WEP ها در عرض کمتر از 2 ساعت هک می شوند و فرد می تواند به شبکه نفوذ کند. - پروتکل WPA2 از الگوریتم رمزنگاری AES استفاده میکند. همچنین در این پروتکل از شیوهی زنجیرهسازی بلوکهای رمز (CBC) برای تولید کد صحت پیام استفاده میکند. با وجود پیچیده بودن الگوریتم Michael، روش CBC به کار گرفته شده در پروتکل WPA2 برای محاسبهی کد صحت پیام دارای پیچیدگی بیشتر بوده و در نتیجه امنیت بیشتری را تأمین میکند. اگر WEP یا WPA2 را انتخاب کرده اید باید در فیلد سوم یک کلمه عبور حداقل 10 رقمی برای شبکه خود تعریف نمایید. گزینه Save this Network را تیک بزنید و بر روی Next کلید کنید. در مرحله بعد اگر از شما درخواست اجازه اشتراک گذاری فایل ها و اینترنت خواسته شد تایید نمایید و در نهایت بر روی Close کلیک نمایید. به قسمت View network status and tasks باز گردید و در سمت راست بر روی Change adapter setting کلیک نمایید. در این قسمت شما تمامی کانکشن ها و شبکه های خود را مشاهده خواهید کرد. حال نوبت به اشتراک ...
تنظیمات مودم Dlink 2730 u
راهنمای تنظیمات ADSL فای مودم D LINK DSL 2730 U برای BSNL و MTNL http://adsl-help.blogfa.com/www.irandlink.com/dsl-2730u-guide.pdf لینک آموزش تصویری۱ اینجا کلیک کنید لینک دانلود فایل آموزشی فارسی 2730u D-link لینک آموزش تصویری۲ اینجا کلیک کنید 2011/9/14 دی لینک DSL 2730 مودم ADSL خوب و فایروال باارزش و به غیر ازوای فای چهار پورت اترنت نیز در دسترس هستند. این مودم را می توان به راحتی از طریق یک رابط کاربری وب پیکربندی شدهکرد. امکانات و مشخصات لینک D DSL 2730 U بی سیم N 150 مودم جدیدترین ADSL / ADSL 2 سرعت استاندارد تا 24mbps به پایین و 1Mbps بالادست بی سیم N 150 فناوری پشتیبانی از استانداردهای 802.11n/g/b گزینه های امنیتی پیشرفته ای مانند دیوار آتش ، کنترل دسترسی کاربر ، WPA/WPA2 و غیره چهار پورت اترنت کارخانه دوباره دکمه ، دکمه WPS و بی سیم روشن / خاموش و روشن.تنظیمات مودم http://adsl-help.blogfa.com/ در حال حاضر پیکربندی مودم برای اتصال باند پهن کنیم. در اینجا ما در واقع بحث در مورد بخش پیکربندی برای اتصال BSNL و MTNL. اتصال مودم به پورت اترنت از کامپیوتر شما / لپ تاپ با کابل اترنت عرضه شده است. قدرت بر روی مودم و مراحل پیروی نمایید. 1. باز کردن مرورگر وب خود و نوع http:/192/.168.1.1را در نوار آدرس مرورگر . سپس نام کاربر رمز عبور "مدیریت" و "مدیریت" در کادر پنجره را وارد کنید. در حال حاضر در صفحه اول از صفحه تنظیمات مودم نمایش داده خواهد شد. مشاهده تصویر 2. با کلیک بر روی پیشرفته منوی راه اندازی بر روی نوار کناری سمت چپ. در حال حاضر صفحه زیر نمایش داده خواهد شد. 3. در آن صفحه روی دکمه Add کلیک همانطور که در تصویر نشان داده شده است. در حال حاضر در صفحه بعد ما باید برای ورود به مقادیر VPI / VCI را از ISP است. در اینجا مقدار VPI BSNL و MTNL است "0" و VCI BSNL 35 و MTNL ، 32 . انتخاب زمان تاخیر DSL : مسیر 0 انتخاب نوع DSL لینک : EoA حالت اتصال : پیش فرض را انتخاب کنید E ncapsulation حالت : LLC / SNAP - پل زدن خدمات رده : UBR بدون PCR انتخاب الگوریتم زمانبند IP QoS را به اولویت اکید4. پس از تنظیمات فوق ، با کلیک بر روی "تائید / ذخیره" را فشار دهید. در حال حاضر صفحه زیر نمایش داده خواهد شد. 5. در حال حاضر زیر مجموعه منو سرویس WAN در زیر راه اندازی پیشرفته کلیک کنید. 6. در بالا نشان داده شده شبکه گسترده (WAN) خدمات راه اندازی صفحه روی دکمه Add کلیک کنید. در حال حاضر صفحه زیر نمایش داده خواهد شد. 7. با کلیک بر روی دکمه Next به صفحه بعد. 8. در اینجا شما می توانید که در حالت اتصال به اینترنت خود را پیکربندی تصمیم می گیرند. این حالت افزار PPPoE و یا حالت پل است. در حالت افزار PPPoE شناسه کاربری و رمز عبور ارائه شده توسط ارائه دهنده خدمات اینترنتی خود را در داخل خود مودم ذخیره می شود. در اینجا اتصال ...
آموزش پسورد گذاري بر روي فايل و پوشه هاي كامپيوتر
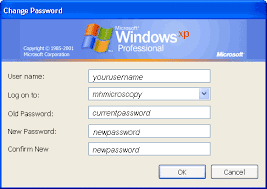
آيا شما به طور مشترك از يك كامپيوتر استفاده مي كنيد و مي خواهيد فايلها و پوشه هايتان امنيت بيشتري داشته باشند؟ براي ايجاد پس وردي كه از پوشه ها ي كامپيوتر شما محافظت مي كند دو روش براي پسورد گذاري روي پوشه ها بدون نياز به نرم افزار وجود دارد.روش اول:اگر شما براي نام كاربري خود پس ورد داريد مي توانيد از اين پس ورد براي محافظت از پوشه هاي خود استفاده كنيد. اما در غير اين صورت روش دوم را براي ايجاد امنيت و محافظت از پوشه هايتان در كامپوتر استفاده نماييد. روش دوم: روي پوشه اي كه مي خواهيد محرمانه بماند راست كليك كرده و گزينه ي Properties را انتخاب كنيد . سپس روي كليد sharing كليد كرده و گزينه «Make this folder private »را تيك دار كنيد . و در آخر كليد Apply را بزنيد. اگر شما براي نام كاربري خود پسوردي نداشته باشيد، كاردي ظاهر مي شود كه از شما سوال مي كند آيا مي خواهيد پس وردي بسازيد ؟ اگر مي خواهيد پوشه را محرمانه كنيد بايد حتما" اين كار را انجام دهيد بنابراين روي گزينه yes كليك كنيد .از اين پس براي ورود به دسك تاپ كامپيوتر و استفاده از آن بايد از پسوردتان استفاده كنيد.پس از كليك گزينه yes بايد پس ورد خود را تايپ كنيد و سپس آنها را تصديق كنيد. سپس روي دكمه «create pass word » كليك كنيد و در آخر پنجره پس ورد را ببنديد.در آخر كليد ok پنجره propertiest را بزنيد. اكنون هر كسيكه وارد سيستم شما شود نمي تواند بدون اطلاع از پس ورد شما به آن فايل دسترسي پيدا كنيد .توجه: اگر پوشه مورد نظر به صورت zip يا فشرده است شما مي توانيد يك پسورد منحصر به فرد به آن بدهيد.فقط كافيست روي پوشه زيپ شده دابل كليك كنيد و وقتي پوشه باز شد از منوي بالا گزينه file رفته روي گزنيه «Add a password » كليك كنيد. و سپس پس ورد خودرا در پنجره ظاهر شده تايپ كنيد.اكنون شما تنها كسي هستيد كه به فايل هاي اين پوشه دسترسي داريد. پوشه باز مي شود و فايل ها نيز ديده مي شوند اما شما تنها كسي هستيد كه مي توانيد به فايل ها دسترسي داشته باشيد.توجه داشته باشيد اين روش براي محافظت فايلها و اطلاعات شما و پوشه هايتان است كه بر روي ويندوز اكس پي اجرا شده و به صورت صد در صد تست شده است.
تنظیم کانکشن اینترنت مودم وایرلس
پسورد گذاری روی مودم وایرلس (بی سیم) سوالی که خیلی ها از من میپرسند اینکه چطور میشه روی مودم وایرلس پسورد گذاشت تا کسی از اینترنت بی سیم اونها استفاده نکنه. بد ندیدم که این روش رو بطور ضمنی براتون بیان کنم. اولا اینکه این کار با توجه به مارک مودم وایرلس متفاوت است.ولی بطور کلی در مودم asus و dlink انجام اینکار بصورت زیر هست. 1. اول از هم باید وارد تنظیمات مودم بشی برای اینکار یه صفحه اینترنت اکسپلورر باز میکنی و داخل ادرس بار تایپ میکنی: 192.168.1.1 2. حال با زدن enter یوزر نیم و پسورد را میزنی که در اکثر مودم ها admin است. 3. داخل قسمت تنظیمات مودم از قسمت wireless گزینه security رو انتخاب میکنی. 4.در این قسمت گزینه wep را enable سپس 64 bit را انتخاب میکنی. 5. یه عدد 10 رقمی در قسمت key 1 میزنی و تنظیمات را ذخیره میکنی. 6. سپس از تنظیمات خارج میشی. ممکنه برای اعمال تغییرات یک بار نیاز به روشن خاموش کردن مودم داشته باشید. تنظیم کانکشن اینترنت مودم وایرلس ZyXEL من از سروریس اینترنت مخابرات استفاده می کنم. اما نمی تونم روی خود مودم کانکشن رو تعریف کنم و مجبورم یک کانکشن broadland روی ویندوز بسازم. مساله اول :Encapsulation فقط دو انتخاب داره. PPPOA و RFC1483چیزی به اسم PPPOE وجود نداره.کدوم گزینه رو باید انتخاب بکنم؟ : نوعش رو اول ppoa بذار اگر نشد با مخابرات تماس بگیرمساله دوم:Mode رو چی باید انتخاب بکنم؟ Bridge یا Routing؟ :دستش نزن و بذار پیشفرض باشهمساله سوم:Multiplexing رو چی انتخاب بکنم؟ LLC یا VC ؟ :LLC باشهمساله چهارم:VPI و VCI رو چند قرار بدم؟ :اینو باید از مخابراتی که گرفتی بپرسیاکثرا مدل های زیر هستش ، هر دو شو تست کنVPI:8VCI:35VPI: 0VCI: 35توی جای یوزرنیم و پسورد هم اونی که مخابرات برات داده بنویساگر هم نتونستی درستش کنی کافیه به لینک زیر بری و بعد دانلود کنی فایله رو بعد بهم پیغام بدی تا بیام برات درستش کنم مثل عكساي زير عمل كن: بعد ميري توي NAT و :
تنظیم مودم هواوی مدل HUAWEI HG532e

بخش اول. تنظیمات اولیه huawei hg532e : قبل از وصل کردن مودم به برق ، اتصالات آنرا بررسی کنید .از مودم به کامپیوتر با کابل شبکه ، از مودم به اسپلیتر ، تلفن به اسپلیتر و درنهایت اسپلیتر به خط تلفن ( پریز ) . تذکر مهم : برای کانفیگ حتما از کابل شبکه استفاده کنید . ابتدا در آدرس بار ۱۹۲.۱۶۸.۱.۱ را تایپ کنید 1- برخلاف اغلب مودم های موجود در بازار رمز وپسورد ورودی تنظیمات مودم به این ترتیب است: username : admin password : @Hua1234 2- پس از وارد کردن رمز وپسورد در اولین صفحه نام wlanssid یا به عبارتی ساده نام شبکه وای فای که می خواهید با آن وصل به اینترنت شوید را از شما درخواست میکند بصورت پیش فرض مدل مودم ذکر شده اما شما هرنامی را که دوست دارید بگذارید در پایین رمز wlanssid یا رمزی جهت اتصال به وای فای از شما درخواست می شود 3- پس از این تنظیمات گزینه next را انتخاب کنید. 4- در این صفحه مشخصات مودم شما نشان داده شده است 6-در گزینه های سمت چپ به بخش Basic رفته و اولین گزینه WAN را انتخاب کنید . 7- به جز مواردی که اشاره می شود سایر موارد را تغییر ندهید ، مقادیر VPI\VCI بصورت پیش فرض 0 و 35 تعریف شده که در صورتی که ارائه کننده سرویس ADSL شما مخابرات باشد تغییری در این گزینه ایجادنکنید. 8- connection type خود را بر روی pppoe بگذارید .(دراین حالت احتیاجی به ساخت کانکشن نیست) 9-در بخشusername ,password یوزر وپسوردی را که از ارائه کننده سرویس ADSL گرفته اید وارد کنید و برگزینه Submit ذخیره تنظیمات کلیک کنید تنظیمات اولیه تمام شده وحالا باید بتوانید با روشن شدن لامپ اینترنت مودم به اینترنت وصل شوید جهت دانلود کاتالوگ محصول کلیک کنید
امنیت شبکه وایرلس - چگونه یک شبکه Wireless امن بسازیم؟
سلام دوستان عزیز ، امروز سعی داریم تا در رابطه با روش های نفوذ به شبکه های وایرلس و بیسیم مباحثی را مطرح کنیم و روش های بر قراری امنیت در این گونه شبکه ها را آموزش دهیم .معرفی 16 ابزار اسکن شبکه های وایرلس برای اولین بار در سایت سرفصل های که در این مقاله مطرح می کنیم : 1- ابزار اسکن کردن وایرلس یا Wifi 2- اسکن کردن شبکه وایرلس یا شبکه Wifi 3-ابزار هک و کرک WEP 4- کرک کردن کلید WEP مربوط به شبکه های وایرلس یا شبکه های Wifi 5- ابزار Sniffing وایرلس 6- تکنیک های Sniffing وایرلس 7- اندازه گیری امنیت خودتان برای جلوگیری از حملات احتمالی این یک آمو زش کامل از نفوذ به شبکه های وایرلس و ابزار های موجود می باشد و شما می بایست به اصطلاحات این بخش آشنا باشید.هدف ما فقط آموزش می باشد چون برای تامین امنیت می بایست راه های نفوذ را شناخت . 1- ابزار اسکن کردن وایرلس یا Wifi: از این ابزار ها برای بررسی شبکه های موجود بیسیم در اطراف خود استفاده می کنیم . ابزار های زیادی در این زمینه موجود می باشد که یکی از معروف ترین آن ها NET STUMBLER می باشد.و برای مکینتاش ابزار MacStumbler . حال به معرفی چند ابزار اسکن می پردازیم : NetStumbler for Windows operating systems : این برنامه ابزاری است تحت ویندوز که برای پیدا کردن شبکه های بیسیم استاندارد 802.11b, 802.11a و 802.11g استفاده می گردد.حتی نسخه ای برای ویندوز CE هم دارد. موارد استفاده : 1- Wardriving 2- شناسایی تنظیمات شبکه 3-پیدا کردن محل هایی با پوشش ضعیف در WLAN 4- تشخیص علل تداخل های بیسیمی 5-تشخیص نقاط غیر مجاز ("سرکش") دسترسی لینک دانلود : دانلود نت استامبلر MacStumbler for Mac operating systems : این ابزار کوچک کارش شبیه سازی عملکرد برنامه های مانند netstumbler, bsd-airtools, و kismet می باشد.و برای کسانی که می خواهند شبکه های وایرلس اطرف خودشان را ببینند مناسب است و بیشتر جنبه آموزشی دارد.البته با کارت های PCMCIA یا USB wireless devices سازگار نمی باشد. لینک دانلود : دانلود مک استامبلر Kismet for Windows and Linux : این ابزار برای تشخیص و جمع آوری بسته های اطلاعاتی شبکه ، پیدا کردن شبکه های مخفی و ... . این برنامه شبکه های با استاندارد 802.11 را شناسایی ، Sniff و تشخیص نفوذ می کند.و با هر نوع کارت شبکه ای که از نوع (rfmon) باشد کار می کند و توانایی Sniff کردن ترافیک استاندارد های 802.11b, 802.11a, 802.11g, and 802.11n را دارد. لینک دانلود : دانلود کیسمت Redfang 2.5 : ردفنگ ابزاری برای پیدا کردن دستگاه های بلوتوث پنهان از طریق brute-forcing و با خواند 6 بایت آخر آدرس دستگاه بلوتوث و خواندن نام از طریق تابع read_remote_name() می باشد . لینک دانلود : دانلود ردفنگ THC-WarDrive : ابزاری برای نمایش شهر شما در نقشه شبکه بیسیم از طریق GPS زمانی که ...
ساخت کانکشن BOARDBAND PPPOE برای ADSL در ویندوز 7
در این مطلب آموزش ساخت كانكشن PPPoE در ویندوز7 بمنظور اتصال به اینترنت پرسرعت ADSL را بهمراه تصاویر كمكی از هرمرحله بمنظور درك بیشتر مطالب آماده كرده ام كه امیدوارم مفید واقع شود. 1. 1. بمنظور ساخت كانكشن ابتدا وارد محیط كنترل پنل شده و بر روی "Network and Sharing Center" كلیك نمائید . 2. 2. در پنجره بعدی در گوشه پائینی سمت چپ تصویر بر روی گزینه Internet Options کلیک نمایید. 3. 3. در پنجره Internet Options از سربرگ Connections بر روی Setup کلیک کنید. 4. 4. در مرحله بعد ، سه نوع گزینه برای انتخاب توسط شما نمایان خواهد شد ، بر روی "Boardband PPPoE" كلیك نمائید. 5. 5 . در مرحله بعدی با وارد کردن نام کاربری و رمز عبور خود را ایجاد نمایید. در این قسمت پنجره ای نمایان خواهد شد كه باید اطلاعات مربوط به اكانت ADSL خود كه خریداری نموده اید را وارد نمائید و سپس بر روی Connect كلیك نمائید . راهنمای عیب یابی و پشتیبانی خدمات ADSL خط تلفن بوق آزاد ندارد مودم ADSL را از مدار خارج کنید . خط تلفن را بررسی نمایید در صورتی که بوق آزاد شنیده نشد با 117 تماس بگیرید و خرابی تلفن را ثبت كنید. اگر خط تلفن بوق آزاد داشت، کابل تلفن را به پورت Line مربوط به Splitter وصل كنید و کابل گوشی تلفن را پورت Phone مربوط به Splitter و کابل مودم را به پورت Modem یا ADSL مربوط به Splitter وصل کنید اگر بوق آزاد نداشت با شماره پشتیبانی تماس بگیرید. یعنی شماره شرکتی که اینترنت ADSL را از آن شرکت خریداری کردید. چراغ لینک (Link) یا وضعیت (Status) مودم چشمک زن است (چراغ Link یا Status خاموش است) این مشکل به دلیل برقرار نشدن ارتباط فیزیکی ایجاد میشود، ابتدا بررسی كنید خط تلفن بوق آزاد داشته باشد، تمام کابلها، سوکتها و قطعات فیزیکی را بررسیی كنید. برای برطرف كردن مشکل، گوشی تلفن، دستگاه نمابر و Caller ID را جدا كنید و مودم را مستقیم به خط تلفن وصل کنید. در صورتی که لینک باز هم ثابت نشد با پشتیبانی تماس بگیرید. علامت ضربدر قرمز رنگ بر رویconnection مشاهده می شود کابل Ethernet شما به صورت فیزیکی قطع شده است، کارت شبکه، کابل متصل به مودم و کارت شبکه، سوکت پشت کامپیوتر و مودم را بررسی كنید ، و اگر مودم به صورت USB به کامیپوتر متصل است ، مودم را یکبار خاموش و روشن نمایید یا جای USB آن را در پشت کامپیوتر تعویض نمایید. چراغ link مودم شما هنگامی که با تلفن صحبت میکنید، ثابت است ولی به محض قطع شدن تماس لینک شما چشمک زن میشود (status خاموش می شود) ممكن است كه پریز تلفن شما مجهز به نویزگیر باشد؛ بنابراین ابتدا از وجود برقگیر (نویزگیر) بر روی پریزها اطمینان حاصل كنید و در صورت وجود آن را خارج كنید. (اطمینان حاصل نمایید که دو شاخه ضد برق ...
آموزش وصل شدن به اینترنت GPRS از بلوتوث گوشی همراه
من در این آموزش قصد دارم بطور کامل مراحل اتصال کامپیوتر به اینترنت همراه اول یا ایرانسل از طریق بلوتوث موبایل رو شرح بدم. برای اینکار کافیه یک دستگاه بلوتوث کوچک خریداری کنید که امروزه قیمت بسیار ناچیزی دارد و البته بیشتر لپ تاپ ها با بلوتوث ارائه می شوند که نیازی به خریدن بلوتوث هم نیست. من قبلا در یک پست نحوه اتصال به اینترنت از طریق کابل گوشی رو گفته بودم. روش کابلی از این نظر که بیشتر موارد نیاز به سی دی نصب برای شناختن مودم جی پی آر اس گوشی بطور مستقیم هست ممکنه دردسر ساز بشه مخصوصا در گوشی های چینی که درایورهای اونها بسختی گیر میان. به این نکته توجه کنید که هر گوشی موبایل که بتونه به اینترنت متصل بشه حتما دارای مودم GPRS هست. فقط کافیه قابلیت دسترسی به مودم از طریق بلوتوث در گوشی فراهم شده باشه (که به نظر من در تمامی گوشی ها فعال هست) الف) جفت کردن گوشیابتدا بایستی گوشیتون رو با کامپیوتر جفت یا به اصطلاح Pair کنید. این عمل مثل همون ADD کردن گوشی دیگری در گوشی خودتون هست. من مراحل رو در ویندوز ایکس پی می گم. به احتمال زیاد این اعمال در ویندوز 7 یا ویستا هم به همین شکل جواب می دهد. موارد مهم قبل از شروع جفت کردن گوشی: گوشی موبایل باید روشن بوده و بلوتوث آن قابل جستجو و روشن باشد بلوتوث کامپیوتر بایستی روشن و فعال باشه. 1- روی دکمه Start کلیک کنید.2- روی Run کلیک کنید. 3- عبارت bthprops.cpl را وارد نموده و سپس دکمه OK را بزنید. نکته : اگر با اجرای فرمان فوق با خطا روبرو شدید دلایل زیر ممکن است دخیل باشند: بلوتوث در لپ تاپ یا کامپیوتر شما غیر فعال شده. (خاموش است) بلوتوث در کامپیوتر یا لپ تاپ شما بدرستی کار نمی کند (درایور آن نصب نیست و ویندوز درست آن را شناسایی نکرده) بلوتوث شما دارای برنامه است و از برنامه بلوتوث ویندوز استفاده نمی کند (مانند Bluedoleil که در انتهای مطلب به آن می رسیم)4- روی دکمه Add کلیک کنید 5- تیک عبارت My device is set up and ready to be found را زده و روی Next کلیک کنید. 6- برنامه بلوتوث ویندوز شروع به جستجوی بلوتوث های روشن اطراف می کند. اگر گوشی شما را پیدا نکرد ممکن است گوشی شما در حالت discoverable mode نبوده یا فاصله گوشی شما از کامپیوتر زیاد باشد. 7- گوشی مورد نظرتان را از لیست یافت شده ها انتخاب کرده و روی Next کلید کنید. 8- روی عبارت Choose a passkey for me کلیک کرده و Next را بزنید. 9- در گوشی شما پیامی ظاهر می شود. شما بایستی رمزی که در سیتسم بطور تصادفی تولید شده وارد کنید. 10- اکنون ویندوز خدمات و سخت افزاری که در گوشی شما وجود دارد را جستجو کرده و نصب می کند. 11- روی Finish کلیک کنید. 12- حالا در زبانه devices گوشی شما قابل مشاهده است. ب) اتصال ...
لپ تاپ خود را به مودم وایرلس تبدیل کنید + دانلود
Connectify Pro نرم افزاری بسیار عالی و کارآمد برای به اشتراک گذاری اینترنت و اطلاعات از طریق مودم وای-فای (wi-fi) داخلی لپ تاپ است. یعنی به وسیله این نرم افزار می توانید از طریق مودم داخلی لپ تاپ اینترنت را برای دیگران به اشتراک بگذارید و در واقع لپ تاپ خودتان را به مودم وایرلس تبدیل کنید تا دیگران برای وصل شدن به اینترنت از لپ تاپ شما به عنوان مودم بی سیم وایرلس استفاده کنند. استفاده اصلی این نرم افزار در محیط کار و دانشگاه ها و خوابگاه ها است که دارای مودم وایرلس نبوده و بدون کابل دسترسی به اینترنت ناممکن است. به این ترتیب کافی است یک لپ تاپ به اینترنت وصل شود و با استفاده از این نرم افزار آن لپ تاپ اینترنت را با دیگران به اشتراک بگذارد. همچنین این نرم افزار می تواند به عنوان اتصال دهنده شبکه کننده نیز مورد استفاده قرار گیرد ، به طوری که در حالت آفلاین و بدون اینترنت می توانید اطلاعات را از طریق شبکه ایجاد شده منتقل کنید و در واقع به ترانسفر دیتا مشغول شوید. برای دسترسی افراد به اینترنت می توانید یوزرنیم و پسورد تعریف نمایید و به آنها ارائه دهید. بنابراین با این نرم افزار لپ تاپ شما به یک مودم وای-فای بدون هیچ سخت افزار اضافی تبدیل خواهد شد و سپس افراد دیگر می توانند با یوزرنیم و پسورد اهدایی شما با لپ تاپ شما به اینترنت متصل شوند و شما نیز افراد متصل شده را مشاهده کنید. برای دانلود اینجا را کلیک کنید طریقه اجرا : بعددانلود فایل راازحالت فشرده خارج کرده و برنامه رانصب کرده وسپس آنرا اجراکنید اگر درخواست کد کرد بااجرای فایلKeygen برنامه را فعال کنید رمز باید با زبان انگلیسی وارد شود و موقع کار باید fire wall ویروس کش را غیر فعال کرده باشید. بچه ها ببینید کار کردن باهاش خیلی اسونه: 1-تعریف یک نام +پسورد 2-زدن دکمه start hotspot 3-روشن کردن وای فای وسیله اموزش : 1- برای بدست اوردن لایسنس درست ابتدا در داخل کیجن دکمه جنریز را بزنید تا کد درستو بهتون بده بعد اونو استفاده کنید 2-در قسمت اینترنت شیر نام کانکشن سیستمتونو انتخاب کنین در قسمت شیر اور وای فای و در قسمت شیرینگ مود وای فای و ..... و از اینترنت سرعت بالا لذت ببرید
همین الان می توانید

یکی از جدیدترین مودم هایی که به تازگی وارد بازار شده است چیزی نیست جز مدل MODEM ADSL LINKSYS X1000 . این مودم وایرلس دارای 4 پورت شبکه بوده و می تواند به راحتی از وایرلس 802.1 با سرعت N300 پشتیبانی کند.شما به راحتی با فشردن یک کلید می توانید اتصال وایرلس را در این مودم بر قرار نمایید.این مدل بی سیم بوده و از کیفیت بسیار بالایی نیز برخوردار است . پیشنهاد می کنیم اندسته از کاربرانی که به دنبال کیفیت در حالت اتصال وایرلس هستند حتما یک بار از این مودم وایرلس استفاده نمایند تا تفاوت را حس نمایند.این مدل دارای دو آنتن داخلی بوده و به همین منظور می توان انرا یکی از با کیفیت ترین محصولات بی سیم به شمار آورد.میزان حداکثر سرعت انتقال اطلاعات در این مدل تا 300Mbps بوده و از تمامی استاندارد های ADSL2+ نیز پشتیبانی می کند.ما این محصول منحصر به فرد را با قیمت رقابتی و بسیار مناسب در سایت دیجی مودم برای شما عزیزان قرار داده ایم و همین الان می توانید تنها با چند کلیک اقدام به خرید ان نمایید. کلیه انواع مودم وایرلس که در سایت ارائه کرده ایم همگی دارای گارانتی معتبر بوده و با بهترین کیفیت موجود به شما علاقه مندان تقدیم می گردد.شما در زیر می توانید به صورت کلی مشخصات این مدل را مشاهده کرده و با دیگر مدل های موجود در بازار مقایسه نمایید. Model: Linksys X1000 Technology: Wireless-N Bands: 2.4 GHz Transmit/receive: 2 x 2 Antennas: 2 internal Ports: 3 x Ethernet LAN1 x Ethernet WAN1 x DSL IPv6 Support: Native IPv6 and 6rd support TR-069 support: Yes** Software: Cisco Connect Setup: Cisco Connect CD Install OS compatibility: Windows, Mac Warranty: 2 year hardware limited warranty Minimum system requirements: Web Browser: Internet Explorer 7, Safari 5, or Firefox 8 or Chrome PC: Wi-Fi enabled PC with CD or DVD drive, running Windows XP SP3, Windows Vista SP1 or later, Windows 7 or Windows 8 Mac: Wi-Fi enabled Mac with CD or DVD drive, running OS X Leopard 10.5.8 or later, Snow Leopard 10.6.1 or later, or Lion 10.7 or later Package contents: Linksys X1000 Wireless router with ADSL2+ Modem CD-ROM with Cisco Connect software Ethernet cable Telephone cable Quick Installation Guide Power adapter + نوشته شده در سه شنبه پانزدهم مهر 1393ساعت 8:11 توسط مهران | نظر بدهید دیگر مودم های پیشرفته یکی دیگر از محصولات شرکت زایکسل مودم وایرلس مدل p-650 R- T1v3 می باشد که از قابلیت های خوبی برخوردار است.شما توسط این محصول می توانید به راحتی و با کیفیت بسیبار بالایی به خطوط پر سرعت ADSL متصل شوید .مدل ارائه شده به نوعیی یکی از با کیفیت ترین محصولات زایکسل به شمار می رود که برای رقابت با دیگر مودم های پیشرفته و پر سرعت روانه بازار شد.جالب است بدانید این مودم وایرلس دقیقا با بسترهای مخابراتی ایران سازگاری کامل داشته و گویی اصلا برای چنین سیستمی طراحی و تولید شده است.شما با خیال راحتی می توانید اقدام به ...
