شبکه های وایرلس pdf
راهنمای وایرلس
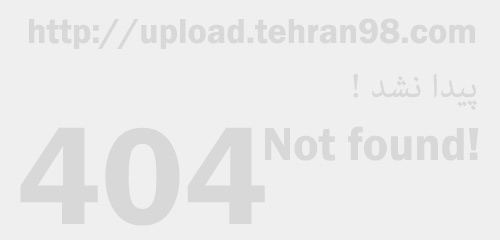
سطح: خیلی مبتدیمتناسب برای: کسانی که می خواهند تفاوت اینترنت وایرلس و Adsl را بدانند.آقای زنتکس را در نظر بگیرید که می خواهد برای خانه خود اینترنت بگیرد. برای این کار ابتدا باید به شرکت های ارائه دهنده اینترنت(ISP) مراجعه کند. دو شرکت تیام نت و پارس فنون هرمزگان را در پیش روی خود دارد. شرکت تیام نت Adsl دارد، و پارس فنون وایرلس.آقای زنتکس میره شرکت تیام نت میگه اینترنت Adsl به چه صورت هست! مهندسین شرکت توضیح می دن که اینترنت از روی خط تلفن به شما داده میشه! اگه بخوایید از اینترنت به صورت وایرلس در محیط منزل استفاده کنید باید یه مودم از نوع وایرلس معروف به اکسس پوینت(Access point) تهیه کنید.بعد آقای زنتکس میره شرکت پارس فنون ، میگه اینترنت وایرلس به چه صورت هستش! مهندس شرکت آقای دهقانی توضیح میدن که ما یه دکل داریم که آنتن های فرستنده اینترنت ما روی آن قرار داره! بعد یه آنتن هم در ابعاد کوچکتر روی یک میله بالای پشت بام منزل شما، رو به دکل فرستنده نصب میشه که اینترنت رو دریافت می کنه! از این آنتن یه کابل شبکه به پشت کامپیوتر مورد نظر کشیده میشه که از اون به بعد کامپیوتر می تونه به اینترنت وصل بشه. از قابلیت هایی که میشه گفت هیچ نیازی به خط تلفن نداره، یعنی اگه شما تلفن هم نداشته باشین می تونید از اینترنت استفاده کنید. و از دیگر قابلیت های آن امکان جابجایی هست یعنی اگه از این مکان اسباب کشی کنید می تونید این آنتن رو با خودتون ببرید به مکان جدید و انجا نصب کنید، نصب و راه اندازیش بدون معطلی در نصف روز هم انجام میشه! در واقع معطلی هایی که برای گرفتن ADSL هست توی وایرلس وجود نداره، آقای زنتکس می پرسه اگه من چندتا لپ تاپ داشته باشم که بخوام از طریق اونا هم بتونم به اینترنت دسترسی داشته باشم باید چکار کنم؟ اینجا مهندس میگه باید از یه دستگاه به نام اکسس پوینت استفاده کنه که اینترنت رو توی محیط خونه پخش می کنه! آقای زنتکس می پرسه که این چه وایرلسی هست که دوباره باید از یه دستگاه وایرلس دیگه به نام اکسس پوینت استفاده بشه تا بتونیم از اینترنت به صورت وایرلس استفاده کنیم. آقای دهقانی جواب میدن این نوع وایرلس در واقع به این صورت عمل میکنه که رابط بین فرستنده و گیرنده رو به صورت بیسیم برقرار میکنه، در Adsl یه کابل تلفن رابط بین خونه و ISP هست که در وایرلس این ارتباط از طریق امواج آنتن های وایرلس انجام میشه! در اینجا از آنتن هایی استفاده می شه که معروف به outdoor هستند.یعنی آنتن هایی که باید بیرون از خانه استفاده بشه و این نوع آنتن ها درون خانه جواب نمیده.نکته: این تعریفی که از آنتن وایرلس شد تا حدودی با تعریف آنتن های وایمکس متفاوت هست.در ...
دانلود کتاب "امنیت در شبکه های وای فای"

نام کتاب: امنیت در شبکه های وای فای نویسنده: جواد حاجیان نژادتعداد صفحات: ۱۰۲ صفحهحجم فایل: ۲۶۶۹ کیلوبایترمز فایل زیپ: bia2pdfbooksبرچسب ها: وای فای چیست؟ - امنیت شبکه - شبکه وایرلس - امنیت در شبکه های وایرلس - وای فای - کتاب الکترونیکی امنیت در شبکه های وای فای
What Wi-Fi is and how it works
- رادیو هایی که در سیستم Wi-Fi مورد استفاده قرار می گیرند، قابلیت تغییر فرکانس را دارا هستند. مزیت این ویژگی در آن است که موجب جلوگیری از ایجاد تداخل کار سیستم های مختلف Wi-Fi در نزدیکی هم می شود. به دلایلی که ذکر شد، سیستم های رادیویی Wi-Fi ظرفیت و سرعت انتقال داده با لاتری را نسیت به رادیو های واکی – تاکی دارند، این سرعت ها برای استاندارد 802.11b تا 11 مگابایت بر ثانیه و برای 802.11a و 802.11g در حدود 30 مگابایت بر ثانیه است. ترکیب سیستم Wi-Fi با رایانه امروزه اغلب رایانه های لپ تاپ مجهز به سیستم Wi-Fi داخلی هستند و در غیر این صورت نیازمند نصب یک کارت Wi-Fi بر روی لپ تاپ و یا رایانه رومیزی خود خواهیم بود. شما می توانید یک کارت Wi-Fi در سیستم 802.11a یا 802.11b و یا 802.11g تهیه کنید که البته نوع 802.11g نسبت به تجهزات 802.11b از سرعت بالاتری برخوردار است. برای لپ تاپ ها این تجهیزات در قالب کارت های PCMCIA که در محل مخصوص خود نصب می شوند و یا به صورت اتصال خارجی از طریق یک درگاه USB عرضه می شوند. برای رایانه ها رومیزی، می توانید از کارت های PCI و یا درگاه USB برای این منظور استفاده کنید. پس از نصب این تجهیزات کاربر قادر است تا در مکان هایی که اینترنت به شکل بدون سیم ارائه می شود با داشتن یک اشتراک، از خدمات بهره گرفته و به شبکه متصل شود. وای-فای، مخفف عبارت Wireless Fidelity است و استانداردي از زيرمجموعه Bluetooth است و تحت آن ارتباطى با قدرتى بيشتر از خود Bluetooth ايجاد خواهد شد. ارتباط Wi-Fi بيشتر بر پايه ارتباط شبكه اينترنت به صورت بى سيم تاكيد مى كند و همين امر باعث محبوبيت بسيار زياد آن شده است با استفاده از اين تكنولوژى به راحتى در مسافرت، هواپيما و يا هتل مى توان از طريق Laptop به اينترنت متصل شد. Wi-Fi كه همان استاندارد IEEE802.11 است در مدل هاى ۸۰۲.11a و ۸۰۲.11b مورد استفاده قرار مى گيرد و استاندارد اصلى آن IEEE802.11b است. در اين مدل حداكثر سرعت انتقال اطلاعات ۱۱Mbps است و از فركانس راديويى ۴/۲ گيگاهرتز استفاده مى كند. براى سرعت بخشيدن به اين استاندارد مدل ديگرى نيز به نام ۸۰۲.11b+ ايجاد شده كه سرعت انتقال را تا ۲۲mbps افزايش مى دهد. در مدل ۸۰۲.11a سرعت اطلاعات حدود ۵۴mbps است و از فركانس ۵۰GHz استفاده مى شود. به طور حتم اين مدل در آينده اى نه چندان دور جاى ۸۰۲.11b را خواهد گرفت. تكنولوژي واي فاي: عصر ظهور اينترنت در همه جا * كاربردهاي wi-fi تكنولوژي wi-fi علاوه بر استفاده در ارتباط رايانه هاي شخصي در اتصال به اينترنت به صورت بي سيم امكان استفاده از هر شبكه ديگري را نيز دارد. به عنوان نمونه در تلفن هاي همراه نسل جديد امكان اتصال به اينترنت از طريق wi-fi فراهم شده است. همچنين wi-fi به عنوان راه حلي مؤثر ...
آموزش راه اندازی مودم وایرلس tp-link مدل td-w 8901
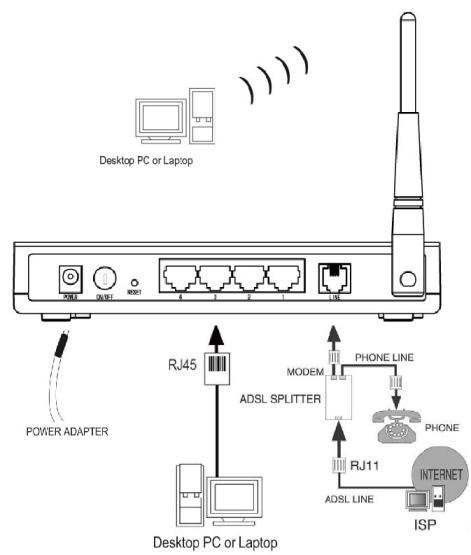
تذکر مهم : برای کانفیگ حتما از کابل شبکه استفاده کرده ، از کانفیگ به صورت وایرلس خودداری کنید . پس از نصب درایور ، در Address bar مرور گر خود ، آدرس 192.168.1.1 را وارد کنید . برای ورود به صفحه تنظیمات از شما User name و Password می خواهد . هردوی اینها به طور پیشفرض عبارت admin میباشد PPPoE : به صورت اتوماتیک با استارت ویندوز به اینترنت وصل میشود . Bridge Mode : اتصال به صورت دستی است و باید یک کانکشن بسازید .همزمان یک نفر میتونه از وایرلس استفاده کنه . تذکر : البته در حالت PPPoE هم میتوان تنظیماتی انجام داد تا به صورت اتوماتیک وارد اینترنت نشد . شما روی PPPoE تنظیم کنید .مرحله بعدی وارد کردن مشخصات شما است . یا اینکه بر روی وایرلس پسورد بزارید SSID : نامی است که روی مودم میگذارید و هنگامی که برای شبکه وایرلس جستجو میکنید نشان داده میشود . پسورد وایرلس به صورت پیشفرض غیر فعال میباشد . بهتر است با انتخاب یک Authentication بر روی وایرلس خود رمز بگذارید . این رمز برای مرتبه اول ( بعد از کانفیگ ) که میخواهید به اینترنت وصل شوید از شما پرسیده می شود.بهترین و امن ترین حالت ، حالت WPA2-PSK است .
راهاندازی VPN Server در ویندوز ۲۰۰۳ (بخش اول )
جالب است بدانید که VPN با استفاده از سه تکنولوژی ، این اتصالات را فراهم می آورد: • اعتبار سنجی ( Authentication ) • ایجاد تونل ( Tunneling ) • رمزگزاری ( Encryption ). اولین دلیل برای اعتبار سنجی در شبکه VPN ، اطمینان از هویت کلاینت و سرور می باشد ، که قبل از برقراری اتصال VPN و قبل از برقراری تونل و امکان تبادل داده ها این مرحله باید با موفقیت انجام گیرد. نوع اعتبار سنجی که مورد استفاده قرار می گیرد به نوع سرویس گیرنده های موجود در شبکه و نیز روشهایی مانند EAP یا MS-CHAPV2 ، MS-CHAP ، SPAP ، PAP بستگی دارد. ایجاد تونل ارتباطی بین کلاینت و سرور مانند راهی است که موش کور در زیر زمین برای اتصال از نقطه به نقطه دیگر ایجاد می کنند. Tunneling در مرحله ای مورد استفاده واقع می شود که قرار است پروتکل های شبکه مانندTCP/IPیا IPX/SPXیا AppleTalk ویا NetBIOS از اینترنت عبور کنند. همچنین اطلاعات انتقال یافته در این کانال به صورت کد شده رد و بدل می شوند. بنابراین چنانچه مورد حمله هکرهای قرار گیرید و اطلاعات شما را به دست آورند ، نمیتوانند از اطلاعات رد و بدل شده استفاده کنند. برای ایجاد تونل ، ابتدا باید هویت دو انتهای آن تایید شود. بعد از اعتبار سنجی آنها ، تونل ارتباطی ایجاد واطلاعات بین دو نقطه ارسال خواهد شد. برای راه اندازی سرور VPN نصب دو کارت شبکه بر روی سیستم مورد نیاز می باشد. از یک کارت شبکه برای ارتباط سرور با اینترنت و از کارت دیگر جهت برقراری ارتباط با شبکه محلی استفاده می شود. ( با اعمال تنظیماتی از مودم بجای یکی از کارت های شبکه استفاده کرد.) با هم نصب و راه اندازی VPN را در Windows Server 2003 آغاز می کنیم. تنظیم نقش Remote Access / VPN Server در ویندوز Server 2003 برای اعطای نقش Remote Access/VPN Server به ویندوز سرور ۲۰۰۳ یا به عبارت دیگر برای نصب و راه اندازی VPN Server باید ویزارد Configure Your Server Wizard را از مسیر زیر احظار کنیم: Start > All Programs > Administrative Tools > Configure Your Server Wizard اولین پنجره ای که ظاهر می شود ، اطلاعات اولیه ای در مورد این ویزارد را نشان می دهد. دکمه Next را بزنید. پنجره Preliminary Steps مواردی که لازم است قبل از شروع ویزارد انجام دهید را باز گو می کند مثلا: • اطمینال از نصب مودم ها و کارت های شبکه • اگر ویزارد را برای اتصال به اینترنت می خواهید ، از اتصال خود به اینترنت اطمینان حاصل کنید. • ویا اینکه CD نصب ویندوز را آماده داشته باشید و غیره …. دکمه Next را بزنید. پنجره Server Role سومین پنجرهای است که ظاهرا میشود.همانطور که در شکل ۱مشاهده می کنید لیستی از نقش هایی که روی سیستم می توانید اعمال کنید نشان داده شده است که در ستون مقابل هرکدام ، وضعیت آن Role را از لحاظ اینکه ...
محدوده قیمت تجهیزات شبکه:
:قیمت هاب: قیمت(ریال(: 610000 compex inc.:8port pocket switch dual speed fast enet switch in standing ca compex inc.:compex ps2216 - switch - 16 portsقیمت(ریال(: 260000 3:قیمت روتر linksys inc.:Band Router WRT54GL قیمت(ریال(: 1100000شاخه: روترها (Routers) smc networks:wireless Router WBR14G2 قیمت(ریال( 690000شاخه: روترها (Routers) 4:قیمت سوییچ: محدوده قیمت 170000 - 480000480000 - 920000920000 - 3710000 brand d-link systems inc.smc networks d-link systems inc.:dgs- 1008d 8- port gigaexpress unmanaged gigabit switch قیمت(ریال(: 260000مشخصات: 1 gbps, ethernet, fast ethernet, gigabit ethernet d-link systems inc.:d- link dgs 1016d - switch - 16 ports قیمت(ریال(: 630000 – 2610000 d-link systems inc.:d- link dgs 1005d - switch - 5 ports - en, fast en, gigabit en - 10base- t, 100base-tx, 1000base-t قیمت(ریال(: 200000 - 210000 d-link systems inc.:d- link dkvm 4k - monitor / keyboard / mouse switch - 4 ports قیمت(ریال(: 480000 d-link systems inc.:d- link dgs 1024d - switch - 24 ports قیمت(ریال(: 3710000مشخصات: 1 gbps, ethernet, fast ethernet, gigabit Ethernet smc networks:HUB SWITCH 10/100 16 PORT EZ1016DT قیمت(ریال(: 590000 smc networks:HUB SWITCH 10/100 24 PORT EZ1024DT قیمت(ریال(: 870000 smc networks:HUB SWITCH 10/100 8PORT FS8 قیمت(ریال(: 240000 smc networks:HUB SWITCH 10/100 5PORT FS5 قیمت(ریال(): 170000. d-link systems inc.:D-Link DGS 1024D - switch - 24 ports قیمت(ریال): 885000.
آموزش اشتراک گذاری اینترنت بین لپ تاپ و گوشی موبایل از طریق وایرلس

به طور خلاصه شما باید لپ تاپ خود را به یک Access Point تبدیل کرده و اجازه دهید گوشی ها و کامپیوتر های دیگر از طریق وایرلس یا همان بی سیم به لپ تاپ شما وصل شوند و از اینترنت به اشتراک گذاشته شده بهره ببرند. این آموزش در ویندوز سون شرح داده شده است و اگر هنوز از ویندوز ایکس پی دل نکنده اید شدیدا توصیه میکنم به ویندوز سون مهاجرت نمایید. در اولین مرحله شما باید یک ad hoc تعریف نمایید. ad hoc به شما اجازه می دهد تا یک شبکه بی سیم خانگی راه اندازی نمایید و به معنی کاربرد موردی شبکه وایرلس است. در حقیقت با این کار شما سیستم خود را به یک Access Point تبدیل خواهید کرد. برای ایجاد ad hoc وارد Control panel ویندوز شده و از قسمت Network and Internet بر روی گزینه View network status and tasks کلیک کنید. در پنجره باز شده از قسمت سمت چپ بر روی Manage Wirless Network کلیک کنید. بر روی دکمه add کلیک کرده و در پنجره باز شده گزینه Create an ad hoc network را برگزینید. بر روی next کلیک کرده و در فیلد اول یک نام برای شبکه انتخاب نمایید. از کشوی Security type نوع امنیت شبکه را تعیین نمایید. در حقیقت با اینکار فرد برای دسترسی به شبکه باید یک رمز را وارد نماید. این رمز می تواند از نوع WEP یا WPA2 باشد. این قسمت دارای 3 گزینه است : - گزینه اول شبکه را باز می گذارد و هر کسی می تواند بدون کسب اجازه و کلمه عبور به شبکه شما متصل شود. - پروتکل WEP یک الگوریتم امنیتی آیتریپلای ۸۰۲٫۱۱ (IEEE 802.11) برای شبکههای بیسیم است که به دلیل ضعف آن امروزه توصیه نمیشود. WEP به عنوان بخشی از پروتکل ۸۰۲٫۱۱ اصلی در سال ۱۹۹۷ معرفی شد. هدف از ارائه آن فراهم کردن ارتباط محرمانه قابل مقایسه با شبکههای سنتی سیمی بود. در حقیقت WEP ها در عرض کمتر از 2 ساعت هک می شوند و فرد می تواند به شبکه نفوذ کند. - پروتکل WPA2 از الگوریتم رمزنگاری AES استفاده میکند. همچنین در این پروتکل از شیوهی زنجیرهسازی بلوکهای رمز (CBC) برای تولید کد صحت پیام استفاده میکند. با وجود پیچیده بودن الگوریتم Michael، روش CBC به کار گرفته شده در پروتکل WPA2 برای محاسبهی کد صحت پیام دارای پیچیدگی بیشتر بوده و در نتیجه امنیت بیشتری را تأمین میکند. اگر WEP یا WPA2 را انتخاب کرده اید باید در فیلد سوم یک کلمه عبور حداقل 10 رقمی برای شبکه خود تعریف نمایید. گزینه Save this Network را تیک بزنید و بر روی Next کلید کنید. در مرحله بعد اگر از شما درخواست اجازه اشتراک گذاری فایل ها و اینترنت خواسته شد تایید نمایید و در نهایت بر روی Close کلیک نمایید. به قسمت View network status and tasks باز گردید و در سمت راست بر روی Change adapter setting کلیک نمایید. در این قسمت شما تمامی کانکشن ها و شبکه های خود را مشاهده خواهید کرد. حال نوبت به اشتراک ...
