ساختن کانکشن ای دی اس ال در ویندوز 7
ساخت کانکشن ای دی اس ال (ADSL) در ویندوز ایکس پی
برای ایجاد یک کانکشن جهت وصل شدن به اینترنت از طریق مودم های ای دی اس ال مراحل زیر را طی کنید1- Star menu-->Control Panel-->Network And Internet Connections -->Network Connections2-File menu-->New Connectionدر ویزارد ظاهر شده مراحل را به صورت زیر تنظیم نماییدمرحله اول :روی کلید نکست کلیک کنیدمرحله دوم : روی کلید نکست کلیک کنیدمرحله سوم :گزینه دوم را انتخاب و روی کلید نکست کلیک کنیدمرحله چهارم : در این مرحله گزینه دوم را انتخاب و روی کلید نکست کلیک کنیددر مابقی مراحل روی کلید نکست کلیک کنیدwww.tehranp30.com
طریقه انواع مودمها در ای دی اس ال
طریقه نصب مودم D-Link 200t جهت نصب مودم ابتدا سیم تلفن را به مودم و از سوی دیگر به پریز تلفن متصل کنید توجه داشته باشید که از دو شاخه های ضد برق تلفن برای اتصال به هیچوجه استفاده نشود و ابتدا به ساکن کلیه دستگاهای تلفن و آی دی کالر های متصل به خط تلفن در نقاط دیگرمنزل یا محل کارتان را قطع و از پریز در آورید و برای استفاده از هردستگاه تلفن نیاز به یک نویزگیر دارید . 1- لطفا سی دی مودم را در سی دی خوان قرار دهید2- کابل مودم را به یکی از پورتهای USB کامپیوتر خود متصل کنید3- پس از اتصال برنامه D-Link باز شده گزینه سوم Install Driver را انتخاب نمایید . در صفحه آمده گزینه اول را انتخاب نمایید و Next کنید4- در صفحه باز شده بنام .....Welcome دوبار Next کنید .5- صفحه Select Service Provider باز شده Next کنید .6- صفحه Select Driver Type باز شده گزینه Wan Driver را انتخاب کرده Next کنید7- صفحه Communication Setting بازشده تغییرات زیر اعمال گردد Modulation : T1.413 VPI =8 VCI = 35 Encapsulation :PPPOE RFC2516 LLC سپس Next کنید .8- صفحه بعدی را نیز Next کنید . در اینجا درایور مودم شروع به نصب شدن میکند و پس از حدود 2 دقیقه نصب مودم با پایان میرسد Finish را کلیک کنید .نصب به پایان رسید . در روی صفحه Desk Top دو آیکون طاهر میشود . گزینه Connection را باز کرده و User name و Password خود را وارد کرده کانکت شوید . طریقه نصب مودم justec usb modem لطفا جهت نصب مودم ابتدا سیم تلفن را به مودم و از سوی دیگر به پریز تلفن متصل کنید توجه داشته باشید که از دو شاخه های ضد برق تلفن برای اتصال به هیچوجه استفاده نشود و ابتدا به ساکن کلیه دستگاهای تلفن و آی دی کالر های متصل به خط تلفن در نقاط دیگرمنزل یا محل کارتان را قطع و از پریز در آورید و برای استفاده از هردستگاه تلفن نیاز به یک نویزگیر دارید . 1- لطفا سی دی مودم را در سی دی خوان قرار دهید2- کابل مودم را به یکی از پورتهای USB کامپیوتر خود متصل کنید3- پس از اتصال صفحه Welcome to the Found New Hardware Wizard… باز شده گزینه اول یعنیInstall the Software Automatically … انتخاب کرده سپس Next کنید4- صفحه Please Choose you… باز شده Next کنید5- صفحه دیگری باز شده شما گزینه اول که Driver Windows XP است را انتخاب کنید و Next کنید6- صفحه Choose Your Line Type باز شده گزینه اول یعنی Standard Telephone… انتخاب کرده Next کنید 7- صفحه Modulation Type… باز شده گزینه اول یعنی Automatic ITU G.dmt… را انتخاب کرده Next کنید8- صفحه Network Protocol mode .. باز شده آخرین گزینه یعنی PPPover Ethernet LLC Nap(RFC 2516) را انتخاب کرده Next کنید9- VCI را 35 VPI را 8 قرار دهید و Next کنید10- صفحه Peak Cell Rate باز میشود UserName وPassword خودرا وارد کرده Next کنید11- صفحه Set Up Summary باز شده Next کنید12- حال 4 عدد آیکون در صفحه Desk Top ظاهر شده است و دوبار صفحه Welcome to the Found New Hardware Wizard… باز شده Next کنید13- صفحه Please ...
آموزش چگونگی کانفینگ کردن مودم ADSL
شاید براتون پیش اومده باشه که مودم adsl شما نیاز به کانفینگ داشته باشه امـــــــــروز میخوام آموزش این کار رو بذارم .(دستی یا کانکشن) برای این کار ابتدا مرورگر خود را باز کنید در قسمت ادرس در بالای مرور گر ادرس ۱۹۲٫۱۶۸٫۱٫۱ را وارد کنید در صفحه ای باز می شود که دو کادر دارد در هر دو admin را وارد کنید سپس به صفحه تنظیمات وارد شده اید در کادر سمت چپ چند گزینه دارد که شما گزینه advanced setup رو انتخاب کنید در زیر کادر گزینه add رو انتخاب کنید وارد صفحه ای می شوید در قسمت VPIو VCI باید عدد های مربوطه را وارد کنید که ان ها را می توانید از شرکت ارایه دهنده اینترنت تان دریافت کنید بعد از وارد کردن دو عدد مربوطه بر روی گدینه NEXTکلیک کنید. بعد از کلیک بر روی گذینه Next به صفحه بعد میروید در انجا گزینه Bridging را انتخاب کنید البته بقیه را نیز می توانید انتخاب کنید ولی اسان ترین همین است سپس NEXT را بزنید صفحه ی دیگری باز می شود که از شما می خواهد تنظیمات را ذخیره کنید و برای ذخیره کردن گزینه SAVE را بزنید هم اکنون مودم شما کانفیگ شده است نکته:اگر خواستید تنظیمات رو پاک کنید بعد از انتخاب گزینه advanced setup در جدول مربوطه تنظیماتی را قصد حذف ان را دارید گزینه remove را تیک زده و در قسمت پایین بر روی remove کلید کنید و اگر قصد تصحیح تنظیمات را داشتید در جدول بر روی گزینه Edit کلیک کنید و و کار های مربوطه را انجام دهید.
خطاهای اینترنتی
خطاهای اینترنتی اکثر پیام های خطای اینترنتی در سه زمینه ی اتصال به ISP ، پیکربندی مرورگر و صفحه ی وب هستند. شاید شما نتوانید مانع وقوع این پیام های خطا شوید اما آشنایی با مفهوم این پیام ها، دانستن علل بوجود آورنده ی آنها و نحوه ی رفع این خطاها می تواند مسیر حرکت تان در اینترنت را هموار کرده و تجارب اینترنتی اتان را خوشایندتر نماید. ● "503 Service Unavailable"▪ مفهوم خطا:این پیغام خطا می گوید که سرویس درخواستی شما موجود نیست، اما علت آن را نیز مشخص نمی کند. این پیام به دلایل مختلفی مانند خاموش بودن سرویس دهنده ی سایت، قطع شدن اتصال بین شما و سایت مورد نظر و یا وجود مشکل از جانب ISP ظاهر می شود. ▪ راه حل:اگر پس از تلاش برای اتصال به هر سایتی این پیغام ظاهر می شود، مشکل از جانب شماست. برای رفع مشکل، ابتدا اتصالات فیزیکی اتان به شبکه را بررسی کرده و کامپیوتر را یکبار خاموش و روشن کنید. اگر مجدداً مشکل وجود داشت باید با سرویس ISPاتان تماس بگیرید. اما اگر می توانید به سایت های دیگر وصل شوید و تنها هنگام اتصال به یک سایت بخصوص با مشکل مذکور مواجه می شوید، احتمالاً اشکال از جانب سرویس دهنده ی سایت است که نمی تواند از اتصال شما پشتیبانی نماید و یا این که برق سایت قطع شده است و بسیاری دلایل دیگر. بنابراین مجبورید که مدتی صبر کنید تا مشکلات بوجود آمده در سایت بر طرف شده و سپس در صدد برقراری ارتباط با سایت برآیید. ● "Host Unavailable" یا "Host Unknown"▪ مفهوم خطا:از بین دو پیغام بالا عبارت "Host Unavailable" کمتر دیده می شود. این پیغام خطا معمولاً به این معناست که آدرس URLتان درست است ولی به دلایلی میزبان در آن زمان غیر قابل دسترسی است. از جمله این دلایل می توان به زمانی اشاره کرد که مدیر یک شبکه به منظور اصلاح صفحه ی مورد نظر شما آن را غیر فعال کرده و یا از سایت خارج ساخته است. مفهوم خطای "Host Unknown" کمی گنگ و مبهم است چون نمی توان به صراحت گفت که آیا میزبان غیر قابل دسترسی است یا شما اتصال اینترنتی خود را از دست داده اید. ▪ راه حل:شاید بتوانید با کلیک کردن دکمه های Reload و یا Refresh مرورگرتان، سایت مورد نظر را مشاهده کنید. اما اگر این ترفند کارساز نبود مدتی صبر کنید و سپس به سایت وصل شوید. ● "The page cannot be displayed"▪ مفهوم خطا:شاید کاربران Internet Explorer با این پیام آشنا باشند. این پیغام به دلایل مختلفی می تواند ظاهر شود. ▪ راه حل:هنگام ظاهر شدن این پیغام خطا، (Internet Explorer)IE فهرستی از راه حل های ممکن را بر روی صفحه ی مانیتور ارایه می دهد. از جمله ی این راه حل ها می توان به کلیک کردن دکمه ی Refresh ، بررسی آدرس URL تایپ شده، باز بینی اتصالات سخت افزاری و شناسایی تنظیمات شبکه ای ...
اموزش کامل نصب ای دی اس ال
برای پیدا کردن درایور مودم خود اینجا را کلیک کنید.قابل توجه کسانی که مودم D-Link 2640T دارن :معمولا تمامی مودم های داخل بازار ایران و دست شما عزیزان Firmware سال 2007 رو دارن که دارای ایراد هایی هست و شاید بعضی اوقات مشاهده کنید که داخل قسمت تنظیمات WAN نمیره یا وقتی به صورت admin/admin داخل مودم میرید کند عمل میکنهتوجه : برای آپگرید مودم فقط از LAN استفاده کنید چون اگه با WLAN آپگرید بکنید دستگاه نصفه نیمه آپگرید میشه و مشکل پیدا میکنهFirmware جدید سال 2008 را از اینجادانلود کنیدبعد از دانلود فایل zip رو باز کنید بعد به صورتadmin/admin به ip مودم که 192.168.1.1 هست وارد بشیدداخل منوی Tools برید و از سمت چپ گزینه Firmware رو انتخاب کنیدبعد روی Browse کلیک کنید و Firmware رو Open کنید و فایل مورد نظر را انتخاب کنیددر آخر روی Apply کلیک کنید و حدود 6 دقیقه صبر کنید تا مودم آپگرید بشه کلمات کلیدی:لینک دائم نظر شما (6) نویسنده: چک کردن اعتبار از طریق سایتساعت ٥:۱٦ ق.ظ روز شنبه ٢٩ فروردین ،۱۳۸۸ سرویس نیونت: **یوزرهایی که همگی با "F" شروع میشونداینجارا کلیک کنند.**یوزرهایی که همگی با "TH" شروع میشوند اینجا را کلیک کنند.(مرکز رجایی و مطهری)سرویس صبا نت:**(همه یوزرها با ۲۱ شروع میشود) کلیک کنید. کلمات کلیدی:لینک دائم نظر شما (1) نویسنده: راهنمای نصب تمام مودم های Adslساعت ٥:۱٦ ق.ظ روز شنبه ٢٩ فروردین ،۱۳۸۸ طریقه نصب مودم D-Link 200t جهت نصب مودم ابتدا سیم تلفن را به مودم و از سوی دیگر به پریز تلفن متصل کنید توجه داشته باشید که از دو شاخه های ضد برق تلفن برای اتصال به هیچوجه استفاده نشود و ابتدا به ساکن کلیه دستگاهای تلفن و آی دی کالر های متصل به خط تلفن در نقاط دیگرمنزل یا محل کارتان را قطع و از پریز در آورید و برای استفاده از هردستگاه تلفن نیاز به یک نویزگیر دارید .1- لطفا سی دی مودم را در سی دی خوان قرار دهید2- کابل مودم را به یکی از پورتهای USB کامپیوتر خود متصل کنید3- پس از اتصال برنامه D-Link باز شده گزینه سوم Install Driver را انتخاب نمایید . در صفحه آمده گزینه اول را انتخاب نمایید و Next کنید4- در صفحه باز شده بنام .....Welcome دوبار Next کنید .5- صفحه Select Service Provider باز شده Next کنید .6- صفحه Select Driver Type باز شده گزینه Wan Driver را انتخاب کرده Next کنید7- صفحه Communication Setting بازشده تغییرات زیر اعمال گردد Modulation : T1.413 VPI =8 VCI = 35 Encapsulation :PPPOE RFC2516 LLC سپس Next کنید .8- صفحه بعدی را نیز Next کنید . در اینجا درایور مودم شروع به نصب شدن میکند و پس از حدود 2 دقیقه نصب مودم با پایان میرسد Finish را کلیک کنید .نصب به پایان رسید . در روی صفحه Desk Top دو آیکون طاهر میشود . گزینه Connection را باز کرده و User name و Password خود را وارد کرده کانکت ...
استفاده از گوشی های موبایل به عنوان مودم
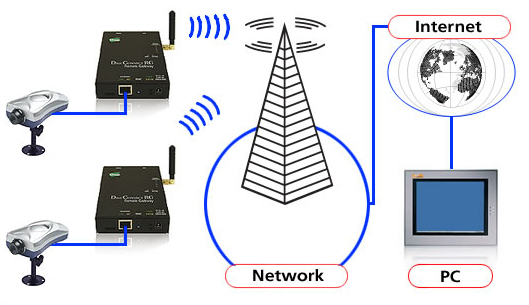
احتمالا شما هم تا به حال شنیده باشید که بعضی ها از گوشی موبایل خود به عنوان مودم استفاده کرده و از طریق gprs به اینترنت وصل میشوند و از سرعت تقریبا بالای سیمکارت های خود استفاده میکنند سرعت این مدل وصل شدن از dialup بسیار بالاتر میباشد و در حدود سرعت ای دی اس ال بین سرعت 128 و 256 هست طبق اطلاعات من حتی با سرعت 30 هم دانلود کردن و از سرعت بالای ان لذت برده اند (البته با gprs ایرانسل) اولین روش با گوشی های نوکیا هست و چون من این روش را امتحان میکرده ام میتوانم با اطمینان اموزش دهم دقیقا اطلاع ندارم با بقیه گوشی ها هم این کار را میشود انجام داد و اینکه چطوری میتوان این کار را کرد البته من راهی هم برای کسانی که احیانا گوشی انها این امکانات را ندارد در نظر گرفته ام که در ادامه مطلب توضیح میدهم برای اموزش استفاده از gprs با موبایل و استفاده از gprs با بلوتوث در ادامه مطلب با ما همراه باشیدروش اول | استفاده از gprs با موبایل : این روش چند پیش نیاز دارن اولین پیش نیاز داشتن کابل usb گوشی خود و همینطور نرم افزار pc suite که در سی دی موبایل موجود میباشد اگر هم نبود میتوانید از لینک زیر دانلود کنید حجم فایل :38.4 مگابایت پسورد فایل :www.wainsoft.persianblog.ir لینک دانلود : دانلود برنامه برای اجرای فایل : از اینجا دانلود کنید(winrar) پس از دانلود pc suite و نصب کردن ان گوشی خود را به کامپیوتر وصل کنید و مطمئن شوید ایکن pc suite در تسکبار به رنک سبز در بیاید سپس به صفحه مربوط به pc suite رفته و روی ایکن connect to the internet که یک ایکن سبز رنگ در بالا سمت راست میباشد کلیک کنید سپس منتظر بمانید تا به اینترنت وصل شود بعد از وصل شدن یک کانکشن هم در قسمت کانکشن های شما ساخته میشود که میتوانید از این به بعد مانند کانکشن های dialup به راحتی با ان وصل شوید نکته : این اموزش برای ویندوز xp تست شده اموزش وصل شدن از طریق بلوتوث : پیش نیاز این روش داشتن یک بلوتوث میباشد! اگر شما لپ تاپ دارید و خودش بلوتوث دارد دیگر احتیاجی به خرید بلوتوث نیست در غیر این صورت باید یک بلوتوث بخرید که قیمت ان فقط 2500 تومان میباشد! پس از خرید بلوتوث و وصل کردن ان به کامپیوتر به تنظیمات دستگاه بلوتوث بروید از تب devices گذینه add را زده و بلوتوث گوشی خود را به دستگاه معرفی کنید سپس مجددا به تب devices برگشته و به قسمت properties رفته و از تب servises تیک قسمت Dialup networking را بزنید و ok را بزنید سپس یک کانکشن dialup ساخته و پس از ساختن کانکشن به قسمت properties کانکش رفته در تب general خواهید دید در قسمت connect using دستگاه بلوتوث با نام "Modem - Standard Modem over Bluetooth link" اضافه شده است بقیه تیک ها را برداشته و فقط تیک دستگاه بلوتوث را بزنید و اوکی کنید و سپس ...
آموزش وصل شدن به اینترنت GPRS از بلوتوث گوشی همراه
من در این آموزش قصد دارم بطور کامل مراحل اتصال کامپیوتر به اینترنت همراه اول یا ایرانسل از طریق بلوتوث موبایل رو شرح بدم. برای اینکار کافیه یک دستگاه بلوتوث کوچک خریداری کنید که امروزه قیمت بسیار ناچیزی دارد و البته بیشتر لپ تاپ ها با بلوتوث ارائه می شوند که نیازی به خریدن بلوتوث هم نیست. من قبلا در یک پست نحوه اتصال به اینترنت از طریق کابل گوشی رو گفته بودم. روش کابلی از این نظر که بیشتر موارد نیاز به سی دی نصب برای شناختن مودم جی پی آر اس گوشی بطور مستقیم هست ممکنه دردسر ساز بشه مخصوصا در گوشی های چینی که درایورهای اونها بسختی گیر میان. به این نکته توجه کنید که هر گوشی موبایل که بتونه به اینترنت متصل بشه حتما دارای مودم GPRS هست. فقط کافیه قابلیت دسترسی به مودم از طریق بلوتوث در گوشی فراهم شده باشه (که به نظر من در تمامی گوشی ها فعال هست) الف) جفت کردن گوشیابتدا بایستی گوشیتون رو با کامپیوتر جفت یا به اصطلاح Pair کنید. این عمل مثل همون ADD کردن گوشی دیگری در گوشی خودتون هست. من مراحل رو در ویندوز ایکس پی می گم. به احتمال زیاد این اعمال در ویندوز 7 یا ویستا هم به همین شکل جواب می دهد. موارد مهم قبل از شروع جفت کردن گوشی: گوشی موبایل باید روشن بوده و بلوتوث آن قابل جستجو و روشن باشد بلوتوث کامپیوتر بایستی روشن و فعال باشه. 1- روی دکمه Start کلیک کنید.2- روی Run کلیک کنید. 3- عبارت bthprops.cpl را وارد نموده و سپس دکمه OK را بزنید. نکته : اگر با اجرای فرمان فوق با خطا روبرو شدید دلایل زیر ممکن است دخیل باشند: بلوتوث در لپ تاپ یا کامپیوتر شما غیر فعال شده. (خاموش است) بلوتوث در کامپیوتر یا لپ تاپ شما بدرستی کار نمی کند (درایور آن نصب نیست و ویندوز درست آن را شناسایی نکرده) بلوتوث شما دارای برنامه است و از برنامه بلوتوث ویندوز استفاده نمی کند (مانند Bluedoleil که در انتهای مطلب به آن می رسیم)4- روی دکمه Add کلیک کنید 5- تیک عبارت My device is set up and ready to be found را زده و روی Next کلیک کنید. 6- برنامه بلوتوث ویندوز شروع به جستجوی بلوتوث های روشن اطراف می کند. اگر گوشی شما را پیدا نکرد ممکن است گوشی شما در حالت discoverable mode نبوده یا فاصله گوشی شما از کامپیوتر زیاد باشد. 7- گوشی مورد نظرتان را از لیست یافت شده ها انتخاب کرده و روی Next کلید کنید. 8- روی عبارت Choose a passkey for me کلیک کرده و Next را بزنید. 9- در گوشی شما پیامی ظاهر می شود. شما بایستی رمزی که در سیتسم بطور تصادفی تولید شده وارد کنید. 10- اکنون ویندوز خدمات و سخت افزاری که در گوشی شما وجود دارد را جستجو کرده و نصب می کند. 11- روی Finish کلیک کنید. 12- حالا در زبانه devices گوشی شما قابل مشاهده است. ب) اتصال ...
روش اتصال به اینترنت از طریق سیمکارت (XP) - ایرانسل و همراه اول

پس از عرضه بسته های نامحدود اینترنت توسط ایرانسل و همراه اول برای بسیاری از کاربران خانگی این روش اتصال به اینترنت از تمام روشهای دیگر باصرفه تر و آسانتر است . اتصال به اینترنت از این طریق با سرعتی تقریبا تا 20 درصد بیشتر از اینترنت تلفنی و قیمتی بسیار پایینتر امکان پذیر است . با 10 هزارتومان میتواند یکماه بدون محدودیت زمانی و حجمی به اینترنت متصل شوید . البته اینترنت جی پی آر اس (Internet over GPRS) دوعیب هم دارد : 1. ماکسیموم سرعت از 18 کیلوبایت در ثانیه بیشتر نخواهد بود )( مگر در مراکز استانها و استفاده از تکنولوژی اج EDGE ) 2. مانند ای دی اس ال ADSL در مواقعی قطع میباشد ! اما دارای مزیتهایی نیز هست : 1. محدودیت حجمی ندارد 2. وابسته به مکان خاصی نیست و بیسیم میباشد . 3. نیاز به تمدید اجباری اشتراک ندارد 4.مدیریت آن آسان و دردسرهای ادارای و مخابراتی ندارد اگر بخواهید از طریق سیمکارت با لپ تاپ یا کامپیوتر از اینترنت استفاده کنید باید یکسری تنظیمات را انجام دهید. در این مقاله روش انجام تنظیمات در جهت اتصال به اینترنت از طریق نوت بوک و کامپیوتر با سیمکارتهای همراه اول و ایرانسل را خواهید آموخت . برای اتصال به اینترنت از طریق کامپیوتر شما باید یک مودم جی پی آرس ( یا همان مودم جی اس ام یا ادج مودم Edge Modem ) استفاده کنید . مودم های جی پی آر اس هم دقیقا مانند یک کول دیسک و کمی بزرگتر هستند که شیاری جهت درج سیمکارت دارند . این مودم ها قیمتی بین 95 تا 200 هزار تومان دارند . در حال حاضر یکی از مدلهای باکیفیت آن را میتوانید از عصر کامپیوتر با قیمت 95 هزار تومان خریداری کنید : همچنین میتوانید از یک گوشی تلفن همراه با قابلیت مودم جی پی آر اس استفاده کنید . گوشیهایی نظیر K750 – W700 – k800 – K770 یا N70 – وN73 وگوشیهای هم ردیف دارای این قابلیت میباشند و شما میتوانید از این گوشیها برای اتصال به اینترنت استفاده کنید .اتصال از طریق گوشی :نکته1 : باید جی پی آر اس سیمکارت شما فعال باشد . در سیمکارتهای ایرانسل این قابلیت بصورت پیشفرض فعال است . اما در سیمکارت های همراه اول باید از طریق مراجعه به آدرس زیر و انجام مراحل درخواست این قابلیت را فعال کنید :www.mci.ir/web/guest/231 - فعالسازی GPRS همراه اول نکته2 : برای اتصال گوشی به کامپیوتر میتوانید از بلوتوث استفاده کنید و هم کابل گوشی . استفاده از کابل گوشی را بدلیل سرعت بالاتر و قابلیت اطمینان بیشتر توصیه میکنم . و اما مراحل کار : ابتدا باید درایور مربوط به گوشی خود را نصب کنید . برای گوشیهای نوکیا و سونی اریکسون با نصب نسخه های نهایی پی سی سوئیت PC Suite ،این داریور نصب میشود .برای گوشیهای نوکیا فایل زیر ...
دستور Ping چیست و چه کاربردی دارد؟
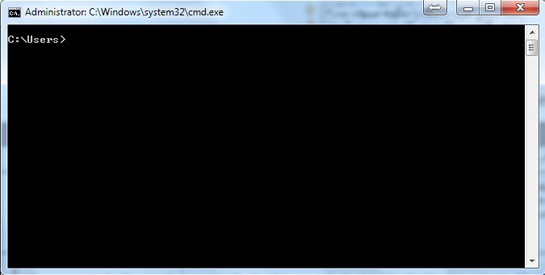
دستور پینگ به شما نشان میدهد دو نقطه از شبکهی شما با هم مرتبط است یا نه. به این صورت که از یک نقطه پیغامی به نقطهی دیگر ارسال میکند. اگر دو نقطه با هم مرتبط باشد، پیغام ارسالشده پسفرستاده میشود و طبعاً اگر با هم مرتبط نباشد، پیغام خطا بازگردانده میشود. برای پینگ گرفتن در Windows 7، روی Start Menu کلیک کنید. در کادر جستجو، دستور cmd را تایپ کنید و دکمه اینتر را بزنید.برای پینگ گرفتن در ویندوز XP، تنها کافی است روی Start Menu کلیک و Run را انتخاب کنید و دستور Cmd را در آن تایپ کرده و دکمه اینتر را بزنید.صفحه زیر نمایش داده می شود.دستور ping را تایپ کنید. سپس، یک کاراکتر فاصله (SPACE) بگذارید و پس از آن، آی.پیِ دستگاه مورد نظرتان را تایپ کنید و Enter بزنید.-فهمیدن برقراری ارتباط مودم و سیستم از طریقping 192.168.1.1 اگر ارتباط برقرار باشد با دستور زیر مواجه می شوید.Reply from 192.168.1.1: bytes=32 time<1 ms TTL=128اگر جوابی به غیر از حالت های بالا بود..1- PING: transmit failed. General failure هنگامی که درایور کارت شبکهتان به درستی نصب نشده باشد و یا کارت شبکهتان غیرفعال باشد، این پیغام را خواهید دید. همچنین وقتهایی که کابل شبکهتان معیوب باشد، یعنی وضعیتش Not Connected و یا Network Cable Unplugged باشد، این پیغام را خواهید دید. 2- The Destination host unreachable اين پيغام یعنی مسيري به دستگاه مقصد پيدا نشده است. برای حل اين مشكل دستگاه خود را وارسی كنيد و ببينيد تنظيمات آن به درستي انجام شده است يا نه. مطمئن شويد كه default gateway آن درست تنظيم شده باشد. 3- The unknown host اين پيغام را وقتی دريافت خواهيد كرد که دستگاهتان آدرس دستگاهی را که میخواهد با آن مرتبط باشد، پیدا نکند. معمولاً وقتی که از آدرسِ مقصدِ اشتباه استفاده كنيد این پیغام را دریافت میکنید. همچنين تنظيم نبودن يا درست كار نكردنِ DNS هم ممکن است به دریافت این پیغام منجر شود. 4- Request timed out اين پيغام را احتمالاً بسیار دیدهاید. به همین دلیل من به گرافیست سایت گفتم که بَنِر این روزنوشت را با همین پیغام بسازد! وقتی در مدتزمانِ مشخصی، پاسخ پیغام پینگتان را دریافت نکنید، با این پیغام مواجه میشوید. اگر فرض كنيم زیرساختهای ارتباطي دو دستگاه مشكلی نداشته باشد، اين پيغام نشان میدهد دستگاهی که شما میخواهید با آن مرتبط شوید اصلاً به شبكه وصل نيست یا چه بسا خاموش است و يا به درستي تنظيم نشده است. Firewall فعال در دستگاهِ مقصد نیز میتواند علت بروز این پیغام باشد. من به زودی روزنوشتی در این باره خواهم نوشت! 5- Reply چند خط در میان با Request timed out پیغام گیجکنندهای است. به زبان ساده اگر بخواهم بگویم یعنی اینکه شما هم ...
