دانلود کادر برای ورد
رسم کادر دور پاراگراف
در اطراف هر عبارت یا پاراگراف نیز میتوان خطوطی را قرار داد که برای انجام آن به ترتیب زیر عمل میکنیم: 1) به سربرگ Page Layout میرویم. 2) در قاب Page Background گزینهی Page Borders را کلیک میکنیم. 3) در زبانهی Borders از پنجرهی بازشده میتوانیم نوع خط اطراف پاراگراف، رنگ و ضخامت آن را انتخاب کنیم. برای آموزش تصویری کلیک کنید.
روش قرار دادن پسورد password (کلمه عبور) (رمز) برای فایلهای متنی در مایکروسافت ورد Microsoft word
روش قرار دادن پسورد password (کلمه عبور) (رمز) برای فایلهای متنی در مایکروسافت ورد Microsoft word Word 20003 در Word 20003 فایل مورد نظر را باز کنید سپس در نوار منو روی tools و سپس options کلیک کنید . در پنجره باز شده بر روی تب security کلیک کنید در این پنجره دو کادر خالی وجود دارد. پسورد در کادر اول برای باز کردن فایل و پسورد در کادر دوم برای ویرایش و ایجاد تغیر در فایل است. پسورد خود را درون این کادرها تایپ کنید و سپس کلید ok را کلیک کنید در word 2007 روش اول:برای این کار بر روی دکمه office کلیک کنید در منوی ظاهر شده گزینه در سمت چپ گزینه prepare و در سمت راست گزینه Encrypt را انتخاب کنید. در کادر ظاهر شده پسورد خود را تایپ کنید. بر روی ok کلیک کنید. کادر جدیدی ظاهر می شود برای اطمینان مجددا پسورد خود را تایپ کنید و o; را کلیک کنید.اکنون برای باز کردن فایل نیاز به پسورد دارید روش دوم فایل مورد نظر را باز کنید سپس بر روی office button (کلید آفیس) دکمه دایره ای شکل در بالا سمت چپ برنامه کلیک کنید. گزینه save as را انتخاب کنید. در پایین و سمت چپ پنجره باز شده بر روی گزینه tools کلیک کنید و گزینه General options را انتخاب کنید . در پنجره باز شده دو کادر خالی وجود دارد. که پسورد در کادر اول برای باز کردن فایل و پسورد کادر دوم برا ویرایش و ایجاد تغیر در فایل است.می توانید پسورد خود را درون این کادرها تایپ کنید و سپس کلید ok را کلیک کنید. حالا باید یک نام برای فایل خود انتخاب کنید می توانید فیل را با همان نام قبلی save کنید در این صورت برنامه یک سوال مبنی که این فایل وجود دارد آیا مایل به رونویسی آن هستید.آن را تایید کنید. این کار برای فایلهایی که تازه ایجاد می شوند نیز می توان انجام بدین صورت که در هنگام save کردن فایل بر روی tools کلیک کنید و بقیه مراحل را مانند بالا ادامه دهید.
بوکمارک چیست؟ نحوه ایجاد و لینک دادن به آنها
بوکمارک در حقیقت به محل بخشی از متن یا دیگر محتوای فایل اشاره می کند. آیکنی که ورد برای بوکمارک در نظر گرفته است، یک پرچم است که در نقطهای از متن فرو رفته است. بوکمارک کردن یک قسمت مثل این است که شما پرچمی را در آن نقطه میزنید تا راحت تر قابل شناسایی و پیدا کردن باشد. مثلاً شما میتوانید قسمتی از متن را بوکمارک کنید و با استفاده از برگه go to در کادر find and replace در قسمت bookmark اسم بوکمارک موردنظر خود را بنویسید تا مستقیماً به آن قسمت بروید یا اینکه به آن قسمت لینک بدهید به طوری که با کلیک کردن بر روی این لینک ، به آن قسمت بروید. مثلاً در متن بنویسید "به ضمیمه 1 نگاه کنید" و خواننده با کلیک کردن بر روی این جمله مستقیماً به ضمیمه 1 برود. بوکمارکها قابلیت بسیار جالبی در ورد هستند که با استفاده از آنها کارهای بسیاری می توان انجام داد. یکی از کاربردهای استفاده از بوکمارک ها مخصوصاً در پایان نامه ها لینک دادن متن به شکلها و جداول و ... است. آپدیت کردن اتوماتیک قسمتی از متن با تغییر دادن قسمتی دیگر از متن نیز یکی دیگر از پرکاربردترین موارد استفاده از بوکمارک است. بعلاوه، شما می توانید از cross-referenceها استفاده کنید و مثلاًاعداد و ارقامی را که بوکمارک کرده اید را با استفاده از یک فیلد فرمول با هم جمع بزنید. ایجاد یا حذف بوکمارک قبل از اینکه یک بوکمارک جدید ایجاد کنید، باید تصمیم بگیرید که آن را کجا ایجاد کنید، به عبارت دیگر پرچمتان را کجا میخواهید بزنید و کدام قسمت از متن را مشخص کنید. سپس باید تصمیم بگیرید که میخواهید نقطه خاصی در فایلتان را مشخص کنید یا قسمتی از متن یا یک شکل یا جدول و یا ... . در پایان یک نام برای بوکمارکتان انتخاب کنید. اسم بوکمارکها میتواند از حروف، اعداد و برخی کاراکترها تشکیل شده باشد، اما حتماً می بایست با یک حرف شروع شود و نمی تواند با فاصله شروع شود. به این ترتیب عمل کنید: 1. مکان نما را به نقطه ای که می خواهید مشخص شود ببرید، یا قسمتی از متنتان را که میخواهید انتخاب کنید. 2. کادر Bookmark را باز کنید. برای این کار در Word 2007 یا Word 2010 ، از منوی Insert در گروه Links ، بر روی Bookmark کلیک کنید تا کادر Bookmark باز شود. در Word 2003 ، از منوی Insert گزینه Bookmark را انتخاب کنید. همچنین می توانید Ctrl+Shift+F5 برای باز کردن این کادر در هر ورژنی استفاده کنید. 3. در این کادر یک اسم بنویسید و بر روی Add کلیک کنید. این قسمت از متنتان با اسمی که انتخاب کردید بوکمارک شد. برای حذف کردن بوکمارک، در کادر Bookmark ، بوکمارک موردنظر را انتخاب کنید و بر روی دکمه Delete کلیک کنید. لینک دادن به یک بوکمارک دو راه برای ایجاد یک لینک به یک محل در فایل وجود ...
آموزش ورد 2007
Caption چیست و نحوه درج Caption در ورد نوارابزار Forms در ورد 2007 کجاست؟ نحوه درج مربع تیک دار (چک باکس - Check Box) و ضربدر دار در ورد درج مربع ضربدردار روش اول: روش دوم: درج مربع تیک دار روش اول: روش دوم: استفاده از تمپلیت (Template) در ورد تمپلیت چیست؟ کاربرد تمپلیت ایجاد تمپلیت استفاده از تمپلیت ایجاد شده تایپ عبارت کسری با متن فارسی در ورد درج شماره فصل (Chapter number) به صورت اتوماتیک در فایل ورد تکرار سطر اول جدول در بقیه صفحات ادامه جدول جستجوی پیشرفته در ورد: استفاده از Wildcard ها کاراکترهای وایلدکارت: تنظیم فاصله سطرها در ورد چگونگی تایپ الف مقصوره در ورد تایپ الف مقصوره در وسط کلمات تایپ الف مقصوره در انتهای کلمات جدول 1) جدول0-I 2) جدول0-II 3) جدولIII Caption چیست و نحوه درج Caption در ورد : برای شمارهگذاری اتوماتیک جداول، شکلها و ... میتوانید از این امکان ورد استفاده کنید. کادر Caption در شکل زیر نشان داده شده است: به طور خلاصه، مراحل درج یک Caption ساده برای شکلهای موجود در یک فایل را توضیح میدهیم: 1- شکل موردنظر خود را درج کنید. 2- آن را سلکت کنید و راست کلیک کنید و گزینه Caption یا Insert Caption را انتخاب کنید. 3- اگر در منوی روبروی Label عبارت شکل موجود است، آن را انتخاب کنید در غیر این صورت از دکمه New label ، عبارت شکل را به این منو اضافه کنید و سپس آن را انتخاب کنید. 4- اگر میخواهید توضیح شکل در بالای شکل قرار بگیرد عبارت Above selected item و در غیر این صورت Below selected item را از قسمت Position انتخاب کنید. 5- ادامه توضیحات مربوط به شکل را میتوانید در قسمت Caption بالای همین کادر تایپ کنید و سپس دکمه Ok را فشار دهید. برای آشنایی بیشتر با گزینههای موجود در این کادر ادامه مطلب را مطالعه کنید. برای باز کردن کادر Caption با استفاده از منوهای ورد، در ورد 2003 این گزینه در منوی Insert گزینه References قرار دارد. در وردهای ورژن بالاتر نیز در برگه References گروه Captions دکمه Insert Caption را ملاحظه میکنید. - قسمت Label : این قسمت به صورت پیشگزیده شامل عبارتهای Figure ، Table و Equation است که در متنهای فارسی میبایست مثلاً عبارتهای شکل، جدول، معادله، نمودار و ... را به آن اضافه کنیم تا آن عبارت در متن درج شود. در ادامه نحوه اضافه کردن این عبارتها که از این لیبل نامیده میشوند، آمده است. - قسمت Position : این قسمت فقط در صورتی که شما از قبل بخشی از فایل را سلکت کرده باشید، فعال است و شامل دو گزینه Above selected item و Below selected item است. گزینه اول Caption را در بالای قسمت سلکت شده و ...
چگونه شماره صفحه را در وُرد فارسی کنیم؟
اول امتحان کنید که در وُرد اصلاً می توانید عدد فارسی تایپ کنید یا نه. اگر اعدادی که در وُرد تایپ می کنید فقط انگلیسی باشد، باید ابتدا پست قبلی تحت عنوان چگونه در وُرد اعداد را فارسی تایپ کنیم؟ را بخوانید و اجرا کنید ، سپس : راه حل اول و آسانتر: برای فارسی کردن شماره صفحه توی ورد باید بعد از اینکه با استفاده از گزینه Page Numbering در منوی Insert شماره صفحه رو فعال کردین، با دویار کلیک کردن روی شماره صفحه ایجاد شده، قسمت Footer را فعال کنید. روی کادری که دور شماره صفحه را گرفته کلیک کنید و سپس کنترل و شیفت سمت راست را باهم فشار دهید. راه حل دوم: برای فارسی کردن شماره صفحه توی ورد باید بعد از اینکه با استفاده از گزینه Page Numbering در منوی Insert شماره صفحه رو فعال کردین، با دویار کلیک کردن روی شماره صفحه ایجاد شده، قسمت Footer را فعال کنید. بعد خود شماره صفحه را نشان دار کرده و از منوی Format گزینه Paragraph رو انتخاب کنید. بعد در اونجا در قسمت General گزینه Right to Left رو انتخاب کنید. مطالب مرتبطچگونه در وُرد اعداد را فارسی تایپ کنیم؟نحوه درج شماره صفحات مختلف در یک فایلفارسی کردن شماره صفحه در فهرست اتوماتیکچگونه شماره پاورقی را در ورد فارسی کنیم؟صفحه بندی کامل پایاننامه ها و پروژه ها در سریعترین زمان ممکن
نحوه درج مربع تیک دار (چک باکس - Check Box) و ضربدر دار در ورد
درج مربع ضربدردار
Caption چیست و نحوه درج Caption در ورد
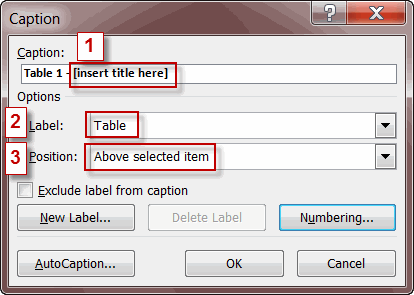
برای شمارهگذاری اتوماتیک جداول، شکلها و ... میتوانید از این امکان ورد استفاده کنید. کادر Caption در شکل زیر نشان داده شده است: به طور خلاصه، مراحل درج یک Caption ساده برای شکلهای موجود در یک فایل را توضیح میدهیم: 1- شکل موردنظر خود را درج کنید. 2- آن را سلکت کنید و راست کلیک کنید و گزینه Caption یا Insert Caption را انتخاب کنید. 3- اگر در منوی روبروی Label عبارت شکل موجود است، آن را انتخاب کنید در غیر این صورت از دکمه New label ، عبارت شکل را به این منو اضافه کنید و سپس آن را انتخاب کنید. 4- اگر میخواهید توضیح شکل در بالای شکل قرار بگیرد عبارت Above selected item و در غیر این صورت Below selected item را از قسمت Position انتخاب کنید. 5- ادامه توضیحات مربوط به شکل را میتوانید در قسمت Caption بالای همین کادر تایپ کنید و سپس دکمه Ok را فشار دهید. برای آشنایی بیشتر با گزینههای موجود در این کادر ادامه مطلب را مطالعه کنید. برای باز کردن کادر Caption با استفاده از منوهای ورد، در ورد 2003 این گزینه در منوی Insert گزینه References قرار دارد. در وردهای ورژن بالاتر نیز در برگه References گروه Captions دکمه Insert Caption را ملاحظه میکنید. - قسمت Label : این قسمت به صورت پیشگزیده شامل عبارتهای Figure ، Table و Equation است که در متنهای فارسی میبایست مثلاً عبارتهای شکل، جدول، معادله، نمودار و ... را به آن اضافه کنیم تا آن عبارت در متن درج شود. در ادامه نحوه اضافه کردن این عبارتها که از این لیبل نامیده میشوند، آمده است. - قسمت Position : این قسمت فقط در صورتی که شما از قبل بخشی از فایل را سلکت کرده باشید، فعال است و شامل دو گزینه Above selected item و Below selected item است. گزینه اول Caption را در بالای قسمت سلکت شده و گزینه دوم آن را در پایین قسمت سلکت شده درج میکند. - Exclude label from caption : با تیک زدن این گزینه فقط عدد مربوط به لیبل درج میشود و خود عبارت لیبل (یعنی شکل، جدول یا ... ) درج نمیشود. مثلاً به جای عبارت «شکل 5» فقط عدد 5 درج میشود. این گزینه برای درج شمارهگذاریهای اتوماتیک بسیار مفید است. - New label … : با فشار دادن این دکمه میتوانید لیبل جدید معرفی کنید. مثلاً در متنهای فارسی میتوانید شکل، جدول، نمودار و ... را اضافه کنید. با اضافه کردن هر لیبل، آن عبارت در منوی روبروی Label اضافه خواهد شد. - Delete label : برای پاک کردن لیبلها استفاده میشود. - Numbering … : با فشار دادن این دکمه، کادری باز میشود که میتوانید نوع شمارهگذاری لیبلها را تنظیم کنید. علاوه بر آن شامل قسمتی با عنوان Include Chapter Number … است که با تیک زدن همین گزینه فعال میشود و برای درج شماره فصل در کنار شماره مربوطه استفاده میشود. برای استفاده ...
