دانلود نرم افزار پاورپوینت2007
آموزش تصویری طراحی پوستر با powerpoint
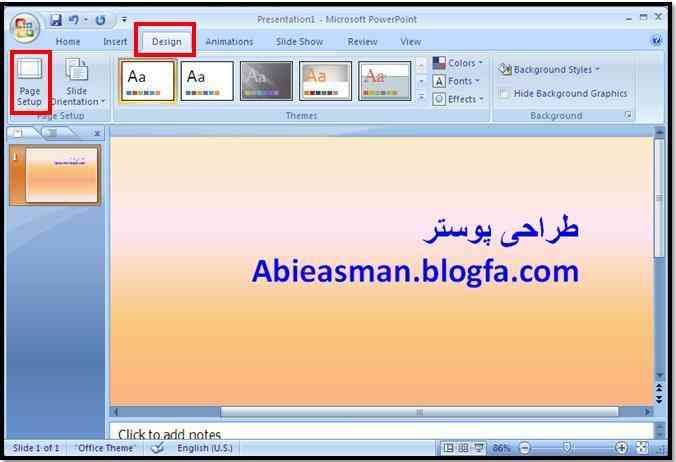
یکی از کارایی که خیلی از دانشجویان با اون سرو کار دارن طراحی پوستر ه . مخصوصا برای همایشای مختلف که مقالات به عنوان پوستر پذیرفته می شن . اگه بخواهیم پوسترمونو با photoshop طراحی کنیم هم وقت می بره و هم کارمون سختره و هم مهارت بیشتری می خواد . یه راه ساده برای طراحی پوستر استفاده از نرم افزار powerpoint که سعی می کنم با استفاده از تصاویر به آموزش این مطلب بپردازم . برای این کار وارد بخش Design می شویم و سپس گزینه page setup را انتخاب می کنیم و بعد از گزینه page setup اندازه پوسترمان را طراحی می کنیم و مانند تصویر زیر که ما اندارزه پوسترمان را ۹۰ در ۷۰ انتخاب کرده ایم پوسترمان ایجاد می شود و بعدش با ویژگی های جالبی که powerpoint 2007 داره شروع به طراحی پوسترمون می کنیم .امیدوارم که تونسته باشم این مطلبو خوب آموزش بدم .
گذاشتن آهنگ در powerpoint 2007
از تب insert باید sound را انتخاب کرده و سپس شما با 4 گزینه روبه رو می شوید. می توانید بنا به تمایل خود هر کدام را انتخاب کنید .اگر فایل صوتی در کامپیوتر شما باشد و شما بخواهید که آن را انتخاب کنید از گزینه ی sound from file استفاده نمایید. سپس آهنگ را انتخاب کرد وok را بزنید. گزینه زیر را می بینید. بنا به کاربرد یک از دو گزینه را انتخاب کنید. بعد از زدن ok شما به صفحه ی options می روید.اگر به این صفحه نرفتید کافی است در حالی که آیکون آهنگ را در اسلاید انتخاب کرده اید ,منوی option را بیاورید. در کنار play sound منویی وجود دارد اگر روی منو کلیک کنید 3 گزینه را می بینید.automatically برای زمانی است که بخواهید آهنگ را فقط برای یک اسلاید داشته باشید که با رفتن در آن اسلاید آهنگ به طور خودکار فعال می شود.when click هم مانند قبلی است با این تفاوت که باید روی آن کلیک کنید تا آهنگ نواخته شود.اما گزینه play across slide مورد نظر ماست که با استفاده از آن آهنگ به طور خودکار در هنگام slide show در تمام اسلاید ها نواخته می شود. اگر گزینهLoop until Stopped را تیک بزنید . آهنگ اگر در میانه ی نمایش اسلاید ها تمام شد دوباره به طور خودکار دوباره شروع می شود و این حلقه آن قدر تکرار می شود تا تمام اسلاید ها نشان داده شود. اگر می خواهید که آیکون صدا نشان داده نشود آن را انتخاب کرده و در خارج از اسلاید ببرید( dragکنید)یا در صفحه Option می توانید تیک Hide during show را بزنید. همان طور که در شکل بالا می بینید گزینه ای به نام MAX SOUND SIZE وجود دارد که به صورت پیشفرض 100K است. اگر حجم فایل صوتی شما بیش از این مقدار است بهتر است که این گزینه را افزایش بدهید چون در غیر این صورت با انتقال فایل فایل صوتی اجرا نخواهد شد . واگر مایل به افزایش MAX SOUND SIZE نیستید میتوانید فایل صوتی را در فولدری که پاور پوینت قرار دارد قرار دهید و در هنگام انتقال به کامپیوتری دیگر آن فایل صوتی نیز به همراه پاورپوینت باشد. توجه کنید که در پاورپوینت 2010 چنین محدودیتی برای حجم فایل نداریم و در نتیجه نیازی به گذاشتن فایل صوتی همرا پاور پوینت ویا افزایش MAX نداریم.
گرادیانت در پاورپوینت2007

Gradients PowerPoint 2007 has given us some awesome looking shapes complete with gorgeous fills and effects. The built-in Quick Styles are beautiful, but sometimes I just need a simple gradient fill. PowerPoint 2007 gives us a good-looking default gradient, but it doesn't give us a good interface to easily modify or create gradients. So, I figured a quick tutorial on creating gradients in PPT might be worthwhile. These tutorials were created using PowerPoint 2007's "Office" Theme colors. It's also helpful to know that closing and reopening PowerPoint resets the default gradient fill back to the 3-stop gradient based on Accent 1 of the Theme color set. So if you manage to royally mess up your gradients and all you can do is apply ugly gradients (Can you tell I've done exactly that more than once?), just close and reopen PowerPoint to get back to ground zero. To begin each tutorial, follow these steps: 1. Insert | Shape, choose Rounded Rectangle, click and drag on the slide to make a big rectangle. 2. On the Drawing Tools Format ribbon in the Shape Styles group, click the Format Shape dialog launcher. (It's that tiny little square you see circled in the image below.) This opens the Format Shape dialog box. 3. Select the rectangle and, in the Format Shape dialog box, on the Fill tab, click the radio button next to Gradient fill. The rectangle will automatically fill with the default gradient, which is based on Accent 1 of your Theme color set. Now you're ready to begin each tutorial.3-color gradient based on a Theme color 2-color gradient based on a Theme color 3-color gradient based on a color not in the Theme 2-color gradient based on a color not in the Theme Semitransparent gradient 3-Color Gradient Based on a Theme Color PowerPoint starts you out with a nice 3-color gradient based on Accent 1 of your Theme colors. To see it, add a shape to your slide and give it a gradient fill. Follow steps 1-3 above if you don't know how to do this.4. Make sure Gradient stops dropdown is on Stop 1 and open the color picker below it. Choose the Accent 2 color.5. Click the stop dropdown and choose Stop 2. The stop position slider will jump to 50%, meaning it's halfway across the shape.6. Open the color picker and choose the Lighter 40% fill of Accent 2. 7. Click the stop dropdown and choose Stop 3. The stop position slider will jump to 100%, meaning it's clear on the opposite side of the shape. 8. Open the color picker and choose the Lighter 80% fill of Accent 2. This same technique will work for any of the Theme colors. (back to gradient tutorial links) (back to top) 2-Color Gradient Based on a Theme Color PowerPoint starts you out with a nice 3-color gradient based on Accent 1 of your Theme colors. To see it, add a shape to your slide and give it a gradient fill. Follow steps 1-3 above if you don't know how to do this. 4. Choose Gradient Stop 3 from the Gradient stops dropdown. Click Remove. 5. Choose Gradient Stop 1 from the Gradient stops dropdown. 6. Open the color picker and choose Accent 2. 7. Choose Gradient Stop 2 from the Gradient stops dropdown. 8. Move the stop position slider to 100%. 9. Open the color picker and choose the Lighter 80% fill of Accent 2. This isn't quite as smooth as the 3-stop gradient, but it's close. (back to gradient tutorial links) (back to top) 3-Color Gradient Based on a Non-Theme Color PowerPoint starts you out with a nice 3-color gradient based on Accent 1 of your Theme colors. To see it, add a shape to your slide and give it a gradient fill. Follow steps 1-3 above if you don't know how to do this. 4. Make sure Gradient stops dropdown is on Stop 1 and open the color picker below it. Choose More Colors at the bottom of the color picker. This opens the color dialog box. 5. Specify ...
