جلد کتاب لایه باز
طرح لایه باز تقویم 1394
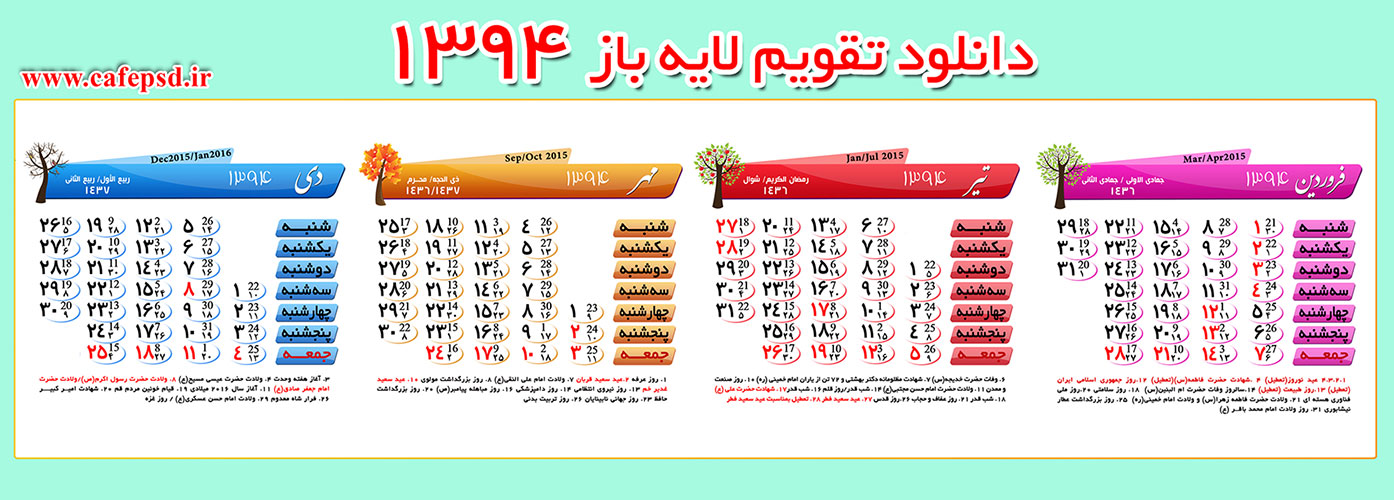
در این پست، طرح لایه باز تقویم 1394 را با طرحی زیبا و با کیفیت بالا به دو صورت jpg و psd ، آماده دانلود قرار داده ایم. این تقویم شمسی بصورت کاملا psd و لایه لایه است و می توان آن را در نرم افزار فتوشاپ ویرایش کرد و هر تغییری که مد نظرتان است در هر یک از لایه های آن اعمال کرده و تقویم را از بک گراند جدا کنید. این تقویم در ابعاد 1200*1500 پیکسل و رزولوشن ۳۰۰ واقعی طراحی شده و کیفیت عالی دارد. تقویم رسمی سال 1394، با استخراج و تنظیم شورای مرکز تقویم مؤسسه ژئوفیزیک دانشگاه تهران و مناسبتهای مصوب شورای فرهنگ عمومی را میتوانید از لینک زیر دریافت کنید. http://www.cafepsd.ir/133/
آشانیی با پنل لایه ها در ایندیزاین
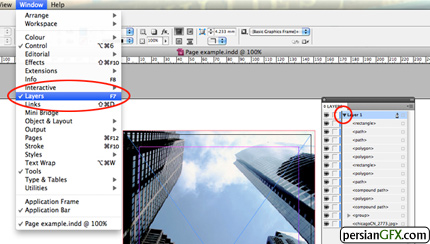
پنل layers جدید اضافه شده به InDesign CS5 دارای ویژگی هایی است که می تواند سرعت عملکرد شما را تا حد چشم گیری بالا ببرد. حالا پنل شباهت زیادی به پنل لایه های Adobe Illustrator پیدا کرده و بسیاری از ویژگی های و امکانات مفید و کاربردی آن را داراست.پنل Layersابتدا سندی در ایندیزاین باز کنید که حاوی تعداد زیادی آیتم باشد. برای فعال کردن پنل لایه ها به مسیر Window > Layers بروید. روی پیکان کوچکی که در قسمت فوقانی پنل قرار دارد کلیک کنید تا آیتم های وجود درون لایه آشکار شود. بلافاصله متوجه می شوید که هر آیتم به طور مجزا روی یک زیر لایه قرار دارد. این لایه ها به طور خودکار بر اساس نام سازماندهی شده اند. یک لایه متنی اسم خود را از ابتدای کادر متن می گیرد، یک شکل مربع، مستطیل و ... و طرح های گرافیکی وارد شده بر اساس نام منبع خود نامگذاری می شوند. برای تغییر دادن نام یک لایه کافی است یک بار روی نام آن کلیک کنید (شکل مکان نمای ماوس به یک دست سفید رنگ تبدیل می شود)، سپس نام لایه های لایت می شود، حالا می توانید نام جدید را وارد کنید. قابلیت مشاهده و قفل قبل از معرفی پنل Layers، ایندیزاین آیتم ها را به هم می چسباند و روی هم می داد به طوری که انتخاب یک آیتم خاص بسیار دشوار بود. حالا با استفاده از پنل لایه ها این امکان وجود دارد که قابلیت دیده شدن آیتم ها را روشن یا خاموش کرد و آیتم ها را سریع در محل خود قرار داد. این کار را با کلیک کردن روی آیکون چشم که در کنار لایه قرار دارد انجام دهید. برای انتخاب و از حالت انتخاب خارج کردن همزمان تعدادی از آیتم ها، یک بار روی آیکون چشم کلیک کرده و به ماوس را در همان راستا به سمت بالا یا پایین بکشید. برای انتخاب کردن چند لایه که کنار هم قرار دارند روی لایه اول کلیک کرده و در حالی که کلید Shift را نگه داشته اید روی لایه آخر کلیک کنید. کنار آیکون چشم آیکون قفل قرار دارد. برای قفل کردن لایه یا باز کردن قفل آن فقط کافی است روی این آیکون کلیک کنید. وقتی یک آیتم قفل باشد و شما تلاش کنید تا آن را حرکت دهید، برنامه ایندیزاین آیتم قفل شده را کنار می گذارد و آیتم زیر آن را انتخاب می کند. برای باز کردن قفل آیتم قفل شده روی نماد قفل که به کادر آیتم الصاق شده است کلیک کنید. Groups یا فلدر اگر فلدری ساخته شود در پنل لایه ها با نام group نشان داده می شود. باز هم امکان تغییر دادن نام این لایه وجود دارد. توجه داشته باشید که ایندیزاین صرف نظر از این که چه تعداد فلدر ایجاد کرده اید همه آنها را 'group' نامگذاری می کند، بنابراین برای راحتی بیشتر و پیدا کردن سریع آیتم ها بهتر است انها را نامگذاری کنید. ویژگی جالب ساخت فلدر درون یک ...
آموزش ساخت جعبه در فتوشاپ - قسمت سوم
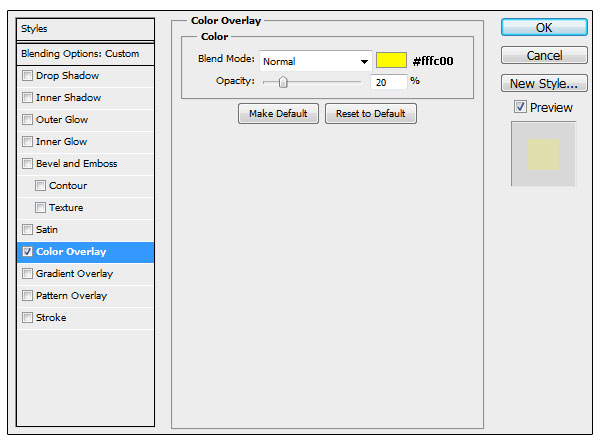
مرحله 17 ابتدا میزان fill لایه را به %0 کاهش دهید سپس سبک های زیر را به لایه اضافه نمایید. مرحله 18 یک لایه ی جدید بر روبان"ribbon"ایجاد کنید، آن را "ribbon border" بنامید. در حالی که دکمه ی Ctrl را فشار می دید بر روی آیکون لایه ی "ribbon" کلیک کنید تا انتخاب(بارگذاری)شود سپس پر کنید آن را با رنگ سفید. سپس با استفاده از ابزار pen tool یک شکل شبیه تصویر زیر بکشید. سپس کلید Ctrl را نگه دارید و کلید enter را فشار دهید تا انتخاب (بارگذاری)شود و سپس دکمه ی delete را فشار بدین. مرحله 19 تنظیمات زیر را به لایه ی "ribbon border" اضافه کنید. برای باز کردن این پنجره به مسیر زیر بروید: layer > layer style > belnding option و از تنظیمات تصاویر زیر پیروی کنید. مرحله 20 یک لایه ی جدید زیر لایه ی "ribbon" ایجاد نمایید. و آن را "ribbon net" بنامید. مرحله 21 تنظیمات زیر را به لایه ی "ribbon net" اضافه کنید. برای باز کردن این پنجره به مسیر زیر بروید: layer > layer style > belnding option مرحله 22 یک لایه ی جدید زیر لایه ی "ribbon net" ایجاد نمایید، آن را "ribbon shadow" بنامید. سپس با استفاده از ابزار pen tool خطی مثل تصویر زیر بکشید. مرحله 23 حالت براش را مثل تصویر زیر قرار دهید. سپس بر روی خط کشیده شده با ابزار pen tool راست کلیک کنید و بر روی گزینه ی stroke path کلیک کنید و سپس گزینه ی brush را انتخاب نمایید. مرحله 24 حالت لایه ی "ribbon shadow" را انتخاب نمایید سپس میزان شفافیت آن را به %50 کاهش دهید. منبع: http://photoshopi.pmcblog.com/post/729/%D8%A2%D9%85%D9%88%D8%B2%D8%B4%20%D8%A7%DB%8C%D8%AC%D8%A7%D8%AF%20%D8%AC%D8%B9%D8%A8%D9%87%20%D8%A8%D9%87%20%D8%B4%DA%A9%D9%84%20%D9%82%D9%84%D8%A8%20%D8%B7%D9%84%D8%A7%DB%8C%DB%8C.htm
آموزش ساخت یک تصویر رؤیایی در فتوشاپ

در این آموزش دستکاری فتوشاپ من به شما نشان خواهم داد که چطور تنها با چند تصویر استوک می توانید یک کار هنری عالی خلق کنید. ما از چندین تکنیک دستکاری و فیلتر کردن برای ساخت این نوع افکت ها استفاده می کنیم. پیش نمایش نتیجه نهایی مرحله 1 برای این آموزش ما از تصویر استوک استفاده می کنیم. تصویر مدل را در فتوشاپ باز کرده و شروع به بیرون کشیدن زن از پس زمینه می کنیم. من از ابزار Pen استفاده کرده و به جای پاک کردن پس زمینه از یک layer mask استفاده کردم. پس از ماسک کردن پس زمینه اندازه تصویر را به 1200×616 pixel کاهش دادم. مرحله 2 زمانی که پس زمینه را ماسک کردید، آسمان را در یک لایه جدید در زیر دختر قرار داده و اندازه آن را متناسب با بوم تنظیم کردم. با استفاده از یک براش نرم استفاده کرده و پاک کردن نیمه پایینی را پاک کرده یا ماسک می کنم. مرحله 3 حالا آسمان را duplicate می کنم یا دوباره paste کرده و Gaussian Blur را اعمال می کنم. سعی کنید تا چیزی مانند تصویر زیر به وجود آورید. با استفاده از یک براش نرم لبه ها را با نیمه دیگر آسمان ترکیب می کنم. مرحله 4 با استفاده از لایه تنظیم Levels روشنی های زن را افزایش می دهیم، همچنین Saturation را افزایش داده و با کمک یک لایه تنظیم Color Balance آبی و فیروزه ای را (با استفاده از فلش ها) به روشنی ها و تن های متوسط اضافه می کنیم. مرحله 5 حالا یک تکنیک فتوشاپ برای ایجاد انعکاس ها در اشیاء ناهموار مانند لباس زن را یاد می گیریم. لایه زن را Duplicate کرده و به طور عمودی معکوس می کنیم. آن را در پایین لایه اصلی قرار داده و فیلتر Liquify را از Filter>Liquify... باز می کنیم. با استفاده از براش ها با اندازه های متفاوت در داخل فیلتر لباس را می کشیم تا زمانی که به لایه اصلی برسد (گزینه View backdrop باید فعال باشد تا بتوانیم لایه های دیگر را ببینیم). پس از اینکه انعکاس را ایجاد کردید، یک layer mask ایجاد کرده و با استفاده از ابزار (Gradient (G یا یک براش نرم قسمت پایین انعکاس را پنهان کنید. قسمت بالایی انعکاس را باید پنهان کنید زیرا در دنیای واقعی نباید مشخص باشد. blending mode لایه را به Linear Light تغییر داده و یک 1, 5px Gaussian Blur اعمال کرده و opacity را حدود 50% کاهش دهید. مرحله 6 با استفاده از یک براش لبه نرم با 20% opacity بر روی سایه های زیر بدن زن بکشید. مرحله 7 به لایه آسمان که در مرحله 2 اضافه کردیم رفته و لایه های تنظیم Levels و Hue Saturation را اضافه کنید. در levels تن های متوسط را (فلش وسطی) به 1, 68 افزایش داده و saturation را به 37+ افزایش دهید. این دو تنظیم آسمان را روشن تر می کنند. مرحله 8 تصویر دریا را در فتوشاپ باز کرده و آن را در زیر دختر و لایه های سایه آن اما در بالای آسمان بلور شده که در مرحله ...
كتاب بسته های نرم افزاری 3 جلد 1 - فني و حرفه اي رشته كامپيوتر
در کتاب بسته های نرم افزاری 3 جلد اول شما با نرم افزار های گوناگون مانند Flash,Dreamweaver و روش برنامه نویسی تحت وب بر اساس زبان xhtml و نرم افزارflash آشنا خواهید شد. از آن جایی که زبان استاندارد اکثر صفحات تحت وب HTML و یا XHTML می باشد و از طرفی فناوری رایج استفاده از زبان XHTML به دلیل وجود مزایایی مانند ساخت مندی انعطاف پذیری و ... می باشد لذا در این کتاب به شرح زبان XHTML در تولید صفحات وب به همراه شرح امکانات و دستورات آن پرداخته شده است. DOWNLOAD BOOK PDF2.2mb
