تنظیمات روتر وایرلس
تنظیمات مودم Argent مدل ARG - W4(آشنای اول)
بر روی مودم واسط های کاربری (لامپ های سبز رنگ) وجود دارد که روی آنها راهنمایی لازم ثبت شده POWER : تغذیه آدابتور مودم( نرمال بودن دستگاه ) DSL : در صورت سبز شدن لامپ اینترنت شما از طرف سرویس دهنده فعال شده Internet : در صورت سبز شدن لامپ تنظیمات به درستی انجام شده است. Lan1-4 : رابط اتصال کارت شبکه کامپیوتر(لینک اترنت) در صورتی که شما از کارت شبکه سیستم استفاده میکنید. دو دکمه نیز در کنار این رابط ها قرار دارد: 1- یکی مربوط به wlan یا همان فعال یا غیر فعال بودن وایرلس مودم میباشد (در صورت روشن بودن وایرلس فعال و در صورتی که دکمه آن را فشار داده وخاموش شود وایرلس غیر فعال میگردد) 2- دومی دکمه wps که یک دکمه راه اندازی امنیتی بوده و به کاربران اجازه می دهد که به سادگی تنظیمات امنیتی خود را با فشار دادن دکمه ی WPS بر روی روتر خود راه اندازی کنند و به صورت خودکار یک اتصال امن WPA2 را ایجاد می کند و کاربران نیازی برای به یاد سپردن رمز عبور خود ندارند. محیط تحت پوشش وای فای مودم بر اساس آنچه در کاتالوگ شرکت ذکر شده در فضای باز تا 300 متر و در فضای بسته 100 متر می باشد که با تستی که من از مودم داشتم خیلی فرق داشت و در فضای بسته به 30 متر هم نرسید دانلود فایل pdf نحوه تنظیمات دانلود
تنظیمات امنیتی مودم ADSL- بخش دوم
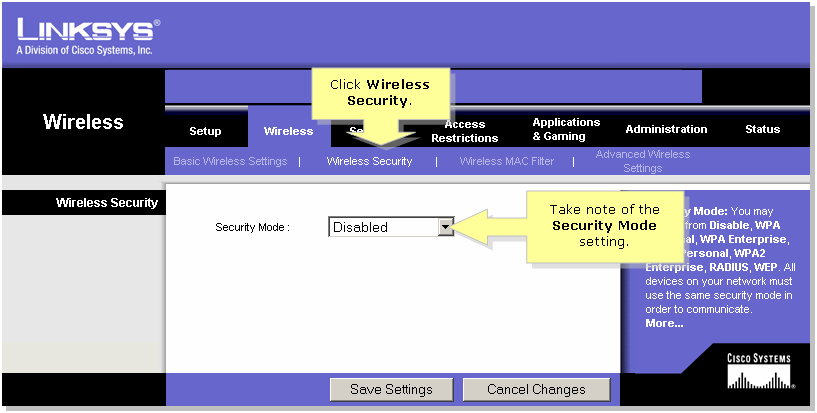
درس نهم: تنظیمات امنیتی مودم ADSL- بخش دوم حال که اینترنت ADSL تان را راه انداخته اید، گام مهمی از مبحث شبکه بی سیم خانگی را پشت سر گذاشته اید. اما اجازه دهید که قبل از شروع گام بعدی کمی درباره امنیت مودم ADSL و به خصوص مودم های بی سیم آن صحبت کنیم. در درس قبل درباره دو مورد از تنظیمات مهم مودم بی سیم، یعنی «محافظت از صفحه ورود بخش مدیریت با رمز عبور» و «تغییر و مخفی کردن نام پیش فرض شبکه وای فای» صحبت کردیم. حال در ادامه بحث به چگونگی رمزدار کردن خود شبکه وای وای و استفاده از مک فیلتر خواهیم پرداخت. تذکر: راهنمایی ها و منوهای گفته شده در این درس بر پایه صفحه مدیریت مودم های بی سیم Linksys/Cisco هستند. در دیگر انواع مودم و روتر ممکن است جای منوها کمی فرق کند، اما شیوه انجام کار و نام گزینه ها تقریبا در همه یکسان است. ۳- شبکه وای فای تان را رمزدار کنید (بسیار مهم): در بسیاری مواقع هنگامی که مودم ADSL را از شرکت خدمات دهنده اینترنت تحویل گرفته و در خانه وصل می کنید، هیچ رمز عبوری برای اتصال به مودم و استفاده از اینترنت از شما خواسته نمی شود. اما در این صورت تمام افرادی که در محدوده برد مودم یا روتر شما باشند، به راحتی به اینترنت و شبکه شما دسترسی تقریبا نامحدودی خواهند داشت. پس همیشه به خاطر داشته باشید که اولین قدم بعد از راه اندازی یک مودم یا روتر جدید، رمزگذاری شبکه وایرلس است تا جلوی ورود ناخواسته دیگران گرفته شود. الف. برای انجام این کار، وارد صفحه مدیریت مودم تان شده و منوی Wireless را انتخاب کنید. ب. زیر منوی Wireless Security را انتخاب کرده و عبارت مقابل گزینه Security Mode را کنترل کنید. احتمالا به صورت شکل بالا Disabled یا غیر فعال خواهد بود. پ. با باز کردن منوی آبشاری جلوی گزینه Security Mode می توانید شیوه رمزگذاری شبکه را انتخاب کنید که معمولا به ترتیب، از بالا به پایین لیست، امنیت افزایش می یابد. حالت های رمزگذاری WEP و WPA امروزه دیگر امن نیستند و نفوذ به آنها بسیار ساده است. بهترین انتخاب برای یک شبکه خانگی حالت WPA2 یا WPA2 Personal است که البته راه هایی برای نفوذ به آن هم وجود دارد، اما حداقل از بقیه امن تر است. ت. بعد از انتخاب گزینه WPA2 دقت کنید که در منوی Encryption گزینه TKIP or AES انتخاب شده باشد. ث. حال در کادر روبروی عبارت Passphrase رمز عبور شبکه تان را بنویسید. بهتر است که این رمز ترکیبی تصادفی از حروف، اعداد و علائم باشد و با کپی کردن روی کول دیسک آن را به کامپیوتر و لپ تاپ های مختلف انتقال دهید. البته انتخاب یک رمز عبور مطمئن و قوی که بتوانید آن را به خاطر سپرده و تایپ کنید هم گزینه مناسبی است. نکته ۱: رمز عبور انتخابی در ...
تغییر دادن رمز مودم روتر TP-LINK

تغییر دادن رمز مودم روتر TP-LINK آموزش تغییر دادن و عوض کردن رمز عبور و پسورد ورود به تنظیمات مودم روترهای شرکت TP-LINK برای افزایش امنیت شبکه به صورت تصویری در سه رابط کاربری رایج چرا رمز عبور مودم را تغییر میدهیم؟ دلایل متعددی برای تغییر دادن پسورد ورود به تنظیمات مودم و روترها وجود دارد که یکی از مهمترین این دلایل، جلوگیری از دسترسی افراد غیرمجاز به تنظیمات و پیکربندیهای حساس مودم روتر شما و در نهایت شبکه شماست. ورود افراد غیرمجاز و هکرها به تنظیمات مودم روتر شما خطری جدی برای همه کامپیوترهای موجود در شبکه نیز به شمار میروند. بنابراین تغییر دادن رمز پیشفرض رابط تنظیمات مودم روتر میتواند تا حدی از دسترسی هکرها به تنظیمات و سایر تهدیدات جلوگیری کند. قبل از این که رمز عبور خود را عوض کنید، بهتر است به این نکته توجه کنید که گذاشتن رمزهایی مانند ۱۲۳۴۵۶۷۸، ۰۰۰۰۰۰۰۰۰، password و ... تفاوتی با نگذاشتن رمز یا استفاده از رمزهای پیشفرض نداشته و فقط کار هکر را چند ثانیهای به تاخیر میاندازد. آیا تغییر دادن رمز مودم برای امنیت کافی است؟ به هیچ وجه! قبل از همه چیز، توجه داشته باشید که بسیاری از مودم روترهای موجود در بازار دارای باگ و حفرههای امنیتی بوده و اگر مودم روتر شما نیز از این گونه باگها داشته باشد، هکر حتی میتواند بدون وارد شدن به تنظیمات مودم روترتان، رمز آن را بدست آورده و یا تنظیمات مودم را تغییر دهد! حال اگر رابط تنظیمات مودم روتر هیچ رمزی نداشته باشد یا از رمز پیشفرضی که کارخانه سازنده برای آن در نظر گرفته است استفاده کند، بدون هیچ دردسری میتوان به تنظیمات دسترسی یافت. از طرفی، اگر رمز معمولی نیز بگذاریم، هکر میتواند از روشهای مختلفی برای حدس زدن آن استفاده کند. پس باید چه کاری انجام دهیم تا در برابر خطرات تا حد بسیار زیادی امن بمانید؟ میدانیم که برای دسترسی به تنظیمات مودم روتر اول باید به شبکه محلی وصل بشویم (اگر قابلیت ورود به تنظیمات از طریق اینترنت را در نظر نگرفته باشیم). چه بخواهیم، چه نخواهیم، رمز رابط مودم روترها معمولاً در برابر حملات ضعیف است بنابراین اگر از شبکه سیمی استفاده میکنید، باید دسترسیهای فیزیکی به مودم روتر را محدود کنید. اگر هم از شبکه بی سیم وای فای استفاده میکنید، باید بر روی شبکه بی سیم رمز مستحکم با الگوریتم امنیتی مناسب قرار دهیم. به علاوه این که همیشه فیرم ویر (سفت افزار - Firmware) مودم روتر را به آخرین نسخه بروز نگه داریم. آموزش رمزگذاشتن یا تغییر دادن رمز وای فای محصولات TP-Link نحوه تغییر دادن رمز رابط تنظیمات مودم روترها: پیش از آن که به بحث تغییر ...
مشخصات فنی وظاهری مودم huawei hg532e
4- پشتیبانی از آخرین نوع استاندارد شبکههای بیسیمn ، که هم شعاع فاصله و هم پهنای باند افزایش پیدا میکند. در این استاندارد نرخ انتقال اطلاعات بر اساس کاتالوگ شرکت هواوی تا300مگابیت بوده و شعاع قابل استفاده به ۷۰ متر افزایش مییابد.5- حفاظت از کاربران شبکه در قبال هکرها از طریق فایروال NAT 6- استانداردهای بیسیم: IEEE 802.11n, 802.11g, 802.11b - محدوده فرکانس: 2.400-GHzهمانگونه که در تصویر اولیه از نمای پشت مودم مشاهده میکنید،این مودم دارای 1 عدد پورت RJ11 برای اتصال کابل تلفن، 4 عدد پورت LAN یا RJ45 برای اتصال کابل شبکه کامپیوتر (ورودی های زرد رنگ) و ورودی آدابتور برق است اخرین گزینه در پشت مودم مربوط به دکمهی ریست (Reset Button)جهت ریست سخت افزاری مودم می باشد. آنتن برای اتصال بیسیم داخلی میباشد.در بالای مودم لامپ ها به ترتیب نشانگر :- POWER: روشن بودن مودم- INTERNET : برقراری ارتباط اینترنت و درست بودن تنظیمات آن-ADSL : برقراری سرویس اینترنت بر روی خط ورودی- WLAN : نشانگر ارتباط بی سیمی مودم-WPS : نشانگر WI-Fi Protected Access یا به عبارتی دسترسی حفاظت شده Wi-Fi یا QSS یا Quick Security Setup یک روش استاندارد و ساده شده برای برقراری ارتباط بین دستگاه های سرویس گیرنده بیسیم (مانند نوت بوک ها، کارت های شبکه بیسیم و ...) و مودم های وایرلس می باشدتمامی دستگاه های وایرلس مانند انواع مودم ها و روتر ها و اکسس پوینت های وایرلس قابلیت رمز نگاری شبکه بیسیم خود را دارند به صورتی که شما با فعال کردن رمز گذاری بیسیم در داخل تنظیمات روتر، اجازه استفاده مجاز را فقط به دستگاه هایی خواهید داد که موقع اتصال، رمز صحیح شبکه را وارد کنند. از آنجایی که برای کاربران معمولی این وسایل، فعال سازی آن و برقراری ارتباط بیسیم رمزگذاری شده ممکن است فرایند پرزحمت و پیچیده ای باشدبنابراین یک راه بسیار ساده برای برپایی رمز نگاری در شبکه های بیسیم بنا شده که روش WPS است اما ممکن است در محصولات مختلف از سازندگان مختلف نام دیگری استفاده شود، به عنوان مثال برخی از محصولات شرکت TP-LINK این روش را QSS نام گذاری می کنند.حالا اگر یک سيستم داشته باشيم فقط كافيه پنجرهي كانكت كه پسورد را درخواست میکندراباز کرده و كليد WPS رو فشار بدهيم - چهار لامپ LAN1-4
مشکلات مودم adsl مارک cisco linksys WAG120N و راه حل های آن
مودم ای دی اس ال cisco linksys wag120n مشکلاتی دارد که خیلی از افراد را از خریدنش پشیمان میکند با اینکه سیسکو معتبرترین شرکت تجهیزات شبکه است ولی این دستگاه ظاهرا باگ هایی دارد که کابران را اذیت میکند در زیر دو مشکل اساسی را به همراه راه حل ان مطرح میکنم:مشکل1:وقتی چند کامپیوتر وایرلس و wired رو با هم شبکه میکنیم میبینیم بعد مدتی از اتصال سیستم وایرلس ، سیستم wired او را نمیبیند و پینگ نمیکند ولی وایرلس ، wired را میبیند و پینگ هم میکند . و یا مثلا هر رو همزمان به اینترنت وصل هستند ولی file sharing بین انها کار نمیکند ، یا file sharing بعد مدتی خود به خود قطع میشود. بسته های arp روی قسمت وایرلس منتشر نمیشوند . اما قسمت switch مشکلی ندارد. در کل سیستم وایرلس نمیتواند درایو های خود را share کند اما سیستم های کابلی میتواننند راه حل 1:مشکل به خاطر باگی در Key Renewal است مقدار ان را از 3600 (یک ساعت) به (86400) (24 ساعت) افزایش دهید ، این مشکل انوقت به ندرت رخ خواهد داد.wireless>wireless security>key renewal مشکل 2:هر از گاهی اتصال وایرلس قطع میشود ، باید قطع و وصل کنم تا درست شود و دوباره اینطوری میشود ، هر گاه سیستم را برای بیش از یک ساعت به حال خود رها میکنم ارتباط قطع میشود، سرعت اتصال وایرلس دائما بین 54 ، 48 ، 36 ، 24 ، 11 ، 5 Mbps نوسان میکند حتی اگر خیلی به مودم نزدیک باشم. کلا وایرلس دستگاه مشکل دارد و ناپایدار استراه حل 2:دستگاه را بعد از تنظیم کردن همیشه روشن نگه دارید. یا بعد از هر بار روشن کردن به کانفیگ مودم قسمت وایرلس رفته و دکمه save را بزنید. باگی در بوت دستگاه وجود دارد که اگر برای مدت طولانی خاموش باشد و روشن شود درست تنظیمات بخش وایرلس را اعمال نمیکند و دستگاه باید به صورت دستی تنظیم شود . وقتی دکمه save را میزنید ، دستگاه تنظیمات درست را اعمال کرده و خود را restart میکند و از این به بعد تا زمانی که روشن باشد عین ساعت کار خواهد کرد و مشکلات فوق را نخواهد داشت.مشکل 3:سرعت اینترنت گاهی کم میشود ، گاهی اوقات صفحات وب را باز نمیکند ولی بعد چند دقیقه خود به خود خوب میشود ، گاهی بعد از اتصال کامپیوتر به وایرلس تا چند دقیقه اتصال کم سرعت است ، ...راه حل 3:این همان مشکل 2 است . برای اینکه مطمئن شوید مشکل کندی سرعت اینترنت از مودم شما است یا از ISP بهتر است اول دستور زیر را در کنسول اجرا کنید:ping 192.168.1.1 -t این دستور ، مودم را پینگ میکند. اگر مقادیر time اکثرا 1 میلی ثانیه بودند یعنی اتصال تا مودم مشکلی ندارد اما اگر بیشتر time ها بیش از 2 میلی ثانیه بودند مشکل از مودم است ( البته اگر از لپتاپ پینگ میکنید باید به شارژر متصل باشد وگرنه power save هم پینگ را بالا میبرد). به عنوان مثال:زمان پینگ ها = (1،1،1،2،1،1،1،1،1،3،1،1،17،1،1،1) ...
راهکارهای ارتباط وایرلس سریعتر

راهکارهای ارتباط وایرلس سریعتر همه کسانی که در خانه به صورت بیسیم از اینترنت استفاده می کنند، تا کنون تجربه کرده اند که گاهی سرعت شبکه بیسیم واقعا کند. اگر شما هم این موقعیت را تجربه کرده باشید، احتمالا دست به کارهای گوناگونی زده اید و حتی شیوه ها و مکان های خاص نشستن یا قرار دادن مودم بیسیم را هم امتحان کرده باشید. اما در اینجا قصد داریم چند روش ساده و کاربردی را برای خروج از این بن بست دیوانه کننده و بهبود سرعت و پوشش وایرلس در خانه معرفی کنیم.هنوز زمان خرید مودم یا روتر جدید نرسیده استبسیاری از افراد هنگامی که حسابی از دست روتر یا مودم وایرلس شان به تنگ آمده و عصبانی می شوند. در اولین قدم اقدام به خرید روتر نو و گرانقیمتی می کنند که جانشین خوبی برای ابزار معیوب قبلی به نظر می رسد. اما واقعیت این است که همیشه قبل از خرید مودم یا روتر جدید، کارهای فراوانی برای بهبود سرعت و پوشش شبکه بیسیم و حفظ پول تان می توانید انجام دهید. حتی برخی اوقات خرید مودم/روتر وایرلس جدید هم مشکلی را حل نخواهد کرد. پس عجله ای برای انجام این کار نداشته باشید.گشت و گذار میان کانال هااحتمالا می دانید که فرکانس 2.۴ گیگاهرتز یکی از پرکاربردترین و عمومی ترین باندهای فرکانس عمومی و رایگان مورد استفاده در دستگاه های مختلف است. علاوه بر مودم بیسیم تان می توانید ابزارهای فراوانی را در منزل خود یا خانه همسایگان بیابید که از این باند فرکانسی استفاده می کنند: تلفن های بیسیم، امواج تولیدی فر مایکروویو و…و اینجا است که داستان کمی مشکل می شود و تداخل امواج باعث بروز مشکلات مختلفی می شوند. حتی دیگر مودم های وایرلس اطراف تان می توانند باعث اختلال در کار مودم یا روتر بیسیم تان گردند. اما خوشبختانه باند 2.۴ گیگاهرتز دارای 13 کانال متفاوت برای کار است. شما می توانید از طریق صفحه تنظیمات روتر یا مودم تان به راحتی یکی از کانال هایی را که حدس می زنید کمتر اشغال شده باشد، انتخاب کرده و سرعت شبکه تان را تا حد فراوانی بهبود بخشید.پیدا کردن این کانال خلوت، معمولا به سعی و خطای فراوانی نیاز دارد، اما معمولا سه کانال 1 – 6 و 11 از بقیه بهتر عمل می کنند و تداخل امواج کمتری را در آنها شاهد هستیم.نزاع با همسایه هاهمانطور که قبلا گفتیم، یکی از دلایل کاهش سرعت شبکه وایرلس، می تواند وجود ابزار مختلف بیسیم در نزدیکی شما و تداخل امواج آنها با دستگاه های بیسیم تان باشد. یکی از راه هایی که باعث افزایش برد شبکه و همچنین تسلط شبکه شما بر دیگر شبکه های بیسیم اطراف می شود، تغییر سیگنال مودم یا روتر از تنظیم پیش فرض 20 مگاهرتزی به حالت 40 مگاهرتزی است.در اغلب مودم ...
تنظیمات امنیتی مودم ADSL- بخش اول
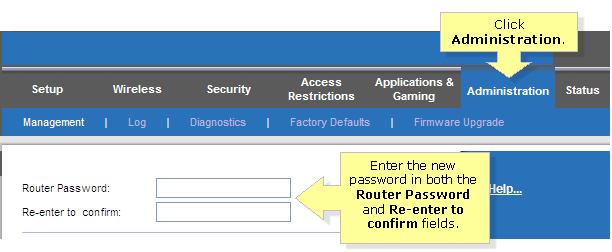
درس هشتم: تنظیمات امنیتی مودم ADSL- بخش اول حال که اینترنت ADSLتان را راه انداخته اید، گام مهمی از مبحث شبکه بی سیم خانگی را پشت سر گذاشته اید. اما اجازه دهید که قبل از شروع گام بعدی کمی درباره امنیت مودم ADSL و به خصوص مودم های بی سیم صحبت کنیم. اگر برای اتصال به اینترنت پر سرعت از مودم های کابلی Lan یا USB استفاده می کنید، چندان نیازی به سر و کله زدن با تنظیمات این درس ندارد. اما وقتی که از یک مودم بی سیم استفاده می کنید یا اینکه اینترنت را از مودم معمولی به یک روتر بی سیم انتقال داده و در خانه مورد استفاده قرار می دهید، رعایت یک سری نکات امنیتی ضروری می نماید. زیرا در این حالت علاوه بر اینکه اینترنت و پهنای باند (ترافیک) خریداری شده توسط شما در معرض خطر دزدان اینترنت و افراد سوء استفاده گر قرار دارند، اطلاعات مهمی که از طریق این مودم برای سایت های اینترنتی ارسال می کنید هم با خطر سرقت و سوء استفاده روبرو خواهند بود، که در برخی موارد به مراتب ضرر و آسیب های آن بیشتر و شاید غیر قابل جبران باشد. در ادامه به برخی کارها که به امنیت بیشتر شبکه وای فای و مودم بی سیم شما کمک شایانی می کنند خواهیم پرداخت، اما به خاطر داشته باشید که برای انجام همه این تنظیمات باید آدرس آی پی مودم یا روترتان را بدانید تا بتوانید به صفحه تنظیمات آن دسترسی داشته باشید. آدرس IP اغلب مودم و روترها به صورت پیش فرض 192.168.1.1 یا 192.168.0.1 است. البته آی پی مودم و نیز رمز عبور و نام کاربری صفحه مدیریت آن را می توانید درون جعبه مودم و یا روی دفترچه های راهنمای آن بیابید. اما اگر برای امنیت بیشتر آدرس آی پی را تغییر داده اید و حالا آن را فراموش کرده اید، به راحتی می توانید با تایپ دستور ipconfig /all در خط فرمان ویندوز آن را پیدا کنید. بعد از اجرای این فرمان عدد مقابل عبارت Default Gateway همان آدرس آی پی مودم یا روتر شما است. اگر هم با این روش موفقیتی نداشتید، در خط فرمان، دستور traceroute هم می تواند آدرس آی پی مودم/روتر را به شما نشان دهد. تنها کافی است تایپ کنید: tracert www.darsnameh.com نتیجه ای که در اولین خط نمایش داده می شود آدرس آی پی روتر شما است. تذکر: راهنمایی ها و منوهای گفته شده در این درس بر پایه صفحه مدیریت مودم های بی سیم Linksys/Cisco هستند. در دیگر انواع مودم و روتر ممکن است جای منوها کمی فرق کند، اما شیوه انجام کار و نام گزینه ها تقریبا در همه یکسان است. ۱- صفحه ورود به بخش مدیریت مودم را با رمز عبور محافظت نمایید: تا هنگامی که صفحه مدیریت یا ادمین مودم شما رمز عبور نداشته باشد و یا از رمز عبور پیش فرض کارخانه استفاده کند، هر فردی ممکن است با کوچکترین دسترسی ...
تنظیم(کانفیگ ) مودم D-LINK مدل dsl2730u

این روتر بی سیم ADSL با بکارگیری درگاه یکپارجه پر سرعت +ADSL2 به اینترنت متصل می شود. شما می توانید اینترنت خود را با کامپیوترهاو دیگر دستگاههای تحت شبکه به اشتراک بگزارید.این مودم بستری امن و مطمئن با بکارگیری فایروال و کیفیت سرویس (QoS) به منظور ارتباطات صوتی، دانلود عکس ها، فایل ها، موسیقی، ویدئو و بازی های رایانه ای بر روی اینترنت فراهم می کند. شبکه بی سیم داخلی، اتصال آماده ای را برای کاربران بی سیم فراهم می کند، در عین حال با استفاده از 4 پورت اترنت (RJ45)می توان بطور هم زمان سیستم های کابلی را نیز تحت شبکه به اینترنت متصل کرد.سرعت بی سیم : تا 54 مگابیت بر ثانیه برای 802.11g و 150 مگابیت بر ثانیه برای 802.11nپشتیبانی QoSثبت وقایع (logging) بسته هایSPI و حمله هکرهامودم روتر بی سیم ADSL2/24 با سرعت 150Mbps دارای 4 پورت LAN با سرعت 100/10 Mbpsدارای قابلیتNATدارای فایروال پیشرفته و مدرندارای قابلیت Port Forwardingمدیریت از طریقه صفحه وب نمای پانل جلوی مدم : پانل جلوي مودم شامل چراغهايي مي شود كه وضعيت آن را مشخص مي كندکه به شرح ذیل می باشند: Power : نشان دهنده روشن بودن دستگاه LAN : نشانگراتصال کابل شبکه(چهارپورت) WLAN :نشانگر اتصال شبکه WI FI WPS : نشانگر فعال بودن سرویس WPS DSL: نشان دهنده فعال بودن سرویسADSL بر روی خط تلفن INTERNET :نشان دهنده وجود ارتباط اینترنت و ارسال و دريافت ديتا ** تکنولوژی WPS برای تقویت امنیت شبکه وایرلس استفاده میشود . در واقع WPS این امکان رو فراهم میکند که برای هر بار اتصال (وایرلس) رمز جدیدی تولید گردد تا امکان هک رمز شبکه وایرلس وجود نداشته باشد. استفاده از WPS به کاربران خانگی (مخصوصا آماتورها ) توصیه نمی شود . نمای پانل پشت مودم : محل اتصال آدابتور برق دکمه روشن و خاموش کردن مودم دکمه های WPS و WI FIورودی کابل شبکه(چهار ورودی) محل اتصال کابل تلفن قبل از شروع به تنظیم از صحیح بودن اتصالات اطمینان حاصل کنید: الف) وصل کردن مودم به برق و روشن کردن مودم ب ) استفاده از اسپلیتر که شامل سه قسمت : 1- ورودی سوکت تلفن 2- خروجی جهت وصل به تلفن 3- خروجی جهت اتصال به مودم ج ) اتصال مودم به کامپیوتر با کابل شبکه تذکر مهم: پس از اتمام مراحل فوق بایستی چراغهای POWER ,LAN(یکی از چهار شماره) , WI FI ,DSL, مودم روشن شده باشد . توجه : در صورت عدم روشن شدن چراغ DSL ممکن است سرویس شما از طرف سرویس دهنده هنوز فعال نشده باشد .البته در صورتی که قبلاً از این سرویس استفاده میکرده اید و مجدداً می خواهید مودم خود را پیکربندی ...
