تم های پاورپوینت 2013
استفاده از تم های متفاوت در یک پاورپوینت
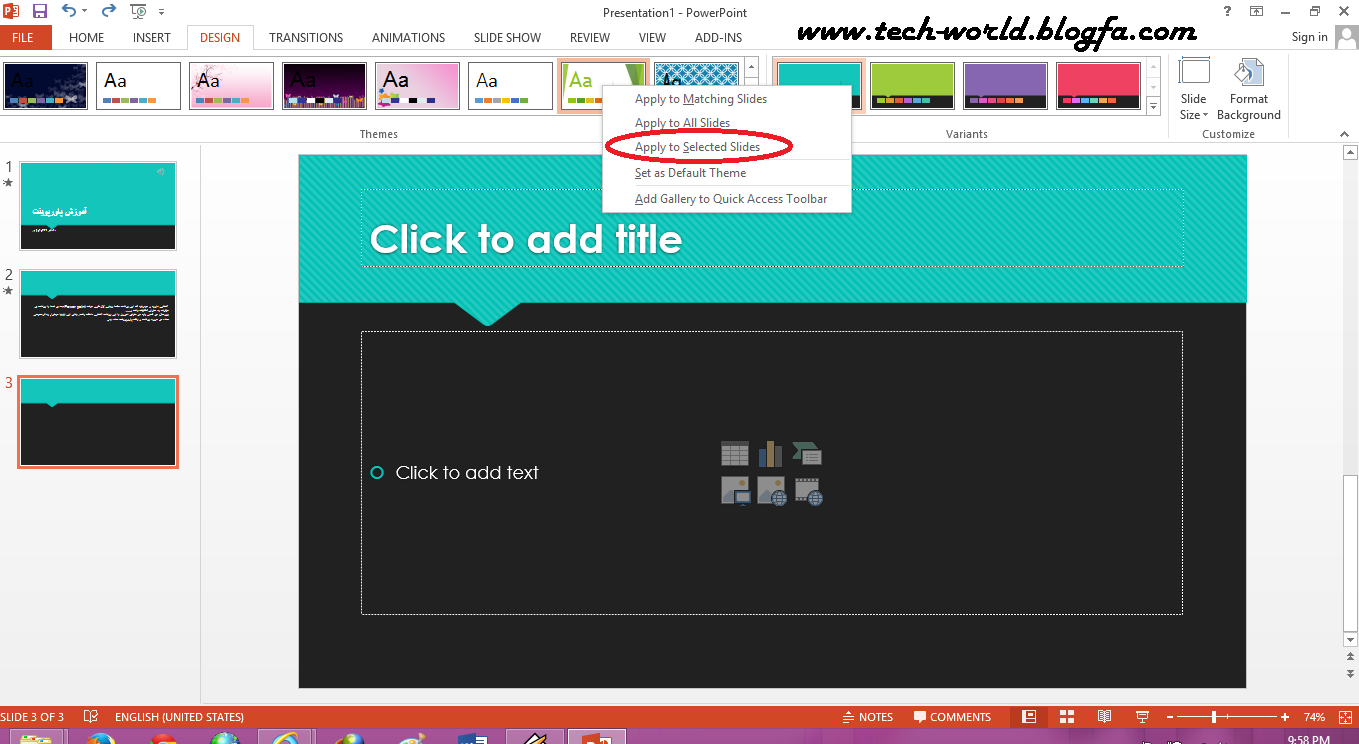
یه سری نکات هست که خوبه گفته بشه مثلا اینکه چطور تم یه اسلاید رو یه شکل طراحی کنیم و تم یه اسلاید دیگه رو کاملا متفاوت. که اینجا می خوام بگم: برای اینکار باید اول اسلاید (یا اسلاید ها : با نگه داشتن دکمه ی Ctrl ) را انتخاب کنیم و بعد به قسمت DESIGN بریم و در اونجا بین تم ها تم مورد علاقتون رو پیدا کنید و روش کلیک راست کنید و در پنجره ای که باز میشه گزینه ی Apply to Selected Slides رو انتخاب کنید و می بینید که تم مورد نظر فقط رو اسلاید هایی که می خواستید طراحی شده. خب همینطور که میدونید power point 2013 قابلیت تغییر رنگ برای تم های موجود در برنامه رو داره و میشه تم رو به یه رنگ دیگه اجرا کنیم . حالا اگه بخوایم که یه اسلاید یه تم با یه رنگ و یه اسلاید همون تم رو با یه رنگ دیگه داشته باشه باید تم رو برای اون اسلاید انتخاب کنیم و بعد برای تغییر رنگش به قسمت رنگ ها بریم (با توجه به تصویر) و مثل مرحله ی قبل کلیک راست کنیم و روی Apply to Selected Slides کلیک کنیم .
روش تغییر اندازه ی اسلاید ها
خب برای تنظیم سایز اسلاید باید به بخش DESIGN برین و از اونجا روی Slide Size کلیک کنید. حالا باید انتخاب کنید که میخواین اسلایدتون مربع باشه یا مستطیل که خب خیلی واضحه و انتخاب میکنید. بعد از انتخاب صفحه ی جدیدی باز میشه که تو این صفحه ازتون میخواد که بین گزینه ی Maximize و Ensure Fit یکی رو انتخاب کنید تفاوت این دو تا رو با یک تصویر در ادامه میگم. خب به نظر من Ensure fit رو فعلا انتخاب کنید (برای انتخاب هم میتونید دکمه ی پایینش رو بزنید هم رو عکسش کلیک کنید.) بعد اسلاید هاتون همه این شکلی میشن ( مربع ) خب حالا برای اینکه تفاوت Maximize و Ensure Fit رو بگم یک تصویر کاملا به اندازه ی اسلاید فعلی در پاور باز میکنم و درست کناره هاش رو با اسلاید منطبق میکنم. خب حالا اسلاید رو که به نمایش بزارید کاملا عکس رو نشون میده ولی اگه قرار باشه سایز اسلاید رو عوض کنیم چه بلایی سر عکسی میاد که اندازش با اندازه ی فعلی اسلاید برابره؟! خب حالا چیکار کنیم؟ میدونیم که بخاطر تغییری که تو اسلاید به وجود میاریم دیگه نمیتونیم عکس رو دقیقا به اون شکل نمایش بدیم پس تصیمیم میگیریم که چه اتفاقی واسش بیوفته.و این یجورایی تفاوت Maximize و Ensure Fit رو نشون میده. الان اگه بعد از تغییر دادن سایز روی Maximiza کلیک کنید عکستون هیچ تغییر سایزی نمیده فقط اون مقداری که از دور و بر اسلاید حذف شده از عکس هم حذف میشه.ت. بعضی از عکس ها مثل مناظر میشه اینکار رو کرد ولی بعضی وقتا به عکس به طور کامل نیاز داریم که در اون صورت تنظیمات Ensure Fit بهتره. (جاهایی که در اسلاید با آبی نشون دادم در پاورپوینت نمایش داده نمیشوند و در حقیقت اسلاید همونطوری نمایش داده میشه که اون بغل بین بقیه ی اسلاید ها هست.) خب همونطور که گفتم تنظیمات Ensure Fit وقتی خوبه که میخوایم عکس رو کامل ببینیم و این تنظیمات عکس رو کوچیک میکنهتا کاملا در اسلاید جا بشه . البته خودتون میتونید عکس رو بگیرید و بزرگ و کوچیکش کنید و یا درازش کنید تا در اسلاید جا بشه فقط اینکه همونطور که گفتم دیگه به شکل واقعی خودش نیست . خب حالا اگه بخوایم اسلاید ها رو کلا به یه اندازه ی متفاوت در بیاریم مثلا A4 که بتونیم پرینت بگیریم و به صورت مجله در بیاریم و یا هر اندازه ای باید چیکار کنیم؟ برای اینکار به همین قسمت DESIGN { Slide Size برید و ایندفعه Custom Slide Size رو انتخاب کنید. پنجره Sجدیدی باز میشه به اسم Slide size : در این جا میتونید هر سایزی که خودتون دوست دارین اسلاید رو طراحی کنین.مثلا من در قسمت Slides sized for A4 رو انتخاب کردم و بعد در قسمت Orientation قسمت Slides رو از حالت Portrait به Landscape یا به اصطلاح از افقی به عمودی تغییر دادم تا اسلایدم مثل مجله به نظر بیاد.شما میتونید هر تنظیمی ...
دانلود+پاورپوینت+ریاضی+پنجم+2013
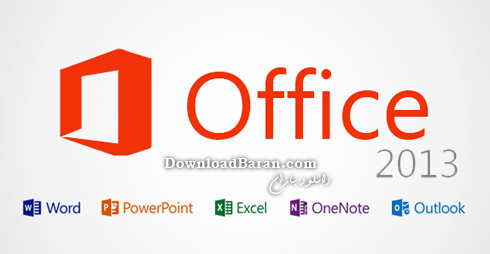
در این قسمت، اسلایدهای کاملا پویای ریاضی کتاب پنجم ابتدایی را که در طول تدریس طراحی کردم را در اختیار علاقه مندان قرار می دهم. علاقه به معلمی به حرف نیست، باید به عمل ثابت کرد و این بخشی از اثبات برادری ام می باشد. البته نسخه صوتی تصویری آن را نیز تهیه کردم. تمامی علاقه مندان برای دریافت رایگان آن به اداره آموزش و پرورش ناحیه 2، سرکار خانم پیر بداغی مراجعه نمایند. (از طرف من)، ایشان یا بخش فناوری اطلاعات راهنماییتان خواهند کرد ان شاءالله. زمان هر کدام از اسلایدها را به گونه ای تنظیم کرده ام که آموزگار در حین اجرای خودکار آن ها در کلاس، فرصت توضیح داشته باشد. برای اجرای صحیح این اسلاید شوها باید نسخه 2013 از پاورپوینت و همچنین تمامی فونت های فارسی را بر روی سیستم خود داشته باشید. اگر نسخه 2010 یا 2007 پاورپوینت بر روی سیستم شما نصب است، اجرای فایل ها با مشکل مواجه خواهد شد. بعد از خارج کردن از حالت فشرده با نرم افزار winrar ، از فایل ها به سادگی استفاده کنید. تمام فایل ها به کلمه عبور روبرو نیاز دارند: dds1234567dds 000 دانلود یکجای اسلایدها در یک فایل فشرده (70 مگابایت) 000 عدد نویسی 001 کسرهای متعارفی 002 مقایسه کسرها با مخرج برابر 003 مقایسه کسرها با صورت برابر 004 مقایسه کسرها - بزرگتر و کوچکتر از واحد 005 جمع کسرها با مخرج برابر 006 تفریق کسرها با مخرج برابر 007 عدد مخلوط 008 بخش پذیری اعداد 009 کسرهای مساوی - ساده سازی کسر 010 مقایسه ی کسرها - سری کامل 011 جمع و تفریق کسرها با مخرج نابرابر 012 مقایسه اعداد مخلوط 013 جمع اعداد مخلوط 014 تفریق اعداد مخلوط 015 هکتار و واحد مساحت 016 نسبت و تناسب - نسبت های مساوی 017 ثانیه، عدد مرکب 018 ضرب تقریبی 019 کاربرد نسبت و تناسب 020 مساحت اشکال هندسی 021 درصد 022 تقارن 023 کسر و اعداد اعشاری 024 مقایسه اعداد اعشاری 025 جمع و تفریق اعداد اعشاری 026 ضرب عدد صحیح در کسر و برعکس 027 ضرب کسر در کسر 028 نمایش اعداد به صورت اعشار و کسر 029 ضرب عدد صحیح در عدد اعشاری 030 ضرب عدد اعشاری در عدد اعشاری 031 اندازه گیری طول 032 ضرب ذهنی 033 رسم مثلث 035 احجام 036 زاویه 037 رسم مثلث 038 گرم و کیلوگرم 039 محیط دایره دل نوشته های یک سرباز معلم
پاورپوینتهای درس 1 تا 4 پایه هشتم
دانلود پاورپوینت درس یک کتاب زبان هشتم Nationality and Country دانلود پاورپوینت درس دو کتاب زبان هشتم My Week دانلود پاور پوینت درس سوم زبان هشتم My Abilities دانلود پاورپوینت درس چهار زبان هشتم My Health Source : http://rzl110.blogfa.com
روش گذاشتن آهنگ روی پاورپوینت
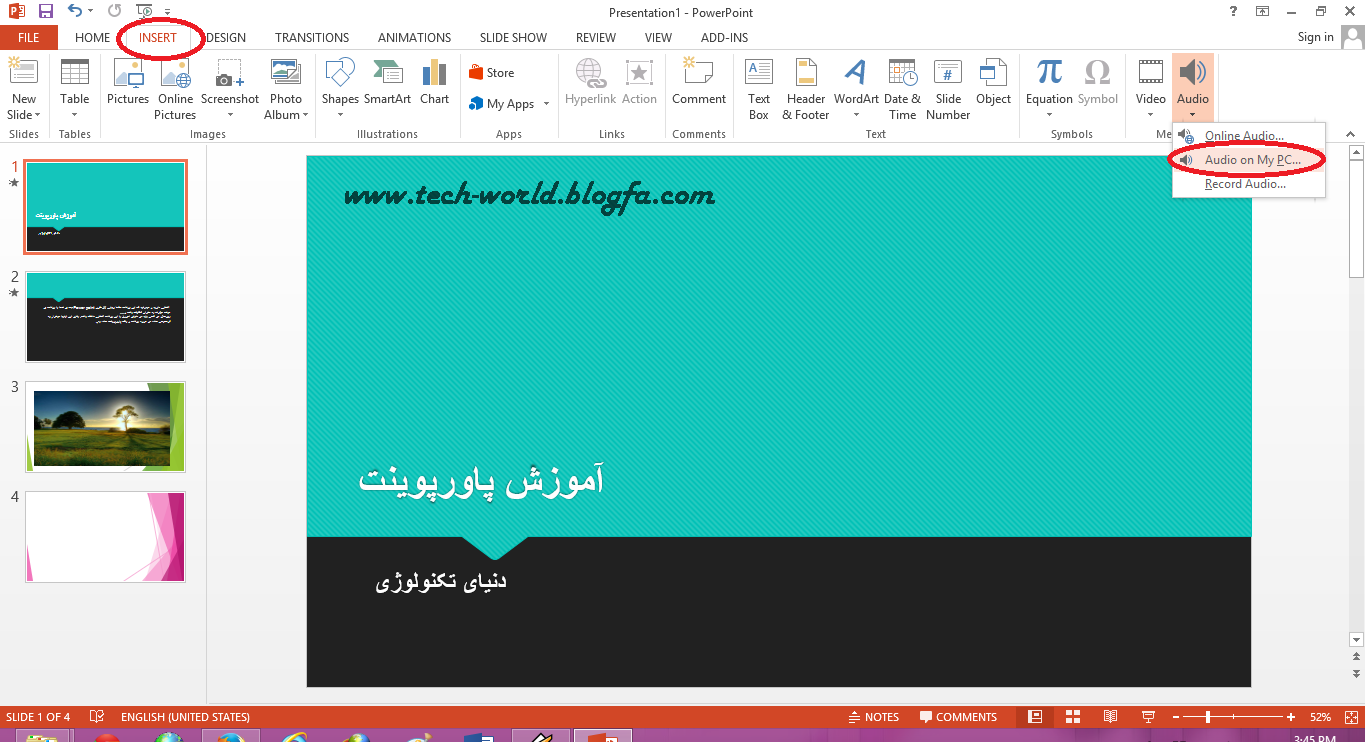
خب همونطور که قبلا هم گفته بودم اول از همه وارد اسلاید اول میشیم و بعد از منوی بالا به بخش INSERT میریم و بعد از اون قسمت روی آخرین گزینه یعنی Audio کلیک می کنیم و از پنجره ی جدیدی که باز میشه Audio On My PC رو انتخاب میکنیم. حالا از طریق این قسمت آدرس موزیک ها رو تو سیستم پیدا میکنیم و بعد Insert رو میزنیم. حالا آهنگمون وارد پاورپوینت شده : روی آیکونش یک کلیک کنید و میبینید که بعد از کلیک دو قسمت جدید در منوی بالا اضافه میشه که هر جفتشون زیر بخش AUDIO TOOLS هستند و یکیشون FORMAT و اون یکی هم PLAYBACK هست ( در تصویر با رنگ های مختلف نشون دادم ) در قسمت FORMAT میتونید شکل ظاهری آیکون آهنگ روی پاروپوینت رو، در صورتی که می خواین نمایش داده بشه ، تغییر بدین و مثلا قاب و سایه زدن و یا تغییر رنگش. حتی میتونین بجای شکل سادش یه عکس دیگه جاش بزارین اما چطوری؟ خب در ادامه توضیح میدم. ( جاهایی که در تصویر با رنگ های مختلف نشون دادم کاربرد بیشتری در تزیین ظاهر آیکون داره ) اول از همه بگم که بخش FORMAT پر از چیزای جالبه که میتونه هر عکی رو خیلی زیبا در پاورپوینت نمایش بده و الان فقط داریم روی آهنگ کار میکنیم ولی بعدا حتما ریز به ریز بخش FORMAT رو میگم. الان فقط بگم که اگه نمی خواین آیکون موزیک روی پاور نمایش داده بشه به هیچ وجه راهش از بخش FORMAT نیست بلکه در بخش PLAYBACK هست. حالا اگه می خواین یک تصویر زیبا رو جایگزین آیکن ساده ی موزیک کنین از بخش FORMAT گزینه ی Change Picture رو انتخاب کنید: و از گوشه ی راست پایین پنجره ی جدیدی که باز میشه Work Offline رو انتخاب کنیدو بعد از کامپیوتر یه عکسی رو که دوست دارید انتخاب کنید و Open رو بزنید و میبینید که عکس بلندگو به اون عکسی که شما خواستید تغییر پیدا می کنه. (من الان دوباره عکس یه بلندگو رو انتخاب کردم برای زیبایی ولی شما میتونید هر عکسی که دوست داشته باشید رو انتخاب کنید و راستی عکسی که انتخاب کردم زمینه نداره برای همین بهتر نمایش داده شده و احتمالا بقیه عکس ها اینطور نیست که بازم خیلی راحت میشه زمینش رو اگه یه رنگ باشه حذف کرد که در پست های بعدی میگم.) برای دانلود عکس های بلندگو روی دانلود کلیک کنید: دانلود خب حالا بریم سراغ PLAYBACK خیلی مهمه . یکی از مهمترین قابلیت های PowerPoint 2013 یه بخش جدیدیه که تو همین PLAYBACK اضافه شده به اسم Play in Background و این قسمت همه ی تنظیماتی رو که برای اجرای آهنگ و حذف آیکون هنگام پخش و.... ضروریه خودش انجام میده و آهنگ روی پاور میشینه. ولی اگه بخوایم خودمون تنظیماتی رو که می خوایم انجام بدیم باید از این حالت به حالت No Style تغییرش بدیم و بعد میتونیم از قسمت Audio Options بخش start رو تنظیم کنیم که اتوماتیک باشه یا با کلیک ...
قرار دادن عکس در پاورپوینت و تنظیماتش (قسمت اول)
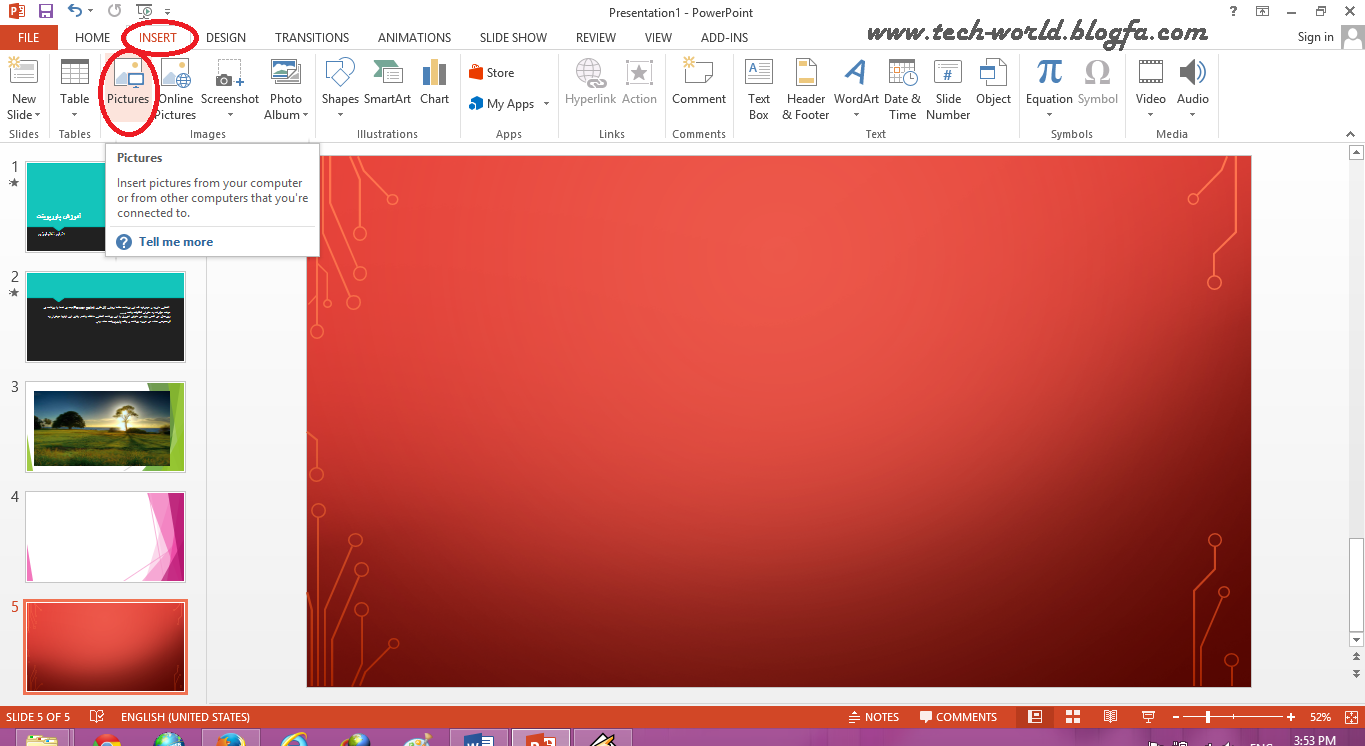
خب برای اضافه کردن عکس به پاور پوینتتون اول وارد اسلاید مورد نظر بشید . بعد از منوی بالا INSERT رو انتخاب کنید و روی Pictures کلیک کنید: آدرس عکستون رو از کامپیوتر در پنجره ی جدیدی که باز میشه پیدا کنید و در نهایت رو عکس ( یا عکس ها *) کلیک کرده و Insert رو بزنید. حالا عکس وارد پاورپوینت شده میتونید روش کلیک کنید و از 6 جهتش کوچیک و بزرگش کنید ( اونی رو که آبیش کردم برای چرخوندن عکس استفاده میشه): اگه روی عکس کلیک کنید متوجه میشید که با هر کلیک یه قسمت جدید به اسم FORMAT به منوی بالا اضافه میشه و این قسمتی است که میتونید تنظیمات مختلف روی عکس انجام بدین از جمله قاب و رنگ و نور و..... خب حالا بریم سراغ قاب برای گذاشتن قاب های مختلف روی عکس باید از بخش FORMAT و از کادر وسط که هفت تا تصویره انتخاب کنید البته اگه روی اون فلش های کوچیک بغلش کلیک کنید بازم قاب های دیگه میاد . بعضی هاشون سایه دارن یا به شکل دایره اند و خلاصه امکانات جالبی دارند این قاب ها که معمولا بدرد می خورند. الان من یه قاب ساده مربعی با کادر پهن انتخاب کردم: ولی رنگش به نظرم به طرح اسلاید و عکس نمیاد و دلم میخواد یه رنگ دیگه ای داشته باشه برای اینکه رنگش رو عوض کنم باید روی Picture Border که دقیقا کنار کادر قاب هاست کلیک کنم. در اونجا رنگ هایی هست که به صورت پیشفرض تعیین شده و معمولا با توجه به طرح اسلایده . اگه رنگی که می خوایم بین اونا نباشه روی More Outline Colors کلیک میکنیم . حالا در پنجره ی جدیدی که باز میشه رنگ مورد نظر رو پیدا میکنیم و روی OK کلیک میکنیم. اگه رنگی که میخواین رنگ قاب تصویرتون باشه توی اسلایدتونه و میخواید به اصطلاح ست بشه باید روی مورد بعدی یعنی Eyedropper کلیک کنید (از همون منوی Picture Border) : بعد از انتخاب این مورد کنار موستون علامتش میاد و اون وقت هر جایی که در داخل اسلاید موس رو جابجا کنید رنگ مربع کنار موس همون رنگی میشه تا به رنگ مورد نظر برسید وقتی رنگ مورد نظر رو در طرح اسلاید پیدا کردید و مربع کنار موس اون رنگی شد روش کلیک کنید تا قاب تصویر به همون رنگ در بیاد. البته اینم بگم که اگه تصویر دیگه ای در اسلاید هست باز میتونین موس رو داخلش ببرین و رنگ مورد نظر رو از اونجا بردارین . یا حتی میتونین از عکسی که قاب برای اونه رنگ رو بردارین. مورد بعدی در این قسمت Picture Border ، Weight هست که ساده بگم قطر قاب و کادر دور عکس رو مشخص میکنه و شفافیت عکس هم کم و زیاد میشه در اولین قاب راحت تر دیده میشه پس من اول از همه قاب اول رو انتخاب میکنم و بعد از قسمت Picture Border وارد Weight میشم و از قسمت جدید که 9 تا مدل متفاوت داره یکی رو انتخاب میکنم که به نظرم بیشتر به عکس میاد. مورد ...
دانلود کتاب پاورپوینت 2013 به زبان ساده (PowerPoint 2013 For Dummies)

دانلود کتاب پاورپوینت 2013 به زبان ساده (PowerPoint 2013 For Dummies) کتاب پاورپوینت 2013 به زبان ساده (PowerPoint 2013 For Dummies) از کتاب های مفید در زمینه پاورپوینت می باشد که در سال 2014 منتشر شده است. هم اکنون فایل PDF این کتاب در اختیار شما دوستان قرار می گیرد. این مطلب توسط وب سایت حشرات از منظر گیاهپزشکی به صورت رایگان در دسترس عموم قرار می گیرد و کپي برداري بدون ذکر منبع مجاز نمي باشد. لینک کتاب در سایت آمازون (روی آیکن زیر کلیک کنید): ورود به صفحه دانلود از سرور مدیافایر (36 مگابایت) پسورد تمامی فایل های زیپ: www.insectology.ir راهنما 1- برای راحتی در دانلود با سرعت بالا لطفا از برنامه اینترنت دانلود منیجر استفاده کنید. 2- در صورت خرابی لینک دانلود مشکل را در قسمت نظرات همان پست اعلام کنید. 3- سرعت دانلود بستگي به نوع سرويس شما دارد و کم بودن سرعت اينترنت شما هيچ ربطي به سرور ندارد و به دليل ترافيک بالاي سرور ميباشد... 4- براي حمايت از سايت ، آدرس سايت را به ديگران نيز معرفي کنيد. 5- براي تبادل نظرات بين شما و ديگر کاربران لطفا نظر خود در مورد فايل مورد نظر را اعلام کنيد. 6- با پيوستن به خبرنامه سایت ما ، جديد ترين کتاب ها را در ایمیل خود مشاهده خواهید کرد. 7- اکثریت کتاب های قرار داده شده در سایت به زبان انگلیسی هستند، پس در این رابطه سوال نفرمایید. 8- کتاب های فارسی تحت قانون کپی رایت هستند، لطفا تقاضای کتاب فارسی نکنید. 9- درصورتیکه کتابی را می خواهید لینک آمازون آن را به آدرس ایمیل اصلی بفرستید (در صورت وجود کتاب در دایرکتوری ما به شما پاسخ داده خواهد شد) 10- کتاب های مفید خود را از طریق وب سایت ما به اشتراک بگذارید. شما دوستان عزیز می توانید فایل ها، کتاب ها، نرم افزارها و.... را از طریق وب سایت ما به اشتراک گذاشته و در ارتقاء هر چه بهتر و بیشتر علم گیاهپزشکی سهیم باشید. لطفا مطالب خود را به ایمیل زیر ارسال نمایید. دوستان عزیز لینک های مربوط به دانلود تمامی کتابها تصحیح شده است و شما می توانید برای ورود به قسمت دانلود تمامی کتابهای حشره شناسی بر روی لینک زیر کلیک کنید. ورود به صفحه دانلود تمامی کتاب های حشره شناسی دوستان عزیز لینک های مربوط به دانلود نرم افزارهای گیاهپزشکی تصحیح شده است و شما می توانید برای ورود به قسمت دانلود تمامی نرم افزارهای گیاهپزشکی بر روی لینک زیر کلیک کنید. ورود به صفحه دانلود تمامی نرم افزارهای گیاهپزشکی دوستان عزیز لینک های مربوط به دانلود تمامی کتابها تصحیح شده است و شما می توانید برای ورود به قسمت دانلود تمامی کتابهای بیماری شناسی گیاهی بر روی لینک زیر کلیک کنید. ورود به صفحه دانلود ...
عکس و تنظیماتش در پاورپوینت (قسمت دوم)
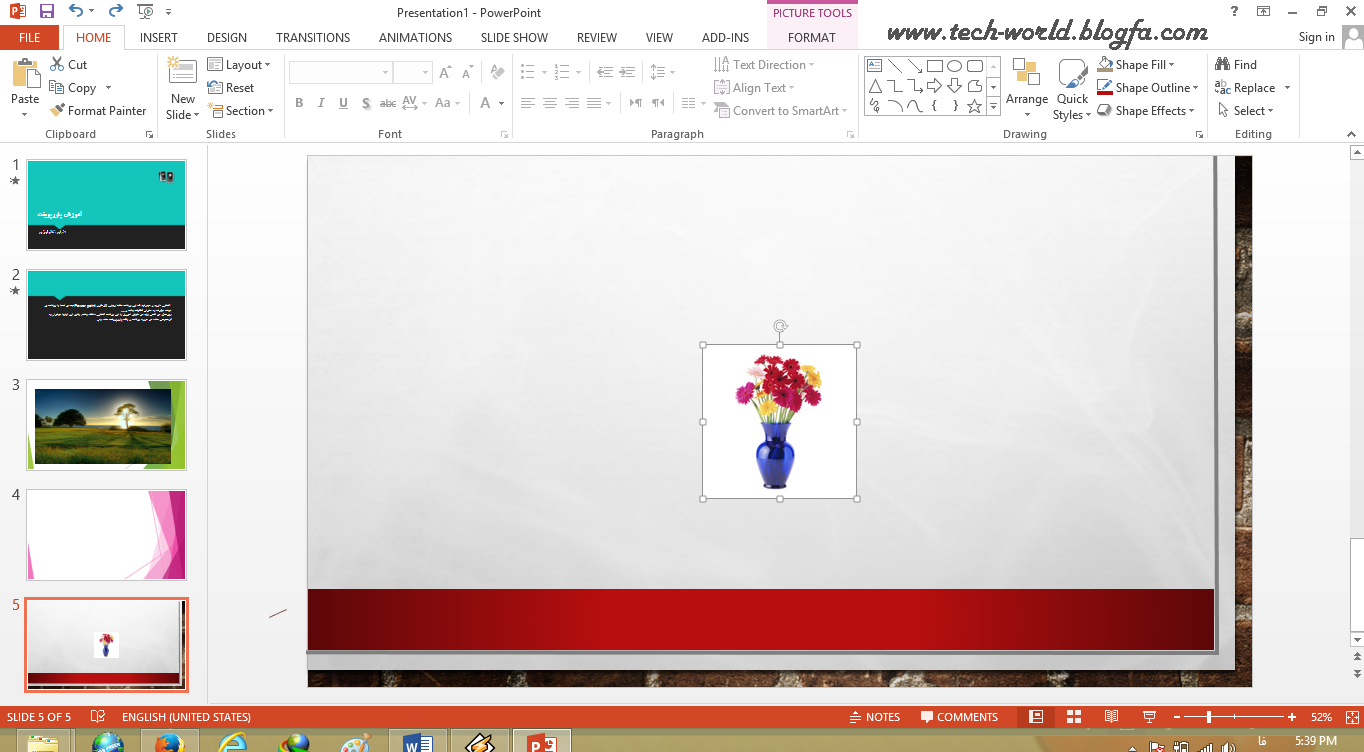
اگر بخوایم کادر سفید ( و یا یکرنگ و یکنواخت اما بدرد نخور ) که اکثرعکسا دارن رو بدون فتوشاپ و خیلی سریع برا پاورپوینتمون حدف کنیم اول عکس رو روی اسلاید باز کنید و روش کلیک کنید.(همون یه کلیک کافیه که FORMAT اضافه بشه به بالای صفحه ) حالا از نوار بالا وارد بخش FORMAT بشین و از اونجا سمت چپ روی Color کلیک کنید. حالا پنجره ی جدید زیرش باز میشه که خب میتونین توش خیلی کارا رو عکستون انجام بدین. خب قسمت اول (Color Saturation) که دارین میبینین دیگه توضیح نمیخواد همینطوری عکس رو مرده ترو زنده تر میکنه. قسمت بعد ( Color Ton ) با یه مقدار تغییر رنگ و مدل تو هر قسمتش عکس رو یه شکلی میکنه . تو عکسی به سادگیه اینی که من گذاشتم بیشتر فقط رورنگ تاثیر داره. بخش بعدی (Recolor) همونطور که از اسمش پیداست برای رنگبندی دوباره عکس هست که کلا رنگش رو عوض میکنه (با انتخاب هر کدوم) قسمت بعدی در حقیقت ادامه ی همون Recolor فقط رنگهای بیشتری رو در اختیارتون میذاره . ( روش کار با همچین جدول و امکانات زیرش رو در پست قبل توضیح دادم ) واما قسمت مهم ماجرا Set Transparent Color هست که میتونه رنگ یکنواخت دور عکس رو برداره . برای اینکار اونو انتخاب کنین و میبینین که علامتش کنار موستون قرار میگیره حالا اگه روی کادر سفید ( و یا رنگی ولی بدون سایه ) کلیک کنید اون کادر حدف میشه و قسمتی که لازم دارین باقی میمونه: حالا میتونین عکس رو یجایی از اسلاید بزارین که قبلش با وجود کادر ممکن نبود مثلا اون گوشه ی رنگی اسلاید: قسمت بعدی یعنی Picture Color Options…. رو اگه برنین یه پنجره در راستای سمت راست اسلاید باز میشه که قسمت وسطیش رو میتونین ببینین ( منظورم اینه که PICTURE CORRECTION برای بخش Color نیست والان باهاش کاری نداریم همینطور بخش پایین تر یعنی Crop ) ولی در قسمت Picture Color اگه دقت کنید همون چیزایی رو میبینین که بالاتر گقتم حالا فرقشون چیه؟ فرقشون اینه که تو این قسمت میتونیم دقیق کار کنیم و دیگه فقط 6-7 تا عکس در اختیارمون نذاشته که ازبین اونا که خودشون کلی باهم فرق میکنن انتخاب کنیم میتونیم ریز به ریز رنگ عکس رو تنظیم کنیم. ممنون از اینکه مطلب رو خوندین امیدوارم مفید بوده باشه. برای دانلود عکس ها با کیفیت بالاتر در یک فایل زیپ کلیک کنید: دانلود منبع و پسورد فایل زیپ : www.tech-world.blogfa.com
آموزش ساخت یک پاورپونت ساده
خب برای شروع نرم افزار پاور پوینت رو باز کنید. (آیکون برنامه) این صفحه بعد از کلیک روی آیکون باز میشه و حالا باید از بین این temeplate ها یکی رو انتخاب کنیم . من معمولا اولی رو انتخاب میکنم که خودم بعد از ورود به صفحه ی کار , قالب و ... رو انتخاب کنم. بهرحال هر کدوم رو انتخاب کنید فرقی نمیکنه بعدش میتونید به راحتی تغییرش بدید . خب حالا این صفحه ی کار ماست . شاید این طور فکر نکنید ولی کار با این برنامه خیلی سرگرم کنندست . الان من موضوع پاورپوینت رو در اسلاید اول تایپ کردم. حالا متن رو با میگیریم و فونت و اندازش روعوض میکنیم. این نکته رو برای تازه واردا میگم که اگه یه عالمه فونت خوشگل هم دارین ازش استفاده نکنین چون اگه قرار باشه این پاورپوینتتون رو روی یه سیستم دیگه اجرا کنین فونت ها به هم میریزه و همه ی زحمتتون خراب میشه پیشنهاد من فعلا اینه که از فونت Arial استفاده کنید و اگه Bold کنین ظاهرش هم بهتر میشه البته من خودم یه کارایی میکنم ولی خب الان داریم ساخت یه پاورپوینت ساده رو یاد میدیم پس نیازی نیست بگم. خب ادامه میدیم ... با این صفحه ی سفید بدرد نخور که نمیشه کار کرد الان باید از منوی بالای برنامه گزینه ی design رو انتخاب کنیم و از بینشون یکی رو به سلیقه خودمون و البته با توجه به موضوع پاور انتخاب کنیم. همینطور که میبینید ممکنه با تغییر design فونت ها هم تغییر کنند که در اون صورت که اصلا جای نگرانی نیست دوباره متن رو بگیرید و فونت رو عوض کنید. خب حالا جلدمون آمادست و باید بهش یه حرکتی اضافه کنیم بنابر این از نوار بالای برنامه گزینه ی TRANSITIONS رو انتخاب میکنیم و از بین آپشن هایی که داریم یکی رو انتخاب میکنیم ( دونه دونه بزنید روشون تا صفحه حرکت کنه و ببینید که خوبه یا نه و اگه اونی که باب دلتون رو پیدا کردید انتخابش کنید) خب حالا نوبت متن هاست . اگه دوست دارید اونا هم حرکتی داشته باشن روی گزینه ی ANIMATIONS در نوار بالا کلیک کنید بعد متن مورد نظر رو بگیرید و مثل قبلی یکی رو انتخاب کنید. حالا اگه میخواید پاورتون رو تو این مرحله امتحان کنید روی این مانیتور کوچیک نوار پایین کلیک کنید تا پاورپوینتتون نمایش داده بشه. خب پاورپوینت که با یه اسلاید نمیشه برای ایجاد بقیه ی سالاید ها روی گزینه ی New Slide که زیربخشHome هست کلیک کنید. حالا هرچیزی که میخواید در اسلاید بعدی تایپ کنید و بقیه ی کار ها مثل تغییر فونت رو هم که برای اسلاید اول توضیح دادم به همون شکل انجام بدین (البته اگه دوست دارین) حالا اسلاید دوم رو انتخاب کنید و دوباره از نوار بالا TRANSITIONS رو تغییر بدین همینطور ANIMATION متنتون رو. همینکار رو با اسلاید ...
قالب وبلاگ

پیچک : سایت پیچک طی ده سال فعالیت ثابت کرده است که بهترین سایت ارائه دهنده ی قالب وبلاگ در ایران است اگر قالب های این سایت را امتحان نکردید ، حتما فرصت را غنیمت شمرده و برای انتخاب قالب وبلاگ از این سایت اقدام کنید. ایرا ن اسکین ، سایت ایران اسکین را می توان دومین سایت از نظر کیفیت ارائه قالب وبلاگ در کشور دانست ، قالب های این سایت کاملا حرفه ای و با تکنولوژی روز طراحی شده اند و سرعت بسیار بالایی در لود نیز دارند. سیب تم : این سایت تا کنون صد قالب وبلاگ ارائه کرده است که طی این چند سال همیشه قدرت و کیفیت کار خود را اثبات کرده ، سایتی بدون حاشیه و قوی است ، حتما قالب های سیب تم را مشاهده کنید. پارس اسکین : این سایت جزو اولین سایت های ارائه دهنده ی قالب وبلاگ است که طی ده سال فعالیت همیشه قالب های ساده ای ارائه کرده و تمام افرادی که به قالب های ساده وبلاگ علاقه دارند همیشه از این سایت استفاده می کنند . اگر شما هم به قالب های ساده علاقه دارید پیشنهاد ما پارس اسکین است. وبلاگ اسکین : سایت وبلاگ اسکین تا کنون بیش از صد قالب وبلاگ بسیار حرفه ای ارائه کرده است ، اکثر قالب های این سایت مذهبی و معنوی است ، اگر به قالب های مذهبی علاقه دارید این سایت پیشنهاد اول ماست ، حتما از قالب های این سایت دیدن کنید. تمزها : سایت تمزها با صد قالب وبلاگ و ترجمه ی تمام آنها برای تمام سرویس های وبلاگ دهی خدمت عظیمی به سرویس های وب و وبلاگ نویسان کشور کرده است و جزو بهترین سایت های ارائه دهنده ی قالب حرفه ای در کشور است.. وطن اسکین : این سایت از حرفه ای ترین ها است ، هم خود سایت بسیار حرفه ای طراحی شده و امکان پیدا کردن قالب وبلاگ مورد نظر در آن آسان است و هم قالب هایی که ارائه کرده بسیار حرفه ای و با سرعت لود بسیار بالا است. حتما سری به این سایت قالب وبلاگ بزنید ، انتخاب آسان در چند دقیقه می تواند شعار خوبی برای این سایت قالب وبلاگ دهی باشد.
