تقویت وایرلس لپ تاپ
تقویت آنتن دهی شبکه وای فای خانگی
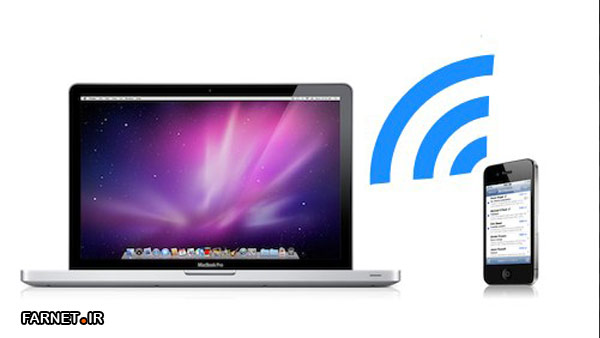
بسیاری از کاربران ایرانی که از سرویس ADSL استفاده میکنند برای راحتی در استفاده و استفاده همزمان توسط نقاط اتصال مختلفشان از مودمهای وایفای استفاده میکنند. این مودمها که بعضاً چندان قوی هم نیستند ممکن است بعضی اوقات کاربران را در آنتندهی و سرعت کلافه کنند؛ امروز میخواهیم ده روش برای تقویت آنتندهی وایفای خانگی شما معرفی کنیم تا کمی از مشکلات اینترنتیتان حل شود. ۱- از آخرین فناوری وایفای استفاده کنید یکی از راههایی که میتوانید مطمئن شوید با آن ارتباط شما با مودمتان سریع و قابل اطمینان است استفاده از آخرین سختافزارهاست. انواع وایرلسهای A، B و G معمولاً کندتر و غیرقابل اطمینانتر هستند در صورتی که نوع N سریعترین و قابل اطمینانترین آنهاست. همچنین اگر از لپتاپ برای اتصال به وایفای خانگیتان استفاده میکنید و از کیفیت سیگنال راضی نیستید میتوانید کارت وایرلس آن را با مدل بهتری تعویض کنید بدون آنکه گارانتی دستگاهتان باطل شود. ۲- بهترین نقطه را برای قرار دادن روتر انتخاب کنید شاید به اعتقاد شما مودمها و روترهای اینترنت دستگاههای زشت و بدقیافهای باشند که ترکیب اتاق شما را به هم میزنند؛ اما حتی اگر اینطور باشد بهتر است آنها را توی کمد یا میز تلویزیون قرار ندهید. بهترین مکان برای قرار دادن روتر فضایی باز است که هم ارتفاع مناسبی داشته باشد و هم طوری واقع شده باشد که در سر راه سیگنال دیواری قرار نداشته باشد. همچنین توجه داشته باشید که اگر از تمام خانه به اینترنت وصل میشوید بهترین مکان برای مودم شما مرکز خانه است در غیر اینصورت میتوانید بسته به نیازتان جای مناسب برای مودم را با آزمایش و خطا پیدا کنید. توجه داشته باشید بهتر است آنتن یا آنتنهای مودمتان را به صورت عمودی تنظیم کنید. ۳- کانال وایفای مناسب را پیدا کنید ممکن است همسایهتان نیز از مودمهای وایفای استفاده میکند و در این صورت در بعضی مواقع به دلیل تداخل سیگنالها ممکن است متوجه افت سرعت و کیفیت شبکه وایفای خانگیتان شوید. خوشبختانه روترهای وایرلس میتوانند بر روی کانالهای مختلفی فعالیت کنند تا با سیگنالهای مجاور تداخل نداشته باشند. اگر نقاط اتصال شما سیگنالهای وایفای مجاور را دریافت میکند کافیست از اپلیکیشنهایی مانند Wi-Fi Stumbler یا Wi-Fi Analyzer استفاده کنید تا بتوانید بهترین کانال را برای روترتان پیدا کنید. ۴- از شر دستگاههای خانگی موج دار دیگر خلاص شوید روترهای دیگر تنها دستگاههایی نیستند که روی سیگنال وایفای خانگی شما تأثیر میگذارند؛ دستگاههای دیگری مانند تلفنهای بیسیم، ...
افزایش قدرت دریافت سیگنال کارت شبکه بیسیم
افزایش قدرت دریافت سیگنال کارت شبکه بیسیم کارت های شبکه و مودم های بی سیم دستگاه هایی هستند که برای اتصال بی سیم بین یک شبکه محلی یا دسترسی به اینترنت مورد استفاده قرار می گیرند. بر خلاف اتصال های سیمی، سرعت انتقال اتصال بی سیم ارتباط نزدیکی با کیفیت و قدرت سیگنال های دریافتی کارت شبکه دارد. سیگنال های ضعیف می توانند باعث کاهش شدید سرعت شبکه و اینترنت و حتی قطع ارتباط شوند؛ اما شما می توانید با این دستورالعمل قدرت دریافت سیگنال و متعاقب آن سرعت شبکه تان را افزایش دهید. قدم اول: تا جایی که می توانید لپ تاپ یا گوشی خود را که مجهز به WiFi است، به دستگاه فرستنده تان (روتر) نزدیک کنید. دور بودن فرستنده و گیرنده امواج، قدرت آنها را کم می کند. فکر میکنم این کاملاً بدیهی باشد! قدم دوم: تا حد ممکن سعی کنید در مسیر امواج چیزی قرار نگرفته باشد. دیوارها، درب ها و حتی مبلمان خانه و محل کار می تواند در تضعیف امواج نقش مهمی بازی کند؛ پس تا حد امکان کامپیوتر یا روتر را جایی قرار دهید که مانعی در سر راه امواج نباشد. اگر شما نمی توانید جای کامپیوتر یا روتر را عوض کنید، سعی کنید مسیر امواج را باز کنید. قدم سوم: استفاده از تکرار کننده یا رله (Repeater) در میانه مسیر امواج بسیار مفید خواهد بود. رله دستگاهی است که در میانه مسیر امواج قرار می گیرد و با دریافت، تقویت و ارسال دوباره امواج، به افزایش قدرت سیگنال ها کمک می کند. قدم چهارم: درایور کارت شبکه خود را هر چند وقت یک بار آپدیت کنید. گاهی اوقات بسته های نرم افزاری ای از سمت شرکت های سازنده کارت شبکه برای بروز رسانی این قطعه و بهبود قابلیت های سخت افزاری آن در اختیار کاربران قرار می گیرد، که به دریافت بهتر سیگنال ها توسط کارت شبکه کمک می کند. شما می توانید با یک چستجوی ساده در اینترنت آخرین درایورهای ارائه شده برای کارت شبکه لپ تاپ یا کامپیوتر رومیزی خود را پیدا کرده و پس از دانلود نصب نمایید. قدم پنجم: شما می توانید با کمی دستکاری در میزان مصرف انرژی کارت شبکه، قدرت دریافت امواج آن را افزایش دهید، برای این کار به آدرس زیر بروید (در ویندوز XP): Start > Control Panel > Administarative Tools > Computer Management > Device Manager سپس به دنبال Network Adapters در لیست بگردید و با کلیک بر روی علامت "+" کارت شبکه خود را مشاهده می کنید. بر روی آن راست کلیک کرده و Properties را انتخاب کنید. در تب Advanced مقدار Transmit Power را که در سمت راست مشخص است، بر روی بیشترین حدی که امکان دارد قرار دهید. بدین صورت با افزایش توان مصرفی کارت شبکه خود شاهد دریافت بهتر سیگنال و البته مصرف بیشتر انرژی برق خواهید بود. قدم ششم: استفاده ...
مروری بر8 لپ تاپ سه بعدی جهان

بازی های کامپیوتری ای که ما سال هاست بازی می کنیم، از مدت ها قبل با موتورهای سه بعدی تبدیل شده اند- فن اوری استروسکوپی (سه بعدی نما) و مجموعه ی مناسبی از عینک ها این بازی های سه بعدی را به منحصه ی ظهور رسانده اند. به این بازی های سه بعدی سیلی از فیلم های سه بعدی اشعه ی ابی (Blu-ray) را اضافه کنید که از این قله پایین می ایند و شما می توانید ببینید چرا کامپیوترهای شخصی (PC[1]) در دستان این اخرین فن اوری این چنین خوش نشسته اند. مطمئناً مجموعه ای از لپ تاپ ها و مونیتورهای جدید سه بعدی این امکان را برای شما فراهم می کند که از محتوای استروسکوپیک هم بر روی دستکتاپ تان و هم در تصاویر متحرک لذت ببرید. بخش اعظمی از این ارائه ی امکانات بر بسته ی نمایش سه بعدی [۲]Nvida تکیه دارند- مجموعه ای از عینک های دریچه ای تقویت شده[۳]، یک فرستنده ی مادون قرمز[۴] دارای اتصال USB و درایورهای مناسب- و زمانی که این امکانات با GPU (سری ۸ GeForce یا سری های جدیدتر) و صفحه نمایش ۱۲۰ هرتز جفت می شوند، تجربه ی تماشای تصاویر سه بعدی پویا را فراهم می کنند. بعبارت دیگر، همزمان با اینکه توالی پرشتاب صفحات نمایش جایگزین تصاویر نسبتاً متفاوتی را برای هر چشم نمایش می دهند، عینک های دریچه ای تضمین می کنند که تصویری صحیح با چشمی درست با بستن لنز مقابل دیده شود(برای درک بهتر موضوع به پیوند ذکر شده در پاورقی صفحه ی قبل مراجعه کنید). راه حل های کم اثر برای کامپیوترهای خانگی نیز موجود می باشند. این راه حل ها بر عینک و صفحات نمایش قطبیتی تکیه دارند که به نمایش مجموعه ای دوگانه از تصاویر ایجاد شده از دو زاویه ی نسبتاً متفاوت با فیلتر کردن یک تصویر برای هر چشم کمک می کنند و بالطبع این عمل توهم عمق را بوجود می اورد. علاوه بر این تفاوت های عمده، چندین نکته ی دیگر پیش از بررسی تجربه ی سه بعدی در کامپیوترتان شایان ذکر می باشند. مرورما بر چند لپ تاپ و مونیوتور سه بعدی جدید به شما کمک خواهد کرد تا دانشی در مورد انچه که در بازار وجود دارد و ویژگی های مورد جستجو برای براورده کردن نیازهای سه بعدی تان بدست اورید. مروری بر لپ تاپ های سه بعدی Origin EON15-3D برای آنهایی که علاقه ای به فیلم های سه بعدی ندارند. شرکت Origin تازه به بازار وارد شده اغاز به کار چشمگیری را با سیستم دسکتاپ Genesis در انتشار ماه اگوستشان صورت دادند، بنابراین ما مشتاق بودیم ببینیم این سیستم چه کاری می تواند با بازی های کامپیوتری سه بعدی انجام دهد. ما اولین مدل سه بعدی این شرکت را دریافت کردیم- مدلی که این شرکت به صورت ازمایشی در نمایشگاه بازی های کامپیوتری E3[5] امسال عرضه کرد. در این زمینه، انتخاب سخت افزار بسیار معنادار می باشد. ...
راههای وصل کردن لپ تاپ به تلویزیون
کتاب الکترونیکی آموزش برق خودرودانلود کتاب تحلیل مهندسی مدار (ویلیام هیت) ویراست هشتمروشهای یادگیری لغات انگلیسیدانلود گزارش کار سیم پیچیچگونگی افزایش آنتن دهی اینترنت وایرلسدانلود نرم افزار محاسبه و ترسیم نقشه سیم پیچی موتورهای الکتریکی۱۰ رشته برتر فنی مهندسی به ترتیب اولویت بازار کارسلامبیان ساعت در زبان انگلیسیدانلود دیکشنری چند زبانه و فوق العاده ی اوستا (Avesta Dictionary) Friends Link ساخت و تولیدیارغائب (مهدی عج)ریاضی دوم دبیرستان رشته های فنیگرامر درس زبان دوم متوسطه (رشته فنی)دنیای الکترونیک و کامپیوتر،،،،،،،،،،بهار جوانی،،،،،،،،،،کدهای جاوا اسکریپتصنایع فلزی اتحاد***Barbie Girl***رهــــام الکــــتریک الــــــــــــــــبرزتلـــــــــــــ ـــــــــخون عشقکلبه آرامشمترجم تخصصی برق و الکترونیک و مخابراتپرینتردرهم کدهدخترانهفروشگاه مقالات ترجمه شدهمهندسی برق- مخابراتسازمان سنجش و آموزش کشور قالب وردپرس هاست لينوکس ابزار فوتوشاپليست تمام پيوندها امكانات جانبي آمارگیر وبلاگ ******************************* دیکشنری ابزار وبلاگ جزوه درس دانشگاهی الکترونیک صنعتی رشته برق آموزش فوق العاده زبان انگلیسی به روش حل جدول 25 ترفندحرفه ای درفتوشاپ دانلود دفترچه سوالات کنکور کاردانی کامپیوتر سالهای 90 و 91 دانلود نرم افزار تبدیل فایهایWordبهPdf راههای وصل کردن لپ تاپ به تلویزیون کتاب الکترونیکی آموزش راههای وصل کردن لپ تاپ به تلویزیون رو از لینک زیر دانلود کنید... دانلود کتاب
ده روش برای تقویت آنتندهی شبکه وایفای خانگی شما
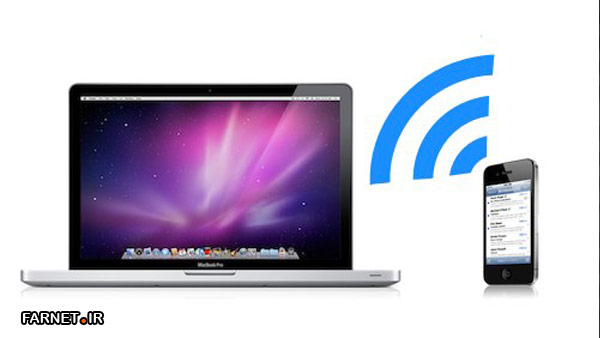
ده روش برای تقویت آنتندهی شبکه وایفای خانگی شما فارنت: بسیاری از کاربران ایرانی که از سرویس ADSL استفاده میکنند برای راحتی در استفاده و استفاده همزمان توسط گجتهای مختلفشان از مودمهای وایفای استفاده میکنند. این مودمها که بعضاً چندان قوی هم نیستند ممکن است بعضی اوقات کاربران را در آنتندهی و سرعت کلافه کنند؛ امروز میخواهیم ده روش برای تقویت آنتندهی وایفای خانگی شما معرفی کنیم تا کمی از مشکلات اینترنتیتان حل شود. ۱- از آخرین فناوری وایفای استفاده کنید یکی از راههایی که میتوانید مطمئن شوید با آن ارتباط شما با مودمتان سریع و قابل اطمینان است استفاده از آخرین سختافزارهاست. انواع وایرلسهای A، B و G معمولاً کندتر و غیرقابل اطمینانتر هستند در صورتی که نوع N سریعترین و قابل اطمینانترین آنهاست. همچنین اگر از لپتاپ برای اتصال به وایفای خانگیتان استفاده میکنید و از کیفیت سیگنال راضی نیستید میتوانید کارت وایرلس آن را با مدل بهتری تعویض کنید بدون آنکه گارانتی دستگاهتان باطل شود. ۲- بهترین نقطه را برای قرار دادن روتر انتخاب کنید شاید به اعتقاد شما مودمها و روترهای اینترنت دستگاههای زشت و بدقیافهای باشند که ترکیب اتاق شما را به هم میزنند؛ اما حتی اگر اینطور باشد بهتر است آنها را توی کمد یا میز تلویزیون قرار ندهید. بهترین مکان برای قرار دادن روتر فضایی باز است که هم ارتفاع مناسبی داشته باشد و هم طوری واقع شده باشد که در سر راه سیگنال دیواری قرار نداشته باشد. همچنین توجه داشته باشید که اگر از تمام خانه به اینترنت وصل میشوید بهترین مکان برای مودم شما مرکز خانه است در غیر اینصورت میتوانید بسته به نیازتان جای مناسب برای مودم را با آزمایش و خطا پیدا کنید. توجه داشته باشید بهتر است آنتن یا آنتنهای مودمتان را به صورت عمودی تنظیم کنید. ۳- کانال وایفای مناسب را پیدا کنید ممکن است همسایهتان نیز از مودمهای وایفای استفاده میکند و در این صورت در بعضی مواقع به دلیل تداخل سیگنالها ممکن است متوجه افت سرعت و کیفیت شبکه وایفای خانگیتان شوید. خوشبختانه روترهای وایرلس میتوانند بر روی کانالهای مختلفی فعالیت کنند تا با سیگنالهای مجاور تداخل نداشته باشند. اگر گجت شما سیگنالهای وایفای مجاور را دریافت میکند کافیست از اپلیکیشنهایی مانند Wi-Fi Stumbler یا Wi-Fi Analyzer استفاده کنید تا بتوانید بهترین کانال را برای روترتان پیدا کنید. اطلاعات بیشتر در این مورد را میتوانید در سایت لایف هکر بخوانید. ۴- از شر دستگاههای خانگی موج دار دیگر خلاص ...
ده روش برای تقویت آنتندهی شبکه وایفای خانگی شما
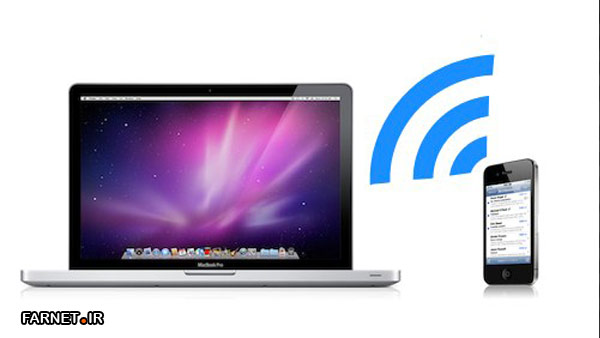
بسیاری از کاربران ایرانی که از سرویس ADSL استفاده میکنند برای راحتی در استفاده و استفاده همزمان توسط گجتهای مختلفشان از مودمهای وایفای استفاده میکنند. این مودمها که بعضاً چندان قوی هم نیستند ممکن است بعضی اوقات کاربران را در آنتندهی و سرعت کلافه کنند؛ امروز میخواهیم ده روش برای تقویت آنتندهی وایفای خانگی شما معرفی کنیم تا کمی از مشکلات اینترنتیتان حل شود. ۱- از آخرین فناوری وایفای استفاده کنید یکی از راههایی که میتوانید مطمئن شوید با آن ارتباط شما با مودمتان سریع و قابل اطمینان است استفاده از آخرین سختافزارهاست. انواع وایرلسهای A، B و G معمولاً کندتر و غیرقابل اطمینانتر هستند در صورتی که نوع N سریعترین و قابل اطمینانترین آنهاست. همچنین اگر از لپتاپ برای اتصال به وایفای خانگیتان استفاده میکنید و از کیفیت سیگنال راضی نیستید میتوانید کارت وایرلس آن را با مدل بهتری تعویض کنید بدون آنکه گارانتی دستگاهتان باطل شود. ۲- بهترین نقطه را برای قرار دادن روتر انتخاب کنید شاید به اعتقاد شما مودمها و روترهای اینترنت دستگاههای زشت و بدقیافهای باشند که ترکیب اتاق شما را به هم میزنند؛ اما حتی اگر اینطور باشد بهتر است آنها را توی کمد یا میز تلویزیون قرار ندهید. بهترین مکان برای قرار دادن روتر فضایی باز است که هم ارتفاع مناسبی داشته باشد و هم طوری واقع شده باشد که در سر راه سیگنال دیواری قرار نداشته باشد. همچنین توجه داشته باشید که اگر از تمام خانه به اینترنت وصل میشوید بهترین مکان برای مودم شما مرکز خانه است در غیر اینصورت میتوانید بسته به نیازتان جای مناسب برای مودم را با آزمایش و خطا پیدا کنید. توجه داشته باشید بهتر است آنتن یا آنتنهای مودمتان را به صورت عمودی تنظیم کنید. ۳- کانال وایفای مناسب را پیدا کنید ممکن است همسایهتان نیز از مودمهای وایفای استفاده میکند و در این صورت در بعضی مواقع به دلیل تداخل سیگنالها ممکن است متوجه افت سرعت و کیفیت شبکه وایفای خانگیتان شوید. خوشبختانه روترهای وایرلس میتوانند بر روی کانالهای مختلفی فعالیت کنند تا با سیگنالهای مجاور تداخل نداشته باشند. اگر گجت شما سیگنالهای وایفای مجاور را دریافت میکند کافیست از اپلیکیشنهایی مانند Wi-Fi Stumbler یا Wi-Fi Analyzer استفاده کنید تا بتوانید بهترین کانال را برای روترتان پیدا کنید. اطلاعات بیشتر در این مورد را میتوانید در سایت لایف هکر بخوانید. ۴- از شر دستگاههای خانگی موج دار دیگر خلاص شوید روترهای دیگر تنها دستگاههایی نیستند که روی سیگنال وایفای ...
بایدها و نبایدهای خرید لپ تاپ مناسب
در هنگام خرید به چه چیزهایی توجه کنیم؟1- اتصالات و پورتها: در حال حاضر همه لپ تاپهایی که به بازار می آیند امکان اتصال به شبکه بیسیم را دارند پس در این مورد آنچه که قابل توجه است داشتن استاندردهای بالاتر و سریعتر می باشد. کلاً دو استاندارد g و N داریم که سری N سریعتر میباشد. سری g با سرعت 54Mbs گستردگی بیشتری دارد. همچنین توجه داشته باشید که برای دستیابی به سرعت بالای استاندارد سری N مستلزم داشتن مودم یا شبکه بیسیم مبتنی بر N میباشد. در غیر اینصورت به سرعتی بیش از 54Mbs دست نخواهید یافت.2- امکان اتصال سیم کارت موبایل: برخی از مدلهای لپ تاپ مثل Lenovo Y480 امکان نصب سیم کارت موبایل را به شما میدهند. این اماکن زمانی مفید است که شما به شبکه بیسیم یا حتی مودم کابلی دسترسی نداشته باشید. در چنین مواردی میتوانید با استفاده از سیم کارت نصب شده و مودم GSM لپ تاپ از خدمات اینترنتی شرکت سرویس دهنده مثل همراه اول یا ایرانسل برخوردار شوید.3- پورت USB: در حال حاضر پورتهای USB 2 متداول هستند اما چند سالی است که نسخه 3 این پروتها با پهنای باند 10برابر بر روی لپ تاپها نصب میشود. USB 3 با رنگ آبی از USB 2 متمایز میشود. اگر در محیط کار خود دستگاههای زیادی دارید که از این پورت استفاده میکنند پس تعداد این پورتها یکی از عوامل تعیین کننده برای انتخاب شما خواهد بود. توجه داشته باشید که بعضی از پورتهای USB امکان اتصال E-SATA را هم به شما میدهند به این ترتیب اگر هارد دیسکی داشته باشید که از این اتصال استفاده میکند برای شما مفید خواهد بود. در حال حاضر بیشتر سازندگان یک یا دو پورت USB را طوری میسازند که امکان اتصال و شارژ لوازم دستی مثل گوشی موبایل را برای شما فراهم میکنند به گونه ای که حتی اگر لپ تاپ خود را خاموش کنید کماکان امکان شارژ از طریق این پورت خاص وجود خواهد داشت.4- پورت VGA یا HDMI: وجود یک پرت دی-9 یا همان VGA در کنار لپ تاپ هنوز هم یک امتیاز مثبت به حساب می آید. چرا که شما میتوانید از لذت وصل کردن مانیتور یا یک ویدیو پروژکتور و دیدن تصویر روی صفحه بزرگتر بهرمند شوید. در کنار آن امروزه کمتر سازنده ای پیدا میشود که حداقل یک پورت HDMI را روی لپ تاپ ساخت خود نگذارد به هر حال اگر فیلم باز هستید یا سمینارهای زیادی با پاورپوینت و سایر برنامه های ارائه مطلب برگذار میکنید بهتر است دستگاهی انتخاب کنید که هر دو پورت HDMI و VGA را داشته باشد.برند های موجود در بازار :1. Vaio Sony : که معرف همه دوستان میباشد . دارای کیفیت های بسیار بالا از لحاظ ساخت، قیمت های نسبتا بالا ، باتری های نه چندان خوب و بجز دو سه مدل بسیار گران هیچکدام کارت گرافیک جدا ندارند. شرکتهای عرضه کننده اصلی وایو در ...
آموزش تنظیمات مودم وایرلس در ویندوز توسط مهندس رامین محمدی گلوسنگ
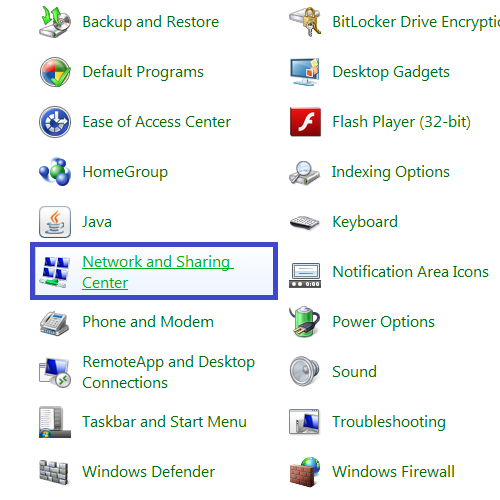
در هنگامی که Ping Modem را ندارید و ارتباط با وایرلس دچار اختلال شده است برای انجام مجدد تنظیمات می توانید مراحل زیر را انجام دهید. ابتدا وارد منوی Start شده و بعد از باز کردن Control Panel گزینه Network and sharing center را انتخاب کنید. در منوی سمت چپ در Network and Sharing Center با انتخاب گزینه Change Adapter Setting می توانید به صفحه تنظیمات کارت شبکههای سیستم خود وارد شوید. برای کانکت شدن به وایرلس در ابتدا این نکته را یادآور می شویم که بهتر است که در تنظیمات Internet Protocol Version 4 (TCP/IP4) در کارت شبکه شما IP خاصی ست نشد باشد و تنظیمات IP به صورت Obtain باشد. برای چک کردن این مورد می توانید روی Wireless Network Connection کلیک راست کرده و گزینه Properties را انتخاب کنید. با دو بار کلیک بر روی گزینه Internet Protocol Version 4 (TCP/IP4) وارد صفحه تنظیمات IP می شوید. در این قسمت گزینه Obtain an IP address automatically را انتخاب کنید. یاد آور می شویم که این مورد در صورتی می باشد که DHCP مربوط به DSL CEP فعال باشد، که اکثر DSL CPE ها به صورت Default همین طور است. در غیر این صورت شما باید در این قسمت IP های مورد نظر را تنظیم کنید. بعد از انجام عملیات مجدد وارد صفحه Network and Sharing center شده و گزینه Manage Wireless Network را انتخاب کنید. در این قسمت نام شبکههای وایرلسی که شما در گذشته به آنها متصل شده اید نشان داده می شود. با انتخاب گزینه Remove آن را Remove کنید. این کار باعث میشود که تنظیماتی که پیش از این در نوغ کانکت شدن به شبکه وایرلس ست شده است از جمله نوع Security و Password وایرلس پاک شده و امکان تنظیم مجدد آن فراهم شود. بعد از این کار در منوی سمت چپ در Network and Sharing center با انتخاب گزینه Change Adapter Setting می توانید به صفحه تنظیمات کارت شبکه های سیستم خود وارد شوید. با وارد شدن به این صفحه با راست کلیک بر روی گزینه Wireless Network Connection و انتخاب گزینه Connect/Disconnect صفحهای برای شما باز خواهد شد. در این قسمت نام وایرلسهایی که در محدوده شما قابل دسترسی می باشد نشان داده می شود و شما می توانید با انتخاب وایرلس خود به آن کانکت شوید. در صورتی که Password خاصی برای وایرلس خود ست کرده باشید در این لحظه از شما پسوردتان را سوال می کند و شما باید پسورد خود را در این قسمت وارد کنید و گزینه کانکت را انتخاب کنید. در صورتی که با ورود به صفحه View Available Wireless Network هیچ شبکه وایرلسی Delect نمی شود ممکن است یکی از موراد زیر اتفاق افتاده باشد. - دکمه وایرلس لپ تاپ خاموش میباشد. - سیستم از برنامه خاصی برای کانکت شدن به وایرلس استفاده می کند(این برنامه در منوی Start و در قسمت All Programs با نام Wireless مشخص شده است) برای آشنایی با مراحل اتصال از طریق برنامه خاص وایرلس، می توانید به راهنمای ...
