تصویر زمینه برای پاور پوینت
تصویر زمینه برای پاور پوینت

" target="_blank">تصویر پس زمینه برای پاور پوینت hamedpowerpoint : رمز
پاور پوینت عربی

بسم الله الرحمن الرحیم با سلام خدمت شما دوستان گرامی و دنبال کنندگان وب بنده،یه عده از دوستان درخواست داده بودند برای پاورپوینت عربی که بتوانند از آن در کلاس های آموزشیشون استفاده کنن. تو این پست میخوام پاورپوینت عربی عومی سوم دبیرستان ر قرار بدم. در پست های بعدی قرار که پاورپوینت عربی اول دوم سوم دبیرستان و همچنین عربی پیش دانشگاهی تخصصی ر قرار بدم. جهت دانلود روی کلید زیر کلیک کنید. راستی دیدن مطلب زیر هم خالی از لطف نیست: بودجه بندی کنکور تجربی93
آموزش نرم افزار پاور پوینت بخش دوم
-------------- وارد کردن عکس در پاور پوینت --------------- وارد کردن تصویر در پاور پوینت تقریبا شبیه بیقیه نرم افزارهای مجموعه آفیس است ولی با کمی تفاوت .بسیار خوب نرم افزار را اجرا کنید . ابزارهایی که در نرم افزارهای دیگر مجموعه آفیس موجود هست ، از توضیح در مورد آنها خودداری کرده و به کلیت کار با عکس در نرم افزار پاور پوینت اشاره می کنم . 1. برای شروع می خواهم یک متن را زیر یک عکس یا دو عکس را انتخاب کرده یک عکس را به عنوان پایین ترین لایه انتخاب کنم برای انجام اینکار از منوی Insert بر روی آیکون Picture کلیک کرده و دو تصویر را وارد می کنم . 2. بعد از وارد کردن تصاویربر روی کلید Arrange کلیک کرده 4 گزینه در لیست وجود دارد :1.Bring To Front : بالاترین آبجکت2. Send To Back : زیری ترین آبجکت 3. Bring Forward : آبجکت بالایی 4. Send Backward : لایه پایینی
آموزش نرم افزار پاور پوینت بخش دوم
آموزش نرم افزار پاور پوینت بخش دوم آموزش نرم افزار پاور پوینت بخش دوم کار با تصاویر در اسلاید(پاور پوینت 2010)در بخش اول کار با اسلاید و کادرهای متنی در نرم افزار پاور پوینت آشنا شدید . در این قسمت می خواهم کمی در مورد وارد کردن عکس در نرم افزار ارائه مطلب که تقریبا شبیه نرم افزارهای مجموعه آفیس هست توضیح بدهم . آموزش نرم افزار پاور پوینت بخش دوم -------------- وارد کردن عکس در پاور پوینت --------------- وارد کردن تصویر در پاور پوینت تقریبا شبیه بیقیه نرم افزارهای مجموعه آفیس است ولی با کمی تفاوت .بسیار خوب نرم افزار را اجرا کنید . ابزارهایی که در نرم افزارهای دیگر مجموعه آفیس موجود هست ، از توضیح در مورد آنها خودداری کرده و به کلیت کار با عکس در نرم افزار پاور پوینت اشاره می کنم . 1. برای شروع می خواهم یک متن را زیر یک عکس یا دو عکس را انتخاب کرده یک عکس را به عنوان پایین ترین لایه انتخاب کنم برای انجام اینکار از منوی Insert بر روی آیکون Picture کلیک کرده و دو تصویر را وارد می کنم . 2. بعد از وارد کردن تصاویربر روی کلید Arrange کلیک کرده 4 گزینه در لیست وجود دارد :1.Bring To Front : بالاترین آبجکت2. Send To Back : زیری ترین آبجکت 3. Bring Forward : آبجکت بالایی 4. Send Backward : لایه پایینی شما متن خودتان هم نیز می توانید به چهار روش بالا در لایه زیرین یا بالاترین لایه قرار دهید . 2. گزینه بعدی در تب Insert که مربوط به تصویر می شود Screenshot هست که بعد از انتخاب شما می توانید از پس زمینه یا هر فایل دیگری عکس گرفته و آن را وارد پاور پوینت کنید .(در قسمت اول به طور کامل توضیح داده شده است ) اما Photo Album که بوسیله آن می توانیم یک مجموعه عکس را وارد اسلاید خودمان کنیم و آنها را کنار هم بچینیم . بر روی آیکون Photo Album کلیک کنید 3. گزینه File Disk را انتخاب و تصاویر مورد نیاز را Select کرده بر روی کلید Insert کلیک کنید در این صفحه شما می توانید ترتیب نمایش ، چرخش ، کیفیت ، روشنایی و حذف تصاویر را با استفاده از آیکون هایی که در زیر تصاویر وجود دارد استفاده کنید . 4. بعد از کلیک بر روی کلید Create آلبوم شما به صورت یک اسلاید مستقل ایجاد می شود 5. حالا اگه دقت کرده باشید گزینه Edit Photo Album فعال می شود . بر روی این گزینه کلیک کنید . 6. بسیار خوب شما در این صفحه در قسمت Pictures Layout می توانید تعیین کنید که چند تصویر در اسلاید شما نمایش داده شود . 1 عکس .2 عکس . 4 عکس . 2 عکس همراه با تایتل .4 عکس همراه با تایتل یکی را به دلخواه انتخاب کنید 7. در قسمت Frame Shape می توانید یک حالت یا قاب برای تصاویر خود انتخاب نمایید .بر روی کلید Update کلیک کنید 8. یادم رفت در مورد theme تو قسمت Edit Photo Album براتون توضیح بدم . (در درسهای بعدی ...
آموزش پاور پوینت (جلسه چهارم)

در این درس، مجموعه گزینه های زبانه Design که عموما برای طراحی و زیباتر کردن اسلایدها به کار می رود را بررسی خواهیم کرد. گزینه Page Setupبا استفاده از این گزینه می توان شیوه نمایش اسلایدها را بر روی ویدئو پروژکتورها تنظیم کرد. به عنوان مثال می توان صفحات را به صورت افقی و یا عمودی نشان داد و میزان طول و عرض اندازه هر اسلاید را تنظیم کرد. حالت Landscape که بخش Orientation (در سمت راست پنجره Page Setup) نشان داده شده، حالت پیش فرض نرم افزار پاورپوینت است. یعنی صفحات را به صورت مستطیلی که طول آن بزرگتر از عرض آن است، نشان می دهد. بهتر است از حالت Portrait برای زمانی استفاده کنید که می خواهید سندتان را چاپ کنید.گزینه های سمت چپ نیز به ترتیب:Slides size for: با استفاده از این بخش می توانید اندازه اسلایدها را براساس نوع ارائه مطالب (از ارائه مطالب در ویدیو پروژکتور، در کامپیوتر و یا حتی چاپ در برگه A۴) تنظیم کنید.Width: از این گزینه می توان اندازه عرض را به صورت دستی تنظیم کرد.Height: از این گزینه می توان اندازه طول را به صورت دستی تنظیم کرد.Number slides from: اگر اسلایدهایتان را شماره گذاری کرده باشید، با استفاده از این گزینه می توانید نخستین اسلاید را با شماره ای که در اینجا وارد می کنید تنظیم کنید. به عنوان مثال اگر شماره ۳ را وارد کنید، در هنگام نمایش، نخستین اسلایدتان با شماره صفحه «۳» ظاهر می شود.Slide Orientation: همانطور که در گزینه Page Setup اشاره شد، این گزینه برای تنظیم کردن صفحات به دو حالت افقی و عمودی به کار می رود. در تصویر زیر اسلایدها در حالت Portrait تنظیم شده است.گزینه Themesانتخاب Theme یا پوسته، برای زیبا کردن اسلایدتان اهمیت فراوانی دارد، چرا که پوسته و طرح اصلی اسلاید شما با یکی از این Themeها نمایش داده خواهد شد. در تصویر زیر یکی از این طرح ها برای اسلاید انتخاب شده است. اگر بر روی فلشی که در سمت راست مجموعه Themes قرار دارد کلیک کنید، طرح های بیشتری از Themeهای موجود در پاورپوینت را خواهید دید.با کلیک بر روی گزینه طرح های بیشتر، سه عبارت می بینید که در تصویر زیر نشان داده شده است.کارکرد این دستورات عبارتند از:More Themes on Microsoft Office Online: با کلیک بر روی این عبارت، می توانید طرح های بیشتری را از سایت مایکروسافت آفیس مشاهده و در صورت تمایل، دریافت کنید.Browse for Themes: اگر طرح هایی را ذخیره کرده باشید و از قبل در کامپیوترتان وجود داشته باشد، می توانید با استفاده از این گزینه آنها را وارد نرم افزار کنید.Save Current Theme: این گزینه طرح موجود که به سندتان اختصاص داده شده را ذخیره می کند.تنظیم رنگ، فونت و افکت در پوسته انتخاب شدههر کدام از Themeهایی که برای اسلایدتان ...
آموزش پاورپوینت
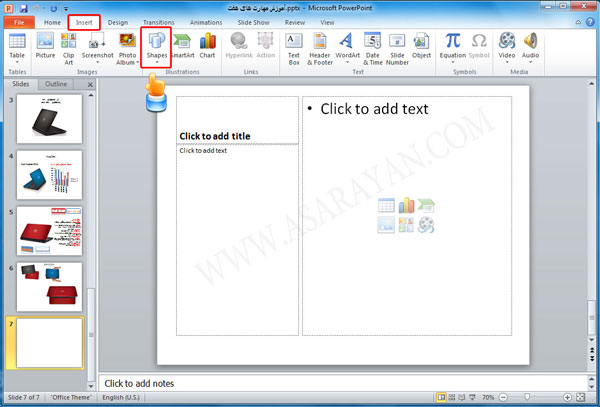
آموزش نرم افزار پاور پوینت بخش سومدر بخش اول نرم افزار پاور پوینت کار با کادرهای متنی و ایجاد اسلاید و در بخش دوم وارد کردن عکس و اعمال تغییرات بر روی تصاویر را به طور کامل آموزش دادم . در این بخش می خواهم کار با اشکال و ایجاد شکل های دلخواه در اسلاید با تنظیمات آن را به طور کامل برای شما توضیح بدهم . کار با اشکال در پاور پوینتدر نرم افزارهای دیگر مجموعه آفیس نیز از گزینه Shape استفاده کرده ایم اما می خواهیم در این قسمت به طور کامل با کاربرد این ابزار آشنا شویم .برای شروع نرم افزار پاور پوینت را باز کنید. 1. بعد از اجرایی برنامه ، بر روی گزینه Insert در نوار ابزار کلیک کرده و گزینه Shape را انتخاب می کنیم .(برای مشاهده تصاویر با سایز اصلی بر روی آنها کلیک راست کرده گزینه View Image را انتخاب کنید) همانطور که در تصویر زیر مشاهده می کنید برای ترسیم کردن یک شکل انتخابهای متفاوتی را ، این جعبه ابزار در اختیار شما قرار داده است کافیست هر کدام از شکل هایی که در لیست زیر مشاهده می کنید انتخاب کرده و در وسط اسلاید خود بکار ببرید.برای مثال چند نمونه از شکل های موجود در این لیست را برای شما در وسط اسلاید خودم ترسیم کردم. 2. برای ترسیم خطوط آزاد باید چکار کرد؟ در بعضی از مواقع ممکن است احتیاج داشته باشید تا یک شکل را خودتان ترسیم کنید برای انجام اینکار نیز دو ابزار بسیار کاربردی در لیست با نام های Freeform.Scribble وجود دارد . تفاوت این دو ابزار در این است که با ابزار FreeFormشما می توانید با درگ کردن یا ایجاد نقاط در اسلاید به شکل دلخواه خود برسید اما ابزار Scribble این امکان را برای شما فراهم نمی کند یعنی اگر شما در حال درگ کردن دستتان از روی کلیک راست ماوس برداشته شود کادر شما همان جا نیمه کاره باقی می ماند. برای درک خودتان یکبار این تمرین را با هر دو ابزار انجام دهید . وارد کردن عکس و بافت داخل اشکال ترسیم شده3. شما می توانید به جای رنگ ، داخل اشکال ترسیمی را با تصاویر و بافت هایی که به صورت پیش فرض در نرم افزار پاور پوینت وجود دارد را پر کنید . به تصاویر زیر دقت کنید. 4. چند دایره در وسط اسلاید خود بکشید . بر روی یکی از دایره ها کلیک کرده تا تب Drawing Tools فعال شود . 5. در این تب تنظیمات پیشرفته مربوط به اشکال در نرم افزار پاور پوینت وجود دارد که می توانید با آنها کار کنید . برای تغییر رنگ داخل اشکال ترسیمی گزینه Shape Fill را انتخاب کرده و یک رنگ را به دلخواه انتخاب کنید . در صورتیکه به رنگ بیشتری احتیاج دارید گزینه More Fill Color را انتخاب کرده و در لیست باز شده به رنگهای بیشتری دسترسی خواهید داشت . 6. می خواهیم داخل دایرهای ترسیم شده یک تصویر ...
آموزش نرم افزار پاور پوینت بخش پنجم
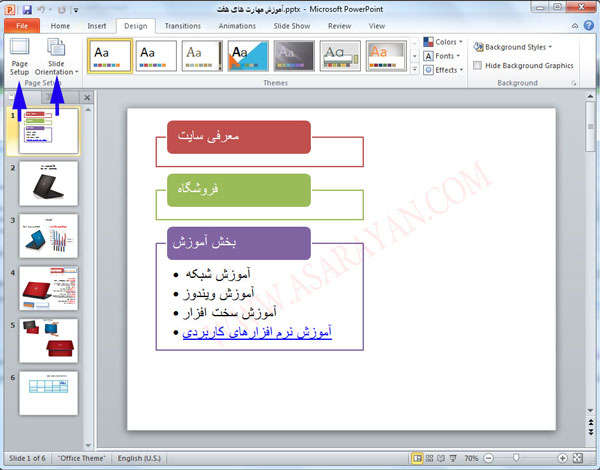
آموزش نرم افزار پاور پوینت بخش پنجم در بخش های قبلی در مورد ایجاد اسلاید و کار با کادرهای متنی ، وارد کردن عکس در پاور پوینت ، کار با اشکال و آموزش Smart Art را برای شما به طور کامل توضیح دادم.در این مرحله می خواهم تغییر ظاهری اسلایدها و چیدمان یک صفحه را براش شما به طور کامل توضیح بدهم. تغییر ظاهری اسلاید 1. در مرحله اول نرم افزار را اجرا کرده ، بر روی تب Design کلیک کنید . شما با انتخاب گزینه Page Setup می توانید اندازه اسلاید ، نمایش طولی و عرضی اسلاید را تغییر دهید با انتخاب گزینه Slide Orientation اسلاید خودتان را به صورت عمودی یا افقی تنظیم کنید. 2. اما مهمترین بخش در تب Design قسمت Themes می باشد . شما در این بخش می توانید تغییرات ظاهری اسلاید خودتان را به صورت دلخواه تغییر دهید . فقط کافیست ماوس خود را در لیستی که در تصویر زیر مشاهده می کنید برده تا پس زمینه اسلاید شما تغییر کند . شما در تنظیمات رنگ بندی و چیدمان تم ها هیچ محدودیتی ندارید و هر تغییری که بخواهید می توانید با انتخاب گزینه Background Styles بدهید .بر روی Background Styles کلیک کرده و گزینه Format Background را انتخاب می کنیم . 3. در ویزارد Format Background قسمت اول Fill می توانید پس زمینه رنگی ، گرادیانت ، عکس و بافت اسلاید را تغییر دهید . تنظیمات این ابزار بسیار ساده بوده فقط کافیست گزینه مورد نظر خودتان را انتخاب کرده و درصدهای آن را کم یا زیاد کنید تا به اسلاید دلخواه برسید . 4. در صورتیکه گزینه Picture Or Texture را در قسمت Fill تیک بزنید سه گزینه بعدی نیز فعال می شود . 5. با انتخاب سه گزینه قسمت چپ می توانید روشنایی ، رنگ و افکت را نیز تغییر دهید. 6. بیشتر ابزارها در تب های مختلف تکرار شده اند و از توضیح در مورد آنها خودداری میکنم .شما با انتخاب گزینه Color می توانید طیف رنگی پس زمینه را مشاهده کنید .کافیست رنگ مورد نظر خودتان را انتخاب کنید . نحوه نمایش اسلایدها در پاور پوینت شما در تب transitions می توانید نحوه نمایش اسلایدها را تعیین کنید به عنوان مثال بعد از نمایش دادن اسلاید اول اسلاید دوم به صورت مربع مربع نمایش داده شود . بر روی تب transitions کلیک کنید . 6.بسیار خوب شما می توانید در قسمت transitions to this slide حالت های نمایش را انتخاب کنید .یکی را انتخاب کرده و کلید F5را بزنید . اگر بخواهید تمام اسلاید ها از یک حالت نمایش استفاده کنند کلید Apply To All را بزنید . برای اینکه متوجه بشید همه اسلایدها از حالت نمایش انتخاب شده بهره می برند ، یک ستاره در قسمت سمت چپ اسلاید مشخص می شود. 7. در قسمت Effect Options می توانید نحوه نمایش اسلاید را تغییر دهید .به عنوان مثال اگر اسلاید شما از سمت راست ...
