برطرف نمودن خطای usb device not recognized
برطرف نمودن خطای USB DEVICE NOT RECOGNIZED
USB Device Not Recognized؛ پیغامی بسیار آزاردهنده که مطمئناً خیلی از افراد با آن روبرو شدهاند. این پیغام که در هنگام کار کردن با ویندوز در معرض دید قرار میگیرد، نشان دهنده ی آن است که یکی از پورتهایی که به تازگی استفاده شده، بصورت کامل توسط کامپیوتر و سیستم عامل شناخته نشده و ممکن است بطور ناقص کار کند. خوب، قطعاً اولین واکنشی که باید توسط یک کاربر صورت پذیرد، اطمینان از سالم بودن دستگاهی است که قصد برقراری ارتباط با کامپیوتر را دارد. اما مشکلی که خود من هم چند روز پیش با آن درگیر بودم، پیغام عدم شناسایی دستگاه وصل شده است؛ درصورتی که دستگاه تقریباً بصورت خوب کار میکند؛ حتی هنگام اتصال دستگاه موبایل، بطور کامل شارژ میشود؛ یعنی برق به آن ها میرسد! خوب، پس راه حل آن چیست؟ راه حلی که ارائه شده، بسیار بسیار ساده بوده و هیچ نیازی به Un-Install کردن درایور دستگاه، اعمال تغییرات در ریجستری و… نیست! فقط و فقط کامپیوتر خود را از منبع برق جدا کنید! دقت کنید که خاموش کردن به تنهایی چاره ساز نیست؛ کامپیوترهای مدرن اگرچه در ظاهر خاموش میشوند، اما درواقع هنوز MotherBoard در حال استفاده از منبع برق میباشد. البته لازم به ذکر است که بدلیل آنکه MotherBoard -همانطور که از نامش هم پیداست- محلی است که تمامی قطعات سخت افزاری به آن متصل میشوند که پورتهای USB هم یکی از آنهاست، بعضی مواقع نیاز دارد که خاموش-روشن شود. (اصطلاحاً reboot شود.) درواقع این reboot شدن، باعث میشود که Micro-Processor، درایوهای لازم را از نو اجرا کند و پورتهای USB مجدداً شروع بکار کنند. پس برای جمع بندی، کافیست که کامپیوتر خود را خاموش کرده، اگر سیستم شما از نوع Desktop PC است، آن را از پریز برق جدا کنید و اگر از نوع Laptop است، علاوه بر جدا سازی از پریز برق (درصورت اتصال،) حتی باطری آن را نیز از دستگاه جدا کرده و مجدداً وصل نمایید. سپس مجدداً سیستم را راه اندازی کنید و متوجه خواهید شد که مشکل کاملاً حل شده است.
ترفند برطرف نمودن خطای USB Device Not Recognized
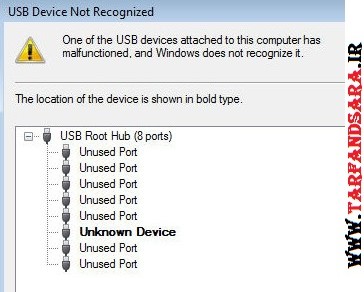
ترفند برطرف نمودن خطای USB Device Not RecognizedUSB Device Not Recognized؛ پیغامی بسیار آزاردهنده که مطمئناً خیلی از افراد با آن روبرو شدهاند. این پیغام که در هنگام کار کردن با ویندوز در معرض دید قرار میگیرد، نشاندهندهی آن است که یکی از پورتهایی که بهتازگی استفاده شده، بصورت کامل توسط کامپیوتر و سیستم عامل شناخته نشده و ممکن است بطور ناقص کار کند. خوب، قطعاً اولین واکنشی که باید توسط یک کاربر صورت پذیرد، اطمینان از سالم بودن دستگاهی است که قصد برقراری ارتباط با کامپیوتر را دارد.اما مشکلی که خود من هم چند روز پیش با آن درگیر بودم، پیغام عدم شناسایی دستگاه وصل شده است؛ درصورتی که دستگاه تقریباً بصورت خوب کار میکند؛ حتی هنگام اتصال دستگاه موبایلام، بطور کامل شارژ میشود؛ یعنی برق به آن ها میرسد! خوب، پس راه حل آن چیست؟ برای دریافت پاسخ خود با ترفندسرا همراه باشید ...راه حلی که توسط یکی از کاربران ارائه شده، بسیار بسیار ساده بوده و هیچ نیازی به Un-Install کردن درایور دستگاه، اعمال تغییرات در ریجستری و… نیست! فقط و فقط کامپیوتر خود را از منبع برق جدا کنید! دقت کنید که خاموش کردن به تنهایی چارهساز نیست؛ کامپیوترهای مدرن اگرچه در ظاهر خاموش میشوند، اما درواقع هنوز MotherBoard در حال استفاده از منبع برق میباشد. البته لازم به ذکر است که بدلیل آنکه MotherBoard -همانطور که از نامش هم پیداست- محلی است که تمامی قطعات سختافزاری به آن متصل میشوند که پورتهای USB هم یکی از آنهاست، بعضی مواقع نیاز دارد که خاموش-روشن شود. (اصطلاحاً reboot شود.) درواقع این reboot شدن، باعث میشود که Micro-Processor، درایوهای لازم را از نو اجرا کند و پورتهای USB مجدداً شروع بکار کنند. پس برای جمعبندی، کافیست که کامپیوتر خود را خاموش کرده، اگر سیستم شما از نوع Desktop PC است، آن را از پریز برق جدا کنید و اگر از نوع Laptop است، علاوه بر جدا سازی از پریز برق (درصورت اتصال،) حتی باطری آن را نیز از دستگاه جدا کرده و مجدداً وصل نمایید. سپس مجدداً سیستم را راهاندازی کنید و متوجه خواهید شد که مشکل کاملاً حل شده است.
ترفند های جدید کامپیوتری
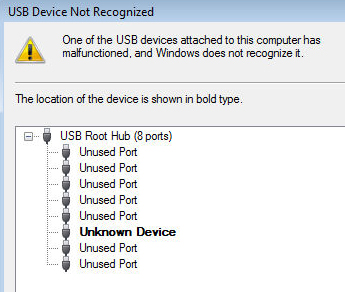
آموزش، برطرف نمودن خطای USB Device Not Recognized USB Device Not Recognized؛ پیغامی بسیار آزاردهنده که مطمئناً خیلی از افراد با آن روبرو شده اند. این پیغام که در هنگام کار کردن با ویندوز در معرض دید قرار میگیرد، نشاندهنده ی آن است که یکی از پورتهایی که به تازگی استفاده شده، بصورت کامل توسط کامپیوتر و سیستم عامل شناخته نشده و ممکن است بطور ناقص کار کند. خوب، قطعاً اولین واکنشی که باید توسط یک کاربر صورت پذیرد، اطمینان از سالم بودن دستگاهی است که قصد برقراری ارتباط با کامپیوتر را دارد. اما مشکلی که خود من هم چند روز پیش با آن درگیر بودم، پیغام عدم شناسایی دستگاه وصل شده است؛ درصورتی که دستگاه تقریباً بصورت خوب کار میکند؛ حتی هنگام اتصال دستگاه موبایلم، بطور کامل شارژ میشود؛ یعنی برق به آن ها میرسد! خوب، پس راه حل آن چیست؟ فقط و فقط کامپیوتر خود را از منبع برق جدا کنید! دقت کنید که خاموش کردن به تنهایی چاره ساز نیست؛ کامپیوترهای مدرن اگرچه در ظاهر خاموش میشوند، اما درواقع هنوز MotherBoard در حال استفاده از منبع برق میباشد. البته لازم به ذکر است که بدلیل آنکه MotherBoard -همانطور که از نامش هم پیداست- محلی است که تمامی قطعات سخت افزاری به آن متصل میشوند که پورتهای USB هم یکی از آنهاست، بعضی مواقع نیاز دارد که خاموش-روشن شود. (اصطلاحاً reboot شود.) درواقع این reboot شدن، باعث میشود که Micro-Processor، درایوهای لازم را از نو اجرا کند و پورتهای USB مجدداً شروع بکار کنند. پس برای جمعبندی، کافیست که کامپیوتر خود را خاموش کرده، اگر سیستم شما از نوع Desktop PC است، آن را از پریز برق جدا کنید و اگر از نوع Laptop است، علاوه بر جدا سازی از پریز برق (درصورت اتصال،) حتی باطری آن را نیز از دستگاه جدا کرده و مجدداً وصل نمایید. سپس مجدداً سیستم را راه اندازی کنید و متوجه خواهید شد که مشکل کاملاً حل شده است. پسورد دوم برای ویندوز برای این منظور ابتدا داخل Run عبارت syskey را نوشته و OK کنید. در پنجره Securing the Windows Database Account که باز شده است بر روی Update کلیک کرده و در پنجره Startup Key قسمت StartupPassword را انتخاب کرده و پس از نوشتن پسورد مورد نظر و تایید آن هر دو صفحه را OK نمایید. در قسمت System Generated Password نیز با انتخاب گزینه Store Startup Key on ...
جدیدترین کاور و فتوشاتهای جسیکا بیل!
فتوشات های جدید جسیکا بیل برای مجله DIOR جدیدترین کاور و فتوشاتهای جسیکا بیل! فتوشات های جدید جسیکا بیل برای مجله DIOR جدیدترین کاور و فتوشاتهای جسیکا بیل برای جدیدترین شماره مجله DIOR که میتونید در این پست مشاهده کنید کاور و فتوشاتهای جسیکا بیل کاور و فتوشاتهای جسیکا بیل Cover and Ftvshathay Jessica BielCover and Ftvshathay Jessica Biel
