آموزش نصب ویندوز 7 روی لپ تاپ
آموزش نصب ويندوز 7

آموزش نصب ويندوز 7 درحالي که هنوز ويندوز ويستا جاي خود را به درستي در بين مردم باز نکرده و هنوز مدت زيادي از ارائه سرويس پک 1 آن نمي گذرد ، شرکت مايکروسافت در اقدامي عجولانه ، به معرفي و ارائه ويندوز 7 پرداخت . هنوز دليل اين اقدام مايکروسافت به درستي مشخص نگرديده است ، ولي بعضي بر اين عقيده اند که ويستا به دليل نياز به سيستم سخت افزاري نسبتاً قوي براي نصب ، عليرغم تمامي محاسن امنيتي ، استحکام ساختار و زيبايي چشمگير پوسته آن ، آنچنان مورد استقبال گسترده مردم همانند XP قرار نگرفت و ظاهراً شرکت مايکروسافت با رفع نسبي اين مشکل در ويندوز 7 که مي توان به دليل شباهت بسيار زياد به ويستا ، در حقيقت و بي تعارف آن را نسخه اصلاح شده ويستا نيز ناميد ، اقدام به ارائه اين ويندو جديد نموده است که اين روزها نسخه هاي آزمايشي آنکه البته قطعاً چندان تفاوت اساسي با نسخه اصلي نخواهد داشت ( مگر در برخي از اصلاحات جزئي ) ، در همه جا به وفور يافت مي شود . همچنين از ويژگي هاي ويندوز 7 که در مقايسه با ويستا بسيار به چشم مي آيد ، افزايش سرعت کار با ويندوز و نصب با حداقل سخت افزارها است که با توجه به اين ويژگي، از همين حالا در بين کاربران، عطش زيادي براي نصب آن مشاهده مي شود . در اين مقاله ما ابتدا سيستم مورد نياز براي ويندوز 7 را از نظر شرکت مايکروسافت و همچنين از نظر کارشناسان که با تست فني آن را برآورد کرده اند ، معرفي مي کنيم و سپس به نحوه نصب ويندوز 7 مي پردازيم . سيستم مورد نياز : ابتدا سيستم مورد نياز ويندوز 7 را در 3 سطح از نظر مايکروسافت و يک سطح تست ، از طرف کارشناسان بررسي مي کنيم و سپس به سراغ مراحل نصب ويندوز مي رويم : ـ حداقل سيستم : حافظه ( RAM ) : ميزان 512 مگابايت پردازنده ( CPU) : تک هسته 800 مگاهرتزي فضاي هارد ( HDD ) : ميزان 8 گيگابايت فضاي خالي گرافيک ( VGA ) : ميزان 16 مگابايت ( بدون پشتيباني Aero) درايو نوري ( ODD ) : دي وي دي رام مايکروسافت ـ حداقل : حافظه ( RAM ) : يک گيگابايتپردازنده ( CPU) : تک هسته 1 گيگاهرتزيفضاي هارد ( HDD ) : ميزان 16 گيگابايت فضاي خالي گرافيک ( VGA ) : ميزان 128 مگابايت با پشتيباني DirectX9.0 ( براي فعال شدن Aero) درايو نوري ( ODD ) : دي وي دي رام شبکه ( Network ) : اتصال به اينترنت براي دريافت به روز رساني ها مايکروسافت ـ خوب : حافظه ( RAM ) : ميزان2 گيگابايتپردازنده ( CPU) : دو هسته 3گيگاهرتزيفضاي هارد ( HDD ) : ميزان 16 گيگابايت فضاي خالي گرافيک ( VGA ) : ميزان 256 مگابايت با پشتيباني DirectX9.0 ( براي فعال شدن Aero) درايو نوري ( ODD ) : دي وي دي رام شبکه ( Network ) : اتصال به اينترنت براي دريافت به روز رساني ها مايکروسافت ـ عالي : حافظه ( RAM ) : ميزان 4 گيگابايت به صورت 2 کانالپردازنده ( CPU) ...
آموزش نصب ویندوز در 7 دقیقه
روزانه با مشکلاتی در کار با ویندوز مواجه می شویم که پس از دست و پنجه نرم کردن با آن ها بالاخره مجبور می شویم ویندوز را از ابتدا نصب نماییم . اما ، اولا وقت گیر بودن نصب خود ویندوز و نصب برنامه های ضروری سیستم پس از آن احتمالاً ما را منصرف و به مدارا کردن با همان ویندوز قبلی مجبور خواهد کرد . اما نگران نباشید !!! در این پست خواهیم آموخت که چگونه از ویندوز سالممان پشتیبان گرفته و در صورت مواجهه با مشکلی به راحتی و فقط در عرض 7 دقیقه مجددا آنرا راه اندازی نماییم . برای این کار شما به کمک CD Writer و نرم افزار Nero Burning Rom یک فایل بک آپ از تمام فایلهای ویندوز با پسوند exe می سازید به نحوی که بعدا می توانید به سرعت با اجرای فایل exe ویندوزی آماده کار خلق نمایید. نحوه انجام کار: 1- قبل از هر چیز باید یک ویندوز مرتب بهمراه تمامی نرم افزارهای مفید تهیه کنید (نرم افزارهای اضافی رو رفع نصب کنید و اونهایی رو هم که ندارین نصب کنید، همه درایورها را نصب کنید، با ضد ویروس بروز شده سیستم را چک کنید) نکته1: ویندوز شما بایستی روی درایو C نصب شده باشد و برنامه های همراهش هم روی همین درایو نصب شده باشند 2- همه فایلها و شاخه های ریشه اصلی درایو C را از حالت مخفی خارج کنید. نکته2: اگر دو ویندوز بر روی سیستم دارید بهتر است بقیه عملیات را از روی ویندوزی که بر روی C نصب نشده دنبال کنید 3- نرم افزار Nero Burning Rom را اجرا کنید 4- از منوی file یا recorder گزینه Burn HD Backup... را انتخاب کنید 5- حالا پارتیشن 1 و یا همون درایو C رو به عنوان نشانی مبدا انتخاب کنید 6- در صفحه بعدی دکمه Write را بزنید تا سی دی ویندوز ۷ دقیقه ای شما آماده شود. و اما نحوه استفاده از سی دی ویندوز ۷ دقیقه ای : 1: درایو C را فرمت کنید. 2: در خط فرمان DOS فایل nrestore.exe رو از سی دی ویندوز ۷ دقیقه ای اجرا کنید 3: زبان دلخواه را انتخاب کنید 4: مقصد کپی را درایو C قرار دهید (در غیر اینصورت ویندوز ۷ دقیقه ای کار نخواهد کرد) 5: و در آخر Restart نکته 3: ویندوز ۳ویندوز ۷ دقیقه ای که شما ساخته اید، در دیگر کامپیوترها نیز قابل استفاده است با این قید که در آنها بایستی سخت افزارهای جدید شناسایی و نصب شوند که این کار حدود 5 الی 10 دقیقه زمان می برد
چگونه ویندوز 7 را روی لپ تاپ های ویندوز 8 نصب کنیم؟
برخلاف نسخه های قدیمی ویندوز در ویندوز 8 شما دیگر هنگام Start up به BIOS دسترسی ندارید و این یعنی نمی توانید مستقیما ویندوز 7 را جای نسخه فعلی نصب کنید برای این کار ابتدا باید از داخل PC settings و General در Advanced Options وارد UEFI Firmware شوید تا وارد بایوس شوید. زیر سربرگ System Configuration بایوس در Boot Options گزینه Secure Boot را انتخاب و ذخیره کنید. اکنون می توانید با قرار دادن دی وی دی، ویندوز 7 را در کنار ویندوز 8 یا به جای آن روی دستگاه خود نصب کنید. نکته آخر اینکه قبل از این کار از پشتیبانی تمامی قطعات سخت افزاری خود از ویندوز 7 مطمئن شوید. منبع: مجله دانستنیها
نصب ویندوز بر روی لپ تاپ های اپل + آموزش

این آموزش بر روی لپ تاپ های MAC Book - MAC Book PRO و در بیشتر لپ تاپ های تولیدی اپل قابل اجرا میباشد. توجه! (در صورت نصب ویندوز XP باید ویندوز SATA ساپورت داشته باشید در غیر این صورت نمی توانید ویندوز XP نصب کنید) لازم به ذكر است كه در سری جدید لپ تاپ های اپل و سری های 2011 ویندوز XP قابل نصب نمی باشد و باید به صورت مجازی نصب شود.نصب ویندوز بر روی رایانه های مکینتاش در 4 مرحله انجام می شود:1- اجرای برنامه Boot Camp Assistant2- ایجاد یک پارتیشن برای ویندوز3- نصب ویندوز4- نصب نرم افزار راه اندازه Boot Camp بر روی ویندوز.گام اول: اجرای برنامه Boot Camp Assistantنرم افزار Boot Camp به شما جهت ایجاد یک پارتیشن جدید برای ویندوز کمک می کند .1- از حساب کاربری مدیر سیستم (Administrator) وارد سیستم عامل شوید . سپس تمامی برنامه های باز را بسته و بقیه کاربران را از حالت فعال خارج کنید.2- برنامه Boot Camp Assistant را که در پوشه Utilities در Application قرار دارد باز نموده و دستورالعملی را که بر روی صفحه نمایش داده می شود دنبال کنید(بر روی Create or Remove a Windows Partition کلیک کنید)گام دوم:ایجاد یک پارتیشن برای ویندوز:حال می توانید بدون وارد کردن کوچکترین آسیب به پارتیشنی که سیستم عامل مکینتاش بر روی آن نصب است، بر روی دیسک سخت داخلی خود یک پارتیشن جدید برای ویندوز ایجاد نمایید (حداقل برای ویندوز 7 و ویستا 40 گیگ و برای ویندوز 30 XP گیگ لازم است)نکته: از طریق به چپ و راست کشیدن نقطه جدا کننده حجم تغیير می کند.روی دگمه Partition کلیک کنید در این حالت Boot Camp پارتیشن مورد نظر را طبق تنظیماتی که کرده اید ایجاد خواهد شد و به پارتیشن مکینتاش هیچ آسیبی نخواهد رسید.گام سوم نصب ویندوز:- اگر شما از برنامه Boot Camp Assistant بدون نصب ویندوز خارج شده اید.- Boot Camp را باز کنید.- گزینه Start The Windows Installer را کلیک کنید.- گزینه Continue کلیک کنید.توجه : دیسک و پارتیشنی که درست کردید که می خواهید ویندوز در آن نصب شود انتخاب نمایید.- دیسک مربوط به نصب سیسنم عامل Windows را درون درایو قرار دهید.- در برنامه Boot Camp گزینه Start Instalation را کلیک کنید.از اینجا به بعد نصب ویندوز XP یا 7 یا Vista با خودتان است در ضمن باید برای نصب ویندوز 7 از آخرین نسخه سیستم عامل مکینتاش استفاده شود.گام چهارم: نصب نرم افزار Boot Campبرای ویندوز: (اجباری است)1- دیسک سیستم عامل ویندوز را از درایو خارج کنید.2- دیسک سیسنم عامل مکینتاش را درون درایو قرار دهید.3- دستور عمل نمایش داده شده را را دنبال کنید.4- بعد از راه اندازی مجدد رایانه فرمهای محاوره ای نمایش داده شده را دنبال کنید تا راه انداز سخت افزار به طور کامل در سیستم عامل ویندوز نصب شود.بعد از نصب ویندوز Seven هنگام بالا امدن ویندوز برخی کاربران با تاخیر ...
نصب ویندوز بر روی لپ تاپ های اپل + آموزش

این آموزش بر روی لپ تاپ های MAC Book - MAC Book PRO و در بیشتر لپ تاپ های تولیدی اپل قابل اجرا میباشد. توجه! (در صورت نصب ویندوز XP باید ویندوز SATA ساپورت داشته باشید در غیر این صورت نمی توانید ویندوز XP نصب کنید) لازم به ذكر است كه در سری جدید لپ تاپ های اپل و سری های 2011 ویندوز XP قابل نصب نمی باشد و باید به صورت مجازی نصب شود. نصب ویندوز بر روی رایانه های مکینتاش در 4 مرحله انجام می شود: 1- اجرای برنامه Boot Camp Assistant 2- ایجاد یک پارتیشن برای ویندوز 3- نصب ویندوز 4- نصب نرم افزار راه اندازه Boot Camp بر روی ویندوز. گام اول: اجرای برنامه Boot Camp Assistant نرم افزار Boot Camp به شما جهت ایجاد یک پارتیشن جدید برای ویندوز کمک می کند . 1- از حساب کاربری مدیر سیستم (Administrator) وارد سیستم عامل شوید . سپس تمامی برنامه های باز را بسته و بقیه کاربران را از حالت فعال خارج کنید. 2- برنامه Boot Camp Assistant را که در پوشه Utilities در Application قرار دارد باز نموده و دستورالعملی را که بر روی صفحه نمایش داده می شود دنبال کنید(بر روی Create or Remove a Windows Partition کلیک کنید) گام دوم:ایجاد یک پارتیشن برای ویندوز: حال می توانید بدون وارد کردن کوچکترین آسیب به پارتیشنی که سیستم عامل مکینتاش بر روی آن نصب است، بر روی دیسک سخت داخلی خود یک پارتیشن جدید برای ویندوز ایجاد نمایید (حداقل برای ویندوز 7 و ویستا 40 گیگ و برای ویندوز 30 XP گیگ لازم است) نکته: از طریق به چپ و راست کشیدن نقطه جدا کننده حجم تغیير می کند. روی دگمه Partition کلیک کنید در این حالت Boot Camp پارتیشن مورد نظر را طبق تنظیماتی که کرده اید ایجاد خواهد شد و به پارتیشن مکینتاش هیچ آسیبی نخواهد رسید. گام سوم نصب ویندوز: - اگر شما از برنامه Boot Camp Assistant بدون نصب ویندوز خارج شده اید. - Boot Camp را باز کنید. - گزینه Start The Windows Installer را کلیک کنید. - گزینه Continue کلیک کنید. توجه : دیسک و پارتیشنی که درست کردید که می خواهید ویندوز در آن نصب شود انتخاب نمایید. - دیسک مربوط به نصب سیسنم عامل Windows را درون درایو قرار دهید. - در برنامه Boot Camp گزینه Start Instalation را کلیک کنید. از اینجا به بعد نصب ویندوز XP یا 7 یا Vista با خودتان است در ضمن باید برای نصب ویندوز 7 از آخرین نسخه سیستم عامل مکینتاش استفاده شود. گام چهارم: نصب نرم افزار Boot Campبرای ویندوز: (اجباری است) 1- دیسک سیستم عامل ویندوز را از درایو خارج کنید. 2- دیسک سیسنم عامل مکینتاش را درون درایو قرار دهید. 3- دستور عمل نمایش داده شده را را دنبال کنید. 4- بعد از راه اندازی مجدد رایانه فرمهای محاوره ای نمایش داده شده را دنبال کنید تا راه انداز سخت افزار به طور کامل در سیستم عامل ویندوز نصب شود. بعد از نصب ویندوز Seven هنگام بالا امدن ویندوز ...
آموزش نصب ویندوز ۷ از روی فلش
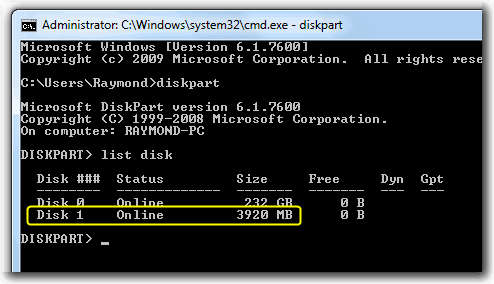
آموزش نصب ویندوز ۷ از روی فلش USB Drive برای کسانی که نت بوک دارند و یا dvd درایوشون خراب شده و یا به هر حال نیاز به نصب ویندوز از راه های غیر از استفاده از dvd درایو دارند،نصب ویندوز از طریق cool disk یا حافظه ی فلش،ساده ترین و کار آمدترین نوع نصب هست.برای این کار ما نیاز به dvd ویندوز سون و یا Windows 7 ISO داریم به همراه یک فلش حداقل ۴GB خالی داریم.در صورتی که از iso استفاده می کنید باید نرم افزار MagicDisc هم داشته باشید.در صورتی که از ویندوز xp استفاده می کنید نیاز به نرم افزار MBRWIZ دارید(چون Diskpart utility در ویندوز XP درایو USB drive را به عنوان یک دیسک نمی شناسد و با این نرم افزار می توانیم یک bootable USB drive بسازیم)این آموزش ۱۰۰ درصد کار می کند وتوسط خودم تست شده و هر گونه مشکل را در قسمت نظرات اعلام کنید. آموزش آماده سازی فلش در ویندوز ویستا :———————————————-حافظه ی فلش خود را به دستگاه وصل کنید و مطالب موجود درآن را خالی کنید ،چون باید فرمت شود.مطمئن باشید که یوزر شما ADMIN هست،در این صورت Start Menu->run->cmd (Open Command Prompt) را باز کنید و موارد زیر را تایپ کنید:ابتدا DISKPART را تایپ کنید تا به قسمت Microsoft diskpart وارد شوید،مانند شکل زیر: سپس تایپ کنید LIST DISK تا لیست دیسک های متصل به کامپیوتر شما را نشان دهد.اگر یک هارد دیسک داشته باشید و ۱ فلش به کامپیوتر شما وصل باشد،فلش شما Disk 1 خواهد بود.حال بر این اساس دستورات زیر را یکی یکی وارد کنید : SELECT DISK 1CLEANCREATE PARTITION PRIMARYSELECT PARTITION 1ACTIVEFORMAT FS=NTFS(Format process may take few seconds)ASSIGNEXIT صفحه ی command prompt را نبندید چون هنوز به آن نیاز داریم!در این مرحله باید اطلاعات موجود در Windows7/Vista DVD را در حافظه ی فلش کپی کنید.نکته : ۱ کامپیوتر دیگر فراهم کنید و این دو کامپیوتر را با هم شبکه کنید،سپس درون درایو dvd rom کامپیوتر دی وی دی ویندوز سون قرار دهید و سپس آن درایو را share کنید و از طریق کامپیوتر دیگر که درایو dvd ندارد،محتویات آن را کپی کنید.در صورتی که فایل iso را دارید باید از طریق نرم افزار MagicDisc ، Windows 7 iso را به عنوان یک درایو Mount کنید.از بحث خارج شدیم!در این مرحله باشد فلش خود را bootable کنید.برای این کار در صورتی که اطلاعات ویندوز ۷ در حال حاظر در فلشتان ریخته شده دستور زیر را در همان پنجره ی command وارد کنید : Z:\BOOT\BOOTSECT /NT60 Z: سپس ENTER بزنید ،که در آن Z نام درایو فلش شماست که باید ببینید چی هست؟ اگر درست بزنید پیغام SUCCES ظاهر می شود و کار تمام است و اکنون شما یک فلش BOOTABLE دارید و کافی است تنظیمات BIOS خود را بر روی شروع از USB قرار دهید تا ویندوز نصب شود.آموزش نصب در صورتی که شما ویندوز XP دارید:————————————————-فلش خود را وارد کنید و آن را فرمت کنید سپس ...
هفت گام برای امن كردن ویندوز 7
شماره: IRCAR201006065 اگر شما از ویندوز 7 استفاده میكنید، باید به طور استراتژیك راهكارهای محافظت از داده و كاربران را برای تمامی سیستمهای ویندوز مرور نمایید. راهكارهای زیادی وجود دارد كه هر سازمانی، اعم از كوچك یا بزرگ، باید از آنها پیروی نماید تا سیستمهای ویندوز خود را از حملات ویروسها، ابزارهای جاسوسی، و سایر انواع بدافزار بر حذر دارد. تهدیدات را متوقف كنیدیك گام واضح ولی مهم، استفاده از آنتی ویروس برای جلوگیری، تشخیص و حذف تمامی انواع بدافزارهاست كه این قابلیت را دارند كه به سیستم و داده های شما آسیب وارد كنند. یكی از معمولترین روشهای تشخیص ویروس، جستجو در مورد الگوهای شناخته شده، یا امضای ویروسها در میان كدهای اجرایی است. البته با افزایش تعداد و پیچیدگی حملات بدافزاری ناشناخته، امكان زیادی وجود دارد كه یك كاربر توسط بدافزاری آلوده گردد كه هنوز شناخته نشده و امضای آن وجود ندارد. برای مقابله با چنین حملاتی كه به حملات «zero-day» معروفند، باید از آنتی ویروسی استفاده كرد كه روشهای محافظتی پیشگیرانه را به كار میبرد و ویروسهای جدید را با مطالعه رفتار آنها شناسایی كرده و از اجرای آنها جلوگیری مینماید. برای حصول اطمینان از اینكه آنتی ویروس به درستی كار مورد نظر شما را انجام میدهد، باید همیشه آن را به روز نگه دارید. از آنجایی كه ویروسهای جدید به سرعت میتوانند منتشر گردند، بسیار مهم است كه از یك ساختار خودكار برای دریافت به روز رسانی آنتی ویروس استفاده نمایید. یك روش ساده دیگر برای جلوگیری از تهدیدات این است كه همیشه در مورد آنها اطلاع داشته باشید. میتوانید در لیست ایمیل تولید كننده آنتی ویروس خود ثبت نام نمایید و وبلاگهای مرتبط با امنیت را برای به دست آوردن اطلاعات به روز در مورد تهدیدات ویروسها، اطلاعات فنی، و محصولات جدید مطالعه كنید. توصیه:ابزار جلوگیری كننده از اجرای داده ها (DEP)، از اجرای كدهای اجرایی در قسمتهایی از حافظه كه برای ذخیره داده در نظر گرفته شده اند، جلوگیری میكند. توصیه میشود كه در قسمت تنظیمات BIOS، بخش مربوط به فعالسازی پشتیبانی DEP (NX enable) را علامت زده و نیز DEP را برای تمامی برنامه ها فعال نمایید. ابزار ASLR محلی از حافظه سیستم شما را كه ویندوز كتابخانه های لازم سیستمی را در آنجا بارگذاری میكند، به طور تصادفی تعیین میكند. زمانی كه از DEP استفاده میكنید، ASLR كار بدافزارها را برای استفاده از آسیب پذیریهای امنیتی مرورگر، plugin ها، و برنامه ها سخت میكند. مرور امن وباینترنت به سرعت به ابزاری برای انجام بسیاری از كارهای تجاری تبدیل شده است. در نتیجه وب سایتهای بیگناه ...
اموزش نصب زبان فارسی روی ویندوز 7
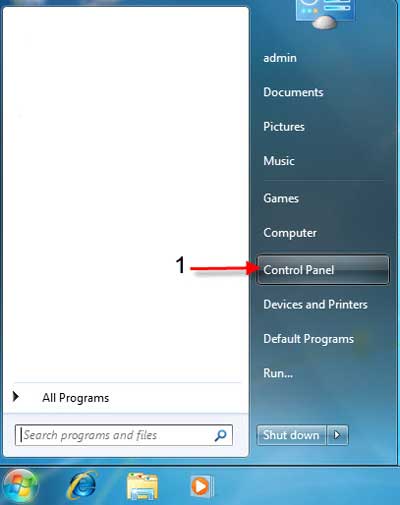
از آنجایی که ظاهر بخش های مختلف ویندوز 7 با ویندوز های دیگر مایکروسافت متفاوت است و پس از نصب ویندوز کاربران برای تایپ فارسی و اضافه کردن زبان فارسی به کیبورد خود دچار مشکل می شوند بر آن شدیم تا آن را به صورت تصویری آموزش دهیم. نکته مهمی که باید توجه داشته باشید این است که در ویندوز 7 نام زبان Farsi به Persian تغییر کرده است. 1-دکمه Start ویندوز را بزنید تا Start Menu باز شود، سپس گزینه Control Panel را باز کنید.
نصب ویندوز ایکس پی بر روی لب تاپ های جدید

به نام خداتمام کاربرانی که لپ تاپ های جدید با چیپست اینتل را خریداری میکنند، با این مشکل مواجه هستند که وقتی ما سعی میکنیم ویندوز XP (32و64 بیت) و یا ویندوز سرور2003 را به روی نوت بوک خود نصب کنیم اغلب این پیغام را به ما میدهد : اندازه این تصویر کوچک شده است ! برای مشاهده تصویر اصلی اینجا کلیک کنید . اندازه اصلی تصویر 681x186 و حجم آن 14 کیلوبایت میباشد.و آن ناشی از این هست که سیستم عامل به صورت خودکار نمیتواند هارد دیسک لپ تاپ شما را که با پورت Intel S-ATA AHCI و یا Intel SATA RAID به مادربورد نوت بوک متصل است شناسایی کند. بنابراین از شما درخواست میکند که با فشردن دکه F6 و نصب درایورهای legacy و یا استفاده از روش های خواندن درایورهای مورد نیاز از روی فلاپی درایو، چیپست کنترلر هارد را به آن شناسایی کنید که در این مورد به دلیل نداشتن درایو فلاپی اکسترنال و یا در اختیار نداشتن درایورهای اضافی نمیتوان از این روشها استفاده کرد و همچنین در اغلب موارد این روشها با شکست و خطا مواجه بودند و دست کم کاربران رو نا امید کرده اند. پس راه ساده تر و مطمئن تر ، این است که درایور های کنترلر اینتل را برای ویندوز XP و 2003 به یک سی دی بوت ویندوز با استفاده از ابزار سفارشی کردن ویندوز یعنی nLite اضافه کنیم ... این اصطلاح integrated کردن یا XP downgrade ویا Slip Stream XP نامیده میشود.لازم است نکاتی رو قبل از آموزش این روش به اطلاع خوانندگان محترم مقاله برسانم:1- بعضی از لپ تاپ ها و همچنین دسکتاپ ها نیازی به این روش ندارند مانند DELL 1520 n series ، پس این مقاله برای آندسته از خوانندگان هست که هنگام نصب XP با این مشکل مواجه میشوند چون مشاهده شده که بایوس این سیستم ها میتواند در وحله اول از یک پورت IDE کمکی برای شناسایی هارد استفاده کندو نیاز به Intel textmode drivers برای حل این مشکل نیست. پس قبل از استفاده از این آموزش نصب ویندوز XP را تست کنید.2- تمام نسخه های قبل از ویندوز 2003 مانند ویندوز 98 و ME نمیتوانند روی سیستم های جدید اینتل که این کنترلر را دارند نصب شوند و این روش هم نمیتواند پاسخگو باشد.3- کنترلر هایی که با این مشکل مواجه هستند شامل خانواده (ICH6R, ICH7R, ICH8R and ICH9R) برای دسکتاپ ها و (ICH6M, ICH7M, ICH8M and ICH9M) برای نوت بوک هاست. پس قبل از نصب نیز میتوانید به مانول و راهنماها در بسته نوت بوکتان مراجعه کنید و با خواندن مشخصات فنی از این موضوع اطلاع پیدا کنید.4- نکته مهم دیگر این است که بعضی مادربرد ها علاوه بر اینتل از کانکتورهای JMicron S-ATA استفاده می کنند. پس قبل از استفاده از این روش باید ابتدا مطمئن شوید که لپ تاپ یا دسکتاپ شما مستقیما به کانکتورهای چیپست اینتل متصل شده باشد. اگر این شکل نباشد، باید همچنین از JMicron ...
آموزش نصب ویندوز 7
