آموزش نصب وایرلس
آموزش راه اندازی مودم وایرلس tp-link مدل td-w 8901
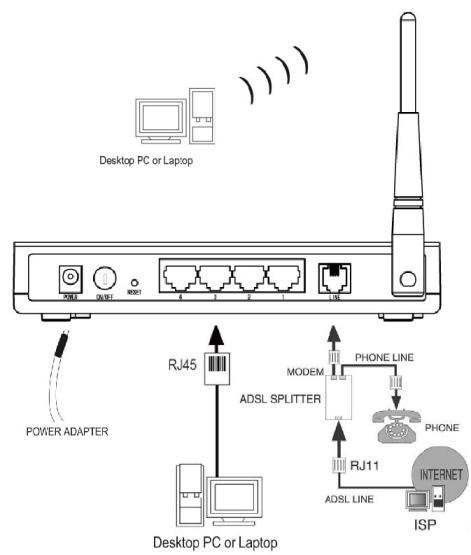
تذکر مهم : برای کانفیگ حتما از کابل شبکه استفاده کرده ، از کانفیگ به صورت وایرلس خودداری کنید . پس از نصب درایور ، در Address bar مرور گر خود ، آدرس 192.168.1.1 را وارد کنید . برای ورود به صفحه تنظیمات از شما User name و Password می خواهد . هردوی اینها به طور پیشفرض عبارت admin میباشد PPPoE : به صورت اتوماتیک با استارت ویندوز به اینترنت وصل میشود . Bridge Mode : اتصال به صورت دستی است و باید یک کانکشن بسازید .همزمان یک نفر میتونه از وایرلس استفاده کنه . تذکر : البته در حالت PPPoE هم میتوان تنظیماتی انجام داد تا به صورت اتوماتیک وارد اینترنت نشد . شما روی PPPoE تنظیم کنید .مرحله بعدی وارد کردن مشخصات شما است . یا اینکه بر روی وایرلس پسورد بزارید SSID : نامی است که روی مودم میگذارید و هنگامی که برای شبکه وایرلس جستجو میکنید نشان داده میشود . پسورد وایرلس به صورت پیشفرض غیر فعال میباشد . بهتر است با انتخاب یک Authentication بر روی وایرلس خود رمز بگذارید . این رمز برای مرتبه اول ( بعد از کانفیگ ) که میخواهید به اینترنت وصل شوید از شما پرسیده می شود.بهترین و امن ترین حالت ، حالت WPA2-PSK است .
دانلود و نصب درایور کارت شبکه وایرلس لپ تاپ دل ۵۰۱۰
پس از بررسی نزدیک 9 درایور در نهایت یک درایور پیدا کردم که کارت شبکه وایر لس لپ تاپ دل 5010 رو به صورت کامل و صحیح نصب می کنه . کاملا تست شده است برای دانلود دریوار به لینک زیر مراجعه نمائید . https://downloadcenter.intel.com/Detail_Desc.aspx?agr=Y&DwnldID=23491〈=eng&OSVersion=Windows%207%20(64-bit)*&DownloadType=Software%20Applications
آموزش نصب و راه اندازی ADSL
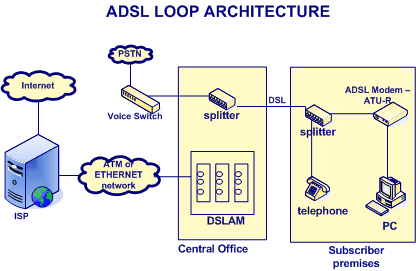
ADSL مخفف Asymmetric Digital Subscriber Line (خط نامتقارن دیجیتال مشتری) میباشد و طرح مدولاسیونی است که ترافیک شبکه را از طریق همان جفت سیم مسی که در منازل وجود دارد و برای صدا استفاده میشود، به محل مشتری ارسال میکند. این روش از یک تکنیک پیچیده دیجیتالی استفاده می کند که بیشترِ فضای موجود خط را بدون تداخل در مکالمات عادی تلفن بکار می گیرد.ADSL یکی از خانوادههای Digital Subscriber Line) DSL) یا همان خطوط دیجیتال استیجاری میباشد. اعضای DSL معمولاً به صورت xDSL نامگذاری میشوند. این خطوط از تمامی پهنای موجود در خطوط مسی دوطرفه استفاده میکنند تا بالاترین سرعت ممکن در ثانیه را بر خلاف خطوط معمول ارائه دهند.ADSL) Assymetric DSL) در واقع نوعی از DSL ها میباشد که ارتباط آن نامتقارن میباشد؛یعنی سرعت ارسال داده در ثانیه کمتر از دریافت آن میباشد.انواع دیگری از xDSL ها موجود میباشند که از جمله آنها میتوان به HDSL(High-Speed DSL) و SDSL(Symetric DSL) اشاره کرد. انواع مختلفی از DSL موجود است که امکان اتصال به اینترنت را با سرعتها و امکانات مختلفی به وجود می آورند. نوعی که عموما برای مصارف خانگی از آن استفاده می شود Asymmetric-DSL یا ADSL یا DSL نامتقارن می باشد که در بهترین شرایط، عملا امکان گرفتن اطلاعات با سرعتی معادل با 2Mbps و فرستادن اطلاعات با سرعتی حدود 256Kbps را مهیا می سارد. و اما آنچه که باعث شده ADSL به سرعت در همه جای جهان رشد کند (صرف نظر از بعضی کشورها از جمله میهن اسلامی خودمان) این است که: اولا: ADSL از همان زوج سیمهای تلفن معمولی استفاده می کند. یعنی نیاز به سیم کشی جدید از مرکز مخابرات یا ISP به خانه ها نیست و لذا از این جهت هیچ هزینه ای صرف نمی شود. (بر خلاف سیستمهای cable) ثانیا: در ADSL شما همواره به اینترنت متصل هستید و در عین حال می توانید از تلفن یا فاکس خود هم استفاده کنید، یعنی خط تلفن شما هیچ وقت به دلیل استفاده از اینترنت اشغال نمی شود. و ثالثا: تجهیزات سخت افزاری استفاده از DSL بسیار ارزان قیمت هستند. (بر خلاف سیستمهای ماهواره ای)همچنین امکان داشتن Static IP و برخی مسائل فنی دیگر نیز از مزایای DSL می باشند. برای استفاده از اینترنت ADSL شما نیاز به یک مودم ADSL دارید که باید آن را تهیه کنید. پس از باز کردن جعبه ی مودم , در ابتدا مودم و اتصالات آن را بر اساس کاتالوگ داخل جعبه به کامپیوتر خود متصل می نماییم. سپس مودم را به وسیله ی دکمه ی Power روشن می نماییم . حالا به چراغ های روی مودم دقت میکنیم :1- چراغ Power : این چراغ نشان دهنده ی روشن بودن مودم به صورت صحیح می باشد .این چراغ باید به صورت ثابت روشن باقی بماند . در صورات خاموش بودن چراغ اتصال مودم با برق قطع است .در ...
آموزش نصب و راه اندازی مودم بی سیم تی پی لینک و مدل های همانند آن
آموزش نصب و راه اندازی مودم بی سیم تی پی لینک و مدل های همانند آن آموزش راه اندازی مودم وایرلس tp-link مدل td-w 8901 g قبل از وصل کردن مودم به برق ، اتصالات آنرا بررسی کنید .از مودم به کامپیوتر با کابل شبکه ، از مودم به اسپلیتر ، تلفن به اسپلیتر و درنهایت اسپلیتر به خط تلفن ( پریز ) .همانند شکل زیر . تذکر مهم : برای کانفیگ حتما از کابل شبکه استفاده کرده ، از کانفیگ به صورت وایرلس خودداری کنید .پس از نصب درایور ، در Address bar مرور گر خود ، آدرس ۱۹۲٫۱۶۸٫۱٫۱ را وارد کنید .برای ورود به صفحه تنظیمات از شما User name و Password می خواهد . هردوی اینها به طور پیشفرض عبارت admin میباشد PPPoE : به صورت اتوماتیک با استارت ویندوز به اینترنت وصل میشود . Bridge Mode : اتصال به صورت دستی است و باید یک کانکشن بسازید .همزمان یک نفر میتونه از وایرلس استفاده کنه .تذکر : البته در حالت PPPoE هم میتوان تنظیماتی انجام داد تا به صورت اتوماتیک وارد اینترنت نشد .شما روی PPPoE تنظیم کنید . مرحله بعدی وارد کردن مشخصات شما است . یا اینکه بر روی وایرلس پسورد بزارید SSID : نامی است که روی مودم میگذارید و هنگامی که برای شبکه وایرلس جستجو میکنید نشان داده میشود . پسورد وایرلس به صورت پیشفرض غیر فعال میباشد . بهتر است با انتخاب یک Authentication بر روی وایرلس خود رمز بگذارید . این رمز برای مرتبه اول ( بعد از کانفیگ ) که میخواهید به اینترنت وصل شوید از شما پرسیده می شود.بهترین و امن ترین حالت ، حالت WPA2-PSK است .
آموزش کامل نصب ADSL + خطاهای مودم
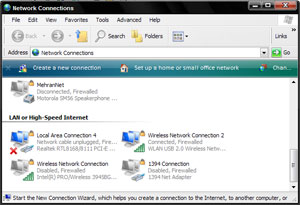
چراغهاي موجود بر روي مودم ADSL :USB مودم با USB وصل ميباشد. :LAN مودم با LAN وصل ميباشد. :ADSL 1- اگر اين چراغ به طور ثابت روشن باشد نشان دهنده وصل شدن به مخابرات ميباشد. 2-اگر اين چراغ چشمك بزند مشكل احتمالآ از رانژه خط و يا در مسير تلفن بيسيم و يا دو شاخه محافظ برق مشكل دارد. :ALARM چنانچه اين چراغ چشمك بزند مشكل يا از دوشاخه برق ميباشد يا اينكه برق زيادي وارد دستگاه ميشود.(شايد usb port برق زيادي وارد سيستم كرده و alarm بزند) :ACT چراغ ترانسفر ديتا ميباشد. :Power چراغ روشن و خاموش كردن. توجه: اگر به يوزر ارور 678 بدهد مودم يا نصب نيست و يا تنظيمات مشكل دارد كه بايد مجددآ چك شود. توجه: در 2 حالت ميتوان مودم را نصب كرد: 1- كارت شبكه(در اين حالت احتياج به نصب نيست) 2- با USB كه حتمآ بايد با درايور مودم نصب شود. تذكر: تلفن بيسيم نبايد در مدار باشد و چنانچه بخواهند استفاده كنند بايد از Spliter استفاده كرد. نحوه نصب مودم ADSL 1. سیم خط تلفن را به پورت Line اسپلیتر وصل نمایید. 2. سیمتلفن دیگر را به پورت ADSL اسپلیتر متصل نمایید و سر دیگر آن را به پورت Line مودموصل کنید. 3. برای نصب گوشی تلفن باید سیم تلفن گوشی را به پورت Phone مربوط بهاسپلیتر متصل نمایید. 4. فیش آداپتور را به Power مودم متصل کنید و آداپتور رابه پریز برق وصل نمایید. 5.مودم را روشن نمایید. ================================ راهنمای عیب یابی و پشتیبانی خدمات ADSL خط تلفن بوق آزاد ندارد مودم ADSL را از مدار خارج کنيد . خط تلفن را بررسی نمایید در صورتي که بوق آزاد شنيده نشد با 117 تماس بگيريد و خرابي تلفن را ثبت كنيد. اگر خط تلفن بوق آزاد داشت، کابل تلفن را به پورت Line مربوط به Splitter وصل كنيد و کابل گوشي تلفن را پورت Phone مربوط به Splitter و کابل مودم را به پورت Modem یا ADSL مربوط به Splitter وصل کنيد اگر بوق آزاد نداشت با شماره پشتيباني تماس بگيريد. یعنی شماره شرکتی که اینترنت ADSL را از آن شرکت خریداری کردید. چراغ لينک (Link) یا وضعیت (Status) مودم چشمک زن است (چراغ Link یا Status خاموش است) اين مشکل به دليل برقرار نشدن ارتباط فيزيکي ايجاد ميشود، ابتدا بررسي كنيد خط تلفن بوق آزاد داشته باشد، تمام کابلها، سوکتها و قطعات فيزيکي را بررسيي كنيد. براي برطرف كردن مشکل، گوشي تلفن، دستگاه نمابر و Caller ID را جدا كنيد و مودم را مستقیم به خط تلفن وصل کنيد. در صورتي که لينک باز هم ثابت نشد با پشتيباني تماس بگيريد. علامت ضربدر قرمز رنگ بر رويconnection مشاهده مي شود کابل Ethernet شما به صورت فيزيکي قطع شده است، کارت شبکه، کابل متصل به مودم و کارت شبکه، سوکت پشت کامپیوتر و مودم را بررسي كنيد ، و اگر مودم به صورت USB به کامیپوتر متصل ...
آموزش اشتراک گذاری اینترنت بین لپ تاپ و گوشی موبایل از طریق وایرلس

به طور خلاصه شما باید لپ تاپ خود را به یک Access Point تبدیل کرده و اجازه دهید گوشی ها و کامپیوتر های دیگر از طریق وایرلس یا همان بی سیم به لپ تاپ شما وصل شوند و از اینترنت به اشتراک گذاشته شده بهره ببرند. این آموزش در ویندوز سون شرح داده شده است و اگر هنوز از ویندوز ایکس پی دل نکنده اید شدیدا توصیه میکنم به ویندوز سون مهاجرت نمایید. در اولین مرحله شما باید یک ad hoc تعریف نمایید. ad hoc به شما اجازه می دهد تا یک شبکه بی سیم خانگی راه اندازی نمایید و به معنی کاربرد موردی شبکه وایرلس است. در حقیقت با این کار شما سیستم خود را به یک Access Point تبدیل خواهید کرد. برای ایجاد ad hoc وارد Control panel ویندوز شده و از قسمت Network and Internet بر روی گزینه View network status and tasks کلیک کنید. در پنجره باز شده از قسمت سمت چپ بر روی Manage Wirless Network کلیک کنید. بر روی دکمه add کلیک کرده و در پنجره باز شده گزینه Create an ad hoc network را برگزینید. بر روی next کلیک کرده و در فیلد اول یک نام برای شبکه انتخاب نمایید. از کشوی Security type نوع امنیت شبکه را تعیین نمایید. در حقیقت با اینکار فرد برای دسترسی به شبکه باید یک رمز را وارد نماید. این رمز می تواند از نوع WEP یا WPA2 باشد. این قسمت دارای 3 گزینه است : - گزینه اول شبکه را باز می گذارد و هر کسی می تواند بدون کسب اجازه و کلمه عبور به شبکه شما متصل شود. - پروتکل WEP یک الگوریتم امنیتی آیتریپلای ۸۰۲٫۱۱ (IEEE 802.11) برای شبکههای بیسیم است که به دلیل ضعف آن امروزه توصیه نمیشود. WEP به عنوان بخشی از پروتکل ۸۰۲٫۱۱ اصلی در سال ۱۹۹۷ معرفی شد. هدف از ارائه آن فراهم کردن ارتباط محرمانه قابل مقایسه با شبکههای سنتی سیمی بود. در حقیقت WEP ها در عرض کمتر از 2 ساعت هک می شوند و فرد می تواند به شبکه نفوذ کند. - پروتکل WPA2 از الگوریتم رمزنگاری AES استفاده میکند. همچنین در این پروتکل از شیوهی زنجیرهسازی بلوکهای رمز (CBC) برای تولید کد صحت پیام استفاده میکند. با وجود پیچیده بودن الگوریتم Michael، روش CBC به کار گرفته شده در پروتکل WPA2 برای محاسبهی کد صحت پیام دارای پیچیدگی بیشتر بوده و در نتیجه امنیت بیشتری را تأمین میکند. اگر WEP یا WPA2 را انتخاب کرده اید باید در فیلد سوم یک کلمه عبور حداقل 10 رقمی برای شبکه خود تعریف نمایید. گزینه Save this Network را تیک بزنید و بر روی Next کلید کنید. در مرحله بعد اگر از شما درخواست اجازه اشتراک گذاری فایل ها و اینترنت خواسته شد تایید نمایید و در نهایت بر روی Close کلیک نمایید. به قسمت View network status and tasks باز گردید و در سمت راست بر روی Change adapter setting کلیک نمایید. در این قسمت شما تمامی کانکشن ها و شبکه های خود را مشاهده خواهید کرد. حال نوبت به اشتراک ...
مقاله ای در مورد انواع آنتن های وایرلس
آنتنها را می توان به دو رده کلی درون ساختمان (Indoor)و بیرون ساختمان (Outdoor) تقسیم بندی کرد. آنتنهای بیرونی عموماً دارای جنس, پوشش و اتصالاتی هستند که بتوانند در شرایط دشوار فضای آزاد مثل باد, طوفان, برف, باران و سرما و گرمای شدید دوام بیاورند. در حالی که آنتنهای درون ساختمان با ظاهر و پوشش ظریف و حتی الامکان زیبا ساخته می شوند تا باعث زشت شدن محیط داخلی ساختمان و دکوراسیون آن نشوند.ادامه + تصاویر و توضیحات کامل در ادامه مطلب ….. حتما دیدن کنید آنتنهای درونی را نمی توان در بیرون ساختمان نصب کرد مگر آنکه در مشخصات آن به صراحت به ویژگی ( درونی/بیرونی) اشاره شده باشد. از دیدگاه روش نصب , آنتن ها را می توان به چند رده زیر تقسیم بندی کرد:سقف کوب (Ceiling Mount) و سقف آویز (Ceiling Patch)قابل نصب بر روی پایه یا دکل (Mast Mount )دیوار کوب (Wall Patch)آنتن YAGI (قابل نصب بر روی پایه یا دکل )آنتنهای بشقابی (قابل نصب بر روی پایه یا دکل ) ( Dish or Parabolic Antennas )آنتن همه جهته سقف کوب ( کاربری درون ساختمان) این نوع آنتن دارای برد متوسطی است و برای نصب در سقف داخلی ساختمان کاربرد دارد. زاویه تابش افقی این آنتن ۳۶۰ درجه کامل و زاویه تابش عمودی آن حدود ۸۰ درجه می باشد. این آنتن را می توان با کانکتور RP-TNC صرفاً به AP متصل کرد. شکل آنتن مستطیلی به ابعاد تقریبی ۱۴×۷x2 سانتی متر و دارای وزن سبکی حدود ۲۰۰ تا ۵۰۰ گرم است و براحتی می توان آن را در سقف کاذب آپارتمانها جا داد و رنگ خاکستری مایل به سفید آن ظاهر ساختمان را حفظ خواهد کرد. بهره این آنتن حدود ۲ dBi و برد حداکثر آن در سرعت ۱ Mbps حدود ۱۱۰ متر و در سرعت ۱۱ Mbps حدود ۴۵ متر است. حداکثر طول کابل کواکسیال بین آنتن و AP (بسته به نشان و نوع آن ) بین یک تا دو متر است. شناسنامه یک نمونه از آنتن سقف کوب همه جهته محدوده فرکانس کار ————————— ۲٫۴-۲٫۵ GHz VSWR ——————————————— ۱٫۴:۱ توان ———————————————- ۵ Watts بهره آنتن —————————————- ۲٫۰ dBi پلاریزاسیون (نوع قطبیدگی) —————— Vertical Linear زاویه تابش افقی (زاویه سه دی بی———– Omnidirectional زاویه تابش عمودی (زاویه سه دی بی ) —— ۸۰ degrees نوع کانکتور آنتن ——————————– RP-TNC ابعاد (طول/عرض/ ضخامت برحسب اینچ) — ۵٫۳×۲٫۸×۰٫۹ in روش نصب ————————————- سقف کوبآنتن همه جهته سقف آویز ( کاربری درون ساختمانی ) این نوع آنتن دارای برد متوسطی است و برای نصب در داخل ساختمان کاربرد دارد. زاویه تابش افقی این آنت ۳۶۰ درجه (دایره کامل ) و زاویه تابش عمودی آن بین ۴۰ تا ۵۰ درجه است. شکل چنین آنتنی , استوانه ای (میله ای ) به طول تقریبی ۲۵ سانتی متر , قطر ۲.۵ سانتی متر و دارای وزن سبکی ...
آموزش نصب درایورها به روش جدید پس از تعویض ویندوز
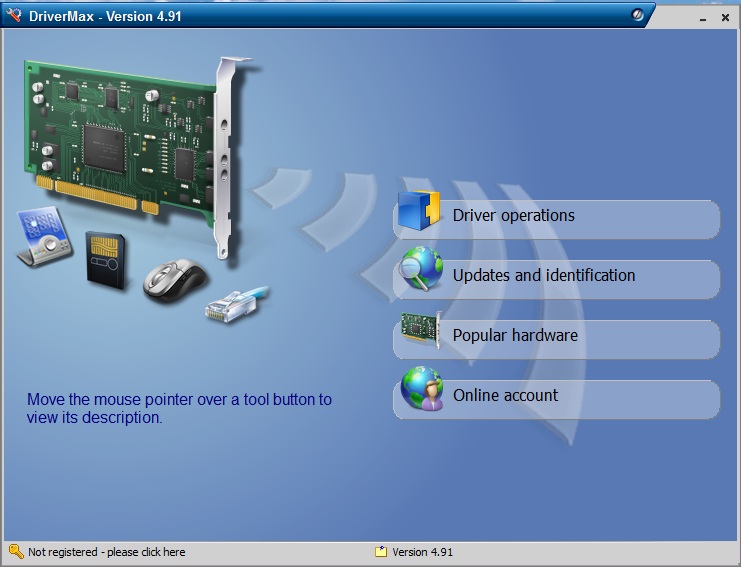
ویندوز ۷ و راحتی کاربران در استفاده از سخت افزارها :ویندوز ۷ گام بلندی را در این زمینه برداشت . یعنی اینکه ویندوز ۷ خودش قادر به شناسایی تعداد زیادی از قطعات سخت افزاری بوده و شما نیازی نیست که درایور مربوطه را نصب کنید .برنامه هایی برای تسهیل استفاده از درایورها :همیشه راهی برای اتوماتیک ( یا شاید بهتر باشه بگیم نیمه اتوماتیک ) کردن کارها وجود دارد . شاید همیشه دنبال این بوده باشید که بعد از نصب ویندوز ، دیگه غصه نصب کردن درایورها را نداشته باشید . برنامه های زیادی برای اینکارها وجود دارد که شما را از شر نصب کردن درایورها خلاص میکند. یکی از این برنامه ها که رابط کاربری بسیار جالبی هم دارد ، برنامه Driver Max هست که واقعا کار شما رو راحت میکند. درایور مکس با چند تا کلیک ساده یه پشتیبان از همه درایورهای موجود روی سیستمتان تهیه میکند و از آن به بعد دیگر لازم نیست بعد از نصب ویندوز دنبال سی دی درایورهاتون بگردید و مصیبت هایی که بالا عرض کردم رو بکشید .خب ، میخوایم به سراغ مراحل عملی کار بریم و نحوه پشتیبان گیری از درایورهای موجود روی سیستم رو به شما آموزش بدیم ……….پشتیبان گیری از درایورها : اول از همه برنامه داریور مکس رو از لینک زیر دریافت و نصب کنید . در این آموزش ما از ورژن ۴٫۹۱ این برنامه استفاده کردیم. در صفحه اصلی برنامه ، چند لحظه ماوس رو روی قسمت Driver Operations نگه دارید تا آیتم های موجود در این قسمت نمایش داده بشن . اولین گزینه یعنی Export Drivers رو انتخاب کنید . اولین صفحه ای که ظاهر میشه ، قسمت خوش آمدگویی به کاربر هست که خیلی راحت با زدن دکمه Next میتونید کار رو پیش ببرید . در صفحه بعدی به مدت چند ثانیه ( نهایتا ۵ الی ۱۰ ثانیه ) برنامه به دنبال درایورهای موجود رو سیستم میگرده و اونا رو پیدا و در نهایت همه رو لیست میکنه. بعد از این عملیات کوتاه ، شما با لیستی از داریورهای موجود روی سیستمتون مواجه میشید .در اینجا شما باید انتخاب کنید که از چه درایورهایی بکاپ گرفته بشه . میتونید خیلی راحت روی دکمه Select all که در قسمت پایین و سمت چپ برنامه وجود داره کلیک کنید تا عملیات انتخاب به صورت خودکار توسط برنامه انجام بشه . حالا روی دکمه Next کلیک کنید . در قسمت بعدی برنامه از شما میپرسه که کجا فایل های مربوطه به بکاپ رو ذخیره کنه . خود برنامه به صورت پیشفرض آدرس ذخیره سازی رو در درایو ویندوز قرار داده که شما باید اونو عوض کنید و در غیر اینصورت ، بعد از نصب مجدد ویندوز در همون درایو قبلی ، دیگه اثری از این فایل ها پیدا نمیکنید و به بیان بهتر این فایل ها پاک میشن .پس ابتدا آدرس رو به یه درایو دیگه تغییر بدید . به عنوان مثال من آدرس درایو ...
