آموزش نصب اوبونتو 11 10
آموزش تصویری نصب وردپرس روي اوبونتو
در این مقاله آموزشی قصد داریم تا نصب وردپرس روی اوبونتو را مرور کنیم. نسخه اوبونتو مورد استفاده در این مقاله، اوبونتو 11,04 و نسخه وردپرس هم آخرین نسخه سری ۳ وردپرس است.اختصاصي سايت - در این مقاله آموزشی قصد داریم تا نصب وردپرس روی اوبونتو را مرور کنیم. نسخه اوبونتو مورد استفاده در این مقاله، اوبونتو 11,04 و نسخه وردپرس هم آخرین نسخه سری ۳ وردپرس است. 1-براي شروع بسته های زیر را نصب کنید:apache2php5php5-mysqlmysql-servermysql-clientphp5-mcrypt این کار را میتوانید از طریق خط فرمان یا از طریق رابطهای گرافیکی مانند Synaptic انجام دهید.2- با مراجعه به وب سایت رسمی وردپرس به نشانی wordpress.org، جدیدترین نسخه را دانلود کنید.3- در مرحله بعدی یک ترمینال خط فرمان باز کنید و دسترسی خود را به کاربر ریشه ارتقاء دهید (توسط sudo). ابتدا یک پوشه با نام دلخواه در مسیر ریشه وب سرور آپاچی میسازیم و امتیاز و مالکیت کامل آن را به کاربر جاری سیستم (نام کاربری شما) میدهیم. اين نام در این مقاله ali است:sudo mkdir /var/www/wordpresssudo chown -R ali:ali /var/www/wordpressفایل فشرده شده وردپرس را در مسیر گفته شده کپی و سپس آن را extract کنید.4- حال بیاید یک بانک اطلاعاتي و یک کاربر در MySQL تعریف کنیم. قبل از اینکه بتوانید وارد اين برنامه شوید، ابتدا باید دایمون MySQL را استارت کنید. برای این منظور دستور زير را را وارد کنید: etc/init.d/mysqld/ start/ 5-براي ورود به MySQL دستور زير را اجرا كنيد:mysql -u root -pابتدا یک بانک با نام دلخواه (مثلاً wp) میسازیم:;CREATE DATABASE wp6- یک کاربر دلخواه (مثلاً wordpress-user) و یک رمز عبور برای آن( مثلاً password) میسازیم:;'CREATE USER 'wordpress-user'@'localhost' IDENTIFIED BY 'password 7- مالکیت و تمام حقوق بانک ساخته شده برای نصب وردپرس به صورت محلی را به کاربر فوق اعطا میکنیم:;'GRANT ALL ON wp.* TO 'wordpress-user' IDENTIFIED BY ' password 8- دایمون آپاچی را با دستور etc/init.d/apach2 start/ راهاندازي و آدرس http://127.0.0.1/wordpress را در مرورگر خود وارد کنید. باید صفحهای مانند تصویر زير ببینید که در آن میگوید باید یک فایل پیکربندی برای وردپرس بسازید:9- روی کلید Create a configuration file کلیك کنید. اين مرحله به شما میگوید که باید اطلاعات مربوط به بانک اطلاعاتی خود را در مرحله بعد وارد کنید.10- مرحله بعدی را با توجه به بانک اطلاعاتي، کاربر و رمز عبوری که ساختهاید، پر کنید. اگر قبلاً یک بانک اطلاعاتی برای وردپرس ساختهاید و میخواهید از همان بانک اطلاعاتي برای این سایت آزمایشی نیز استفاده کنید، میتوانید با تغییر پیشوند این کار را انجام دهید.11- با توجه به اینکه مالکیت فایلهای پوشه را به کاربر جاری تغییر دادهاید، در مرحله بعدی وردپرس به شما میگوید که نمیتواند فایل ...
آموزش نصب اوبونتو 12.04 در کنار ویندوز 7
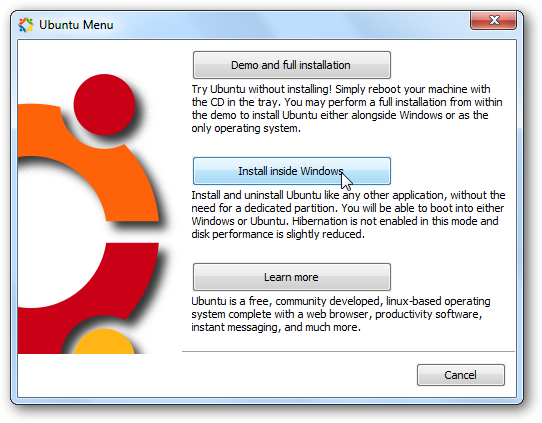
1-ابتدا فایل iso اوبونتو 12.04 رو از سایت اوبونتو http://www.ubuntu.com دانلود میکنید و بر روی یک دیسک خالی رایت میکنید. نکته:میتونین از فروشگاههای نرم افزاری هم تهیه کنید. 2-در ویندوز 7 دیسک رو باز کنید و برنامه wubi رو کپی کرده و در هارد خود دقیقا در پوشه ای که فایل iso را قرار دادید Paste کنید. نکته: اگرCD را خریداری کردید یک ایمیج از آن را در هارد خود با فرمت iso قرار دهید تا مرحله 2 قابل اجرا باشد. نکته : من خودم روی یه سیستم دیگه بدون داشتن ایمیج نصبش کردم یعنی فقط wubi رو اجرا کردم و خودش از روی CD اوبونتو رو نصب کرد بدون داشتن فایل iso .نکته : حالا برای مثال در سیستم من هم ubuntu-12.04-desktop-amd64.iso و هم wubi در درایو D قرار دارند. نکته : amd64 نشان دهنده معماری فایل یعنی 64بیت بودن اوبونتو است پس اگر 32 بیت را دانلود کنید مقدار amd32 را خواهید دید. 3-برنامه wubi را اجرا کنید. 4-اگر پنجره زیر را مشاهده کردید گزینه دوم را انتخاب کنید بمعنای نصب در کنار ویندوز: 5-اگر هم مستقیما پنجره زیر را دیدید همانند تصویر باید درایوی با 20 گیگ فضای خالی انتخاب کنید که ترجیحا بهتر است درایوی باشد که ویندوز در آن نصب نشده باشد تا احیانا خطری سیستم عامل اصلیتان را تهدید نکند و برای لینوکستان یک username و password بنویسید ( من برای سیستم خودم sevengeek رو نوشتم شما میتونید هر چی دوست داشتین بزبان انگلیسی بنویسید ) : 6-حال صبر کنید تا مراحل نصب کامل شود: 7-هنگامی که پنجره زیر را مشاهده کردید همانند تصویر گزینه اول را انتخاب نموده و finish را کلیک کنید: 8-حال سیستم ری استارت می شود و هنگام بوت باید گزینه Ubuntu را انتخاب کنید. 9-حال سیستم یکسری پیکره بندی ها را انجام میدهد و دوباره بوت می شود. 9-در تصویر زیر گزینه اول را انتخاب کنید: 10-حال باید username و password خود را وارد کنید : 11-به شما تبریک میگم چون با موفقیت Ubuntu 12.04 را در کنار Windows 7 خود نصب کردید بدون نیاز به پاک کردن ویندوز 7 و یا آسیب رساندن به آن،در واقع شما اوبونتو را همچون یک برنامه در ویندوز 7 نصب نمودید و برای پاک کردن آن کافیست همان wubi را دوباره اجرا نموده و اینبار Uninstall را انتخاب کنید. امیدوارم مفید فایده بوده باشد. اگر در مرحله ای به مشکل برخوردید به ما اطلاع دهید تا مشکلتان را برطرف کنیم. منتظر نظرات و انتقادات شما هستم.
روش نصب برنامه در لینوکس اوبونتو - قسمت اول
روش های مختلفی برای نصب یک برنامه در لینوکس وجود داره. در این قسمت می خواهیم سرراست ترین و آسان ترین روش را توضیح دهیم. در این روش بسته ی مورد نظر به صورت خودکار دانلود شده و نصب می شود.خوب، برای این کار Ctrl + Alt + T را فشرده تا وارد ترمینال شوید. برای نصب برنامه شما اغلب نیاز به سطح دسترسی روت (root) دارید. برای این کار پیش از نوشتن دستورات اصلی باید بنویسید: sudo و سپس پسورد را وارد نمایید.روش را با یک مثال توضیح می دهیم: می خواهیم برنامه چت و گفت و گوی اینترنتی Pidgin را نصب کنیم. برای این کار در ترمینال می نویسیم:sudo apt-get install pidginنکات:>> دقت کنید که اسم ها در لینوکس شامل فاصله (space) نیستند. بجای آن باید از علامت "_" استفاده کنید. همچنین استفاده از کاراکتر "/" هم برای نام فایل ها و فولدرها مجاز نیست.>> نکته ی بالا را حتا در نامگذاری فایل ها و فولدر ها هم لحاظ کنید. تا هر وقت خواستید بتوانید به راحتی با ترمینال به آنها دسترسی پیدا کنید.>> نام بسته مورد نظر را بدون علامت های اضافه ای مثل "، '، ... بنویسید.>> گاهی وقت ها ازتان سوال می شود که آیا واقعا مایل هستید که فلان برنامه را نصب کنید؟ که باید جواب بدهید y و اینتر بزنید.اگر قصد دارید چندین برنامه را نصب کنید می توانید همان اول کار در ترمینال تایپ کنید:sudo suو پسورد را وارد کنید تا از این به بعد مادامی که در این ترمینال حضور دارید، root باشید.>> root در لینوکس، مثل admin است در ویندوز. یعنی کاربری است با اختیارات تام.>> وقتی روت هستید، مراقب باشید! انجام تغییرات سیستمی به وسیله ی روت به سادگی امکان پذیر است. بنابراین اگر اشتباهی مرتکب شدید، امکان اینکه سیستم بالا نیاید وجود دارد. پیشنهاد می شود تا وقتیکه حرفه ای نشده اید همیشه از همان اکانت کاربر عادی خود استفاده کنید و فقط در موارد نیاز به روت شیفت کنید.>> برای درآمدن از حالت روت در ترمینال تایپ کنید:exit>> در واقع دستور sudo برای لاگین کردن به عنوان کاربرهای مختلف استفاده می شود. پس اگر خواستید از حالت روت دربیایید می توانید بنویسید:sudo normal_userکه در آن normal_user همان نام کاربری عادی می باشد.توضیحی درباره دستورهای به کار رفته:>> apt = Application Programming Tools، مجموعه ای از ابزارهای سطح بالا برای مدیریت بسته های deb در توزیع های debian-base باشد. به طور مشابه در توزیع های redhat-base مانند فدورا، از دستور yum برای نصب بسته های rpm استفاده می شود. RPM=Redhat Package Manager.>> apt-get یکی از مجموعه دستورات apt برای دریافت بسته ها از مخازن مورد نظر می باشد. مشابهاً دستوراتی مثل apt-cache و... هم داریم که بعداً توضیحشان می دهیم.>> install: یادتان نرود حتماً باید این ...
دانلود Ubuntu v14.10 x86/x64 - لینوکس اوبونتو

Ubuntu یکی از توزیعهای لینوکس است که بر اساس دبیان پایهگذاری شده است اما در چندین مورد با دبیان تفاوت دارد. نام اوبونتو از یکی از مفاهیم افریقای جنوبی به معنی «انسانیت نسبت به دیگران» (Humanity Towards Others) گرفته شدهاست.اوبونتو هر شش ماه یک بار نسخه جدیدی را به بازار عرضه میکند. علاوه بر این برای هر نسخه از اوبونتو، تا ۱۸ ماه پس از انتشار آن نسخه، پشتیبانی ارائه میشود. برای نسخه LTS مثل 8.04 (Hardy)، به جای پشتیبانی ۱۸ ماهه، سه سال پشتیبانی برای نسخه ویژه رایانههای شخصی و پنج سال پشتیبانی برای نسخههای سرور ارائه می شود. یکی از نکات مورد توجه در پروژه اوبونتو، تأکید بر دسترسی و جهانیسازی است. به همین منظور این نرمافزار برای تمام ملیتها موجود است. کار کردن با آن بسیار راحت است و حتی کاربران نا آشنا با آن هم به راحتی به محیط آن عادت میکنند.همه ی نسخههای اوبونتو تا ابد رایگان هستند. دیسکهای فشرده اوبونتو به رایگان برای کسانی که آن را از طریق پست الکترونیکی درخواست کردهاند، فرستاده میشود. همچنین پروژهای با نام اوبونتو (Edubuntu) وجود دارد که این سیستم عامل همان طور که از نامش هم مشخص است، برای استفاده در کلاسهای درس و محیطهایآموزشی بسیار مناسب است. پروژه ی دیگری نیز از این سیستم عامل با نام کوبونتو (Kubuntu) طراحی شدهاست که از KDE Desktop استفاده مینماید. خانواده اوبونتو شامل موارد زیر است:ubuntu DesktopUbuntu Server EditionKubuntuEdubuntuGobuntuUbuntu MID EditionXubuntuبنیاد Wikimedia، موسسه پشتیبانی کننده پروژه ویکی پدیا اعلام کرد که در حال مهاجرت دادن مجموعه سرورهای خود به توزیع اوبونتو است. این مهاجرت بخشی از تلاش این بنیاد برای نگهداری آسانتر ۴۰۰ سرور پروژههای مختلف این بنیاد است که پیش از این از نسخههای مختلف Redhat و Fedora استفاده می کردهاند.محیط اوبونتو:اوبونتو به طور پیش فرض از گنوم (Gnome) استفاده میکند. البته طرفداران کیدیای (KDE) نسخهای از این توزیع را با نام کوبونتو ارائه کردند که محیط پیشفرض آن کیدیای است. همچنین تعداد نرمافزارهای موجود در نسخه سیدی بسیار کم است، و برای نصب بقیه نرمافزارهای ارائه شده توسط اوبونتو باید از اینترنت استفاده نمایید یا نسخه دیویدی آن را تهیه کنید.توجه:این سیستم عامل را می توانید در کنار ویندوز XP یا ویستا نصب کنید ولی توصیه می شود، از برنامه VirtualBox یا VMware برای نصب این سیستم عامل و یادگیری و کار با آن استفاده کنید. مشخصات حجم فایل: 753.3 + 763 مگابایت تاریخ انتشار: 10:14 - 93/8/3 منبع: پی سی دانلود لینک های دانلود راهنمای دانلودگزارش خرابی دانلود نسخه 32 بیتی - فرمت CD دانلود نسخه 64 ...
کرک و شماره ی سریال دائمی اینترنت دانلود منیجر
برای کرک دائمی دانلود منیجر روی لینک زیر کلیک کنید. کرک دانلود منیجر
اموزش نصب نسخه اولیه اندروید روی ویو 1(s8500)
لطفا قبل از هر کاری این تاپیک را تا انتها مطالعه فرماییدتمامی اطلاعات برگرفته از سایت XDA هست پس برای اطلاعات بیشتر به این سایت مراجعه کنیدگام اول دانلود کردن فایلهای مورد نیاز برای نصب اندروید هست من لینک فایلها رو قرار میدم :1- دانلود فیرمویر XXJL2 xxjl22-دانلود بوت لودر و فایل فوتا برای بوت شدن اندروید Kernel_boot.fotaXXJEE boot loader3-دانلود برنامه VirtualBox برای اجرای مجازی Ubuntu روی ویندوز (اگه در حال حاضر از اوبونتو لینوکس استفاده میکنید نیازی به دانلود 3 و 4 نیست )virtul box4-دانلود فایل iso اوبونتوUbunto3-دانلود فولدر galaxyboot حاوی فایلهای zImage و sbl.binGalaxy boot4-دانلود فایلهای سیستمی اندروید Android FileSystem5-دانلود فایل s3c-keypad.kls3c-keypad.kl6-دانلود فایل wifiWifi work الف -فیرمویر XXJL2:اول از همه گوشی رو به فیرمویر فول xxjl2 فلش میزنیم تیک فول دانلود فراموش نشهمیتونید برای راهنمایی بیشتر به لینک آموزش فلش زدن مراجعه کنیدب - نصب بوت لودر : دوباره مولتی لودر رو باز میکنیم تیک فول دانلود رو میزنیم و بوت لودر و فایل فوتایی که در مرحله قبل دانلود کردیم رو با در مولتی لودر انتخاب میکنیم و گوشی رو فلش میزنیمپ -پارتیشن بندی :1- گوشی رو روشن میکنیم و با کابل به کامپیوتر وصل میکنیم Mass Storage رو انتخاب میکنیم2- در این مرحله وارد برنامه VirtualBox میشیم اوبونتو رو لود میکنیم از منوی device برنامه VirtualBox وارد usb میشیم وگوشی رو پیدا میکنیم و انتخابش میکنیم تا مموری گوشی در اوبونتو لود بشه 3- برنامه gparted رو باز میکنیم از باکسی مربوط به پارتیشن هاست مموری کارتمون رو انتخاب میکنیم 4- پارتیشن موجود رو حذف میکنیم و apply میکنیم5- روی پارتیشن Unallocated کلیک میکنیم و new partition رو میزنیم 6-ابتدا پاریشنی با فرمت fat32 با حجمی که دوست داریم درست میکنیم بعد از ساخت و فعال شدن پارتیشن fat 32 دوباره روی باقیمانده unallocated کلیک میکنیم و اینبار پارتیشنی با فرمت ext2 میسازیم و اون رو فعال میکنیم ت - کپی فایلها :1- بعد از ساخت پارتیشنها gparted رو میبندیم terminal رو باز میکنیم و عبارت sudo su رو در اون تایپ میکنیم و اینتر میزنیم 2- بعد عبارت passwd رو تایپ و اینتر میزنیم و پسورد موردنظرمون رو بهش میدیم و ترمینال رو میبندیم 3- از طریق دکمه پاوری که در گوشه سمت راست بالا هست swich user میکنیم4- روی other کلیک میکنیم برای username کلمه root رو تایپ میکنیم و برای پسورد کلمه ای که خودمون دادیم رو تایپ میکنیم5- بعد از بالا اومدن مجدد اوبونتو فایلهای سیستم رو که دانلود کردیم که 5 فولدر هست (cach,data,dbdata,ifs,system) رو داخل پارتیشن ext 2 کپی میکنیم دقت کنید که این فولدر ها رو مستقیما داخل ext2 بریزید6- آدرس system/media/audio رو دنبال میکنیم و فولد ui رو rename میکنیم به uibak7- آدرس ...
دانلود نرم افزار بوت ویندوز
نرم افزار ISO Burner یکی از بهترین نرم افزار های بوت فلش می باشد که قابلییت بوت کردن ویندوز از روی حافظه ی هارد به دی وی دی به فلش وبه سی دی را دارد با دانلود این نرم افزارمی توانید فایل های ویندوز دانلود شده را بروی حداقل یک فلش 4یا8 گیگا بایت بوت کرده و با آن ویندوز خود ودیگران را نصب کنبد ولذت ببرید. دانلود Download ISO Burner
دانلود نرم افزار ها و بازی های کامل آندرویداز کافه ی بازار
برای دانلود نرم افزار ها و بازی های کامل آندرویداز سایت بازار روی لینک زیر کلیک کنید. Go to Website توجه برای دانلود بازی و نرم افزار های مختلف آندروید باید نرم افزار بارکد خوان روی گوشی شما نصب باشد تا بتوانید دانلود کنید برای دانلود نرم افزار بارکد خوان روی لینک زیر کلیک کنید. لینک مستقیم نرم افزار بارکد خوان Download
