آموزش ساخت فهرست در پاورپوینت 2007
آموزش تصویری فهرست نویسی در Word و 2010 و 2007
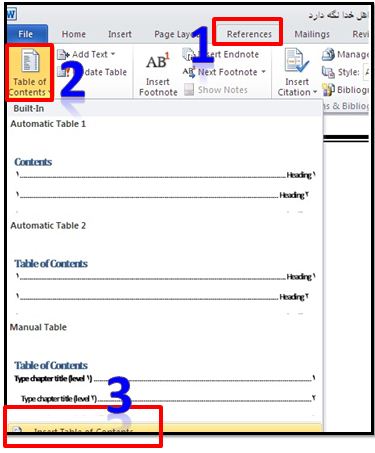
سپس مانند شکل به گزینه References رفته و گزینه Tale of content رو نتخاب می کنیم. جهت اعمال تنظیمات گزینه Insert Table of content را انتخاب می نماییم و از گزینه Show level تعداد تقسم بندی فرست به اصلی و بخشی را با انتخاب عدد مورد نظب انتخاب می نماییم( اینکه فهرست ما تا 3 مرحله زیر مجموعه دارد، عنوان اصلی، زیر عنوان و زیر عنوان فرعی) با انتخاب گزینه Ok فهرست مورد نظر ما در صفحه درج می شود حال با نگاه داشتن کلید کنترل و کلیک بر روی عناوین درج شده صفحه مورد نظر ظاهر می شود. الهی هممون مسیر درست زندگی کردنو پیدا کنیم و طبق اون پیش بریم... خیر پیش
ساخت آلبوم در پاورپوینت
یشتر کاربران آفیس مایکروسافت٬ نرم افزار Powerpoint را تنها برنامه ای مفید برای ساخت اسلاید و استفاده از آن در کنفرانس ها و همایش های مختلف می دانند اما این برنامه کاربردهای دیگری نیز دارد . یکی از جالب ترین آن ها ساخت آلبوم عکس به گونه ای کاملا پیشرفته است. در این ترفند نحوه ساخت یک آلبوم عکس حرفه ای را با استفاده از پاورپوینت آموزش می دهیم.بدین منظور ابتدا برنامه Powerpoint را از مجموعه آفیس اجرا و سپس از منوی Insert و در قسمت Picture روی گزینه New Photo Album کلیک کنید. پنجره ای باز می شود که باید در آن روی دکمه File/Disk کلیک و سپس عکس های مورد نظر خود را از روی هارد سیستم انتخاب کنید و با انتخاب گزینه Insert آن ها را به فهرست آلبوم خود اضافه کنید. حال در همان پنجره در قسمت Album Layout با انتخاب یکی از گزینه های موجود، حالت نمایش عکس ها را مشخص کنید؛ به عنوان مثال در این بخش می توانید تعداد عکس ها در یک صفحه از آلبوم٬ کادر و حاشیه هر عکس و ... را به سلیقه خود انتخاب و تنظیم کنید.در پایان تنظیمات برای ایجاد آلبوم شخصی خود تنها کافی است روی دکمه Create کلیک کنید. اگر بعد از ساخت آلبوم خواستید تغییری در چیدمان و مدل آن ایجاد کنید، از منوی Format گزینه Format Photo Album را انتخاب و سپس ویرایش مورد نظر خود را اعمال کنید.
آموزش نرم افزار پاور پوینت2007 قسمت اول پروژه سوم (مدل سوم)
تلفن تماس:09193138658مترجم:گوگلموضوع:طرح جدید و آموزش ساخت اسلاید جالب توسط پاور پوینت/Add a logo
آموزش پاورپوینت
+ آموزش پاورپوینت 2007 آشنایی با نرم افزار PowerPoint نرم افزار PowerPoint یکی از نرم افزارهای رایج برای ارائه گرافیکی مطالب در سخنرانی ها، مجامع علمی,کلاس درس و... می باشد. استفاده از این برنامه علاوه بر اینکه نسبتا ساده می باشد؛ درعین حال مطالب مورد ارائه شما را در قالب طرح های بسیار زیبا و پر جاذبه ارائه می کند . شما می توانید، رئوس مطالب را به همراه متن، تصاویر،جداول، نمودارها، چارت ها و . . . در قالب اسلایدها قرار داده و با اضافه کردن جلوه های ویژه سبب جذاب شدن نمایش آنان گردید، علاوه برآن، امکان نمایش اسلایدها را به صورت خودکار یا دستی افراهم آورید. یکی دیگر از قابلیت های این برنامه امکان استفاده ازفیلم و صوت بر روی اسلاید ها می باشد. بدین ترتیب ارائه مطالب شما به صورت چندرسانه ای(Multimedia )خواهد بود . برای بازکردن پنجره نرم افزار پاورپوینت، شمامی توانید ازکلید میانبر میزکار( (Desktopاستفاده کنید،درغیراین صورت ازمنوی Start و دکمه programs All وانتخاب PowerPoint از زیر منوی Microsoft Office برنامه را باز نمایید. پس از باز کردن برنامه، بخش هایی در پنجره باز شده مشاهده می گردد که به توضیح آن ها می پردازیم. نوار بالای صفحه Ribbon در پنجره باز شده ،در بالای صفحه منویی مشاهده می نمایید که آن را (Ribbon) یا نوار بالای صفحه می نامند. این نوار دارای سربرگ های مختلفی است،که با فعال کردن هر سربرگ،گروه های خاصی فعال می شوند که در زیر مجموعه این گروه ها،دکمه هایی که هریک دارای دستورات خاصی است، مشاهده می گردد. به عنوان مثال در سربرگ Home درگروه Clipboard دکمه هایCut, Copy مشاهده می گردد. اسلاید Slide معمولا درپنجره باز شده شما چند صفحه سفیدخالی را مشاهده می کنید: الف)صفحه اسلاید،که دو کادر مستطیلی در آن به نام جانما(Placeholder)، برای نوشتن و گنجاندن عناصر دیگر در نظر گرفته شده است که راجع به آن در بخش های دیگر توضیحات لازم داده خواهد شد. ب)نوار یا صفحه پیغام یا(Note)،که در پایین صفحه اسلاید می باشد و برای نوشتن متن ها جهت استفاده خود طراحان قرار می گیرد. ج)نوار جانمایی یا(Layout)، نوار عمودی است که در سمت راست یا چپ صفحه اسلاید قرار دارد. دراین مکان تمامی اسلایدهای ساخته شده بصورت کوچکتر قابل مشاهده اند و برای ساختن، حذف ویا جابجایی اسلایدها از این نوار می توان استفده کرد. سربرگ home همانطور که قبلا اشاره شد، هنگام فعال کردن نرم افزار PowerPoint، همانند سایر نرم افزارهای مجموعه Office به طور پیش فرض یک اسلاید خالی قابل مشاهده است، معمولا اسلاید اول، جهت نوشتن تیتردر نظرگرفته می شود. شما می توانید داخل جانما (Placeholder) که به صورت کادرهای مستطیلی طراحی شده اند،کلیک کرده ...
ایجاد فهرست مطالب در نرم افزار word 2007 و 2010

فهرست مطالب در word شاید تا کنون مقاله ،تحقیق، رساله یا کتابی را نوشته باشید. یکی از اجزا مهم هر نوشته علمی درج فهرست مطالب است. چگونه میتوان به صورت اتوماتیک فهرست مطالب نوشته شده را در نرم افزار word ایجاد کرد. درج فهرست مطالب کار بسیار ساده ای است. اما اگر قرار باشد به صورت دستی این کار را انجام دهیم بسیار مشکل خواهد بود. با این یادداشت همراه باشید. گام اول برای درج فهرست مطالب مهمترین نکته این است که شما مطالبتان را پاراگراف بندی کنید و نوشته ای را که میخواهد در فهرست مطالب نشان داده شود در بالای پاراگراف مربوطه بنویسید. یعنی برای هر پاراگراف یک سر صفحه تعیین کنید. مثلا در این مطلب عبارت "فهرست مطالب در word" و "گام اول" و گام دوم" و... به عنوان سر صفحه است. گام دوم گام دوم این است که این عبارتها را به عنوان Heading تعریف کنید.در اینجا کلمه Heading به معنای "سر صفحه" می باشد. برای این کار در نرم افزار word مکان نما (موس) روی سر صفحه ببرید وآنجا کلیک کنید به تب برویدHome بر روی Heading1 کلیک کنید. وقتی بر روی Heading کلیک می کنید نوع فونت، اندازه و رنگ آن تغییر می کند. ممکن است این ترکیب مورد پسند شما نباشد بر روی Heading1 کلیک راست کنید و گزینه modify را انتخاب کنید. سپس نوع ، اندازه و رنگ فونت را اصلاح کنید. شاید بپرسید که Heading2 و heading 3 برای چه منظوری تعبیه شده است. گاهی اوقات در نوشتها پیش می آید که ما ابتدا یک موضوع کلی را مطرح میکنیم و در ادامه جزئیات بیشتر از آن مطلب را ارائه میکنیم . Heading2 و Heading 3 برای همین منظور طراحی شده است. به مثال زیر توجه کنید. فرض کنید مقاله ای در باره انواع نرم افزار می نویسیم نرم افزار های آفیس Word ورد یک نرم افزار برای تایپ و ویرایش متن است. فهرست نویسی در ورد برای فهرست نویسی در ورد باید ...... Excel اکسل یک نرم افزار صفحه گسترده است که برای محاسبات، و کار با جداول و اعداد بسیار عالی است و قدرتمند عمل میکند. فرمول نویسی در اکسل برای فورمول نویسی در اکسل درون یک سلول خالی عبارت "=" را درج میکنیم با اینکار اکسل بصورت خودکار تشخیص میدهد که کاربر قصد نوشتن فورمول دارد........ Power point پاورپوینت یک نرم افزار ارائه مطالب است. با این نرم افزار می توانیم مطالب خود را به مخاطبان به صورت جذاب همراه با انیمیشن ارائه نماییم. ایجاد انیمیشن برای ایجاد انیمیشین در اسلاید بر روی عبارت custom Animation انیمیشن کلیک میکنیم و ..... نرم افزار های شرکت Adobe بزرگترین و قدرتمند ترین شرکت در زمینه تهیه و ارائه نرم افزارهای گرافیکی (فیلم، تصویر ، صدا و انیمیشن) است.در این مثال نرم افزار آفیس را به عنوان Heading 1 و زیر مجموعه های آن یعنی عبارت های ...
windows
آشنايي با ماشين حساب علمي با انتخاب فرمان scientific در فهرست انتخاب view مي توان به ماشين حساب علمي ويندوز دسترسي پيدا کرد . عمليات در چهار سيستم عددي 1- دهدهي (Decimal ) 2- دودويي ( Binary ) 3- هشت هشتي (Octal ) 4- شانزده شانزدهي (Hexa Decimal) عمليات مثلثاتي با 3 واحد 1- درجه (Degress ) 2- راديان (Radians ) 3- گراد (Grads ) آشنايي با command prompt با انتخاب فرمان Run از پنجره start و سپس اجراي فرمان CMD ، پنجره اجراي فرامين Dos Based ميسر مي شود . آشنايي با برنامه Paint از برنامه paint براي ترسيمات ساده گرافيکي و ويرايش تصاوير استفاده مي شود . شناسايي ابزارهاي ترسيمي 1- line : ترسيم خط ( افقي – عمودي و مورب ) با Drage کردن بين نقطه شروع و پايان ضخامت خط : با انتخاب دستور line و قبل از ترسيم ، مي توان از بخش پايين جعبه ابزار ضخامت خط ترسيمي را مشخص کرد . 2- curve : ترسيم منحني با Drag کردن بين نقطه شروع و پايان و سپس Drag کردن انحنا و در نهايت Click کردن براي ثابت شدن منحني 3- Rectangle : ترسيم مربع و مستطيل با Drag کردن بين دو سر قطر آن 4- Rounded rectangle : ترسيم مربع و مستطيل با گوشه هاي گرد شده با Drag کردن بين دو سر قطر آن 5-Elopse : ترسيم دايره و بيضي با Drag کردن بين دو سطر قطر آن 6- polygon : ترسيم چند ضلعي با Drag کردن ضلع اول – click کردن براي اضلاع بعدي و Double click کردن ضلع آخر نکته : با انتخاب يکي از فرامين ترسيم مربع ، مستطيل – دايره ، بيضي و چند ضلعي مي توان از بخش پايين جعبه ابزرا نوع شکل را تعيين کرد . شفاف ( پشت شکل قابل رويت مي باشد ) کدر يا لايه ( پشت شکل قابل رويت نمي باشد ) توپر( داخل شکل با رنگ محيطي رنگ مي شود ) جعبه رنگ ( color Box): قبل از ترسيم مي توان از جعبه رنگ پايين صفحه رنگ مورد نظر را انتخاب کرد . 6- قلم مو(Brush ) : جهت ترسيم آزاد بکار مي رود . در بخش پايين جعبه ابزار نوع سر قلم را مي توان تعيين کرد . 7- مداد( pencil) : جهت نگارش آزاد بکار مي رود . 8- رنگ کردن ( Fill with Color ): براي رنگ کرن داخل اشکال هندسي بسته بکار ميرود. 9- پاک کردن (Erase ) : براي پاک کردن بخشي از ترسيم اندازه پاک کن را با انتخاب از بخش پايين جعبه ابزار مي توان تغيير داد . 10- انتخاب ( select): با اين ابزار مي توان بخشي از ترسيمات را انتخاب کرد تا عمليات کپي و يا انتقال را روي آن اعمال کرد . ذخيره فايل : برنامه Paint با فرمت فايل هاي گرافيکي ذيل سازگاري دارد : bmp–jpeg – gif – tiff- png
بخش چهارم نرم افزار Microsoft Excel
با زدن دکمهAdd می توانید سری هاس دیگری از جدولتان را وارد نمودار کنید .پس از سرم نمودار مشاهده می کنید که سه گزینه Design , Layout , Format بر روی نوار ابزار ظاهر می شود که از آنها برای تنظیمات و تغییرات در شکل ظاهری نمودار استفاده می شود . در ادامه به توضیح تعدادی از گزینه های تب Layout می پردازیم Chart Title از این گزینه برای محل قرار دادن عنوان وتنظیمات مربوط به آن برای نمودار استفاده می شود.Axis Title از این گزینه برای قرار دادن و تنظیمات مربوط به عنوان برای محورهای افقی و عمودی استفاده می شود. Legendیک راهنما توضیحی در مورد سری های متفاوت روی نمودار است. این توضیحات می توانند شامل رنگ و یا علامت ها و یا نام سری ها باشند. Data Labels :برای تعیین و مشاهده برچسب برای داده ها از این گزینه استفاده می شود. Data Tableاستفاده از این گزینه باعث می شود تا داده هایی که نمودار بر اساس آنها رسم شده است به صورت جدول در پایین نمودار نمایش داده شود. Axes :در این تب می توان تعیین کرد که مقادیر محور بر اساس طبقه بندی باشد یا زمان Gridlines: در این تب می توان تعیین کرد که خطوط شبکه ظاهر شوند یا نشوند اگر بخواهید برای تقسیم بندی اصلی محوررا انتخاب کنید و اگر بخواهید برای تقسیم های میان تقسیم بندی Major gridlines ها خطوط اصلی شبکه ظاهر شوند گزینهMajor gridlines را انتخاب کنید. پس از اینکه تنظیمات نمودار خود را از طریق گزینه های بالا انجام دادید از تب Design گزینه Location را انتخاب کنید تا کادر Move chart برای شما باز شود که دارای دو گزینه به شرح ذیل است :New sheetانتخاب این گزینه باعث می شود که نمودار در صفحه کاری جدید و با نامChart1 رسم شود . :Object inانتخاب این گزینه باعث می شود تا نمودار در صفحه کاری که در کادر مقابل آن تعیین می کنیم قرار گیرد.پس از اجرای دستورات بالا بر روی نمودار کار رسم نمودار پایان می پذیرد،در ادامه به توضیح تغییراتی که می توانیم بر روی نمودار رسم شده خود ایجاد کنیم می پردازیم:تغییر نوع نمودار دراکسلاگر از نوع نموداری که رسم کرده اید راضی نیستید می توانید نوع آن را تغییر دهید برای تغییر نوع نمودار ترسیم شده به روش زیر عمل نمایید :1-بر روی قسمتی از نمودار راست کلیک کنید.2-از منوهای موجود گزینه Change Chart Type را انتخاب کنید.3-از کادر باز شده نمودار مورد نظرتان را انتخاب کنید.جهت انجام هرگونه تغییر بر روی نموداری که رسم کرده اید می توانید از قطعه Current Selection استفاده کنید و تغییرات لازم را بر روی نمودارتان ایجاد کنید.اصول تعیین نوع قالب خطوط شبکه نموداردر اکثر نمودارهای اکسل خطوط افقی ظاهر می شوند.شما می توانید این حالت را تغییر دهید و ترکیبی از خطوط افقی وعمودی ایجاد کنید و فاصله ...
-77. نکات کاربردی و ترفندهای مهم در ورد - Microsoft Word -حتما بايد بدانيد- آموزش ورد Word
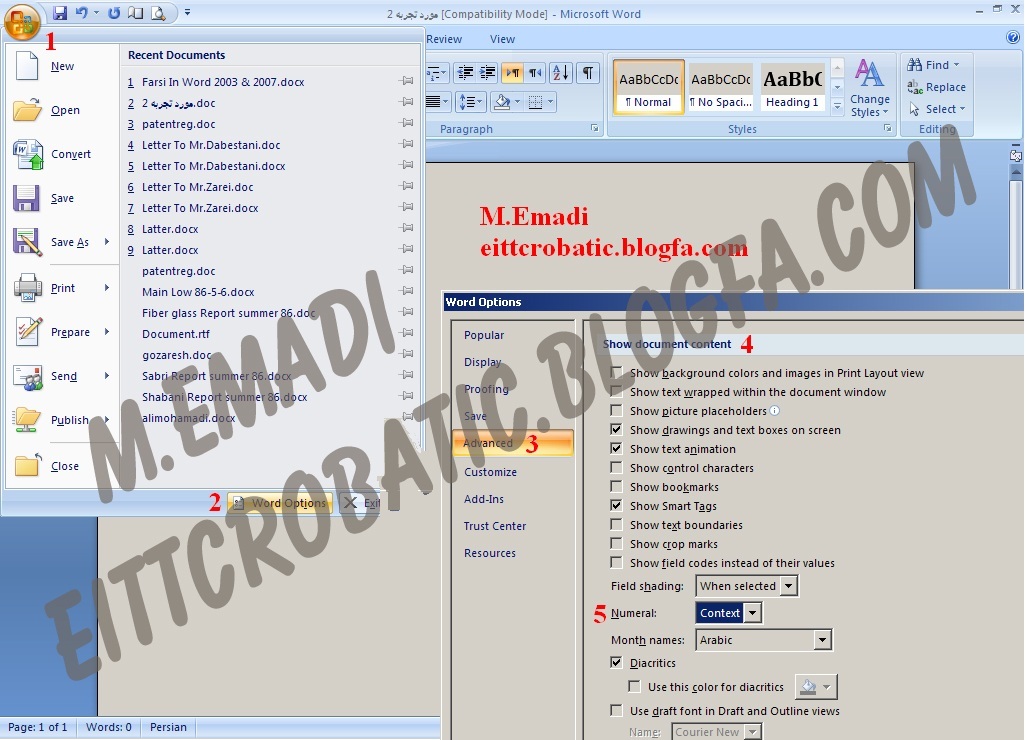
تاریخ آخرین بروزرسانی در متن یا نظرات این پست: بیست و هفتم تیر ۹۳ نکات کاربردی و ترفندهای مهم درباره ورد - Microsoft Word - كه حتما بايد بدانيد آموزش ورد Word سلام تقریبا همه این نکات از مواردی است که خودم به نوعی باهاشون کار داشتم یعنی چون نیازشان داشتم دنبالش رفتم و یاد گرفتم. دوست دارم این نکات کاربردی را بزارم تا همه ازشون استفاده کنند. استفاده از مطالب این قسمت فقط با ذکر نام وبلاگ (وبلاگ شخصی محسن عمادی-eittcrobatic.blogfa.com) مجاز می باشد. ۱- نمايش اعداد به صورت فارسي در حالت فارسي Fa و نمايش اعداد به صورت انگليسي در حالت انگليسي En دیدن تصویر با کیفیت بیشتر البته به گفته یکی از اعضای محترم "در صورت استاندارد شدن کی بورد دیگر نیازی به تنظیمات گفته شده برای فارسی کردن اعداد نیست و کلید های بالای صفحه کلید اعداد فارسی را نگارش می کنند و کلیدهای سمت راست کیبورد اعداد انگلیسی را نگارش می کند." با تشکر از مهندس خدابخشی ۲- روشی برای بر هم نریختن فایل های ورد در زمان های انتقال به سیستم های دیگر.... شاید تا به حال برای شما نیز پیش آمده باشد که در نرم افزارهای آفیس مثل MS Word و MS PowerPoint فایلی را ایجاد کرده اید و سپس با فونتهای مختلف متن خود را تایپ نموده اید، اما وقتی آن را برای پرینت و یا نمایش، به کامپیوتر دیگری منتقل میکنید، خواهید دید که تمام فونت هایتان به هم ریخته است. حتمأ میدانید که این موضوع به خاطر آن است که شما بر روی کامپیوترتان از فونتی استفاده کردهاید که بر روی سیستم دوم وجود ندارد! اما راه حلهای مختلفی برای این کار وجود دارد. یکی از آنها این است که از فایل خود خروجی PDF بگیریم یا از صفحه متن عکس بگیریم. اما مشکل اینجاست که اگر بخواهیم بر روی کامپیوتر دوم این فایل را ویرایش کنیم چه؟ فونتها را با خود حمل کنیم و روی کامپیوتر دوم نصب کنیم؟ راه حل درستیست اما این کار کمی وقتگیر است! اما راه بهتری به وسیله Office 2007 امکان پذیر شده است! در این ترفند نحوه حفظ ثبات فونت ها بدون استفاده از راه های پیچیده را به شما معرفی خواهیم کرد ، البته به وسیله Microsoft Word 2007! برای این کار: بعد از اینکه متن خود را تایپ کردید و در آن از فونتهای مختلف استفاده نمودید، در سمت چپ و بالای Word یا PowerPoint ، بر روی گوی دایرهای شکل نرم افزار کلیک کنید تا منوی اصلی آن باز شود. اکنون در قسمت پایینی و سمت راست این منو، روی گزینه Word Options کلیک کنید. در پنجرهای که باز میشود، از قسمت Save در بخش Preserve fidelity when sharing this document ، تیک گزینه Embed fonts in the file را بزنید. با انتخاب این گزینه تمام قلمهای به کار رفته در متن شما هنگام ذخیرهسازی، به فایل چسبیده شده و در هر ...
اموزش ساخت سر حيوانات با سايه دست
اموزش ساخت سر حيوانات با سايه دست ساخت سر حیوانات با سایه دست
