آموزش تصویری وصل کردن adsl به wi-fi
آموزش وصل کردن موس بيسيم به لپ تاپ

فناوری هر روز در حال پیشرفت میباشد، و وسایل جانبی کامپیوتر را به گونهای میسازند که بدون سیم کار کنند. بهترین ابزار برای کسانی که همیشه مسافرت میکنند و از لپ تاپ استفاده مینمایند ماوس بی سیم خواهد بود. البته از این نوع ماوسها برای کامپیوترهای رومیزی (PC) هم استفاده میگردد تا با خلاصی از سیم ها میزی مرتبتر داشته باشید. ماوس بی سیم هم مانند دیگر لوازم بدون سیم عمل میکند، سیگنالهای رادیویی را با یک دستگاه فرستنده و گیرنده ارسال و دریافت میکند. بخشهای اصلی یک ماوس بی سیم (Wireless Mouse) اتصال یک ماوس بی سیم به لپ تاپ در نگاه اول شاید بسیار پیچیده به نظر آید، ولی در واقع بسیار آسان است. ماوس بی سیم (Wireless Mouse) بخشهایی همچون فرستنده و گیرنده دارد. دستگاه فرستنده در داخل ماوس قرار گرفته و قابل مشاهده نمیباشد، دستگاه گیرنده در اشکال متنوعی موجود است بعضی از آنها بسیار کوچکند و در حد و اندازه یک USB و بعضی مثل قلم هستند. در اکثر بستههای ماوس بی سیم یک CD وجود دارد که محتوی برنامههایی (driver) است که به سیستمعاملها کمک میکند تا ماوس را بشناسند. نحوه اتصال یک ماوس بی سیم (Wireless Mouse) به لپ تاپ پس از باز نمودن بسته موس باتریها را درون ماوس قرار دهید. توجه کنید که باتریها حتما باید سر جایشان قرار گرفته باشند. هم اکنون شما باید دستگاه فرستنده و گیرنده را در بسته بیابید که معمولا شبیه یک قلم یا حتی USB در مدلهای ماوس جدید است. دستگاه فرستنده و گیرنده را در یک درگاه (port) خالی USB قرار دهید، سپس دکمهی روشن “ON” که روی آن قرار گرفته را بیابید، دکمهی روشن “ON” روی ماوس بسیار کوچک است و باید مطمئن بشوید که حتما روشن باشد. شما باید هر دو دستگاه ماوس و فرستنده و گیرنده را فعال نمایید. دکمهی “ON” هر دو ابزار را فشار داده و کامپیوترتان را restart نمایید. اگر بسته حاوی CD مخصوص ماوس باشد، CD را در دستگاه قرار داده و برنامههای ماوس (Mouse Drivers) را روی کامپیوترتان نصب نمایید. این درایورها بین ماوس، دستگاه فرستنده و گیرنده و سیستمعامل ارتباط برقرار مینمایند. بعد از این که CD ماوس را در دستگاه قرار دادید شما را راهنمایی مینماید که برنامه را چگونه نصب (Install) نمایید. بعد از نصب تمام برنامهها سیستم را دوباره راهاندازی (restart) نمایید. ماوس وقتی فعال است دستگاه فرستنده و گیرنده را به طور اتوماتیک پیدا میکند. فاصله بین ماوس و دستگاه نباید خیلی زیاد باشد این فاصله با توجه به کیفیت و نوع فرکانس موس شما متفاوت است که در انواع 2.4GHz این فاصله تا 8 متر میباشد. اگر شما تمایل دارید که از سیمهای اضافی متصل به کامپیوتر خلاص ...
آموزش تصویری تنظیم مودم ADSL Router جهت اتصال به اینترنت
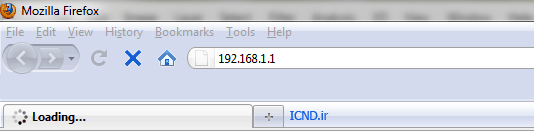
فنی، آنها را در تشخیص مشکلتان یاری نمایید! PPPoE: در این حالت کانکشن روی مودم ساخته می شود، بنابراین در حین کانفیگ مودم، از شما Username و Password خواسته می شود و دیگر نیازی به ساخت کانکشن روی سیستم عامل وجود نخواهد داشت، مزیت این روش آن است که زمانی که کامپیوتر خود را روشن می کنید، به اینترنت متصل هستید، معمولا در جایی که بیش از یک کامپیوتر قرار داشته و یا از مودم Wireless استفاده می شود، از این روش بهره می برند. بعد از روشن نمودن مودم و اتصال کابل اترنت، مرورگر اینترنت را باز کرده و در Address Bar آی پی ِ زیر را وارد نمایید: در اینجا شما باید یکی از حالت های Bridging یا PPPoE را انتخاب نمایید، در صورت انتخاب حالت Bridging مراحل زیر را دنبال فرمایید: حالا می توانید به اینترنت متصل شوید! اما در صورت انتخاب حالت PPPoE مراحل زیر را دنبال فرمایید:
آموزش نصب و راه اندازی ADSL
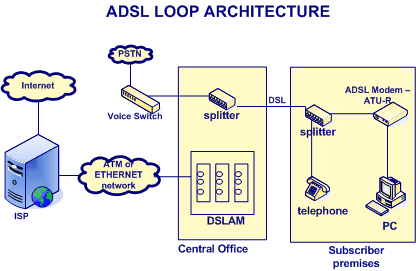
ADSL مخفف Asymmetric Digital Subscriber Line (خط نامتقارن دیجیتال مشتری) میباشد و طرح مدولاسیونی است که ترافیک شبکه را از طریق همان جفت سیم مسی که در منازل وجود دارد و برای صدا استفاده میشود، به محل مشتری ارسال میکند. این روش از یک تکنیک پیچیده دیجیتالی استفاده می کند که بیشترِ فضای موجود خط را بدون تداخل در مکالمات عادی تلفن بکار می گیرد.ADSL یکی از خانوادههای Digital Subscriber Line) DSL) یا همان خطوط دیجیتال استیجاری میباشد. اعضای DSL معمولاً به صورت xDSL نامگذاری میشوند. این خطوط از تمامی پهنای موجود در خطوط مسی دوطرفه استفاده میکنند تا بالاترین سرعت ممکن در ثانیه را بر خلاف خطوط معمول ارائه دهند.ADSL) Assymetric DSL) در واقع نوعی از DSL ها میباشد که ارتباط آن نامتقارن میباشد؛یعنی سرعت ارسال داده در ثانیه کمتر از دریافت آن میباشد.انواع دیگری از xDSL ها موجود میباشند که از جمله آنها میتوان به HDSL(High-Speed DSL) و SDSL(Symetric DSL) اشاره کرد. انواع مختلفی از DSL موجود است که امکان اتصال به اینترنت را با سرعتها و امکانات مختلفی به وجود می آورند. نوعی که عموما برای مصارف خانگی از آن استفاده می شود Asymmetric-DSL یا ADSL یا DSL نامتقارن می باشد که در بهترین شرایط، عملا امکان گرفتن اطلاعات با سرعتی معادل با 2Mbps و فرستادن اطلاعات با سرعتی حدود 256Kbps را مهیا می سارد. و اما آنچه که باعث شده ADSL به سرعت در همه جای جهان رشد کند (صرف نظر از بعضی کشورها از جمله میهن اسلامی خودمان) این است که: اولا: ADSL از همان زوج سیمهای تلفن معمولی استفاده می کند. یعنی نیاز به سیم کشی جدید از مرکز مخابرات یا ISP به خانه ها نیست و لذا از این جهت هیچ هزینه ای صرف نمی شود. (بر خلاف سیستمهای cable) ثانیا: در ADSL شما همواره به اینترنت متصل هستید و در عین حال می توانید از تلفن یا فاکس خود هم استفاده کنید، یعنی خط تلفن شما هیچ وقت به دلیل استفاده از اینترنت اشغال نمی شود. و ثالثا: تجهیزات سخت افزاری استفاده از DSL بسیار ارزان قیمت هستند. (بر خلاف سیستمهای ماهواره ای)همچنین امکان داشتن Static IP و برخی مسائل فنی دیگر نیز از مزایای DSL می باشند. برای استفاده از اینترنت ADSL شما نیاز به یک مودم ADSL دارید که باید آن را تهیه کنید. پس از باز کردن جعبه ی مودم , در ابتدا مودم و اتصالات آن را بر اساس کاتالوگ داخل جعبه به کامپیوتر خود متصل می نماییم. سپس مودم را به وسیله ی دکمه ی Power روشن می نماییم . حالا به چراغ های روی مودم دقت میکنیم :1- چراغ Power : این چراغ نشان دهنده ی روشن بودن مودم به صورت صحیح می باشد .این چراغ باید به صورت ثابت روشن باقی بماند . در صورات خاموش بودن چراغ اتصال مودم با برق قطع است .در ...
آموزش تصویری تنظیم مودم ADSL-قسمت اول
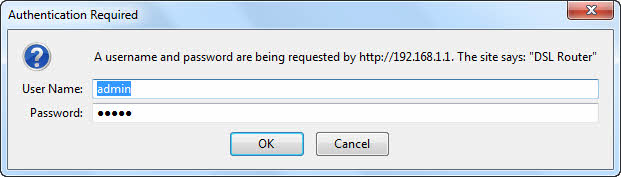
پروتوکل Bright : در صورتی که مودم خود را به اینصورت پیکر بندی نمایید می بایست از یک کانکشن برای ارتباط با اینترنت استفاده نمایید که معایب و محاسن خود را داراست فرض میکنیم شما قصد دارید از چند سیستم به صورت همزمان از اینترنت استفاده نمایید (با فرض اینکه قبلا تجهیزات مربوطه را خریداری کرده اید یا مودم شما قابلیت ارائه سرویس به چند کامپیوتر را دارد همانند مودم های بیسیم چهار پورته)در اینصورت اگر شما مودم خود را بر پایه پروتوکل bright تنظیم نمایید باید کمی با مبانی شبکه آشنا باشید تا سیستم های دیگر نیز بتوانند از اینترنت بطور همزمان استفاده نمایند در غیر اینصورت فقط یک سیستم در آن واحد می تواند از اینترنت استفاده نماید ولی اگر نمیخواهید زیاد درگیر این مباحث شوید می بایست مودم خود را بر پایه پروتوکلPPPOE تنظیم نمایید تا هر سیستم بطور اتوماتیک این تنظیمات را انجام دهد . از محاسن این پروتوکل نیز میتوان به تحت کنترل بودن پهنای باند مصرفی اشاره کرد بدین صورت که فقط در زمان های لازم بصورت دستی به اینترنت متصل شده و از دانلود ها و استفاده های سایر نرم افزار ها که برخی موارد برای آپدیت سیستم از پهنای باند شما استفاده میکنند تا حدی جلوگیری بعمل می آید . ما قصد داریم که به صورت تصویری آموزش تنظیم هر مودم را بصورت مجزا قرار دهیم که این نیز مستلزم زمان میباشد . برای شروع ما از سری مودم های TP-Link و D-Link که اینترفیس(محیط کاربری) مشابه و یکسانی دارند شروع میکنیم . این آموزش را برای تمام مودم های که محیط کاربریشان بدین صورت است می توان استفاده نمود و فقط مختص یک برند خاص نمی باشد . برای ورود به محیز کاربری ابتدا مرورگر خود را باز کنید (اینترنت اکسپلورر ، فایر فاکس یا....) و در نوار آدرس (محلی که آدرس سایت ها نوشته میشود ) آدرس 192.168.1.1 را وارد نمایید .(در برخی از مودم های قدیمی آدرس ممکن است متفاوت باشد که برای اطلاع دقیق تر به دفترچه راهنمای آن مراجعه نمایید) در پنجره ای همانند زیر نام کاربری و کلمه عبور از شما در خواست میشود که هر دو را admin(با حروف کوچک) وارد نمایید. (این مورد نیز ممکن است به نوع مودم متفاوت باشد که برای این مورد هم میبایست به دفتر چه راهنمای مودم مراجعه نمایید) . اگر به ستون سمت چپ دقت نمایید گزینه ای وجود دارد با عنوان advance setup گزینه مورد نظر را انتخاب نمایید و از زیر مجموعه های این گزینهwan را انتخاب نمایید . همانطور که مشاهده میکنید در سمت راست گزینه هایی وجود دارد که توصیه میشود تمام این گزینه ها را ابتدا حذف نمایید . برای حذف کردن این موارد ابتدا تیک گزینه remove را چک کنید(3) و بعد ازانتخاب تمام موارد ...
ساخت کانکشن BOARDBAND PPPOE برای ADSL در ویندوز 7
در این مطلب آموزش ساخت كانكشن PPPoE در ویندوز7 بمنظور اتصال به اینترنت پرسرعت ADSL را بهمراه تصاویر كمكی از هرمرحله بمنظور درك بیشتر مطالب آماده كرده ام كه امیدوارم مفید واقع شود. 1. 1. بمنظور ساخت كانكشن ابتدا وارد محیط كنترل پنل شده و بر روی "Network and Sharing Center" كلیك نمائید . 2. 2. در پنجره بعدی در گوشه پائینی سمت چپ تصویر بر روی گزینه Internet Options کلیک نمایید. 3. 3. در پنجره Internet Options از سربرگ Connections بر روی Setup کلیک کنید. 4. 4. در مرحله بعد ، سه نوع گزینه برای انتخاب توسط شما نمایان خواهد شد ، بر روی "Boardband PPPoE" كلیك نمائید. 5. 5 . در مرحله بعدی با وارد کردن نام کاربری و رمز عبور خود را ایجاد نمایید. در این قسمت پنجره ای نمایان خواهد شد كه باید اطلاعات مربوط به اكانت ADSL خود كه خریداری نموده اید را وارد نمائید و سپس بر روی Connect كلیك نمائید . راهنمای عیب یابی و پشتیبانی خدمات ADSL خط تلفن بوق آزاد ندارد مودم ADSL را از مدار خارج کنید . خط تلفن را بررسی نمایید در صورتی که بوق آزاد شنیده نشد با 117 تماس بگیرید و خرابی تلفن را ثبت كنید. اگر خط تلفن بوق آزاد داشت، کابل تلفن را به پورت Line مربوط به Splitter وصل كنید و کابل گوشی تلفن را پورت Phone مربوط به Splitter و کابل مودم را به پورت Modem یا ADSL مربوط به Splitter وصل کنید اگر بوق آزاد نداشت با شماره پشتیبانی تماس بگیرید. یعنی شماره شرکتی که اینترنت ADSL را از آن شرکت خریداری کردید. چراغ لینک (Link) یا وضعیت (Status) مودم چشمک زن است (چراغ Link یا Status خاموش است) این مشکل به دلیل برقرار نشدن ارتباط فیزیکی ایجاد میشود، ابتدا بررسی كنید خط تلفن بوق آزاد داشته باشد، تمام کابلها، سوکتها و قطعات فیزیکی را بررسیی كنید. برای برطرف كردن مشکل، گوشی تلفن، دستگاه نمابر و Caller ID را جدا كنید و مودم را مستقیم به خط تلفن وصل کنید. در صورتی که لینک باز هم ثابت نشد با پشتیبانی تماس بگیرید. علامت ضربدر قرمز رنگ بر رویconnection مشاهده می شود کابل Ethernet شما به صورت فیزیکی قطع شده است، کارت شبکه، کابل متصل به مودم و کارت شبکه، سوکت پشت کامپیوتر و مودم را بررسی كنید ، و اگر مودم به صورت USB به کامیپوتر متصل است ، مودم را یکبار خاموش و روشن نمایید یا جای USB آن را در پشت کامپیوتر تعویض نمایید. چراغ link مودم شما هنگامی که با تلفن صحبت میکنید، ثابت است ولی به محض قطع شدن تماس لینک شما چشمک زن میشود (status خاموش می شود) ممكن است كه پریز تلفن شما مجهز به نویزگیر باشد؛ بنابراین ابتدا از وجود برقگیر (نویزگیر) بر روی پریزها اطمینان حاصل كنید و در صورت وجود آن را خارج كنید. (اطمینان حاصل نمایید که دو شاخه ضد برق ...
آموزش شبکه کردن ۲ کامپیوتر با کابل و بدون هاپ
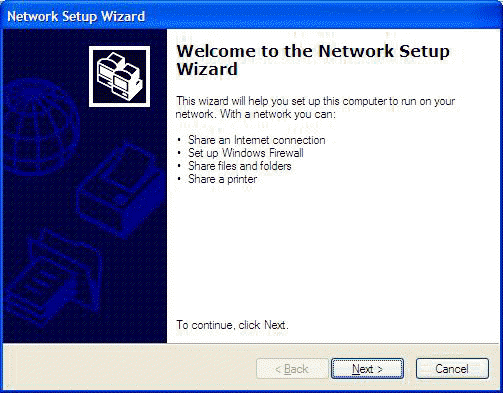
آموزش تصویری شبکه کردن ۲ کامپیوتر با استفاده از کابل Ethernet و ویندوز Next را در مرحله زیر بزنید . شبکه کردن این دو کامپیوتر دوباره next بزنید آموزش تصویری شبکه کردن ۲ کامپیوتر با استفاده از کابل Ethernet و ویندوز تیک عبارت Ignore disconnected network hardware را بزنید و next را بزنید . دو عدد کامپیوتر به همراه کارت شبکه ۲- کابل شبکه (حداکثر تا ۱۰۰ متر درازا) در منوی Select connection method برای ارتباط ۲ کامپیوتر عبارت دوم یعنی his computer connects to the Internet through a residential gateway or through another computer on my network را بزنید. منوی Select connection method برای ارتباط ۲ کامپیوتر عبارت دوم یعنی his computer connects to the Internet through a residential gateway or through another comp در مرحله ی بعد در فیلد computer description هر عبارتی را خواستید وارد کنید و نام کامپیوتر را هم بزنید و next را بزنیدworkgroup name را وارد کنید. computer description در مرحله ی بعد شما مشخص می کنید که می خواهید فایل به اشتراک بگذارید یا نه،سپس next را بزنید. IP addresses بر روی کامپیوتر ها تنظیم کنید.به Start->Control panel->Network Click next Use the following IP address را انتخاب و IP address و Subnet mask در این مرحله گزینه ی Just finish the wizard. را انتخاب و next را بزنید. وصل ۲ کامپیوتر با کابل شبکه هست.کابل شبکه را به پورت LAN هر کارت شبکه Click Finish و اگر لازم بود سیستم را ریست کنید. address IP در هر کامپیوتر یکسان خب در این مرحله شما باید IP addresses بر روی کامپیوتر ها تنظیم کنید.به Start->Control panel->Network connection و بر روی ocal area Connection کلیک راست کنید ،از منوی باز شده Properties را انتخاب کنید.در صفحه ی باز شده عبارت Internet protocol (TPC/IP) را پیدا کنید و بر روی آن ۱ بار کلیک کنید سپس گزینه ی Properties را انتخاب کنید. آموزش تصویری شبکه کردن ۲ کامپیوتر با استفاده از کابل Ethernet و ویندوز XP در این مرحله باید box مورد نظر ما یعنی Use the following IP address را انتخاب و IP address و Subnet mask را بر اساس شکل زیر پر کنید.توجه شود که Ip address به صورت پیش فرض می تواند ۱۹۲٫۱۶۸٫۰٫۱ و Subnet Mask 255.255.255.0 باشد.مطمئن شوید که بخش چهارم IP address در هر کامپیوتر یکسان نباشد.دراین مثال می توانید برای کامپیوتر اول first computer’s IP: 192.168.0.1 و بریا کامپیوتر دوم second computer’s 192.168.0.2 را بگذارید.سپس ok را بزنید. دو عدد کامپیوتر به همراه کارت شبکه ۲- کابل شبکه (حداکثر تا ۱۰۰ متر درازا) کابل شبکه را به پورت LAN هر کارت شبکه در ۲ کامپیوتر وصل کنید. حال ۲ کامپیوتر به هم وصل هستند.در این مرحله ما نیاز به وصل ۲ کامپیوتر با کابل شبکه هست.کابل شبکه را به پورت LAN هر کارت شبکه در ۲ کامپیوتر وصل کنید. آموزش تصویری شبکه کردن ۲ کامپیوتر با استفاده از کابل Ethernet و ویندوز XP ۲ کامپیوتر را رسیت کنید و حالا به هم ...
آموزش وصل شدن به اینترنت GPRS از بلوتوث گوشی همراه
من در این آموزش قصد دارم بطور کامل مراحل اتصال کامپیوتر به اینترنت همراه اول یا ایرانسل از طریق بلوتوث موبایل رو شرح بدم. برای اینکار کافیه یک دستگاه بلوتوث کوچک خریداری کنید که امروزه قیمت بسیار ناچیزی دارد و البته بیشتر لپ تاپ ها با بلوتوث ارائه می شوند که نیازی به خریدن بلوتوث هم نیست. من قبلا در یک پست نحوه اتصال به اینترنت از طریق کابل گوشی رو گفته بودم. روش کابلی از این نظر که بیشتر موارد نیاز به سی دی نصب برای شناختن مودم جی پی آر اس گوشی بطور مستقیم هست ممکنه دردسر ساز بشه مخصوصا در گوشی های چینی که درایورهای اونها بسختی گیر میان. به این نکته توجه کنید که هر گوشی موبایل که بتونه به اینترنت متصل بشه حتما دارای مودم GPRS هست. فقط کافیه قابلیت دسترسی به مودم از طریق بلوتوث در گوشی فراهم شده باشه (که به نظر من در تمامی گوشی ها فعال هست) الف) جفت کردن گوشیابتدا بایستی گوشیتون رو با کامپیوتر جفت یا به اصطلاح Pair کنید. این عمل مثل همون ADD کردن گوشی دیگری در گوشی خودتون هست. من مراحل رو در ویندوز ایکس پی می گم. به احتمال زیاد این اعمال در ویندوز 7 یا ویستا هم به همین شکل جواب می دهد. موارد مهم قبل از شروع جفت کردن گوشی: گوشی موبایل باید روشن بوده و بلوتوث آن قابل جستجو و روشن باشد بلوتوث کامپیوتر بایستی روشن و فعال باشه. 1- روی دکمه Start کلیک کنید.2- روی Run کلیک کنید. 3- عبارت bthprops.cpl را وارد نموده و سپس دکمه OK را بزنید. نکته : اگر با اجرای فرمان فوق با خطا روبرو شدید دلایل زیر ممکن است دخیل باشند: بلوتوث در لپ تاپ یا کامپیوتر شما غیر فعال شده. (خاموش است) بلوتوث در کامپیوتر یا لپ تاپ شما بدرستی کار نمی کند (درایور آن نصب نیست و ویندوز درست آن را شناسایی نکرده) بلوتوث شما دارای برنامه است و از برنامه بلوتوث ویندوز استفاده نمی کند (مانند Bluedoleil که در انتهای مطلب به آن می رسیم)4- روی دکمه Add کلیک کنید 5- تیک عبارت My device is set up and ready to be found را زده و روی Next کلیک کنید. 6- برنامه بلوتوث ویندوز شروع به جستجوی بلوتوث های روشن اطراف می کند. اگر گوشی شما را پیدا نکرد ممکن است گوشی شما در حالت discoverable mode نبوده یا فاصله گوشی شما از کامپیوتر زیاد باشد. 7- گوشی مورد نظرتان را از لیست یافت شده ها انتخاب کرده و روی Next کلید کنید. 8- روی عبارت Choose a passkey for me کلیک کرده و Next را بزنید. 9- در گوشی شما پیامی ظاهر می شود. شما بایستی رمزی که در سیتسم بطور تصادفی تولید شده وارد کنید. 10- اکنون ویندوز خدمات و سخت افزاری که در گوشی شما وجود دارد را جستجو کرده و نصب می کند. 11- روی Finish کلیک کنید. 12- حالا در زبانه devices گوشی شما قابل مشاهده است. ب) اتصال ...
آموزش تصویری تنظیم ویندوز ۷ برای دیدن تلویزیون

تلویزیون WMC برای کامپیوتر شماحرکت بعدی نصب کردن کارت تی وی روی رایانه است، اما متاسفانه همانطور که در اسکرین شات زیر ملاحظه می کنید سیستم من بود برای استفاده از آن آماده نبود : اما خوشبختانه ، ویندوز ۷ بود به قدر کافی هوشمند است که با ارائه گزینه هایی به من بگوید چه کار باید کنم. در این مورد هم اعلام کرد که بهتر است درایور کارت تی وی را دانلود کنم. با انتخاب گزینه اول وارد عملیات دانلود درایور شدم که مطمئن هستم شما با آن آشنایی کامل دارید، فقط کافیست فایل را در پوشه ” download ” خود “save” کنید. (اگر این پوشه را روی رایانه خود ندارید باید یک پوشه به این نام ساخته و از این پس از آن برای ذخیره هر فایل دانلودی استفاده کنید : به این ترتیب آنها هیچ گاه روی فضای هارد دیسک شما گم و گور نمی شوند، فقط یادتان باشد هر چند وقت یکبار فایل های اضافی را پاک کنید تا زیاد شلوغ نشود.) پس از اتمام دانلود فایل، از فولدر دانلود خود ، فایل دانلود شده درایور را که معمولا فشرده و فرمت ZIP یا Rar هست از حالت فشرده خارج کرده و حالا فایل های مورد نیاز برای راه اندازی و نصب درایور را در اختیار خواهید داشت، یکی از آنها به نام setup یا install که با فرمت اجرایی"exe" است را با دابل کلیک اجرا کنید. با اجرای این فایل و انتخاب مراحل نصب، درایور نصب می شود و امیدوارم با نصب درایور دیگر ویندوز شما کارت تی وی را بشناسد! پس از اتمام نصب درایور، باید کارت تیونر را از درگاه یو اس بی رایانه جدا کرده و کامپیوتر خود را ری استارت کنید. پس از شروع مجدد ویندوز دوباره کارت را به رایانه وصل کنید و در صورت موفقیت آمیز بودن اعمال شما و شناسایی کارت توسط ویندوز، پاداش شما پیشنهاد ویندوز مدیا سنتر به راه اندازی تلویزیون زنده خواهد بود. بیایید تلویزیون رایانه خود را راه بیاندازیم! حالا که یک کارت تیونر را برای ویندوز تعریف کردید، ویندوز مدیا سنتر، نرم افزار "PlayReady" را نصب خواهد کرد [۲]. در تست ما این نصب به شکلی ساده صورت گرفت، اما اگر کارت تی وی شما قابلیت هایی بیش از یک گیرنده داشته باشد (کارت های داخلی می توانند سیگنال های ماهواره ای ، شبکه های کابلی ، و منابع دریافتی از آنتن ها و همچنین سیگنال هایی با فرمت S_Video را از رسیور SKY شما دریافت و نمایش دهند) ، انتخاب ها و گزینه ها می تواند برای برخی کمی گیج کننده باشد. هنگامی که نرم افزار فوق روی سیستم شما نصب شد، باید توافق خود را با “شرایط و ضوابط” –همیشه مورد استفاده “EULA” (حروف مخفف End-User License Agreement یا موافقت برای اعطای مجوز استفاده به کاربر نهایی) اعلام کنید. پس از زدن گزینه I agree برنامه در مورد منطقه از شما می پرسد ...
آموزش کامل شبکه های Wireless (قسمت اول)
که اکنون در سال 2011 شما می توانید با هزینه حدود 70 هزار تومان یک Access Point تهیه کنید و 20 هزار تومان کارت شبکه برای هر سیستم که این اکنون بسیاری از لپ تاپ ها خود کارت شبکه بی سیم دارند . و بدون هیچ محدودیتی همزمان می توانند چندین کاربر از شبکه بی سیم شما استفاده کنند - می توان با اضافه کردن چند Access Point محدود پوشش را زیاد کرد و کاربر به راحتی جابه جا می شود بدون اینکه از شبکه قطع شده باشد اما در مورد شبکه های کابلی بدین صورت نیست کاربر حتما باید نزدیک سوییچ باشد و یکی از پورت های سوییچ برای او آزاد باشد دردرسرهای کابل کشی سوراخ کردن دیوار و درها زمان راه اندازی شبکه های سیمی از تفاوت های آن با شبکه های بی سیم است . شبکه های سیمی فضا را شلوغ و دست و پا گیر می کنند اما در شبکه های بی سیم ما فقط با امواج رادیویی کار داریم . اگر فردی دارای PDA یا گوشی موبایلی که قابلیت WIFI داشته باشد به راحتی می تواند به شبکه شما متصل شود و از اینترنت آن استفاده کند . وقتی در مورد شبکه های بی سیم صحبت می کنیم منظور ما WLAN است یعنی Wireless LAN : شبکه ی محلی بی سیم که دارای استاندارهای مختلفی است که بعدا به آن می پردازیم . استاندارد کلی شبکه های بی سیم IEEE 802.11 است که بدین صورت خواننده می شود : ای - تریپل - ای موسسه ای است استانداردهای مربوط به صنایع الکترونیک و کامپیوتر را تدوین می کند که هر کدام از این استاندارد ها با یک کد مشخص می شوند مثلا بولوتوث 802.15 و وایمکس 802.16 است .شبکه های بی سیم به دسته های زیر تقسیم می شوند : WPAN = شبکه ای است که با استفاده از بلوتوث و مادون قرمز ایجاد شده است و در فضای یک اتاق و مخصوص یک فرد است مثلا فردی می تواند یک ارتباط بی سیم بین کامپیوتر و هدست خود ایجاد کند یا بین PDA و کامپیوتر - این شبکه می توانند کاربر را از سیم ها رهایی دهد - سرعت انتقال در این شبکه بالا نیست و چنان چه از مادون قرمز استفاده شود نیاز به دید مستقیم داریم و بازم سرعت انتقال بالا نیست اما در بلوتوث جون از اموج رادیویی استفاده می شود نیاز به دید مستقیم نیست . محدود این شبکه کم است . WLAN = یعنی شبکه ای در محدود یک اداره و یا ساختمان که با استفاده از Access Point و چندین کامپیوتر دارای کارت شبکه بی سیم ایجاد شده است .WMAN = شبکه های شهری بی سیم که برای ارتباط خود از تکنولوژی wimax استفاده می کنند .WWAN = شبکه های در سطح بسیار وسیع که از سیستم های GPRS برای ارتباط استفاده می کنند .در شکل زیر شما هر شبکه را با تکنولوژی مورد استفاده و محدوده پوشش مشاهده می کنید : می رسیم به استاندارد های شبکه های بی سیم که فرکانس ها و سرعت های مختلفی دارند : 802.11 اولین استانداردی بود که ایجاد شد و سرعت 2mbps ...
آموزش کامل شبکه های Wireless (قسمت چهارم)
جریان متناوب ( AC ) چیه ؟جریان الکتریکی است که در آن اندازه جریان به صورت چرخه ای تغییر می کند و شکل آن عموما به صورت یک موج سینوسی است . اما در جریان مستقیم (DC) اندازه جریان مقدار ثابتی است . شکل زیر جریان AC را نشان می دهد : ولتاژ : مقدار کار لازم برای جابه جا کردن بار از یک نقطه به نقطه دیگر . ( V) جریان الکتریکی : سرعت حرکت الکترون ها در یک سیم مسی یا جسم رسانا(I)فرکانس : به تعداد نوسان های موج در واحد زمان گفته می شود .طول موج : مسافت بین دو قله متوالی ( یا یک فرورفتگی و برجستگی ) - که با لاندا نشان داده می شود : فرکانس از فرمول زیر بدست می آید :یا F= v/landa F = (3x10*8 m/s) / landa کد: http://answers.yahoo.com/question/in...8025322AA3HU89فاصله y دامنه موج میباشد. هر چه فرکانس کمتر باشد طول موج بیشتر است و بردی که طی می کند بیشتر است و پهنای باند کمتر و انرژی هم کمتر است .تعریف پهنای باند : حجم اطلاعات حمل شده از طریق خطوط تلفن - خطوط کابلی و یا سیستم های ما-ه-وا-ره ای با افزایش پهنای باند سرعت انتقال افزایش می یابد. در ارتباطات رادیویی پهنای باند عبارت است از تفاضل حداقل و حداکثر فرکانس . dbi --> بیانگر میزان گین یک آنتن . dbm --> نشان دهنده ی قدرت سیگنال - همچنین برای بیان قدرت سیگنال می توان از میلی وات یا وات هم استفاده کرد. رابطه ی زیر برای تبدیل dbm به mW و برعکس است :dbm = log10(mW)*10mW = 10*(dbm/10)TX Power = به mW یا dbm سنجیده می شود و میزان قدرت یک فرستنده RF است .10mW = 10 dbm30MW = 14 dbmو... RX Sensitivity = با -dbm بیان می شود و حداقل سیگنالی است که یک رادیو می تواند دریافت کند .میزان RX به سرعت شما بستگی داره هر چه سرعت کمتر باشد RX بیشتر است .امواج رادیویی به عنوان یک وسیله برای ارسال صدا , تصویر و موسیقی از طریق broadcast در رادیو و تلویزیون به کار می رود.صدا و موسیقی که از رادیو و تلویزیون پخش می شود در ابتدا به وسیله دستگاه های ورودی نظیر میکروفون و یا دوربین به سیگنال های الکتریکی تبدیل می شوند و بعد از Modualte شدن به وسیله مدارهای نوسان ساز به امواج تبدیل شده و بعد از تقویت به آن آنتن ارسال می شوند . آنتن نیز بعد از تبدیل سیگنال های الکتریکی به امواج الکترومغناطیس آن ها را در فضا منتشر می سازد . این امواج در یک راستا منتشر شده و در برخورد به لایه ionosphere ( قسمتی از جو ) منعکس می شوند - این لایه خاصیتی دارد که باعث انعکلاس امواج رادیویی می شود .آنتن های دریافت کننده نیازی به جستجو برای یافتن منایع امواج ندارند چرا که امواج الکترومغناطیس تابش شده از آنت فرستنده از تمامی آنتن ها عبور می کند . آنتن های دریافت کننده قسمتی از ار امواج الکترومغناطیس را برداشته و به سیگنال الکتریکی تبدیل می کنند سپس این سیگنال ها را ...
