آموزش تصویری نصب ویندوز 7 روی لپ تاپ
آموزش نصب ويندوز 7

آموزش نصب ويندوز 7 درحالي که هنوز ويندوز ويستا جاي خود را به درستي در بين مردم باز نکرده و هنوز مدت زيادي از ارائه سرويس پک 1 آن نمي گذرد ، شرکت مايکروسافت در اقدامي عجولانه ، به معرفي و ارائه ويندوز 7 پرداخت . هنوز دليل اين اقدام مايکروسافت به درستي مشخص نگرديده است ، ولي بعضي بر اين عقيده اند که ويستا به دليل نياز به سيستم سخت افزاري نسبتاً قوي براي نصب ، عليرغم تمامي محاسن امنيتي ، استحکام ساختار و زيبايي چشمگير پوسته آن ، آنچنان مورد استقبال گسترده مردم همانند XP قرار نگرفت و ظاهراً شرکت مايکروسافت با رفع نسبي اين مشکل در ويندوز 7 که مي توان به دليل شباهت بسيار زياد به ويستا ، در حقيقت و بي تعارف آن را نسخه اصلاح شده ويستا نيز ناميد ، اقدام به ارائه اين ويندو جديد نموده است که اين روزها نسخه هاي آزمايشي آنکه البته قطعاً چندان تفاوت اساسي با نسخه اصلي نخواهد داشت ( مگر در برخي از اصلاحات جزئي ) ، در همه جا به وفور يافت مي شود . همچنين از ويژگي هاي ويندوز 7 که در مقايسه با ويستا بسيار به چشم مي آيد ، افزايش سرعت کار با ويندوز و نصب با حداقل سخت افزارها است که با توجه به اين ويژگي، از همين حالا در بين کاربران، عطش زيادي براي نصب آن مشاهده مي شود . در اين مقاله ما ابتدا سيستم مورد نياز براي ويندوز 7 را از نظر شرکت مايکروسافت و همچنين از نظر کارشناسان که با تست فني آن را برآورد کرده اند ، معرفي مي کنيم و سپس به نحوه نصب ويندوز 7 مي پردازيم . سيستم مورد نياز : ابتدا سيستم مورد نياز ويندوز 7 را در 3 سطح از نظر مايکروسافت و يک سطح تست ، از طرف کارشناسان بررسي مي کنيم و سپس به سراغ مراحل نصب ويندوز مي رويم : ـ حداقل سيستم : حافظه ( RAM ) : ميزان 512 مگابايت پردازنده ( CPU) : تک هسته 800 مگاهرتزي فضاي هارد ( HDD ) : ميزان 8 گيگابايت فضاي خالي گرافيک ( VGA ) : ميزان 16 مگابايت ( بدون پشتيباني Aero) درايو نوري ( ODD ) : دي وي دي رام مايکروسافت ـ حداقل : حافظه ( RAM ) : يک گيگابايتپردازنده ( CPU) : تک هسته 1 گيگاهرتزيفضاي هارد ( HDD ) : ميزان 16 گيگابايت فضاي خالي گرافيک ( VGA ) : ميزان 128 مگابايت با پشتيباني DirectX9.0 ( براي فعال شدن Aero) درايو نوري ( ODD ) : دي وي دي رام شبکه ( Network ) : اتصال به اينترنت براي دريافت به روز رساني ها مايکروسافت ـ خوب : حافظه ( RAM ) : ميزان2 گيگابايتپردازنده ( CPU) : دو هسته 3گيگاهرتزيفضاي هارد ( HDD ) : ميزان 16 گيگابايت فضاي خالي گرافيک ( VGA ) : ميزان 256 مگابايت با پشتيباني DirectX9.0 ( براي فعال شدن Aero) درايو نوري ( ODD ) : دي وي دي رام شبکه ( Network ) : اتصال به اينترنت براي دريافت به روز رساني ها مايکروسافت ـ عالي : حافظه ( RAM ) : ميزان 4 گيگابايت به صورت 2 کانالپردازنده ( CPU) ...
آموزش نصب ویندوز در 7 دقیقه
روزانه با مشکلاتی در کار با ویندوز مواجه می شویم که پس از دست و پنجه نرم کردن با آن ها بالاخره مجبور می شویم ویندوز را از ابتدا نصب نماییم . اما ، اولا وقت گیر بودن نصب خود ویندوز و نصب برنامه های ضروری سیستم پس از آن احتمالاً ما را منصرف و به مدارا کردن با همان ویندوز قبلی مجبور خواهد کرد . اما نگران نباشید !!! در این پست خواهیم آموخت که چگونه از ویندوز سالممان پشتیبان گرفته و در صورت مواجهه با مشکلی به راحتی و فقط در عرض 7 دقیقه مجددا آنرا راه اندازی نماییم . برای این کار شما به کمک CD Writer و نرم افزار Nero Burning Rom یک فایل بک آپ از تمام فایلهای ویندوز با پسوند exe می سازید به نحوی که بعدا می توانید به سرعت با اجرای فایل exe ویندوزی آماده کار خلق نمایید. نحوه انجام کار: 1- قبل از هر چیز باید یک ویندوز مرتب بهمراه تمامی نرم افزارهای مفید تهیه کنید (نرم افزارهای اضافی رو رفع نصب کنید و اونهایی رو هم که ندارین نصب کنید، همه درایورها را نصب کنید، با ضد ویروس بروز شده سیستم را چک کنید) نکته1: ویندوز شما بایستی روی درایو C نصب شده باشد و برنامه های همراهش هم روی همین درایو نصب شده باشند 2- همه فایلها و شاخه های ریشه اصلی درایو C را از حالت مخفی خارج کنید. نکته2: اگر دو ویندوز بر روی سیستم دارید بهتر است بقیه عملیات را از روی ویندوزی که بر روی C نصب نشده دنبال کنید 3- نرم افزار Nero Burning Rom را اجرا کنید 4- از منوی file یا recorder گزینه Burn HD Backup... را انتخاب کنید 5- حالا پارتیشن 1 و یا همون درایو C رو به عنوان نشانی مبدا انتخاب کنید 6- در صفحه بعدی دکمه Write را بزنید تا سی دی ویندوز ۷ دقیقه ای شما آماده شود. و اما نحوه استفاده از سی دی ویندوز ۷ دقیقه ای : 1: درایو C را فرمت کنید. 2: در خط فرمان DOS فایل nrestore.exe رو از سی دی ویندوز ۷ دقیقه ای اجرا کنید 3: زبان دلخواه را انتخاب کنید 4: مقصد کپی را درایو C قرار دهید (در غیر اینصورت ویندوز ۷ دقیقه ای کار نخواهد کرد) 5: و در آخر Restart نکته 3: ویندوز ۳ویندوز ۷ دقیقه ای که شما ساخته اید، در دیگر کامپیوترها نیز قابل استفاده است با این قید که در آنها بایستی سخت افزارهای جدید شناسایی و نصب شوند که این کار حدود 5 الی 10 دقیقه زمان می برد
آموزش تصویری نصب ویندوز 7 (seven)
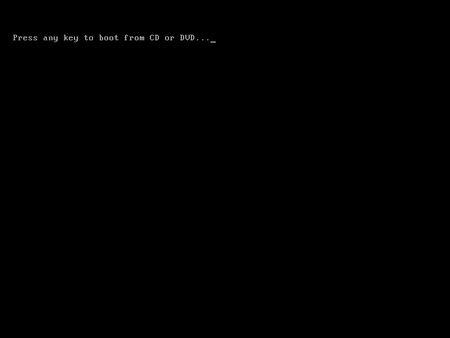
سیستم مورد نیازابتدا سیستم مورد نیاز ویندوز 7 را در 3 سطح از نظر مایکروسافت بررسی می کنیم و سپس به سراغ مراحل نصب ویندوز می رویم: مایکروسافت - حداقل :حافظه (RAM) : یک گیگابایتپردازنده(CPU) : تک پردازنده ۱ گیگاهرتزیفضای هارد (HDD): میزان ۱۶ گیگابایت فضای خالیگرافیک (VGA): میزان ۱۲۸ مگابایت با پشتیبانی DirectX 9.0(برای فعال شدنAero) درایو نوری (ODD) : دی وی دی رامشبکه (Network) : اتصال به اینترنت برای دریافت به روز رسانی هامایکروسافت - خوب:حافظه (RAM) : میزان ۲ گیگابایتپردازنده (CPU) : دو پردازنده ۳ گیگاهرتزیفضای هارد (HDD): میزان ۱۶ گیگابایت فضای خالیگرافیک (VGA) : میزان ۲۵۶ مگابایت مستقل با پشتیبانی DirectX 9.0 (برای فعال شدن Aero)درایو نوری (ODD) : دی وی دی رامشبکه (Network) : اتصال به اینترنت برای دریافت به روز رسانی هامایکروسافت - عالی:حافظه (RAM) : میزان ۴ گیگابایت به صورت ۲ کانالپردازنده (CPU) : چهار پردازنده ۲.۴۴ گیگاهرتزی (مثل Intel Q6600)فضای هارد (HDD): میزان ۲۰ گیگابایت فضای خالیگرافیک (VGA) : میزان ۷۶۸ مگابایت مستقل با پشتیبانی DirectX 10.1درایو نوری (ODD) : دی وی دی رایترشبکه (Network) : اتصال به اینترنت برای دریافت به روز رسانی هاتنظیمات مادربوردبرای شروع کار باید تنظیمات مادربورد شمابه گونه ای تنظیم باشد که پس از ریستارت کامپیوتر، ابتدا بوت از سی دی رام یا دی وی دی رام شود. برای پی بردن به این موضوع ابتدا سی دی ویندوز را درون کامپیوتر قرار داده و کامپیوتر را ریستارت کنید سپس منتظر بمانید تا منوی بوت از سی دی رام ظاهر شود. در این لحظه اگر پس از لود سی دی گزینه Press Any Key for Boot From Cd آمد تنظیمات مادربورد شما صحیح است و به مرحله بعدی بروید در غیر این صورت دوباره کامپیوتر خود را ریستارت کنید و پس از لود شدن صفحه اول مشخصات کلید Delete را چند بار فشار دهید تا وارد صفحه ابی رنگ تنظیمات مادربورد شوید سپس در آن به دنبال گزینه Advance BIOS Features یا گزینه مشابه رفته و در آن تنظیمات بوت را به شکل زیر تغییر دهید:First Boot Device ------------> Cd RomSecond Boot Device --------> FloopyThird Boot Device ------------> Hard Diskسپس کلید F10 را (معمولا") برای ذخیره و خروج انتخاب کنید (اگر کلید F10 این عمل را انجام نداد کلید مشابهی را که عمل Save & Exit را انجام می دهد بیابید). بعد از راه اندازی سیستم یک صفحه با پیغام زیر ظاهر می شود ....Press any key to boot from cd or dvdبا فشردن کلید Enter به مرحله بعد بروید .در این قسمت منتظر بمانید تا عمل Loading به اتمام برسد .در این قسمت شما باید تنظیمات مر بوط به زبان نصب ؛ و زمان محلی کشور را انجام دهیدگزینه اول: که بصورت پیش فرض انگلیسی می باشد را انتخاب کنیدگزینه دوم: زمان محلی کشور را سوال می کند می توانید به دلخواه ایران ...
اموزش نصب زبان فارسی روی ویندوز 7
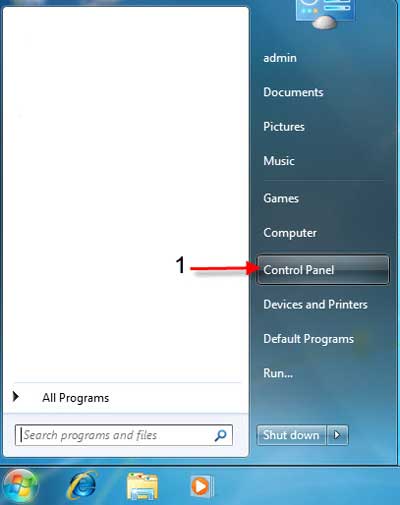
از آنجایی که ظاهر بخش های مختلف ویندوز 7 با ویندوز های دیگر مایکروسافت متفاوت است و پس از نصب ویندوز کاربران برای تایپ فارسی و اضافه کردن زبان فارسی به کیبورد خود دچار مشکل می شوند بر آن شدیم تا آن را به صورت تصویری آموزش دهیم. نکته مهمی که باید توجه داشته باشید این است که در ویندوز 7 نام زبان Farsi به Persian تغییر کرده است. 1-دکمه Start ویندوز را بزنید تا Start Menu باز شود، سپس گزینه Control Panel را باز کنید.
آموزش نصب ویندوز 7
کرک ویندوز 7 و نحوه نصب کرک ویندوز 7 در پی سی و لپ تاپ
کرک ویندوز 7 و نحوه نصب کرک ویندوز 7 در پی سی و لپ تاپ همان طور که می دانید ویندوز ۷، جدیدترین ویندوز مایکروسافت است که در تاریخ ۲۲ اکتبر سال ۲۰۰۹ به بازار عرضه شد. این ویندوز هفتمین ویندوز مایکروسافت است و به همین دلیل مسئولان مایکروسافت نام هفت را برای آن انتخاب کرده اند. اما مشکل قانونی کردن ویندوز، مشکلی است که برای کلیه نسخه های قدیم و جدید ویندوز مطرح بوده و به این دلیل که امکان تهیه نسخه اصلی ویندوز 7 برای همه کاربران وجود ندارد، کاربران به راه های غیر قانونی همانند کرک روی می آورند! بر همین اساس، شرکت های گوناگون اقدام به ارایه کرک های مختلفی کرده اند که برخی از آن ها یا از ابتدا کار نمی کند یا بعد از چند روز منقضی می شود یا مشکلات دیگری برای کاربر بوجود می آورد. از این رو تصمیم گرفتیم تا پس از شناسایی، نصب و تست آنها، بهترین و آخرین نسخه از کرک ویندوز 7 را در اختیار کاربرانقرار دهیم تا پس از نصب آن، بتوانید به راحتی و بدون مشکل از ویندوز خود استفاده نمایند و همین موضوع باعث دیرکرد در ارایه ای این ترفند شد. البته لازم به ذکر است این کرک بروی کلیه ورژن های ویندوز 7، ویندوز ویستا و ویندوز سرور 2008 جوابگوست. برای این کار: ابتدا کرک ویندوز 7 را از انتهای همین مطلب دریافت نمایید. سپس آن را از حالت فشرده خارج نمایید و در محلی مناسب از هارد دیسک ذخیره نمایید. تذکر: با توجه به این که مراحل نصب کرک در کامپیوترهای خانگی (دسکتاپ) و کامپیوتر های همراه (لپ تاپ) اندکی متفاوت است ابتدا روش نصب بروی سیستم های خانگی و در نهایت بروی لپ تاپ ها را شرح می دهیم. نصب کرک ویندوز 7 در کامپیوتر خانگی (دسکتاپ) ابتدا به محل ذخیره فایل فشرده بروید و فایل اجرایی Windows 7 Loader را اجرا نمایید. در صفحه ظاهر شده، کلید Install را بزنید و پس از ظاهر شدن پیغامی مبنی یر اجرای کرک، کلید Ok را بزنید. پس از این مرحله، کرک خود به خود محو می شود و چند ثانیه طول می کشد تا پیغامی مبنی بر موفقیت آمیز بودن نصب کرک ظاهر شود. پس از ظاهر شدن پیغام، با زدن کلید Ok، ویندوز Restart می شود. در نهایت بعد از بالا آمدن ویندوز، کرک به طور کامل نصب شده و ویندوز 7 شما قانونی شده است! توجه: دقت نمایید که قبل از Restart شدن کامپیوتر توسط کرک، کامپیوتر را به هیچ عنوان Restart نکنید. نصب کرک ویندوز 7 در کامپیوتر همراه (لپ تاپ) ابتدا به محل ذخیره فایل فشرده بروید و فایل اجرایی Windows 7 Loader را اجرا نمایید. در صفحه ظاهر شده، تیک گزینه Advancesd Options را بزنید تا منویی در سمت راست کرک ظاهر شود. سپس در منوی باز شده، در منوهای کشویی SLIC ، Certificate و Serial مارک لپ تاپ خود را انتخاب نمایید. سپس کلید Install certificate ...
آموزش نصب درایورها به روش جدید پس از تعویض ویندوز
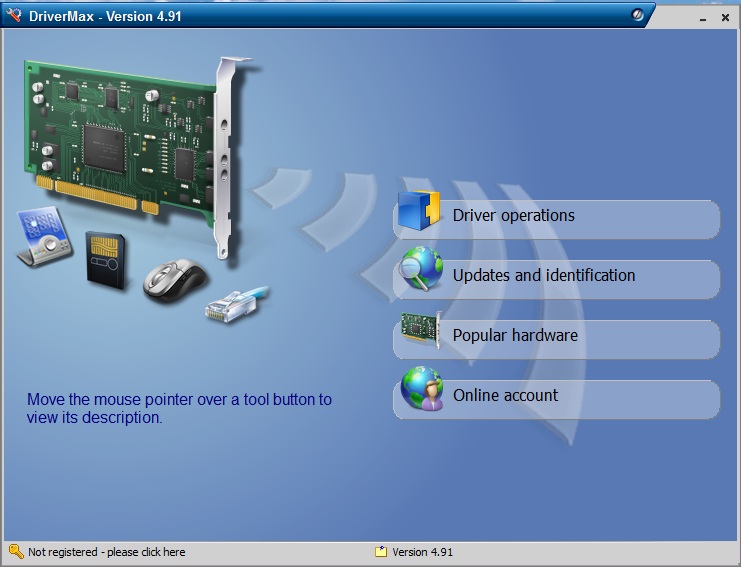
ویندوز ۷ و راحتی کاربران در استفاده از سخت افزارها :ویندوز ۷ گام بلندی را در این زمینه برداشت . یعنی اینکه ویندوز ۷ خودش قادر به شناسایی تعداد زیادی از قطعات سخت افزاری بوده و شما نیازی نیست که درایور مربوطه را نصب کنید .برنامه هایی برای تسهیل استفاده از درایورها :همیشه راهی برای اتوماتیک ( یا شاید بهتر باشه بگیم نیمه اتوماتیک ) کردن کارها وجود دارد . شاید همیشه دنبال این بوده باشید که بعد از نصب ویندوز ، دیگه غصه نصب کردن درایورها را نداشته باشید . برنامه های زیادی برای اینکارها وجود دارد که شما را از شر نصب کردن درایورها خلاص میکند. یکی از این برنامه ها که رابط کاربری بسیار جالبی هم دارد ، برنامه Driver Max هست که واقعا کار شما رو راحت میکند. درایور مکس با چند تا کلیک ساده یه پشتیبان از همه درایورهای موجود روی سیستمتان تهیه میکند و از آن به بعد دیگر لازم نیست بعد از نصب ویندوز دنبال سی دی درایورهاتون بگردید و مصیبت هایی که بالا عرض کردم رو بکشید .خب ، میخوایم به سراغ مراحل عملی کار بریم و نحوه پشتیبان گیری از درایورهای موجود روی سیستم رو به شما آموزش بدیم ……….پشتیبان گیری از درایورها : اول از همه برنامه داریور مکس رو از لینک زیر دریافت و نصب کنید . در این آموزش ما از ورژن ۴٫۹۱ این برنامه استفاده کردیم. در صفحه اصلی برنامه ، چند لحظه ماوس رو روی قسمت Driver Operations نگه دارید تا آیتم های موجود در این قسمت نمایش داده بشن . اولین گزینه یعنی Export Drivers رو انتخاب کنید . اولین صفحه ای که ظاهر میشه ، قسمت خوش آمدگویی به کاربر هست که خیلی راحت با زدن دکمه Next میتونید کار رو پیش ببرید . در صفحه بعدی به مدت چند ثانیه ( نهایتا ۵ الی ۱۰ ثانیه ) برنامه به دنبال درایورهای موجود رو سیستم میگرده و اونا رو پیدا و در نهایت همه رو لیست میکنه. بعد از این عملیات کوتاه ، شما با لیستی از داریورهای موجود روی سیستمتون مواجه میشید .در اینجا شما باید انتخاب کنید که از چه درایورهایی بکاپ گرفته بشه . میتونید خیلی راحت روی دکمه Select all که در قسمت پایین و سمت چپ برنامه وجود داره کلیک کنید تا عملیات انتخاب به صورت خودکار توسط برنامه انجام بشه . حالا روی دکمه Next کلیک کنید . در قسمت بعدی برنامه از شما میپرسه که کجا فایل های مربوطه به بکاپ رو ذخیره کنه . خود برنامه به صورت پیشفرض آدرس ذخیره سازی رو در درایو ویندوز قرار داده که شما باید اونو عوض کنید و در غیر اینصورت ، بعد از نصب مجدد ویندوز در همون درایو قبلی ، دیگه اثری از این فایل ها پیدا نمیکنید و به بیان بهتر این فایل ها پاک میشن .پس ابتدا آدرس رو به یه درایو دیگه تغییر بدید . به عنوان مثال من آدرس درایو ...
نصب زبان فارسي در ويندوز 7
براي نصب زبان فارسي در ويندوز 7 قبل و يا بعد از نصب نرم افزارهاي مالي اداري ميزان مراحل زير را سپري ميكنيم: انواع ويندوز 7: انواع ويندوز7 همانند انواع ويندوز ويستا مي باشد: اين ويندوز 2 نوع 32 بيتي و 64 بيتي دارد و همچنين داراي edition هاي مختلف مي باشد: ويرايش فول(Ultimate) ، ويرايش با حداقل سخت افزار (starter) ، ويرايش حرفه اي (professional) ، ويرايش کاربران خانگی حرفه ای (Home Premium)و ويرايش کاربران خانگی عادی (Home Basic) ) . جهت اطلاع از نوع ويندوز خود روي computer راست کليک کرده گزينه Properties را انتخاب کنيد. در صفحه اي که باز مي شود قسمت Windows Edition نوع ويرايش ويندوز شما و قسمت System ، System Type ،چند بيتي بودن ويندوز شما را مشخص مي کند. تغيير نام کامپيوتر: پس از اطمينان از موارد ذکر شده در بالا بايد نام کامپيوتر خود را چک کنيد که طولاني نباشد براي اينکار روي computer کليک راست کرده گزينه properties را انتخاب کنيد. سپس در ستون سمت چپ روي گزينه System Protection کليک کنيد. در صفحه اي که باز مي شود روي سربرگ Computer Name کليک کنيد و سپس دکمه Change را بزنيد. سپس در صفحه بعد در قسمت Computer Name نام دلخواه خود را تايپ کنيد. فقط دقت کنيد که اين نام طولاني نبوده (در حد 4 يا 5 حرف) و در آن فقط از حروف انگليسي استفاده شده باشد و از حروف فارسي، اعداد و کاراکترهاي ديگري استفاده نکنيد. سپس فرم ها را به ترتيب OK کرده و سيستم خود را Restart کنيد. فارسي کردن زبان ويندوز: حال بايد زبان ويندوز خود را فارسي کنيد تا فونت هاي نرم افزار حسابداري ميزان قابل خواندن باشند. براي اينکار Control Panel را باز کنيد سپس گزينه Region And Language را انتخاب کنيد. در صفحه اي که باز مي شود روي سربرگ Format کليک کرده و در قسمت Format ، Persian را انتخاب کنيد. سپس روي سربرگ Location کليک کرده و در قسمت Current Location ، Iran را انتخاب کنيد. حال روي سربرگ Keyboards And Languages کليک کرده و دکمه Change Keyboards… را بزنيد. در صفحهاي که باز مي شود دکمه Add… را زده و Persian/Persian را انتخاب کنيد و فرم ها را OK کنيد. سپس روي سربرگ Administrative کليک کرده و دکمه Chang system Local… را بزنيد و در قسمت Current System Local ، Persian را انتخاب کنيد. سپس همه فرم ها را OK کرده و سيستم خود را Restart کنيد. غير فعال کردن Windows Firewall: براي غير فعال Windows Firewall ابتدا داخل Control Panel شده و گزينه Windows Firewall را انتخاب کنيد. سپس در سمت چپ صفحه باز شده روي گزينه Turn Windows Firewall on or off کليک کنيد. در صفحه اي که باز مي شود در هر دو قسمت Home و Public داخل دايره Turnoff را تيک بزنيد. و سپس فرم را OK کنيد.
نصب ویندوز ایکس پی بر روی لب تاپ های جدید

به نام خداتمام کاربرانی که لپ تاپ های جدید با چیپست اینتل را خریداری میکنند، با این مشکل مواجه هستند که وقتی ما سعی میکنیم ویندوز XP (32و64 بیت) و یا ویندوز سرور2003 را به روی نوت بوک خود نصب کنیم اغلب این پیغام را به ما میدهد : اندازه این تصویر کوچک شده است ! برای مشاهده تصویر اصلی اینجا کلیک کنید . اندازه اصلی تصویر 681x186 و حجم آن 14 کیلوبایت میباشد.و آن ناشی از این هست که سیستم عامل به صورت خودکار نمیتواند هارد دیسک لپ تاپ شما را که با پورت Intel S-ATA AHCI و یا Intel SATA RAID به مادربورد نوت بوک متصل است شناسایی کند. بنابراین از شما درخواست میکند که با فشردن دکه F6 و نصب درایورهای legacy و یا استفاده از روش های خواندن درایورهای مورد نیاز از روی فلاپی درایو، چیپست کنترلر هارد را به آن شناسایی کنید که در این مورد به دلیل نداشتن درایو فلاپی اکسترنال و یا در اختیار نداشتن درایورهای اضافی نمیتوان از این روشها استفاده کرد و همچنین در اغلب موارد این روشها با شکست و خطا مواجه بودند و دست کم کاربران رو نا امید کرده اند. پس راه ساده تر و مطمئن تر ، این است که درایور های کنترلر اینتل را برای ویندوز XP و 2003 به یک سی دی بوت ویندوز با استفاده از ابزار سفارشی کردن ویندوز یعنی nLite اضافه کنیم ... این اصطلاح integrated کردن یا XP downgrade ویا Slip Stream XP نامیده میشود.لازم است نکاتی رو قبل از آموزش این روش به اطلاع خوانندگان محترم مقاله برسانم:1- بعضی از لپ تاپ ها و همچنین دسکتاپ ها نیازی به این روش ندارند مانند DELL 1520 n series ، پس این مقاله برای آندسته از خوانندگان هست که هنگام نصب XP با این مشکل مواجه میشوند چون مشاهده شده که بایوس این سیستم ها میتواند در وحله اول از یک پورت IDE کمکی برای شناسایی هارد استفاده کندو نیاز به Intel textmode drivers برای حل این مشکل نیست. پس قبل از استفاده از این آموزش نصب ویندوز XP را تست کنید.2- تمام نسخه های قبل از ویندوز 2003 مانند ویندوز 98 و ME نمیتوانند روی سیستم های جدید اینتل که این کنترلر را دارند نصب شوند و این روش هم نمیتواند پاسخگو باشد.3- کنترلر هایی که با این مشکل مواجه هستند شامل خانواده (ICH6R, ICH7R, ICH8R and ICH9R) برای دسکتاپ ها و (ICH6M, ICH7M, ICH8M and ICH9M) برای نوت بوک هاست. پس قبل از نصب نیز میتوانید به مانول و راهنماها در بسته نوت بوکتان مراجعه کنید و با خواندن مشخصات فنی از این موضوع اطلاع پیدا کنید.4- نکته مهم دیگر این است که بعضی مادربرد ها علاوه بر اینتل از کانکتورهای JMicron S-ATA استفاده می کنند. پس قبل از استفاده از این روش باید ابتدا مطمئن شوید که لپ تاپ یا دسکتاپ شما مستقیما به کانکتورهای چیپست اینتل متصل شده باشد. اگر این شکل نباشد، باید همچنین از JMicron ...
آموزش تصویری نصب ویندوز 7
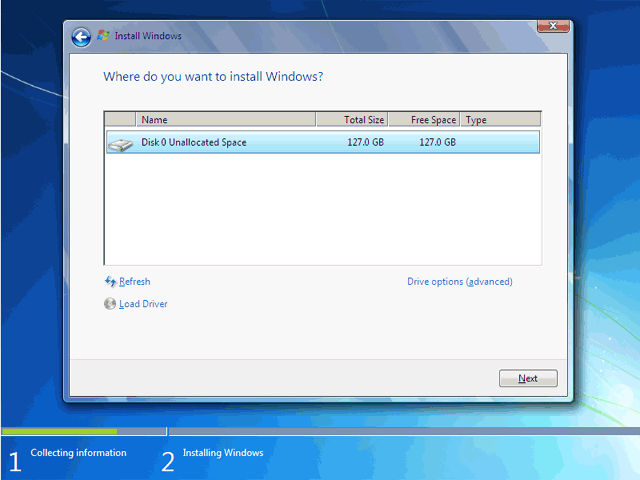
تعیین پارتیشناکنون بايد پارتيشني از هارد ديسک که در آن ويندوز نصب ميشود را انتخاب کنيد. در اين مثال يک پارتيشن فقط وجود دارد. در صورتيکه چندين پارتيشن داشته باشيد ميتوانيد پارتيشن مورد نظر خود را انتخاب کنيد. توجه : در صورتيکه ميخواهيد دو نسخه از ويندوز مثلاً Vista و 7 را در کنار يکديگر داشته باشيد بايد پارتيشني را انتخاب کنيد که در آن ويندوز نصب نشده باشد. در صورتيکه پارتيشني را انتخاب کنيد که در آن ويندوز نصب شده باشد تمامي فايلهاي مربوط به نسخه قبلي ويندوز در شاخه windows.old ذخيره شده و نسخه جديد نصب ميشود و ديگر در زمان روشن کردن کامپيوتر امکان انتخاب نسخه قبلي ويندوز را نخواهيد داشت. روي گزينه Drive options(advanced) کليک کنيد. در اين قسمت يک سري گزينه جهت ايجاد، حذف، ادغام و فرمت کردن پارتيشن ها نمايش داده شده است. در صورتيکه بخواهيد اطلاعات يک پارتيشن را پاک کنيد ابتدا بر روي پارتيشن مورد نظر از ليست بالا کليک کرده و سپس روي گزينه Format کليک کنيد. توجه کنيد که با فرمت کردن يک پارتيشن تمامي اطلاعات موجود در آن پاک شده و ديگر قابل دسترس نيست. با کليک بر روي گزينه Delete پارتيشن انتخاب شده حذف مي شود و با کليک بر روي دکمه New يک پارتيشن جديد مي توانيد ايجاد کنيد. توجه کنيد که در صورتيکه يک پارتيشني را حذف کنيد تمامي اطلاعات موجود بر روي آن پاک مي شود! در صورتيکه با مفاهيم فرمت و پارتيشن که در بخشهاي بعدي اين نرم افزار آموزشي تدريس خواهد شد آشنا نيستيد بهتر است که با اين گزينه ها کار نکنيد. روي دکمه Next کليک کنيد. اکنون بايد منتظر بمانيد تا فايلهاي نصب کپي شده و نصب شوند. اين زمان بين 10 تا 15 دقيقه خواهد بود. پس از کپي و نصب صفحه زير را مشاهده مي کنيد در اين مرحله تمامي فايلها کپي شده و سيستم عامل Windows 7 ميخواهد کامپيوتر را Restart کند. به دليل اينکه هنوز DVD نصب Windows 7 داخل DVD Drive ميباشد پيغام روبرو ظاهر شده است. توجه کنيد که در اين قسمت نبايد هيچ دکمهاي را فشار دهيد در صورتيکه کليدي از صفحه کليد را فشار دهيد برنامه نصب از ابتدا اجرا ميشود. بعد از مدت زماني اين پيغام رد ميشود. در ادامه برنامه نصب به طور خودکار روند نصب را تکميل مي کند. بعد از مدتي برنامه نصب دوباره کامپيوتر شما را restart ميکند. تعیین کد کاربریدر اين قسمت شما بايد يک کد کاربري براي ورود به ويندوز تعيين کنيد. براي مثال عبارت eniac را تايپ کنيد. بصورت خودکار نام اين کامپيوتر eniac-pc تعيين شده است. در فصلهاي بعد روش تغيير نام کامپيوتر را نيز بررسي خواهيم کرد. روي دکمه Next کليک کنيد. در صورتيکه سيستم عامل Windows 7 را از شرکت مايکروسافت خريداري کرده باشيد يک شماره سريال ...
