آموزش افکت های پاورپوینت
آموزش تصویری پاورپوینت 2007
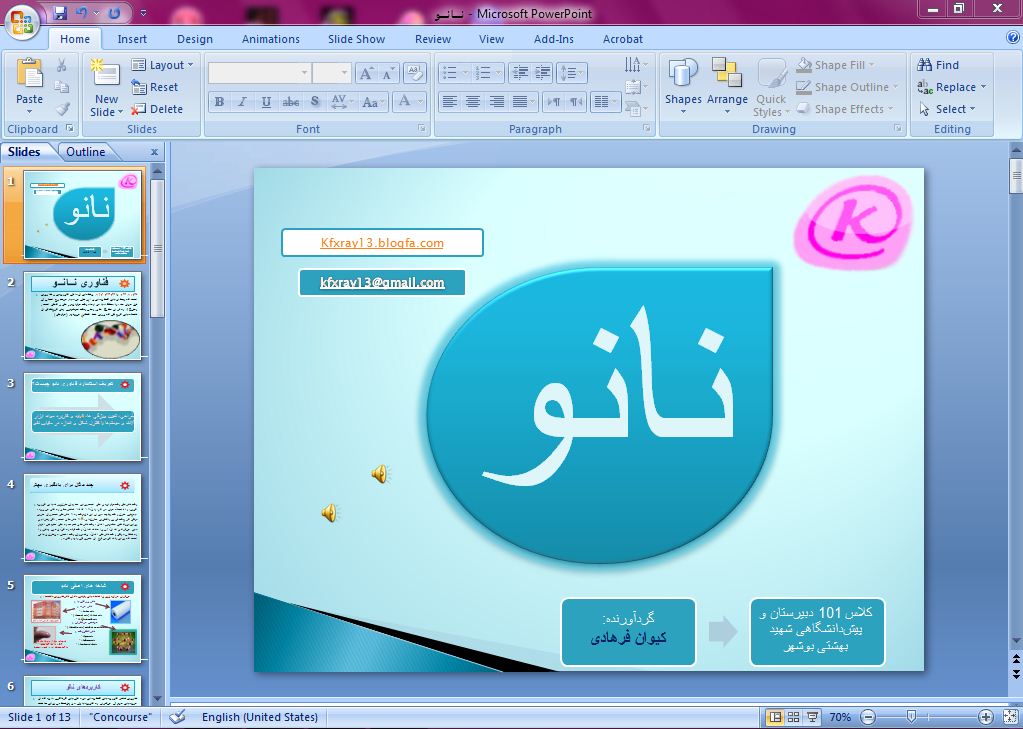
آموزش پاورپوینت 2007 آموزش ساخت یک اسلاید شو مانند لینک زیر با نرم افزار پاورپوینت (اولین تجربه ی پاورپوینت من) http://kfxray13.blogfa.com/post-137.aspx ابتدا وسایل کارتان(مانند فایلهای ویدیویی، تصاویر، فایلهای صوتی و ...) را آماده کرده و سپس پاورپوینت را باز کنید. 1- منوی Home از سمت چپ شروع میکنیم: قسمت اول: برای انجام کارهای کات و کپی و پیست است.قسمت دوم: با زدن New Slide و انتخاب اسلاید مورد نظرتان میتوانید یک اسلاید جدید با مشخصات دلخواه را به اسلایدهای خود بیافزایید. گزینهی Layout نمایش ظاهری اسلاید شما را مشخص میکند. قسمت سوم تنظیمات فونت و رنگ آن است. (هر جا که فلشی کوچک در سمت راست و پایین هر قسمت مشاهده میکنید با کلیک آن فلش میتوانید تنظیمات بیشتری انجام دهید.)قسمت 4: نمایش و تنظیم پاراگراف بندیقسمت 5: با زدن گزینه ی Shapes شکل هندسی مورد نظر خود را میتوانید به کار اضافه کنید. وضعیت نمایش این Shape نسبت به Shape های دیگر را میتوانید با گزینه ی Arrange کنترل کنید. با تغییر چهار گزینهی بعدی میتوانید تغییرات ظاهری Shape را اعمال کرده و ببینید. (Quick Styles - Shape Fill - Shape Outline - Shape Effects)2- منوی Insertهمانطور که از نامش پیداست برای اضافه کردن اشیاء دیگر به مجموعه بکار میرود. از سمت چپ:قسمت اول: رسم جدولقسمت دوم: اضافه کردن تصویر، Clip Art، نمودار و ...قسمت سوم: اضافه کردن Hyperlink و Action - اعمالی مانند رفتن به اسلایدهای قبلی و بعدی و ... ، خروج، رفتن به یک آدرس اینترنتی، ارسال ایمیل و ... - بکارگیری یک برنامهی خارجی دیگر - افزودن صدا - تنظیمات ماوس اور و...به این دو عکس دقت کنید:قسمت سوم: افزدن تکست باکس - دادن اطلاعات به بالا و پایین صفحه با Header & Footer - اعمال حالات مختلف نوشته با Word Art - افزودن تاریخ و زمان - افزودن شماره صفحه - افزودن نشانه ها... - بکارگیری یک آبجکت خارجی قسمت چهارم: افزودن فایلهای ویدیویی و صوتی - همچنین در این قسمت میتوانید صدای خود را ضبط کنید. بدلیل اینکه صدایی که من ضبط کردم خیلی آهسته بود از نرم افزار Adobe SoundBooth CS4 استفاده کرده ام . البته خیلی ساده و ابتدایی و فقط جهت برطرف کردن نیازم - به این عکس نیز نگاه کنید.برای دیدن ادامهی آموزش به ادامهی مطلب بروید. 3- منوی Designبا توجه به نامش برای طراحی و قالب بندی اسلاید ها بکار میرود.قسمت اول: تنظیمات سایز صفحه و افقی و عمودی بودن آنقسمت دوم: قالب صفحات (قالب انتخابی من مشخص شده)قسمت سوم : با تغییر گزینه های این قسمت تغییرات ظاهری را میبینید.4- منوی Animationsقسمت اول: برای نمایش کارهایی که در صفحه انجام میگیردقسمت دوم: با زدن Custom Animation صفحهای مطابق شکل در سمت راست ظاهر میشود:با فعال کردن هر ...
آموزش پاورپوينت

طراحی نمایش ها با استفاده از این نرم افزار بسیار آسان بوده و شما به راحتی می توانید صفحات زیبا با جلوه های ویژه ایجاد نمایید . به کمک پاور پوینت اسلایدهایی برای نمایش یا بروشورها و اطلاعیههای تبلیغاتی برای چاپ ساخته میشود که با دیتا پروجکتر، قابل نمایش روی دیوار و پرده هستند. پاور پوینت اصلاً برنامهی ارائهی مطلب با دیتا پروجکتور برای جمع است و نه بر روی مانیتور و برای فرد خاص. محیط رنگی و قابلیت افزودن عکس، جدول، نمودار، کلیپ آرت، وُرد آرت، فایلهایی از سایر برنامههای آفیس، صدا و ویدئو باعث جذابیت کار و تفهیم بهتر مطالب برای مخاطبان میشود. در واقع پاورپوینت قسمت سمعی و بصری آفیس است. در محیط پاور پوینت، برخلاف وُرد باید خیلی خلاصه و فقط رئوس مطالب، جداول، نمودارها، عکس و از این دست را به صورتی شکیل و زیبا در اسلایدها و با رنگها و نوشتههای زیبا بگنجانید. بی شک میتوان گفت پاورپوینت یکی از بهترین نرم افزارهای آفیس است. استفاده های بسیار این نرم افزار در تمام کارها سند این حرف است.در تمامی کامپیوترها شما میتوانید نرم افزار پاورپوینت را پیدا کنید. ورژنهای بسیار این نرم افزار و امکانات بیشتر در ورژنهای جدید باعث استفاده زیاد این نرم افزار است.پس این درست است که نرم افزار پاورپوینت بهترین شاهکار مایکروسافت است. انیمیشن ( Animation ) در پاورپوینت با استفاده از موضوع انیمیشن می توانیم متن و تصاویر موجود در اسلاید را حرکت دهیم . برای انجام این کار از منوی Slide Show گزینه Custom Animation را انتخاب می کنیم . با ظاهر شدن پانل انیمیشن بعد از انتخاب شکلی که می خواهیم به آن حرکت دهیم از پانل انیمیشن دکمه Add Effect را کلیک کرده و انیمیشن مورد نظر را از بین یکی از گزینه های زیر انتخاب می کنیم : Entrance : انیمیشن های ورودی ( شکل وارد اسلاید می شود )Emphasis : انیمیشن های تاکیدی ( بر روی شکل یا متن انتخاب شده تاکید می شود )Exit : انیمیشن های خروجی ( شکل از اسلاید خارج می شود )Motion Path : انیمیشن های حرکتی ( شکل در سطح اسلاید و در مسیر دلخواه حرکت می کند ) نکته ۱ : در هر کدام از جلوه های بالا با انتخاب گزینه more effects به لیست کامل انیمیشن های هر دسته دسترسی پیدا می کنیم. نکته ۲ : با استفاده از گزینه های موجود در کادر Start ( گزینه های زیر ) نحوه اجرای انیمیشن را مشخص می کنیم : On Click : با انتخاب این گزینه اجرای انیمیشن با کلیک ماوس انجام می شود .With Previous : با انتخاب این گزینه اجرای انیمیشن همزمان با حرکت قبل انجام می شود .After Previous : با انتخاب این گزینه اجرای انیمیشن بلافاصله بعد از حرکت قبل انجام می شود . نکته ۳ : با استفاده از گزینه های موجود ...
قرار دادن افکت تعویض اسلایدها در نرم افزار پاورپوینت
قرار دادن افکت تعویض اسلایدها در نرم افزار پاورپوینتدر نرم افزار PowerPoint 2010برای اینکه هنگام تعویض اسلایدها در برنامه پاورپوینت افکت های مختلف و زیبا قرار دهیم بر روی زبانه یا سر برگ Transitions کلیک نمایید.تا نوار افکت های موجود را ببینید. بعد یکی از این افکت ها را انتخاب و کلیک کنید تا این Effects روی اسلاید اعمال شود.در گوشه سمت راست نوار Effects اگر بر روی مثلث رو به پایین کلیک نمایید می توانید لیست افکت های زیادی را دیده و با کلیک روی آنها آن را اعمال نمایید.
آموزش پاورپوینت
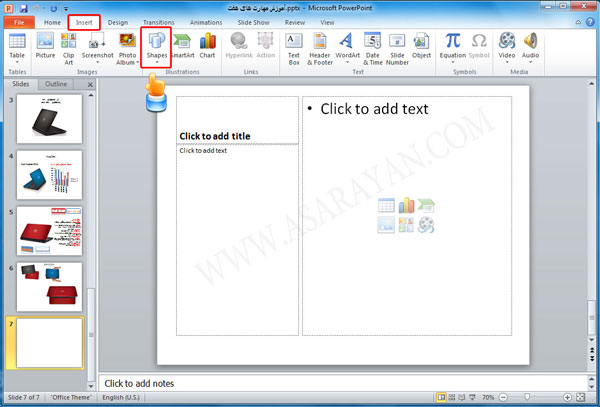
آموزش نرم افزار پاور پوینت بخش سومدر بخش اول نرم افزار پاور پوینت کار با کادرهای متنی و ایجاد اسلاید و در بخش دوم وارد کردن عکس و اعمال تغییرات بر روی تصاویر را به طور کامل آموزش دادم . در این بخش می خواهم کار با اشکال و ایجاد شکل های دلخواه در اسلاید با تنظیمات آن را به طور کامل برای شما توضیح بدهم . کار با اشکال در پاور پوینتدر نرم افزارهای دیگر مجموعه آفیس نیز از گزینه Shape استفاده کرده ایم اما می خواهیم در این قسمت به طور کامل با کاربرد این ابزار آشنا شویم .برای شروع نرم افزار پاور پوینت را باز کنید. 1. بعد از اجرایی برنامه ، بر روی گزینه Insert در نوار ابزار کلیک کرده و گزینه Shape را انتخاب می کنیم .(برای مشاهده تصاویر با سایز اصلی بر روی آنها کلیک راست کرده گزینه View Image را انتخاب کنید) همانطور که در تصویر زیر مشاهده می کنید برای ترسیم کردن یک شکل انتخابهای متفاوتی را ، این جعبه ابزار در اختیار شما قرار داده است کافیست هر کدام از شکل هایی که در لیست زیر مشاهده می کنید انتخاب کرده و در وسط اسلاید خود بکار ببرید.برای مثال چند نمونه از شکل های موجود در این لیست را برای شما در وسط اسلاید خودم ترسیم کردم. 2. برای ترسیم خطوط آزاد باید چکار کرد؟ در بعضی از مواقع ممکن است احتیاج داشته باشید تا یک شکل را خودتان ترسیم کنید برای انجام اینکار نیز دو ابزار بسیار کاربردی در لیست با نام های Freeform.Scribble وجود دارد . تفاوت این دو ابزار در این است که با ابزار FreeFormشما می توانید با درگ کردن یا ایجاد نقاط در اسلاید به شکل دلخواه خود برسید اما ابزار Scribble این امکان را برای شما فراهم نمی کند یعنی اگر شما در حال درگ کردن دستتان از روی کلیک راست ماوس برداشته شود کادر شما همان جا نیمه کاره باقی می ماند. برای درک خودتان یکبار این تمرین را با هر دو ابزار انجام دهید . وارد کردن عکس و بافت داخل اشکال ترسیم شده3. شما می توانید به جای رنگ ، داخل اشکال ترسیمی را با تصاویر و بافت هایی که به صورت پیش فرض در نرم افزار پاور پوینت وجود دارد را پر کنید . به تصاویر زیر دقت کنید. 4. چند دایره در وسط اسلاید خود بکشید . بر روی یکی از دایره ها کلیک کرده تا تب Drawing Tools فعال شود . 5. در این تب تنظیمات پیشرفته مربوط به اشکال در نرم افزار پاور پوینت وجود دارد که می توانید با آنها کار کنید . برای تغییر رنگ داخل اشکال ترسیمی گزینه Shape Fill را انتخاب کرده و یک رنگ را به دلخواه انتخاب کنید . در صورتیکه به رنگ بیشتری احتیاج دارید گزینه More Fill Color را انتخاب کرده و در لیست باز شده به رنگهای بیشتری دسترسی خواهید داشت . 6. می خواهیم داخل دایرهای ترسیم شده یک تصویر ...
آموزش ساختن پاور پوینت
به نام خدا یکی از بهترین ابزارهای سمعی و بصری ارائه و سخنرانی پاورپوینت است. امروزه اکثر سخنرانان در همایشها برای انتقال هرچه بهتر مطالب خود از پاورپوینت استفاده میکنند. حتی استادان دانشگاه و معلمان مدارس برای آموزش از این نرم افزار استفاده میکنند تا محتوا به بهترین شکل توسط مخاطب درک شود. آیا ساختن چند صفحه متحرک را میتوانیم پاورپوینت بنامیم؟ آیا هر ساختاری برای پاورپوینت مناسب است؟ آیا بسته به انواع مخاطبین باید صفحات مختلفی بسازیم؟اصلا چطور میشود یک پاورپوینت تاثیرگذار ساخت؟ ساختن پاورپوینت خوب یک هنر است. هر چقدر در ساختن صفحات پاورپوینت دقت به خرج دهید و آنها را مناسب شرایط بسازید، سخنرانی شما تاثیر بیشتری روی مخاطب میگذارد. در این مقاله به چند نکته مهم در ساختن پاورپونت اشاره خواهیم کرد. قدم اول مخاطب را بشناسید. ببینید برای چه گروهی میخواهید سخنرانی کنید. همان طور که متن سخنرانی و محتوا متناسب با مخاطب تنظیم میشود، ساختار پاورپوینت نیز باید متناسب با مخاطب طراحی شود. برای مثال وقتی برای گروهی از متخصصان سخنرانی میکنید، ساختار پاورپونت رسمیتر است و بیشتر از نمودار و جدول استفاده میشود. در این حالت اسلایدها از ساختار ساده و تک رنگ بهره میبرند ولی اگر برای آموزش کودکان میخواهید از پاورپوینت استفاده کنید، باید بیشتر از شکل استفاده کنید و رنگهای بیشتری به صفحات بدهید. کودکان بیشتر جذب رنگ میشوند و این فاکتور در تاثیرگذاری مطلب مهم است و برعکس بزرگسالان در هنگام مواجه با صفحات بسیار رنگی سردرگم و کلافه میشوند. قدم دوم به محتوای مطلب توجه کنید. بسته به اینکه محتوای سخنرانی یا ارائه شما علمی، فنی، هنری، مدیریتی و... باشد ساختار پاورپوینت تغییر میکند. در سخنرانیهای علمی و فنی مخاطبان ترجیح میدهند زودتر به اصل موضوع پرداخته شود و طرفدار حاشیه پردازی نیستند، پس پاورپوینت شما باید شامل نکات مهم ارائه باشد. قدم سوم به شدت از افکتهای زیاد انیمیشنی بپرهیزید. البته این موضوع باز هم به مخاطب برمیگردد. اگر مخاطب کودک باشد از صفحات و نوشتارهای چرخشی لذت میبرد ولی اگر این اتفاق در ارائههای علمی و فنی بیفتد نشاندهنده غیر حرفهای بودن شماست. شاید در اولین برخورد با پاورپوینت از انیمیشنهای آن لذت ببرید ولی استفاده بیش از اندازه آنها باعث سردرگمی مخاطب میشود. بهتر است تنها تیتر و یا مطالب مهم با افکت خاصی نشان داده شود. قدم چهارم توجه کنید، پاورپوینت فقط جای مطالب مهم است نه کل مقاله! خیلی از ارائه دهندگان به این نکته توجه نمیکنند و کل مقاله را در ...
طراحی صحنه ای از یک اتومبیل سرعتی با افکت های نور در فتوشاپ

طراحی صحنه ای از یک اتومبیل سرعتی با افکت های نور در فتوشاپ طراحی صحنه ای از یک اتومبیل سرعتی با افکت های نور در فتوشاپ ادامه و دانلود منبع: P_Gfx
کد های جاوا اسکریپت "انواع افکت موس"
سلام به همه دوستان این کدهایی رو که براتون گذاشتم هر کدومو رو که خواستید تو وبلاگ یا وبسایتتون بزارید,باید بین تگ های بزارید. در واقع کد جاوا .هر کدوم که لازم بود میگم که باید بین تگ قرار بگیره وگرنه همون بین تگ های بادی قرار بدید. ......................................................................................................................................... تغيير شکل موس --------------------------------------------------------- کد نوشته به دنبال موس --------------------------------------------------------- حرکت کلمات در باد بدنبال ماوس --------------------------------------------------------- حرکت ? رنگ بدنبال ماوس --------------------------------------------------------- از کار انداختن کليک راست موس + قطع قابليت نمايش سورس صفحه --------------------------------------------------------- باز شدن لينک فقط با اشاره موس --------------------------------------------------------- نمايش صفحه طي يک مدت معين با کليد باتون --------------------------------------------------------- حرکت موزون عکس به دنبال موس --------------------------------------------------------- كد عكس به دنبال موس --------------------------------------------------------- کد دو خط به دنبال موس --------------------------------------------------------- کد ساعت و تاريخ به دنبال موس --------------------------------------------------------- تغيير رنگ پس زمينه با قرار گرفتن نشانگر موس بر روي لينکهاي مختلف --------------------------------------------------------- اين کد باعث ميشود که لينک شما هنگامي که نشانگر موس بر روي متن لينک رفت عمل کند --------------------------------------------------------- نمايش پيغام با کليک بر روي يک دکمه --------------------------------------------------------- كد موس جادويي --------------------------------------------------------- تصوير به دنبال نشانگر موس با قابليت غير فعال کردن --------------------------------------------------------- حرکت فنري تصوير به دنبال نشانگر موس --------------------------------------------------------- متن انتخابي شما به دنبال نشانگر موس --------------------------------------------------------- چرخش متن انتخابي شما به دور نشانگر موس --------------------------------------------------------- ساعت به دنبال نشانگر موس 1 --------------------------------------------------------- ساعت به دنبال نشانگر موس2 --------------------------------------------------------- کد نمایش چند قلب به دنبال موس
هفت قدم تا ساخت پاورپوینت+آموزش به زبان ساده

آیا ساختن چند صفحه متحرک را میتوانیم پاورپوینت بنامیم؟ آیا هر ساختاری برای پاورپوینت مناسب است؟ آیا بسته به انواع مخاطبین باید صفحات مختلفی بسازیم؟اصلا چطور میشود یک پاورپوینت تاثیرگذار ساخت؟ساختن پاورپوینت خوب یک هنر است. هر چقدر در ساختن صفحات پاورپوینت دقت به خرج دهید و آنها را مناسب شرایط بسازید، سخنرانی شما تاثیر بیشتری روی مخاطب میگذارد. در این مقاله به چند نکته مهم در ساختن پاورپونت اشاره خواهیم کرد.قدم اولمخاطب را بشناسید. ببینید برای چه گروهی میخواهید سخنرانی کنید. همان طور که متن سخنرانی و محتوا متناسب با مخاطب تنظیم میشود، ساختار پاورپوینت نیز باید متناسب با مخاطب طراحی شود.برای مثال وقتی برای گروهی از متخصصان سخنرانی میکنید، ساختار پاورپونت رسمیتر است و بیشتر از نمودار و جدول استفاده میشود. در این حالت اسلایدها از ساختار ساده و تک رنگ بهره میبرند ولی اگر برای آموزش کودکان میخواهید از پاورپوینت استفاده کنید، باید بیشتر از شکل استفاده کنید و رنگهای بیشتری به صفحات بدهید.کودکان بیشتر جذب رنگ میشوند و این فاکتور در تاثیرگذاری مطلب مهم است و برعکس بزرگسالان در هنگام مواجه با صفحات بسیار رنگی سردرگم و کلافه میشوندقدم دومبه محتوای مطلب توجه کنید. بسته به اینکه محتوای سخنرانی یا ارائه شما علمی، فنی، هنری، مدیریتی و… باشد ساختار پاورپوینت تغییر میکند. در سخنرانیهای علمی و فنی مخاطبان ترجیح میدهند زودتر به اصل موضوع پرداخته شود و طرفدار حاشیه پردازی نیستند، پس پاورپوینت شما باید شامل نکات مهم ارائه باشدقدم سومبه شدت از افکتهای زیاد انیمیشنی بپرهیزید. البته این موضوع باز هم به مخاطب برمیگردد. اگر مخاطب کودک باشد از صفحات و نوشتارهای چرخشی لذت میبرد ولی اگر این اتفاق در ارائههای علمی و فنی بیفتد نشاندهنده غیر حرفهای بودن شماست. شاید در اولین برخورد با پاورپوینت از انیمیشنهای آن لذت ببرید ولی استفاده بیش از اندازه آنها باعث سردرگمی مخاطب میشود. بهتر است تنها تیتر و یا مطالب مهم با افکت خاصی نشان داده شود.قدم چهارمتوجه کنید، پاورپوینت فقط جای مطالب مهم است نه کل مقاله! خیلی از ارائه دهندگان به این نکته توجه نمیکنند و کل مقاله را در صفحات پاورپوینت جا میدهند و این کار فلسفه استفاده از پاورپوینت را از بین میبرد. شما از پاورپوینت استفاده میکنید تا مطالب مهم را در ذهن مخاطب حک کنید، نه اینکه او را مجبور کنید زمان ارائه را صرف خواندن صفحات پاورپوینت کند. همچنین با این کار مخاطب جذب خواندن صفحات پاورپوینت میشود و دیگر به سخنرانی ...
نرم افزار PPT To Flash Studio
کیفیت عالی با حجم پایین ـ ایدهآل برای نمایشبرای ارائه گزارش انجام یک کار یا نمایش مراحل پیشرفت یک پروژه، روشهای مختلفی وجود دارد که یکی از عمومیترین این روشها در سطح دنیا استفاده از نرمافزار قدرتمند Power Point است. با کمک این نرمافزار میتوانید اسلایدهای نمایشی بسیار زیبایی را در کمترین زمان ممکن با افکتهای متنوع ایجاد کرده و آنها را در سمینارها و جلسات خود بهنمایش بگذارید.یکی از مشکلات عمدهای که کاربران این نرمافزار با آن مواجهاند عدم نمایش اسلایدها در سیستم عاملهای فاقد نرمافزار پاورپوینت است. برای رفع این مشکل نیز نرمافزارها و روشهایی وجود دارد که یکی از رایجترین این روشها تبدیل اسلاید نمایشی ایجاد شده توسط این برنامه به انیمیشنهای فلش۲ است.نرمافزار قدرتمند و منحصربهفرد PPT To Flash Studio با امکانات فوقالعاده زیاد شما را قادر میسازد تا در کمترین زمان به بهترین نحو و با بالاترین کیفیت ممکن اسلایدهای نمایشی خود را به انیمیشنهای فلش تبدیل کرده و آنها را در سیدیهای مالتیمدیا یا صفحات وب بکار بگیرید.● جنگ میان کم و زیادیکی از قابلیتهای منحصربهفرد این نرمافزار ایجاد اسلایدهای نمایشی در فورمت فلش با کیفیت بسیار عالی در حجم اندک است. این نرمافزار قادر است با تبدیل تصاویر و موضوعات بهکار رفته به فورمت وکتور۳، حجم اشغال شده توسط اسلاید نمایشی شما را تا حد بسیار زیادی کاهش داده و سهولت استفاده از آن در سیدیهای مالتی مدیا و صفحات وب را موجب شود.● کاربری آسانپشتیبانی از تمام نسخههای نرمافزار پاورپوینت (حتی نسخه ۲۰۰۷) همراه با منوی الحاقی قابل نمایش در این نرمافزار، استفاده از این ابزار برای کاربران مبتدی را نیز به سادگی فراهم کرده است.● هماهنگی کاملابزار همزمانسازی۴ صدای مجری نمایش۵ با اسلایدها و انیمیشنهای موجود در فایل نمایشی یکی از دیگر قابلیتهای موجود در این نرمافزار است. با کمک این ابزار بهراحتی میتوانید صداهای موجود در فایل نمایشی را روی یک یا چندین اسلاید مدیریت کرده و در صورت نیاز آنها را به بخشهای مختلفی در بازههای زمانی متعدد تقسیم کنید.● رسانه و هنر در کنار یکدیگرافزودن انواع فایلهای چند رسانهای اعم از موسیقی، فیلم، موزیک زمینه و صداهای ضبط شده، همچنین تبدیل فیلمها به فورمت ویدئویی Flash MX یا Flash ۸ یکی از دیگر امکاناتی است که این نرمافزار در اختیار شما قرار میدهد تا با کمک آن بتوانید فایلهای چندرسانهای خود را بدون هیچ دردسری به فایل نمایشیتان اضافه کنید.ابزار رایگان PPT to Flash Studio Editor نیز به شما ...
