کانفیگ مودم وایرلس dlink
تنظیم(کانفیگ ) مودم D-LINK مدل dsl2730u

این روتر بی سیم ADSL با بکارگیری درگاه یکپارجه پر سرعت +ADSL2 به اینترنت متصل می شود. شما می توانید اینترنت خود را با کامپیوترهاو دیگر دستگاههای تحت شبکه به اشتراک بگزارید.این مودم بستری امن و مطمئن با بکارگیری فایروال و کیفیت سرویس (QoS) به منظور ارتباطات صوتی، دانلود عکس ها، فایل ها، موسیقی، ویدئو و بازی های رایانه ای بر روی اینترنت فراهم می کند. شبکه بی سیم داخلی، اتصال آماده ای را برای کاربران بی سیم فراهم می کند، در عین حال با استفاده از 4 پورت اترنت (RJ45)می توان بطور هم زمان سیستم های کابلی را نیز تحت شبکه به اینترنت متصل کرد.سرعت بی سیم : تا 54 مگابیت بر ثانیه برای 802.11g و 150 مگابیت بر ثانیه برای 802.11nپشتیبانی QoSثبت وقایع (logging) بسته هایSPI و حمله هکرهامودم روتر بی سیم ADSL2/24 با سرعت 150Mbps دارای 4 پورت LAN با سرعت 100/10 Mbpsدارای قابلیتNATدارای فایروال پیشرفته و مدرندارای قابلیت Port Forwardingمدیریت از طریقه صفحه وب نمای پانل جلوی مدم : پانل جلوي مودم شامل چراغهايي مي شود كه وضعيت آن را مشخص مي كندکه به شرح ذیل می باشند: Power : نشان دهنده روشن بودن دستگاه LAN : نشانگراتصال کابل شبکه(چهارپورت) WLAN :نشانگر اتصال شبکه WI FI WPS : نشانگر فعال بودن سرویس WPS DSL: نشان دهنده فعال بودن سرویسADSL بر روی خط تلفن INTERNET :نشان دهنده وجود ارتباط اینترنت و ارسال و دريافت ديتا ** تکنولوژی WPS برای تقویت امنیت شبکه وایرلس استفاده میشود . در واقع WPS این امکان رو فراهم میکند که برای هر بار اتصال (وایرلس) رمز جدیدی تولید گردد تا امکان هک رمز شبکه وایرلس وجود نداشته باشد. استفاده از WPS به کاربران خانگی (مخصوصا آماتورها ) توصیه نمی شود . نمای پانل پشت مودم : محل اتصال آدابتور برق دکمه روشن و خاموش کردن مودم دکمه های WPS و WI FIورودی کابل شبکه(چهار ورودی) محل اتصال کابل تلفن قبل از شروع به تنظیم از صحیح بودن اتصالات اطمینان حاصل کنید: الف) وصل کردن مودم به برق و روشن کردن مودم ب ) استفاده از اسپلیتر که شامل سه قسمت : 1- ورودی سوکت تلفن 2- خروجی جهت وصل به تلفن 3- خروجی جهت اتصال به مودم ج ) اتصال مودم به کامپیوتر با کابل شبکه تذکر مهم: پس از اتمام مراحل فوق بایستی چراغهای POWER ,LAN(یکی از چهار شماره) , WI FI ,DSL, مودم روشن شده باشد . توجه : در صورت عدم روشن شدن چراغ DSL ممکن است سرویس شما از طرف سرویس دهنده هنوز فعال نشده باشد .البته در صورتی که قبلاً از این سرویس استفاده میکرده اید و مجدداً می خواهید مودم خود را پیکربندی ...
تنظیمات مودم Dlink 2730 u
راهنمای تنظیمات ADSL فای مودم D LINK DSL 2730 U برای BSNL و MTNL http://adsl-help.blogfa.com/www.irandlink.com/dsl-2730u-guide.pdf لینک آموزش تصویری۱ اینجا کلیک کنید لینک دانلود فایل آموزشی فارسی 2730u D-link لینک آموزش تصویری۲ اینجا کلیک کنید 2011/9/14 دی لینک DSL 2730 مودم ADSL خوب و فایروال باارزش و به غیر ازوای فای چهار پورت اترنت نیز در دسترس هستند. این مودم را می توان به راحتی از طریق یک رابط کاربری وب پیکربندی شدهکرد. امکانات و مشخصات لینک D DSL 2730 U بی سیم N 150 مودم جدیدترین ADSL / ADSL 2 سرعت استاندارد تا 24mbps به پایین و 1Mbps بالادست بی سیم N 150 فناوری پشتیبانی از استانداردهای 802.11n/g/b گزینه های امنیتی پیشرفته ای مانند دیوار آتش ، کنترل دسترسی کاربر ، WPA/WPA2 و غیره چهار پورت اترنت کارخانه دوباره دکمه ، دکمه WPS و بی سیم روشن / خاموش و روشن.تنظیمات مودم http://adsl-help.blogfa.com/ در حال حاضر پیکربندی مودم برای اتصال باند پهن کنیم. در اینجا ما در واقع بحث در مورد بخش پیکربندی برای اتصال BSNL و MTNL. اتصال مودم به پورت اترنت از کامپیوتر شما / لپ تاپ با کابل اترنت عرضه شده است. قدرت بر روی مودم و مراحل پیروی نمایید. 1. باز کردن مرورگر وب خود و نوع http:/192/.168.1.1را در نوار آدرس مرورگر . سپس نام کاربر رمز عبور "مدیریت" و "مدیریت" در کادر پنجره را وارد کنید. در حال حاضر در صفحه اول از صفحه تنظیمات مودم نمایش داده خواهد شد. مشاهده تصویر 2. با کلیک بر روی پیشرفته منوی راه اندازی بر روی نوار کناری سمت چپ. در حال حاضر صفحه زیر نمایش داده خواهد شد. 3. در آن صفحه روی دکمه Add کلیک همانطور که در تصویر نشان داده شده است. در حال حاضر در صفحه بعد ما باید برای ورود به مقادیر VPI / VCI را از ISP است. در اینجا مقدار VPI BSNL و MTNL است "0" و VCI BSNL 35 و MTNL ، 32 . انتخاب زمان تاخیر DSL : مسیر 0 انتخاب نوع DSL لینک : EoA حالت اتصال : پیش فرض را انتخاب کنید E ncapsulation حالت : LLC / SNAP - پل زدن خدمات رده : UBR بدون PCR انتخاب الگوریتم زمانبند IP QoS را به اولویت اکید4. پس از تنظیمات فوق ، با کلیک بر روی "تائید / ذخیره" را فشار دهید. در حال حاضر صفحه زیر نمایش داده خواهد شد. 5. در حال حاضر زیر مجموعه منو سرویس WAN در زیر راه اندازی پیشرفته کلیک کنید. 6. در بالا نشان داده شده شبکه گسترده (WAN) خدمات راه اندازی صفحه روی دکمه Add کلیک کنید. در حال حاضر صفحه زیر نمایش داده خواهد شد. 7. با کلیک بر روی دکمه Next به صفحه بعد. 8. در اینجا شما می توانید که در حالت اتصال به اینترنت خود را پیکربندی تصمیم می گیرند. این حالت افزار PPPoE و یا حالت پل است. در حالت افزار PPPoE شناسه کاربری و رمز عبور ارائه شده توسط ارائه دهنده خدمات اینترنتی خود را در داخل خود مودم ذخیره می شود. در اینجا اتصال ...
آموزش کانفیگ مودم D-LINK DSL-2730U
آموزش کانفیگ مودمD-LINK DSL-2730U مودم D-LINK DSL-2730U یک مودم ADSL وایرلس بوده که دارای پهنای باند ۱۵۰ مگابیتی و ۴ عدد پورت LAN صدمگابیتی است. این مودم که از استاندارد سری N میباشد بسیار عالی است و میتواند برای ساخت یک شبکه وایرلس کوچک و به صرفه مورد استفاده قرار گیرد. مودم های سری N بصورت تئوریک دارای بردی تا حدود ۳ برابر مدل های سری G بوده و پهنای باند آنها نیز ۳ برابر می باشد. در قسمت وایرلس از آخرین استاندارد های امنیت مانند WPA2 بهره می برد. توانایی کار با سیستم عامل های مختلف ویندوز و مک را دارا بوده و به راحتی تنظیم می شود و با تمامی سرویس دهندگان اینترنت در ایران پشتیبانی می کند . دانلود
تنظیم کانکشن اینترنت مودم وایرلس
پسورد گذاری روی مودم وایرلس (بی سیم) سوالی که خیلی ها از من میپرسند اینکه چطور میشه روی مودم وایرلس پسورد گذاشت تا کسی از اینترنت بی سیم اونها استفاده نکنه. بد ندیدم که این روش رو بطور ضمنی براتون بیان کنم. اولا اینکه این کار با توجه به مارک مودم وایرلس متفاوت است.ولی بطور کلی در مودم asus و dlink انجام اینکار بصورت زیر هست. 1. اول از هم باید وارد تنظیمات مودم بشی برای اینکار یه صفحه اینترنت اکسپلورر باز میکنی و داخل ادرس بار تایپ میکنی: 192.168.1.1 2. حال با زدن enter یوزر نیم و پسورد را میزنی که در اکثر مودم ها admin است. 3. داخل قسمت تنظیمات مودم از قسمت wireless گزینه security رو انتخاب میکنی. 4.در این قسمت گزینه wep را enable سپس 64 bit را انتخاب میکنی. 5. یه عدد 10 رقمی در قسمت key 1 میزنی و تنظیمات را ذخیره میکنی. 6. سپس از تنظیمات خارج میشی. ممکنه برای اعمال تغییرات یک بار نیاز به روشن خاموش کردن مودم داشته باشید. تنظیم کانکشن اینترنت مودم وایرلس ZyXEL من از سروریس اینترنت مخابرات استفاده می کنم. اما نمی تونم روی خود مودم کانکشن رو تعریف کنم و مجبورم یک کانکشن broadland روی ویندوز بسازم. مساله اول :Encapsulation فقط دو انتخاب داره. PPPOA و RFC1483چیزی به اسم PPPOE وجود نداره.کدوم گزینه رو باید انتخاب بکنم؟ : نوعش رو اول ppoa بذار اگر نشد با مخابرات تماس بگیرمساله دوم:Mode رو چی باید انتخاب بکنم؟ Bridge یا Routing؟ :دستش نزن و بذار پیشفرض باشهمساله سوم:Multiplexing رو چی انتخاب بکنم؟ LLC یا VC ؟ :LLC باشهمساله چهارم:VPI و VCI رو چند قرار بدم؟ :اینو باید از مخابراتی که گرفتی بپرسیاکثرا مدل های زیر هستش ، هر دو شو تست کنVPI:8VCI:35VPI: 0VCI: 35توی جای یوزرنیم و پسورد هم اونی که مخابرات برات داده بنویساگر هم نتونستی درستش کنی کافیه به لینک زیر بری و بعد دانلود کنی فایله رو بعد بهم پیغام بدی تا بیام برات درستش کنم مثل عكساي زير عمل كن: بعد ميري توي NAT و :
آموزش تصویری تمدید سرویس ADSl

با توجه به مشکلات عدیده دوستان در رابطه با کار با crm آسیاتک مطلبی آموزشی به صورت تصویری از مرحله به مرحله کار با crm را در قالب یک فایل pdf تهیه و در اختیار دوستان قرار دادیم. - تمدید سرویس- گزارش ریز مصرف- مشاهده حجم باقی مانده- خرید ترافیک اضافه- تغییر رمز عبور- درخواست رزرو پورت- برقراری موقت لینک دانلود در ادامه مطلب در صورت نصب نبودن نرم افزار Adobe reader می توانید از این لینک دانلود نماییدتوضیح : پسورد فایل فشرده : www.softgozar.comدانلود آموزش تصویری تمدید از این لینک
با توجه به نياز شما دوستان نحوه کانفيگ (تنظيمات) انواع مودم ها را جمع آوري کرديم
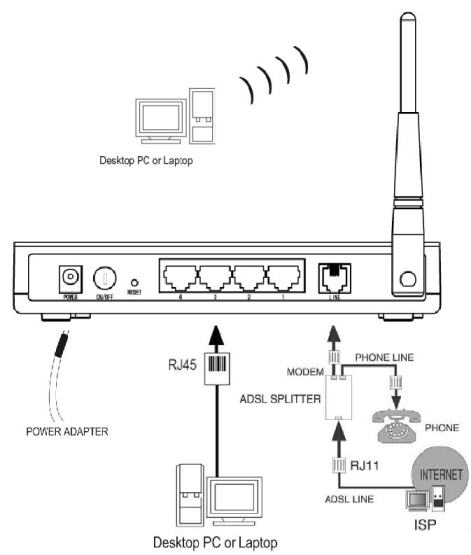
آموزش تصویری نحوه کانفیگ مودم Tplink TD-w8901G نحوه کانفیگ مودم Tplink TD-w8901G ابتدا اتصالات مودم را به خوبی چک کنید: اتصال کابل شبکه به یکی از خروجی های مودم اتصال سیم تلفن به ورودی Line splitterوخروجی آن به مودم همانند شکل زیر : از کابل شبکه استفاده کنید نکته:برای کانفیگ باراول برای اطمینان از اینکه ارتباط کامپیوتر و مودم به درستی برقرار شده است در ویندوز xpبه ترتیب: Control Panel > Network Connection > Local Area Connection > Support ودر ویندوز 7 به ترتیب: Control Panel > Network and Sharing Center > Local Area Connection > Details سپس برای وارد شدن به صفحه تنظیمات مودم در قسمت Address bar مرورگراینترنت خود 192.168.1.1 را وارد کرده و اگر همه مراحل به درستی انجام شده باشد.برای وارد شدن از شما یوزر نیم وپسورد می خواهد که پیش فرض آن admin برای یوزرنیم و مجدد admin برای قسمت پسورد می باشد بعد از وارد کردن یوزر نیم وپسورد صفحه تنظیمات مودم باز خواهد شد. برای تنظیمات اکانت اینترنت خود روی مودم در تب Quick start دکمه Run Wizard را کلیک کنید همانند شکل زیر: سپس در قسمت time zone تهران را انتخاب کرده و روی Next کلیک می کنیم در این قسمت نوع کانکشن برای اتصال به اینترنت را باید انتخاب کنیم که ما با دو حالت از چهار حالت موجود کار داریم: 1- PPPOE: به صورت اتوماتیک با روشن کردن مودم اینترنت برقرار می گردد 2- Bridge: در این حالت مودم همانند پل عمل کرده و برای اتصال به اینترنت باید یک کانکشن pppoe به صورت دستی در ویندوز بسازید نکته: در حالت pppoe روی مودم نیز میتوان تنظیماتی را انجام داد تا به صورت اتوماتیک اینترنت برقرار نگردد. سپس روی next کلیک کرده یوزر نیم وپسورد اکانت اینترنت که از شرکت سرویس دهنده دریافت کرده اید را ابتدا وارد کرده. Vpi را عدد 0 و vci را عدد 35 می گذاریم و قسمت connection type را روی pppoe LLc قرار می دهیم سپس next را زده تا وارد مرحله تنظیمات wireless مودم که برای برقراری ارتباط به صورت بی سیم بین pcو یا گوشی های تلفن همراه با مودم می باشد که شامل ssid:نامی که دستگاه های دیگر مودم شما را با این نام پیدا می کنند. پسورد گذاری روی وایرلس مودم:برای اینکه از دسترسی غیر مجاز دیگران که در محدوده پوشش دهی مودم وایرلس شما می باشند اجتناب گردد. قسمت authentication type:یا روی WPA-PSK ویا WPA2-PSK قرار می دهیم. در قسمت key1 پسورد خود را که بهتر است ترکیبی از اعداد وحروف حداقل تا 8 کاراکتر می باشد وارد کنید کلید next را زده ودر صفحه همانند شکل زیر دوباره next را زده وسپس مودم ریبوت می گردد وبعد از حدود 1 دقیقه چراغ DSL مودم ثابت می گردد وسپس چراغ اینترنت مودم نیز روشن می گردد که نشان دهنده اتصال صحیح مودم به اینترنت می باشد وحالا می توانید از اینترنت وایرلس در مکان مورد ...
آموزش کامل نصب ADSL + خطاهای مودم
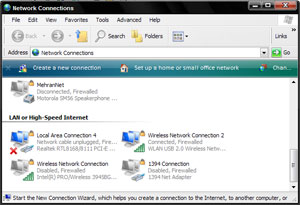
چراغهاي موجود بر روي مودم ADSL :USB مودم با USB وصل ميباشد. :LAN مودم با LAN وصل ميباشد. :ADSL 1- اگر اين چراغ به طور ثابت روشن باشد نشان دهنده وصل شدن به مخابرات ميباشد. 2-اگر اين چراغ چشمك بزند مشكل احتمالآ از رانژه خط و يا در مسير تلفن بيسيم و يا دو شاخه محافظ برق مشكل دارد. :ALARM چنانچه اين چراغ چشمك بزند مشكل يا از دوشاخه برق ميباشد يا اينكه برق زيادي وارد دستگاه ميشود.(شايد usb port برق زيادي وارد سيستم كرده و alarm بزند) :ACT چراغ ترانسفر ديتا ميباشد. :Power چراغ روشن و خاموش كردن. توجه: اگر به يوزر ارور 678 بدهد مودم يا نصب نيست و يا تنظيمات مشكل دارد كه بايد مجددآ چك شود. توجه: در 2 حالت ميتوان مودم را نصب كرد: 1- كارت شبكه(در اين حالت احتياج به نصب نيست) 2- با USB كه حتمآ بايد با درايور مودم نصب شود. تذكر: تلفن بيسيم نبايد در مدار باشد و چنانچه بخواهند استفاده كنند بايد از Spliter استفاده كرد. نحوه نصب مودم ADSL 1. سیم خط تلفن را به پورت Line اسپلیتر وصل نمایید. 2. سیمتلفن دیگر را به پورت ADSL اسپلیتر متصل نمایید و سر دیگر آن را به پورت Line مودموصل کنید. 3. برای نصب گوشی تلفن باید سیم تلفن گوشی را به پورت Phone مربوط بهاسپلیتر متصل نمایید. 4. فیش آداپتور را به Power مودم متصل کنید و آداپتور رابه پریز برق وصل نمایید. 5.مودم را روشن نمایید. ================================ راهنمای عیب یابی و پشتیبانی خدمات ADSL خط تلفن بوق آزاد ندارد مودم ADSL را از مدار خارج کنيد . خط تلفن را بررسی نمایید در صورتي که بوق آزاد شنيده نشد با 117 تماس بگيريد و خرابي تلفن را ثبت كنيد. اگر خط تلفن بوق آزاد داشت، کابل تلفن را به پورت Line مربوط به Splitter وصل كنيد و کابل گوشي تلفن را پورت Phone مربوط به Splitter و کابل مودم را به پورت Modem یا ADSL مربوط به Splitter وصل کنيد اگر بوق آزاد نداشت با شماره پشتيباني تماس بگيريد. یعنی شماره شرکتی که اینترنت ADSL را از آن شرکت خریداری کردید. چراغ لينک (Link) یا وضعیت (Status) مودم چشمک زن است (چراغ Link یا Status خاموش است) اين مشکل به دليل برقرار نشدن ارتباط فيزيکي ايجاد ميشود، ابتدا بررسي كنيد خط تلفن بوق آزاد داشته باشد، تمام کابلها، سوکتها و قطعات فيزيکي را بررسيي كنيد. براي برطرف كردن مشکل، گوشي تلفن، دستگاه نمابر و Caller ID را جدا كنيد و مودم را مستقیم به خط تلفن وصل کنيد. در صورتي که لينک باز هم ثابت نشد با پشتيباني تماس بگيريد. علامت ضربدر قرمز رنگ بر رويconnection مشاهده مي شود کابل Ethernet شما به صورت فيزيکي قطع شده است، کارت شبکه، کابل متصل به مودم و کارت شبکه، سوکت پشت کامپیوتر و مودم را بررسي كنيد ، و اگر مودم به صورت USB به کامیپوتر متصل ...
آموزش ویدیویی راه اندازی اینترنت سیم کارت در اندروید
دانلودمنبع: اندرویدها
