کادر دور متن
رسم کادر دور پاراگراف
در اطراف هر عبارت یا پاراگراف نیز میتوان خطوطی را قرار داد که برای انجام آن به ترتیب زیر عمل میکنیم: 1) به سربرگ Page Layout میرویم. 2) در قاب Page Background گزینهی Page Borders را کلیک میکنیم. 3) در زبانهی Borders از پنجرهی بازشده میتوانیم نوع خط اطراف پاراگراف، رنگ و ضخامت آن را انتخاب کنیم. برای آموزش تصویری کلیک کنید.
ایجاد کادر دور صفحه در ورد
کادر بندی در اطراف پاراگراف و صفحه (page border) از سربرگ page layout گزینه Page borders را انتخاب کنید سه سربرگ وجود دارد Borders: برای کادر در اطراف پاراگراف جاری Page border: کادر ساده یا هنری در اطراف کاغذ Shading: ایجاد سایه در زیر متن · کادر در اطراف پاراگراف(سربرگ border) 1- مکان نما را در پاراگراف مورد نظر ببرید. 2- از لیست style یک نوع کادر را انتخاب کنید-ضخامت و رنگ 3- در سمت چپ پنجره borders گزینه های زیر را داریم None : حذف کادر Box : چار گوش ساده Shadow : چارگوش سایه دار 3-D : چارگوش سه بعدی Custom : چار گوش سفارشی به نحوی که می توانید گوشه هایی از آنرا بردارید · کارد در اطراف کاغذ(سربرگ page border) 1- از کشوی ART یکی از جلوه های هنری را انتخاب کنید. 2- گزینه width عرض کادر را مشخص می نماید. 3- دکمه option تنظیمات بیشتر · سایه در زیر پاراگراف(سربرگ shadow) 1- یک رنگ یا یا الگو (style) را انتخاب نمایید نکته: گزینه no color حذف رنگ سایه .
جزوه چکیده ی آموزش word 2007 2
25. روش های تعیین کادر تزیینی دور متن انتخابی (Border) : برای تعیین کادر تزیینی دور متن دلخواه ، ما باید ابتدا متن مورد نظر را انتخاب کنیم و سپس در تب Page Layout به کادر Page Background رفته و بر روی گزینهیPage Border کلیک کنیم تا پنجره ای به شکل ذیل باز شود . در این پنجره با رفتن به تب Border ، ابتدا باید از کادر سمت راست صفحه بر روی گزینهیBox کلیک کرده و سپس در قسمت Style یک سبک دلخواه برای کادر انتخاب می کنیم و سپس از قسمت Color نیز یک رنگ دلخواه برای کادر انتخاب می کنیم . همچنین در قسمت Width نیز می توانیم پهنای دلخواه را برای این کادر تعیین کرده Ok می کنیم . حالا اگر بخواهیم کادر تزیینی را برداریم نیز باید دوباره به این پنجره و همین تب آمده و بر روی گزینهیNone کلیک می کنیم . در ضمن ما در تب Border می توانیم یا کلیک بر روی گزینهیShadow از کادر سمت راست ، کادر سایه دار برای متن انتخاب شده تعیین کنیم . و با کلیک بر روی گزینهی3d نیز یک کادر سه بعدی شکل برای کمتن انتخاب شده مشخص می کنیم . همچنین اگر در قسمت Preview که در سمت چپ تب Border دیده می شود ،می توانیم با کلیک بر روی قسمت های دور کادر این قسمت ها را برداریم . مثلا اگر بخواهیم قسمت بالایی کادر نباشد می توانیم بر روی این قسمت کلیک کنیم تا از روی کادر برداشته شود . در ضمن با کلیک بر روی گزینهیHorizontal Line نیز می توانیم از بین خط های افقی مختلف ، یک خط افقی دلخواه در مکان موردنظر خود ترسیم کنیم . البته برای تعیین کادر تزیینی دور متن انتخابی ، می توانیم پس از انتخاب متن ، از تب Home به کادر Paragraph رفته و با کلیک بر روی گزینهیBorder کادر دلخواهی را برای دور متن انتخاب شده تعیین نماییم . و در صورت نخواستن کادر دور متن نیز با کلیک بر روی گزینهیNone در این منو می توانیم این کادر را از دور متن برداریم . 26. نحوه تعیین کادر تزیینی دور صفحه : برای اینکه ما بخواهیم دور صفحه یک کادر تزیینی بگذاریم ، ابتدا باید در تب Page Layout به کادر Page Background رفته و سپس بر روی گزینهیPage Border کلیک کنیم . سپس به تب Page Border می رویم تا پنجره ای به شکل ذیل ظاهر گردد . در این تب برای اینکه کادر تزیینی دور صفحه داشته باشیم ، ابتدا باید از کادر سمت راست صفحه بر روی گزینهیBox کلیک کرده و سپس در قسمت Style یک سبک دلخواه برای کادر انتخاب می کنیم و سپس از قسمت Color نیز یک رنگ دلخواه برای کادر انتخاب می کنیم . همچنین در قسمت Width نیز می توانیم پهنای دلخواه را برای این کادر تعیین کرده Ok می کنیم . البته اگر می خواهیم کادر تزیین یدور صفحه از بین کادرهای هنری و تزیینی تر باشد ، به جای این کارها ، از همان اول بر روی منوی کرکره ای Art کلیک کرده و از بین کادرهای تزیینی مختلف ...
آموزش کوچک 5- نحوه قرار دادن کادر دور متن مورد نظر شما

سلام دوستان اگر می خواهید قسمتی از متن ارسالیتان در مطالب وبلاگ مشخص تر باشد، می توانید آن را پررنگ یا کج کنید یا زیر آن خط بیاندازید. ولی راه بهتری هم هست؛ با این روش می توانید دور متن خود یک کادر قرار بدهید. برای این منظور کافیست از تگ FIELDSET استفاده نمایید. یعنی در کد HTML قبل از متن مورد نظر عبارت FILELDSET و پس از آن نیز عبارت FIELDSET را در میان <> قرار دهید. به متن زیر توجه نمایید :آخرین خدمات رایگان موجود در دنیای اینترنت را در وبلاگ FreeNet بیابید.
اموزش ورد word
تمرینات ورد با گزینه های راست چین و چپ چین و وست چین میتوانید محل نوشته رو تعیین کنید برای نوشتن متون فارسی از دکمه ی right to left استفاده کنید که در نوار ابزار قرار دارد اگه نبود سمت چپ نوار ابزار روی فلش کلیک کنید تا کادر باز شود در کادر باز شده از موس رو روی add remove نگه دارید بعد در کادر باز شده روی formatting نگه دارید حالا از کادر باز شده right to left را انتخاب کنید (شکلش اینطوری هست که یه مثلث سمت راست یه حرف شبیه ¶ قرار داره) برای قرار دادن شکلک در اول سطر ها از منوی format گزینه bullet and numbering رو انتخاب کنید حالا شکل مورد نظر رو انتخاب واوکی رو بزنید اگه دیدید شکلک ها جای اینکه اول خط بیان اخر خط میان اروی خط کلیک کرده و باز از دکمه ی right to left بهره میجوییم برای قرار دادن کادر دور متن از منوی format روی borders and shading کلیک کنید در پنجره ی باز شده سربرگ page border رو انتخاب کنید این صفحه الن شامل سه قسمت setting style preview است در قسمت setting روی boxکلیک کنید در قسکت style میتونید کادر دور صفحه رو انتخاب کنید وقتی که کادر رو انتخاب کردید برای اینکه بتونیم تنظیمات رو کامل کنیم از منوی option که پایین پنجره سمت راست قرار داده استفاده میکنیم روی optionکلیک کنید در پنجره ی باز شده measure from رو text انتخاب کنید در زیر این گزینه گزینه هایی مربوط به Header و footer دیده میشود برای اینکه Header و footerاز کادر جدا شوند تیک های اون دو تا گزینه رو بردارید تو تمرین کادر دور Header دیواره های عرضیش نیست برای این کار روی قسمت Header کلیک کنید سپس از منوی format روی borders and shading کلیک کنید در پنجره ی باز شده از سربرگ borders روی box کلیک کنید بعد در قسمت style کادر دور Header را انتخاب کنید . حالا برای برداشتن دیواره عرضی Header در قسمت سوم پنجره که نوشته preview باید با کمک دکمه هایی که شکل پنجره هست دو خط عرضی رو حدف کنیم و روی ok کلیک کنید برای تنظیم حاشیه بالا و راست و پایین و چپ از منویfile رویpage setup کلیک کنید در پنجره ی باز شده اعدادی که گفته شده رو وارد کنید برای انتخاب فونت و عناوین میتوانید از منوی preview گزینه ی font رو انتخاب کنید *توجه: هر کجای متن که میخواهید فونت یا رنگش رو عوض کنید اول انتخاب کنیدش راه دوم برای تغی رنگ اینه که در نوار ابزار گزینه ای هست که شکل A هست با این گزینه به رنگ ها دسترسی پیدا میکنیم برای تغییر اندازه هم در نوار ابزار یک منوی کرکره ای هست که داخلش عدد نوشته شده با تغییر اون عدد به سایزی که میخوایم میرسیم برای افزایش فاصله ی بین سطر ها و خطوط از منوی format روی paragraph کلیک میکنیم در پنجره ی باز شده از قسمت indentation میتونیم فرورفتگی اول متن رو تعیین ...
+فیلم - Word 2007 - تنظیمات کادر دور برگه Page Border
انداختن کادر دور برگه های سند منجر به زیبایی و مرتب شدن سند های شما از لحاظ ظاهری می شود. برای استفاده از کادر ها می بایست به کادر Page Border در محیط Word دسترسی پیدا کنید. دسترسی به این کادر از چند روش قابل انجام است : 1- بر روی منوی Page Layout رفته و در بخش Page Background گزینه Page Borders را بزنید. Page Layout (menu) -> Page Background (section) -> Page Borders - در کادر Page Setup بر روی سربرگ Layout رفته و بر روی دکمه Borders کلیک نمایید.ادامه مطلب
Columnes در wordستون بندی
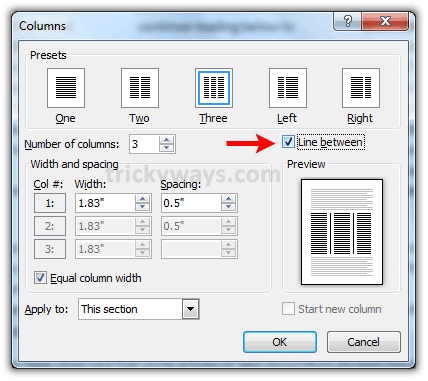
در حالت عادی مشغول تایپ متن یک ستونی هستید. اما چنانچه بخواهید میتوانید متن خود را در بیش از یک ستون تایپ کنید.جهت ستون بندی صفحه به گزینه Columns از منوی Format استفاده کنید. حال تعداد ستونهای لازم را برگزینید (فرضاً سه ستونی) برای این کار باید روی سه ستونی با ماوس کلیک کنید. ● ستون بندی (Columns) - شماره صفحه (Page Numbers) - کناره ها و سایه ها (Borders & Shading) - سرصفحه و پا صفحه (Header & Footer) - علائم (Symble) - گلوله ها و شماره ها (Bullets & Numbering) در حالت عادی مشغول تایپ متن یک ستونی هستید. اما چنانچه بخواهید میتوانید متن خود را در بیش از یک ستون تایپ کنید. جهت ستون بندی صفحه به گزینه Columns از منوی Format استفاده کنید . حال تعداد ستونهای لازم را برگزینید ( فرضاً سه ستونی ) برای این کار باید روی سه ستونی با ماوس کلیک کنید. پس از تایپ ، ستون اول پر شده و سپس به ستون دوم میرود پس از پر شدن ستون دوم ، ستون سوم پر می گردد و بعد از پر شدن ستون سوم ، صفحه بعد شروع به پر شــــدن می کند. ▪ تعداد ستون (Presets) : توسط این گزینه میتوانید تعداد ستون لازم را انتخاب کنید. همانطور که می بینید در سه ستون اول عرض ستونها مساوی می باشد اما در نوع چهار و پنج Left,Right عرض ستونها مساوی نیست. اگر تعداد ستون بندی بیشتری نیاز داشتید توسط گزینه Number of Columns ، تعداد ستون مورد نیاز را انتخاب کنید. ▪ خط مابین ستونها (Line Between) : در صورت لزوم و با زدن علامت تیک میتوانید بین ستونها خط رسم کنید. درصورتیکه غیر از دستور تک ستون را انتخاب کنید این گزینه فعال می شود. ▪ ترتیب پر شدن ستونها : در حالت عادی پس از انتخاب ستون بندی بخاطر پیش فرض بودن ، ابتدا ستون سمت چپ ، سپس ستون وسط و در انتها ستون سمت راست از ستون اول پر می شود . این موضوع بخاطر این است که Word سطربندی شما را لاتین فرض میکند. اگر نیاز داشتید تا ستون سمت راست اول پر شود، باید گزینه Right to Left را تیک بزنید. ▪ عرض و فاصله ستونها (Width and Spacing) : در حالت عادی و بطور پیش فرض ، در برنامه Word عرض ستونها و فاصله بین آنها یکسان است . چنانچه خواستید دو ستون با عرض های متفاوت داشته باشید باید عرض ستون دلخواه را تغییر داده و یا فاصله بین ستون را کم یا زیاد کنید. ▪ عرض ستونهای مساوی (Equal Column Width) : با زدن ضربدر داخل این گزینه عرض ستونهای شما مساوی خواهد شد و تمامی ستونها با هم برابر میگردد. چنانچه داخل این گزینه ضربدر بزنید دیگر قادر به تعریف عرض ستونهای متفاوت نخواهید بود. ▪ شکستن ستونها (Column Break) : همانطور که میدانید برای رفتن به ستون بعدی حتماً باید ستون مورد نظر شما پر شود. اما اگر خواستید تا ستون پر نشده و با همین مقدار به ستون بعد بروید باید از کلید ...
روش حذف کادر آبی دور آیکونهای دسکتاپ ( شفاف نبودن دور آیکونها و نوشته ها )
در این مطلب میخواهم روش ازبین بردن کادر آبی رنگ دور آیکون های دسکتاپ را که بعضی مواقع در ویندوز اکس پی ایجاد می شود را آموزش دهم . در شکل زیر این حالت ناخوشایند آیکانهای دسکتاپ را مشاهده می کنید : در حالیکه اغلب کاربران حالت شفاف بودن دور آیکون و نوشته های آن را، که بصورت زیر است ، می پسندند (و حتی بعضی اوقات مجبور می شوند بخاطر همین مورد ویندوز را مجددا نصب کنند! ) : اما چگونه دور آیکونهای دسکتاپ و نوشته هایش را شفاف کنیم و از شر کادر آبی رنگش خلاص شویم ؟؟!! : سه روش زیر را امتحان کنید : روش اول: به Control panel رفته و درآن System را باز کنید . حال به سربرگ Advanced رفته و در آنجا روی دکمه Setting در بخش Performance کلیک کنید تا پنجره Performance Options نمایش یابد . حال در سربرگ Visual Effects گزینه Use Drop Shadows for Icon Labels on the Desktop را یافته و آن را در حالت انتخاب قرار دهید ( تیک دار کنید)روش دوم: ممکن است وجود کادر آبی رنگ دور آیکونهای دسکتاپ بدلیل تنظیم شدن حالت نمایش صفحه وب دلخواه در دسکتاپ باشد . برای فعال یا غیرفعال کردن این حالت ابتدا روی دسکتاپ کلیک راست کرده و گزینه Properties را انتخاب کنید تا پنجره مربوط بهDisplay Properties نمایش یابد . حال سربرگ Desktop را انتخاب کرده و روی دکمهCustomize Desktop کلیک کنید و سپس وارد سربرگWeb شوید . حال درصورتیکه گزینه های موجود در لیست Web Pages انتخاب شده اند و تیکدار هستند .تما گزینه های را از حالت انتخاب خارج کنید .روش سوم: اگر هیچکدام از دوروش بالا جواب نداد ممکن است وجود این کادر دور آیکونهای دسکتاپ بخاطر وجود تنظیم خاصی در رجیستری باشد ( که توسط ویروسها یا نرم افزارهای دیگری ایجاد شده باشد ) به مسیرهایHKEY_CURRENT_USER\Software\Microsoft\Windows\CurrentVersion\Policies\Explorer وHKEY_CURRENT_USER\Software\Microsoft\Windows\CurrentVersion\Policies\Explorerدر رجیستری رفته و در آن متغیر ForceActiveDesktopOn را بیابید و مقدار آن را از 0 به مقدار 1 تغییر دهید . ( برای اجرای رجیستری بایستی دستور Regedit را در کادر Run اجرا کنید ). کلمات کلیدی :چرا آیکونهای دسکتاپ کادر آبی دارند شفاف کردن آیکونهای دسکتاپ شکلکهای دسکتاپ زمینه اصلی میزکار حذف کادر دور آیکونها آیکانهای دسکتاپ آبی شدن آیکونها آبی رنگ شدن آیکونها چرا آیکونها آبی هست ازبین بردن کادر آبی دور آیکونها ازبین بردن زمینه آبی آیکونهای دسکتاپHow do I make the background of desktop icon text transparent.htm چگونه آیکونهای دسکتاپ را شفاف کنم و به حالت اول برگردانم ؟ چطور روش طریقه شیوه چکار کنم کجا بروم سوال کامپیوتری جواب سوال مقاله کامپیوتری مقاله ویدوز اکس پی win Xp Windows Xp error desktop Make XP Desktop Icon Labels Transparent Control Panel / System / Advanced / Performance Tab / Settings Button => checkmark Use Drop Shadows for Icon Labels on ...
