نصب وایرلس در ویندوز 7
گام به گام راه اندازی شبکه وایرلس در ویندوز 7
گام به گام راه اندازی شبکه وایرلس در ویندوز 7 در این مقاله شما با روش گام به گام نصب و راه اندازی یک شبکه وایرلس در ویندوز 7 آشنا خواهید شد: گام 1 با این فرض که جهت شبکه بندی بی سیم از روتر و حداقل دو کامپیوتر آماده تحت ویندوز 7 برخوردار هستید فرآیند را آغاز می کنیم. چنانچه درصدید از طریق روتر یک شبکه بی سیم بسازید به گام 6 بروید. در فرآیند نصب و پیکربندی اولیه هنگامی كه شبکه بی سیم یا wifi خود را تنظیم می کنید روش موثر آن است که تنها یک کامپیوتر را از طریق کابل شبکه به روتر متصل نمائید. پنجره مرورگر را باز نموده و به منظور دستیابی به روتر آدرس آن را در نوار آدرس یا نوار موقعیت تایپ کنید. پنجره مرورگر را باز نموده و به منظور دستیابی به روتر آدرس آن را در نوارآدرس یا نوار موقعیت تایپ کنید. این آدرس از چهار عدد که با نقطه از یکدیگر جدا شده اند تشکیل می شوند مثلاً 192.168.2.1 . البته جزئیات بیشتر در دفترچه راهنمای دستگاه روتر ذکر گردیده است. هنگامی که صفحه پیکربندی کامپیوتر در پنجره مرورگر وب ظاهر گشت بر روی قسمتی که مرتبط با شبکه بندی بی سیم است کلیک نموده و مطمئن شوید که قابلیت های بی سیم در حالت فعال قرار داشته باشند. اکنون بایستی به شبکه بی سیم خود نامی را که به آن SSID گفته می شود اختصاص دهید. سپس پیش از آنکه کلمه عبور را اختصاص داده و تنظیمات را ذخیره نمائید بایستی نوع وضعیت امنیتی را مشخص سازید. (توصیه می شود در صورت وجود نوع WPA یا WPA2 را برگزینید). گام 2 امروزه اکثر روترهای پیشرفته قابلیت پیکربندی محافظ wifi (WPS) که موجب تسهیل در فرآیند نصب یک شبکه بی سیم می گردد را پشتیبانی می کنند. بنابراین در صفحه پیکربندی روتر به قسمتی که مختص قابلیت WPS است وارد شده و آن را فعال نمائید. پین کد WPS مربوط به روتر را یافته و آن را در جایی یادداشت کنید. برخی از دستگاه های روتر حتی روش ساده تری را برای بکارگیری از مُد WPS در اختیار کاربران قرار می دهند. در این روترها کافی است دکمه های WPS تعبیه شده بر روی روتر و آداپتورهای شبکه بی سیم را فشار دهید. (قطعا اطلاعات لازم در دفترچه راهنمای روتر درج گردیده است) وارد کنترل پنل شده ، ابتدا بر روی لینک Network and Internet و سپس Network and Sharing Center کلیک نمائید. حال بر روی گزینه Setup a new Connection or Network و به دنبال آن Setup a new network کلیک کرده و روتر خود را از لیست مربوط انتخاب و بر روی Next کلیک نمائید. از اعلان های ظاهر شده پیروی نموده و در صورت درخواست پین کد WPS را وارد نمائید. دستگاه های لپ تاپ و کامپیوترهایی که کارت شبکه آن ها فاقد قابلیت پشتیبانی از WPS می باشد به طور خودکار شبکه های بی سیم موجود را شناسایی می کنند. در این حالت درج ...
اتصال به اینترنت وایرلس /ساخت کانکشن در ویندوز 7
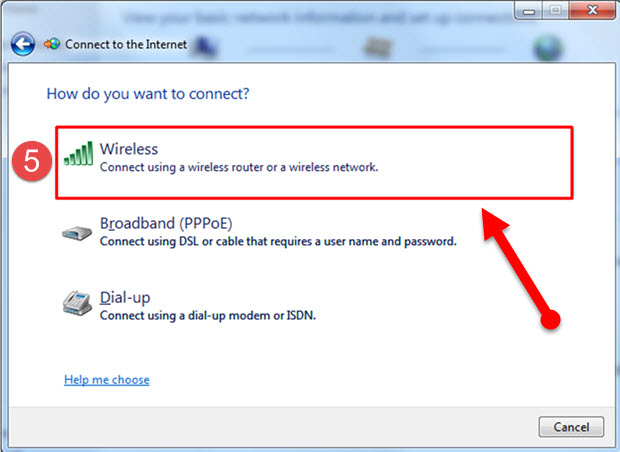
اتصال به اینترنت وایرلس /ساخت کانکشن در ویندوز 7 شاید شما هم جزو آندسته از کاربرانی باشید که بخواهید از اینترنت وایرلس سیستم تان استفاده کنید ولی روش انجام اینکار برای بار اول کمی برای شما مشکل باشد . در ویندوز 7 نیازی به ساخت کانکشن نیست ، سیستم عامل بعد از شناختن مودم وایرلس یا کارت شبکه به صورت پیش فرض آیکون برنامه را برای شما فعال می کند تا به راحتی بتوانید به اینترنت وایرلستان متصل شوید . این روش در لپ تاپ هم با فشردن کلیدهای فانکشن + F2 یا کلیدهایی که وایرلس را روشن می کند فعال می شود و روش کار در هر دو به یک صورت می باشد . (کامپیوتر های رومیزی و لپ تاپ) 1. فرض را بر این می گیرم که شما کارت شبکه وایرلس بر روی سیستمتان نصب کرده اید یا یک مودم ای دی اس ال Wireless دارید .آیکون وایرلس همانند تصویر زیر در کنار آیکون ساعت نمایش داده می شود . اگر این آیکون وجود داشت طبق مراحل زیر پیش بروید . بر روی آیکون Start کلیک کرده و وارد کنترل پنل شوید 2. بر روی کلید Network and Sharing Center کلیک کنید . 3. بر روی گزینه Set up a new connection or network کلیک کنید . 4. بر روی گزینه Connect to the Internet کلیک کنید . 5. بر روی گزینه Wireless کلیک کنید . این گزینه اگر کارت شبکه وایرلس یا مودم نداشته باشید نمایش داده نمی شود . 6. همانطور که مشاهده می کنید آیکون وایرلس در کنار ساعت نمایش داده می شود . کافیست بر روی آیکون کلیک کرده تا شبکه های وایرلس را مشاهده کنید . حال کافیست بر روی شبکه وایرلس خودتان کلیک کرده و به اینترنت متصل شوید . منبع
ساخت کانکشن BOARDBAND PPPOE برای ADSL در ویندوز 7
در این مطلب آموزش ساخت كانكشن PPPoE در ویندوز7 بمنظور اتصال به اینترنت پرسرعت ADSL را بهمراه تصاویر كمكی از هرمرحله بمنظور درك بیشتر مطالب آماده كرده ام كه امیدوارم مفید واقع شود. 1. 1. بمنظور ساخت كانكشن ابتدا وارد محیط كنترل پنل شده و بر روی "Network and Sharing Center" كلیك نمائید . 2. 2. در پنجره بعدی در گوشه پائینی سمت چپ تصویر بر روی گزینه Internet Options کلیک نمایید. 3. 3. در پنجره Internet Options از سربرگ Connections بر روی Setup کلیک کنید. 4. 4. در مرحله بعد ، سه نوع گزینه برای انتخاب توسط شما نمایان خواهد شد ، بر روی "Boardband PPPoE" كلیك نمائید. 5. 5 . در مرحله بعدی با وارد کردن نام کاربری و رمز عبور خود را ایجاد نمایید. در این قسمت پنجره ای نمایان خواهد شد كه باید اطلاعات مربوط به اكانت ADSL خود كه خریداری نموده اید را وارد نمائید و سپس بر روی Connect كلیك نمائید . راهنمای عیب یابی و پشتیبانی خدمات ADSL خط تلفن بوق آزاد ندارد مودم ADSL را از مدار خارج کنید . خط تلفن را بررسی نمایید در صورتی که بوق آزاد شنیده نشد با 117 تماس بگیرید و خرابی تلفن را ثبت كنید. اگر خط تلفن بوق آزاد داشت، کابل تلفن را به پورت Line مربوط به Splitter وصل كنید و کابل گوشی تلفن را پورت Phone مربوط به Splitter و کابل مودم را به پورت Modem یا ADSL مربوط به Splitter وصل کنید اگر بوق آزاد نداشت با شماره پشتیبانی تماس بگیرید. یعنی شماره شرکتی که اینترنت ADSL را از آن شرکت خریداری کردید. چراغ لینک (Link) یا وضعیت (Status) مودم چشمک زن است (چراغ Link یا Status خاموش است) این مشکل به دلیل برقرار نشدن ارتباط فیزیکی ایجاد میشود، ابتدا بررسی كنید خط تلفن بوق آزاد داشته باشد، تمام کابلها، سوکتها و قطعات فیزیکی را بررسیی كنید. برای برطرف كردن مشکل، گوشی تلفن، دستگاه نمابر و Caller ID را جدا كنید و مودم را مستقیم به خط تلفن وصل کنید. در صورتی که لینک باز هم ثابت نشد با پشتیبانی تماس بگیرید. علامت ضربدر قرمز رنگ بر رویconnection مشاهده می شود کابل Ethernet شما به صورت فیزیکی قطع شده است، کارت شبکه، کابل متصل به مودم و کارت شبکه، سوکت پشت کامپیوتر و مودم را بررسی كنید ، و اگر مودم به صورت USB به کامیپوتر متصل است ، مودم را یکبار خاموش و روشن نمایید یا جای USB آن را در پشت کامپیوتر تعویض نمایید. چراغ link مودم شما هنگامی که با تلفن صحبت میکنید، ثابت است ولی به محض قطع شدن تماس لینک شما چشمک زن میشود (status خاموش می شود) ممكن است كه پریز تلفن شما مجهز به نویزگیر باشد؛ بنابراین ابتدا از وجود برقگیر (نویزگیر) بر روی پریزها اطمینان حاصل كنید و در صورت وجود آن را خارج كنید. (اطمینان حاصل نمایید که دو شاخه ضد برق ...
آموزش نصب و راه اندازی ADSL
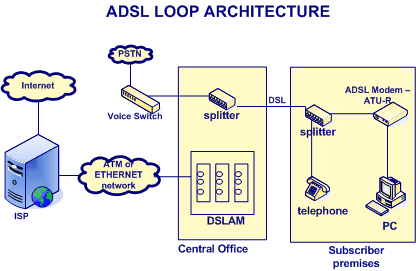
ADSL مخفف Asymmetric Digital Subscriber Line (خط نامتقارن دیجیتال مشتری) میباشد و طرح مدولاسیونی است که ترافیک شبکه را از طریق همان جفت سیم مسی که در منازل وجود دارد و برای صدا استفاده میشود، به محل مشتری ارسال میکند. این روش از یک تکنیک پیچیده دیجیتالی استفاده می کند که بیشترِ فضای موجود خط را بدون تداخل در مکالمات عادی تلفن بکار می گیرد.ADSL یکی از خانوادههای Digital Subscriber Line) DSL) یا همان خطوط دیجیتال استیجاری میباشد. اعضای DSL معمولاً به صورت xDSL نامگذاری میشوند. این خطوط از تمامی پهنای موجود در خطوط مسی دوطرفه استفاده میکنند تا بالاترین سرعت ممکن در ثانیه را بر خلاف خطوط معمول ارائه دهند.ADSL) Assymetric DSL) در واقع نوعی از DSL ها میباشد که ارتباط آن نامتقارن میباشد؛یعنی سرعت ارسال داده در ثانیه کمتر از دریافت آن میباشد.انواع دیگری از xDSL ها موجود میباشند که از جمله آنها میتوان به HDSL(High-Speed DSL) و SDSL(Symetric DSL) اشاره کرد. انواع مختلفی از DSL موجود است که امکان اتصال به اینترنت را با سرعتها و امکانات مختلفی به وجود می آورند. نوعی که عموما برای مصارف خانگی از آن استفاده می شود Asymmetric-DSL یا ADSL یا DSL نامتقارن می باشد که در بهترین شرایط، عملا امکان گرفتن اطلاعات با سرعتی معادل با 2Mbps و فرستادن اطلاعات با سرعتی حدود 256Kbps را مهیا می سارد. و اما آنچه که باعث شده ADSL به سرعت در همه جای جهان رشد کند (صرف نظر از بعضی کشورها از جمله میهن اسلامی خودمان) این است که: اولا: ADSL از همان زوج سیمهای تلفن معمولی استفاده می کند. یعنی نیاز به سیم کشی جدید از مرکز مخابرات یا ISP به خانه ها نیست و لذا از این جهت هیچ هزینه ای صرف نمی شود. (بر خلاف سیستمهای cable) ثانیا: در ADSL شما همواره به اینترنت متصل هستید و در عین حال می توانید از تلفن یا فاکس خود هم استفاده کنید، یعنی خط تلفن شما هیچ وقت به دلیل استفاده از اینترنت اشغال نمی شود. و ثالثا: تجهیزات سخت افزاری استفاده از DSL بسیار ارزان قیمت هستند. (بر خلاف سیستمهای ماهواره ای)همچنین امکان داشتن Static IP و برخی مسائل فنی دیگر نیز از مزایای DSL می باشند. برای استفاده از اینترنت ADSL شما نیاز به یک مودم ADSL دارید که باید آن را تهیه کنید. پس از باز کردن جعبه ی مودم , در ابتدا مودم و اتصالات آن را بر اساس کاتالوگ داخل جعبه به کامپیوتر خود متصل می نماییم. سپس مودم را به وسیله ی دکمه ی Power روشن می نماییم . حالا به چراغ های روی مودم دقت میکنیم :1- چراغ Power : این چراغ نشان دهنده ی روشن بودن مودم به صورت صحیح می باشد .این چراغ باید به صورت ثابت روشن باقی بماند . در صورات خاموش بودن چراغ اتصال مودم با برق قطع است .در ...
تعمیر تبلت
لپ تاپ لپ تاپ 1501. مشکل سخت افزاری در ویندوز 7 برای لپ تاپ dell1502. خرابی dvd-rom1503. نصب ویندوز ویستا روی lap tab dell1504. مشکل بزرگ روشن نشدن لب تاب dell15571505. استفاده از کابل hdmi منجر به از بین رفتن صفحه نمایش لب تاب من شد1506. مشکل در ویندوز اکس پی بر روی اپ تاپ1507. کمکککککککککک در usb bluetooth dongle1508. نصب ویندوز اکس پی روی لپ تاپ با ویندوز 71509. لپ تاپم هیچ مودم وایرلسی را نمیشناسه !!!1510. مشکل عجیب لپ تاپ asus1511. راهنمایی در مورد بلوتوث و دی وی دی رام اکسترنال1512. مشکل با ریکاوری ویندوز اورجینال لپتاپ سونی1513. ناشناخته بودن باتری1514. نصب اکس پی روی لپ تاپ1515. مشکل در نصب شدن ویندوز در لوجیکال !1516. لب تاپ من فنش خاموش نميشه1517. ارتقا لب تاب1518. باطری لپ تاپ1519. بلوتوث لاب توبم کار نمیکنه کمک1520. درخواست نصب ویندوز xp در لپ تاب جدید1521. راهنمایی برای استفاده از لپ تاپ در منزل1522. راهنمایی در مورد نمایش میزان رم1523. بکاپ گیری از لپ تاپ1524. windows 7 xp mode1525. اینترنت وایمکس و لپ تاپ1526. لپ تاپم کارنمی کنه1527. صدای فن Sony VGN-CS325J1528. مشگل در نصب ویندوز XP در لبتاپ دل مدل Latitude E55001529. مشکل بلوتوث1530. مشکل در آوردن باتری1531. دیشب sony vio CW1 CGX خریدم اما انگار مشکل داره...کمک!1532. مشکل در نصب ویندوز XP در لبتاب مدل Sony Vaio FW590 FBZ1533. برداشتن پسورد بایوس لپتاپ سونی مدل vgn cr3901534. low level format1535. چه جوری ADSL رو به لپ تاپم وصل کنم؟1536. سوال در مورد کالیبره کردن باطری !1537. تقریبا هیچ برنامه مورد نیازم رو لپ تاپ نصب نمیشه1538. آموزش نصب درایور finger print نوت بوک dell vostro 15201539. low level format لپتاپ acer1540. کمک:اموزش بازکردن لپ تاپ برای تعویض فنpresario f7001541. مشكل با كيبورد Vaio Cw1542. باتری لپ تاپم (سوزوکی) بیشتر از 20 دقیقه شارژ نگه نمیداره1543. طولانی بوت شدن اسوس1544. لپ تاپمو 4 روزه خریدم باتریش شارژ نمیشه1545. VAIO 46GJ/B و دمای CPU 65 درجه!!!1546. پورت usb بعداز تعویض ویندوز فلش رو نمی خونه1547. نصب finger print لپ تاپ سوني مدل CW 1JGX/U1548. هنگ كردن لپتاپ پس از بالا آمدن ويندوز1549. مشكل نصب ويندوز روي لپ تاپي كه لينوكس دارد1550. ويندوز Xp لپ تاپ Lenovo1551. 21 گیگ لعنتی...1552. كمك درباره نصب ويندوز xp بر روي لپ تاب هاي HP با پردازش گر amd1553. كمك،TouchPad لپ تاپ Lenovo1554. لپ تاپ sony vaio fw 590 fzb1555. 2 مشکل با لپ تاپ 15371556. hdd password in 15641557. باتری دل 15641558. فن لپ تاپ1559. مشكل با وايرلس لن acerr اسپير 5738z1560. شارژ لپ تاپ1561. error 680 در لپ تاپ hp هنگام وصل شدن به اينترنت1562. مشکل ری استارت شدن لب تاپ Acer5715z به جای خاموش شدن1563. شبکه های م ا ه و ا ر ه ا ی در لپ تاپ1564. تفاوت ویندوز 7 Ultimate با home Premium1565. لب تاپم turn off نميشه !!!1566. esata و استفاده از آن به عنوان usb1567. نصب ویندوز سون روی لپ تاپ دل 14201568. درایور های لپ تاپ1569. درخواست ...
تنظیمات وایرلس در ویندوز XP

محتوای آموزشی اینترنت راهنمای تنظیمات Wireless تنظیمات وایرلس در ویندوز XP در هنگامیکه Ping Modem را ندارید و ارتباط وایرلس تا DSL CPEبرقرار نیست جهت بررسی مشکل میتوانید مراحل زیر را انجام دهید: ابتدا وارد منوی Start شده و بعد از باز کردن Control Panel گزینه Network Connection را انتخاب نمایید. شکل1 XP Wireless - در صورت نصب صحیح کارت شبکه وایرلس درNetwork Connection گزینهای به نام Wireless Network Connection وجود خواهد داشت. شکل2 XP Wireless – در هنگامی که کامپیوتر شما به هیچ شبکه وایرلسی متصل نباشد بر رویWirelessNetworkConnection علامت ضربدر وجود دارد. برای کانکت شدن به وایرلس در ابتدا این نکته را یادآور میشویم که بهتر است که در تنظیمات Internet Protocol TCP/IP در کارت شبکه IP خاصی ست نشده و تنظیمات IP بهصورت Obtain باشد. برای چک کردن این مورد میتوانید رویWireless Network Connection ، کلیک راست کرده و گزینه Properties را انتخاب نمایید. با دوبار کلیک بر روی گزینه Internet Protocol TCP/IP وارد صفحه تنظیمات IP میشوید. شکل3 XP Wireless - در این قسمت گزینه Obtain an IP address automatically را انتخابنمایید. شکل4 XP Wireless - یاد آور میشویم که این مورد در صورتی است که DHCP مربوط به DSL CPE فعال باشد که در اکثر DSL CPE ها به صورت Default همین طور است. در غیر این صورت شما باید در این قسمت IP های مورد نیاز را تنظیم بفرمایید. در مرحله بعد با Right Click بر روی Wireless Network Connection و انتخاب Properties وارد قسمت،Wireless Network شده و در صورتیکه در قسمت Preferred Network نام شبکه وایرلسی ثبت شده است با انتخاب گزینه Remove آن را Remove بفرمایید(این کار باعث میشود که تنظیماتی که پیش از این در نوع کانکت شدن به شبکه وایرلس ست شده است(از جمله نوع Security و Password وایرلس) پاک شده و امکان تنظیم مجدد آن فراهم شود.) در صورتی که بر روی سیستم شما نرم افزار اتصال به شبکه وایرلس نصب شده باشد قسمت Wireless Network در Properties کارت شبکه شما وجود ندارد و شما می بایست برای این کار به نرم افزار اتصال به شبکه وایرلس خود مراجعه بفرمایید. شکل5 XP Wireless - همچنین در این قسمت میتوان بعد از انتخاب نام وایرلس و انتخاب دکمه Properties وارد تنظیمات شبکه وایرلس شده و در صورتیکه نیاز به تعویض تنظیم خاصی باشد آن را در این قسمت تغییر داد. گزینه Network Authentication در واقع نوع Security وایرلس و Network key ، Passwordلازم جهت برقراری ارتباط وایرلس میباشد. شکل6XP Wireless - بعد از انجام این کار تنظیمات را OK کرده و مجدد روی Wireless Network Connection کلیک راست کرده و گزینه View Available Network را انتخاب کنید. شکل7XP Wireless - در این قسمت نام شبکههای وایرلس(SSID)را که در محدوده اطراف DSL CPEقرار دارند و Detect میشوند را مشاهده میکنیم. ...
آی پی ip دادن به کامپیوتر (ویندوز xp، ویستا و 7)
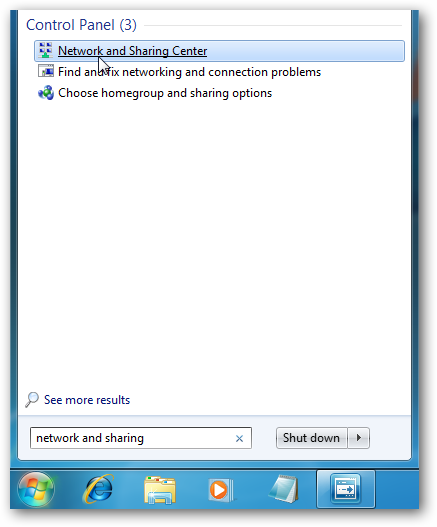
آی پی ip دادن به کامپیوتر (ویندوز xp، ویستا و 7) - وبلاگ تخصصی شبکه های کامپیوتری (شامل مباحث سخت افزار و نرم افزار شبکه)"> --> آموزش شبکه - آی پی ip دادن به کامپیوتر (ویندوز xp، ویستا و 7)صفحه نخست عناوین مطالب بایگانی مطالب درباره ما جزوه های رشته برق جزوه های رشته کامپیوتر مقاله های رشته برق مقاله های رشته کامپیوتر پاورپوینت های رشته برق پاورپوینت های رشته کامپیوتر پروژه های 8051 پروژه های AVR پروژه های سی شارپ C# آی پی ip دادن به کامپیوتر (ویندوز xp، ویستا و 7) آی پی ip دادن به کامپیوتر (ویندوز xp، ویستا و 7) در هنگام سازماندهی شبکه خانگی یا محلی خود، راحت تر این است که به هر یک از کامپیوترهای موجود در شبکه آی پی آدرس خودش را اختصاص دهید تا بخواهید از DHCP استفاده نمایید. در این مقاله نگاهی به نحوه انجام این کار در نسخه های مختلف ویندوز ایکس پی ، ویستا و ویندوز ۷ خواهیم داشت.اگر شما مدیر یک شبکه خانگی شامل چند دستگاه رایانه میباشید، بهتر است برای هر یک از آنها یک آدرس خاص تعیین کنید. در صورت استفاده از DHCP (Dynamic Host Configuration Protocol)(پروتکل پیکربندی پویای میزبان) ، هر یک از کامپیوترهای شبکه با هر بار بوت شدن درخواست اختصاص آدرس خواهند کرد. هنگامی که شما مجبور به انجام عیب یابی شبکه خود باشید، مسلما این قضیه برای شما ایجاد مزاحمت و دوباره کاری کرده چون مجبورید به سراغ تک تک دستگاه ها رفته و چک کنید که آدرس آی پی هر کدام چیست.استفاده از آی پی آدرس استاتیک مانع از بروز اختلال بین سیستم ها شده و به شما اجازه می دهد تا آنها را آسان تر مدیریت کنید. تعیین ادرس آی پی در نسخه های ویندوز اساسا روند مشابهی دارد ، اما مراحل رسیدن به این هدف جزئیاتی دارد که شما در هر نسخه باید به آن توجه کنید تا این کار را به طور صحیح در ویندوز خود به انجام برسانید.ویندوز ۷ برای تغییر آدرس آی پی کامپیوتر در ویندوز ۷ ، عبارت شبکه و به اشتراک گذاشتن(network and sharing) را در جعبه جستجوی منوی استارت تایپ کنید و هنگامی که برنامه Network and Sharing Center در بالای کادر جستجو ظاهر شد بر روی ان کلیک کنید.بعد هنگامی که «مرکز شبکه و به اشتراک گذاری» باز شد ، بر روی تغییر تنظیمات آداپتور(Change adapter settings) کلیک کنید.بر روی آداپتور محلی(local adapter) خود راست کلیک کرده و Properties را انتخاب کنید.در پنجره Local Area Connection Properties این گزینه را پیدا کرده: Internet Protocol Version 4 (TCP/IPv4) بر روی ان کلیک کنید تا آبی شود سپس بر روی دکمه Properties. کلیک کنید.حالا دکمه های رادیویی دومی که چنین عبارتی است: Use the following IP address را انتخاب کنید و به ترتیب آی پی آدرس، ماسک زیر شبکه(Subnet mask) و دروازه ...
دانلود و نصب درایور کارت شبکه وایرلس لپ تاپ دل ۵۰۱۰
پس از بررسی نزدیک 9 درایور در نهایت یک درایور پیدا کردم که کارت شبکه وایر لس لپ تاپ دل 5010 رو به صورت کامل و صحیح نصب می کنه . کاملا تست شده است برای دانلود دریوار به لینک زیر مراجعه نمائید . https://downloadcenter.intel.com/Detail_Desc.aspx?agr=Y&DwnldID=23491〈=eng&OSVersion=Windows%207%20(64-bit)*&DownloadType=Software%20Applications
