نصب زبان فارسی در ویندوز xp بدون سی دی
برنامه های ساخته شده توسط MMB-FARSI
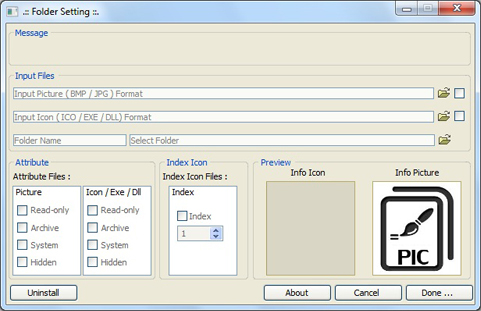
توی این پست قصد دارم برنامه هایی رو که با MMB ساختم رو واسه دوستان قرار بدم. برنامه FolderSetting برای تنظیمات پوشه در ویندوز طراحی شده است. این برنامه به این صورت است که به دلخواه یک تصویر با فرمت JPG یا BMP را دریافت می کند و سپس می توانید به صورت دلخواه یک آیکون (ico exe dll) نیز در برنامه بار گذاری کنید و در صورت استاندارد بودن عکس یا آیکون زمینه پوشه مورد نظر شما عکس انتخابیتان و آیکون پوشه آیکون انتخابیتان قرار میگیرد. این برنامه نسبت به رزلوشن مانیتورتان پیشنهاد اندازه تصویر استاندارد را به شما میدهد. برنامه تنظیمات پوشه سازگار با ویندوز XP و Vista و 7 و 8 است. برنامه Folder Setting را از اینجا دانلود کنید. ..:: ::.. سورس نرم افزار نصب زبان فارسی بدون نیاز به سی دی Install Language Farsi برنامه ای برای نصب زبان فارسی بدون نیاز به سی دی با این برنامه میتونید زبان فارسی رو بدون نیاز به سی دی ویندوز به سیستم عاملتون اضافه کنید. تست شده تو ویندوز ایکس پی و 7 لطفا دوستان هم تست کنن. رو ویندوز 8.1 خودم تست کردم جواب نداد. اگه مقدور بود تست کنید. فقط دو تا نکته مهم. اول اینکه بعد از نصب زبان، پیغام میده که برای انجام تغیرات، سیستم باید ری استارت بشه. و حتما باید اینکار رو انجام بدید تا زبان فارسی بدرستی نمایش داده بشه. اگه توجه کنید از تو خود ویندوز هم اگه زبان فارسی رو نصب کنید ازتون میخواد که سیستم رو ری استارت کنید. و دوم منظور از نصب زبان فارسی ، این نیست که محیط ویندوز رو فارسی میکنه. بلکه برنامه هایی که متن فارسیشون رو به شکل ناخوانا در میاره رو درست نشون میده و همینطور کیبرد فارسی رو اضافه میکنه تا بتونیم فارسی تایپ کنیم. برنامه Install Language Farsi را از اینجا دانلود کنید. ..:: ::.. حافظه های فلش (USB Flash) قادر به نگهداری همه انواع اطلاعات می باشد از داده های شخصی گرفته تا فایل های صوتی و تصویری و حتی اطلاعاتی امنیتی. USB Format ابزاری مفید و رایگان بوده که شما را قادر می سازد هرنوع حافظه فلشی را بطور کامل و سریع فرمت کرده همینطور نوع فلش را به انواع FAT, FAT32, exFAT یا NTFS تغییر دهید. همچنین کلیه خطاهای فلش را پیش از فرمت اسکن و برطرف کنید.ویژگی های کلیدی USB Format : - فرمت سریع و ایمن فلش و هارد دیسک - امکان تغییر نوع فلش به FAT, FAT32, exFAT یا NTFS - امکان ایجاد حافظه ای از نوع FAT32 با حجمی بیشتر از ۳۲ گیگابایت (در حالی که در شرایط عادی نمیتوان برای FAT32 بیشتر از ۳۲ گیگ در نظر گرفت) - اسکن درایو برای خطاها پیش از شروع فرمت - پشتیبانی از انواع حافظه های فلش و هارد دیسک برنامه USB Format را از اینجا دانلود کنید. ..:: ::.. سورس سودمند با سلام. امروز یه فایل سورس سودمند برای بچه های انجمن قرار ...
نصب ویندوز XP در کنار ویندوز ویستا بدون حذف نسخه اصلی
نصب ویندوز XP در کنار ویندوز ویستا بدون حذف نسخه اصلی به نام خداکاربران امروزی پس از خریداری نوت بوک خود، بیشتر علاقه مند هستند که سیستم عامل XP را در کنار Vista اوریجینال که روی سیستم شان نصب هست، راه اندازی کنند. اما مشکل اینجاست که اولا ویندوز XP روی سیستمشان نصب نمیشود که خوشبختانه روش نصب XP را روی این سری نوت بوک ها در مقالات قبلی با هم بررسی کردیم. ثانیا، وقتی XP را نصب میکنند به مشکل تازه ای برمیخورند و آن اینست که دیگر ویندوز ویستای اصلی بوت نمیشود و همچنین سیستم یک پارتیشن بیشتر ندارد که این باعث میشود که ویندوز ها با هم تداخل پیدا کنند. مورد دوم قابل حل هست به این صورت که هم هنگام نصب میتوانیم با یک ترفند جالب هارد را پارتیشن بندی بکنیم و هم میتوانیم در ویندوز ویستا با قابلیت shrink یا با نرم افزارهای دیگه که قبلا آموزش دادیم، این مشکل را حل کنیم و ویندوز را درون یک پارتیشن دیگر نصب کنیم.و اما مشکل اول بدین صورت حل میشود که شما باید ابتدا در صورت پارتیشن بندی نکردن هارد، با استفاده از DVD ویستا و ترفند DISKPART پارتیشن بندی خود را به اندازه مورد نیاز انجام دهید. سپس ویندوز XP را نصب کنید و بعد از آن BOOT LOADER جدید ویستا را جایگزین بوت منوی قدیمیXP کنید تا سیستم BCD جایگزین شود. مرحله اخر استفاده از ابزار EasyBCD برای تعمیر آدرسهای مربوط به بوت XP و بالا آوردن XP سیستم عامل دوم هست. کار سختی نیست اما زمان و دقت زیادی نیاز دارد. پس همراه ما باشید.ذکر چند نکته را ضروری میبینم:1- این آموزی بر اساس این است که شما هنوز هارد خود را پارتیشن بندی نکردید و یک پارتیشن C بیشتر ندارید که بروی آن Vista نصب هست ( ممکن است شما پارتیشن مخفی ریکاوری هم داشته باشید پیشنهاد میشه که کاری به آن نداشته باشید). پس اگر هارد خود را پارتیشن بندی کرده اید و حالا میخواهید XP نصب کنید در کنار ویستا، نیازی به انجام مرحله اول نیست.2- اگر بر روی سیستم خود DVD درایو نداشته باشید، باید یک ویندوز ویستا نسخه home basic نسخه آزمایشی که بر روی سی دی عرضه میشود از فروشگاه های نرم افزاری تهیه کنید تا حداقل بتوانید در مرحله آخر از تعمیر بوت منوی آن استفاده کنید.3- پیشنهاد میکنم از نرم افزارها و اطلاعات ضروری خود بک آپ تهیه کنید. این آموزش روی 90 درصد نوت بوک ها و PC ها جواب داده پس نویسنده هیچ مسئولیتی را در قبال آسیب سیستم شما قبول نمی کند.مرحله اول – آماده سازی سیستم توسط DVD ویستا برای شروع سیستم خود را خاموش کنید. بعد سیستم را روشن و DVD ویستا را توی درایو اپتیک ان قرار دهید. منتظر بایستید تا پیغام press any key to boot from C/DVD ظاهر گردد. و بعد یک دکمه را فشار دهید تا وارد مراحل نصب Vista ...
اضافه کردن زبان فارسی به زبان نوشتاری ویندوز ویستا
بعد از نصب ویستا اگر خواهان نصب زبان فارسی در ویندوز خود هستید به طوری که بتوان با دو کلید میانبر Alt + Shift زبان ویندوز را تغییر داد می توانید در ادامه ترفند با من همراه باشید.<?xml:namespace prefix = o ns = "urn:schemas-microsoft-com:office:office" /> مسیر زیر را دنبال کنید : Control Panel \ Clock, Language, and Region \ Regional and Language Option و شاخه Keyboard and Language را انتخاب کرده و بروی Change Keyboard کلیک کرده سپس در شاخه Generalروی زبان اولیه ویندوز کلیک کرده ((EN وگزینه Add را انتخاب میکنیم و در لیست ظاهر شده Persian را یافته دابل کلیک کرده تا گزینه Keyboard ظاهر شود سپس بروی Keyboard دابل کلیک کرده در نهایت گزینه Persian را تیک زده Ok کرده و بیرون می آییم . (ترفند سی تی.بلاگفا) حالا می توان با دو کلید Alt + Shift زبان نوشتاری ویندوز را به فارسی یا انگلیسی تغییر داده !
اسمان
نحوه تنظیم و فعال سازی زبان فارسی در ویندوز XPنرم افزار حسابداری آسمان را روی سیستم خود نصب کرده و اجرا کنید .در اولین اجرا برنامه حسابداری آسمان ، زبان فارسی ویندوز شما را تست کرده و در صورتی که زبان فارسی ویندوز شما بطور کامل نصب نشده باشد سیستم آسمان نسبت به نصب و تکمیل زبان فارسی ویندوز شما اقدام خواهد کرد که در هنگام نصب زبان فارسی ممکن سی دئی را که با آن ویندوز خود را نصب کرده اید بخواهد و پیغامی شبیه شکل زیر نمایش دهد توجه : سی دی نصب ویندوز شما را می خواهد نه سی دی نصب حسابداری آسمان را ، منظور سی دئی است که با آن قبلا ویندوز خود را نصب کرده ایدپس هنگامی که برنامه سی دی نصب ویندوز را از شما خواست آن را در درایو CD-ROM قرار دهید و کلید تائید [ OK] را بزنید تا فایل های مورد نیاز جهت تکمیل و نصب زبان فارسی ویندوز شما در ویندوز شما نصب شودتوجه : ویندوز اکس پی و 2000 و 2003 خود داراری امکان زبان فارسی هستند که فقط کافی است شما آنها را با تنظیم ویندوز خود فعال کنید منظوز اینکه برنامه حسابداری آسمان زبان فارسی اورژینال ویندوز شما را فعال خواهد کرد و هیچ برنامه فارسی سازی روی ویندوز شما نصب نمی کند و باعث بهم ریختگی ویندوز شما نخواهد شدپس از آن مرحله یک بار ویندوز خود را رستارت یا بوت کرده (Restart ) و سپس برنامه حسابداری و انبارداری آسمان را اجرا کنیدطرز عملکرد اسناد حسابداری فرم های آماده هنگامی که شما می خواهید در سیستم حسابداری آسمان یک عملکرد حسابداری خود را ثبت کنید نظیر فروش کالا، پزداخت وجه به مشتریان ، به دو روش زیر می توانید عمل کنید : 1- استفاده از فرمهای آماده مخصوص عملیات 2- استفاده از ثبت سند حسابداری دوبل یا معین روش 1- دقیق ترین و سریع ترین حالت وارد کردن اطلاعات است که در آن کافی است به صورت ساده فقط مقدار وجوه عددی و طرف حساب فاکتوها را وارد کنید و با زدن کلید ثبت ، تمامی حساب ها تنظیم و اسناد دوبل حسابداری مربوط به آن عملکرد در کمتر از یک ثانیه ثبت و ذخیره می شوند، روش 2- ثبت سند حسابداری دوبل است که در این حالت با اجرای فرم سند حسابداری شما می توانید عملکرد خود را به صورت یک یا چند سند دوبل وارد کرده و ثبت کنید اما در این حالت در صورتی که سر فصل و کد معین مربوطه را اشتباه انتخاب کنید باعث ایجاد اختلاف خواهد شد بنابراین این حالت ثبت سند دوبل مخصوص حسابداران حرفه ای می باشد به ادامه مطلب مراجعه بفرمایید..... وارد کردن کد در ثبت فاکتورها ، اسناد ، امور بانکی و چک ، امور صندوق هنگامی در بخشی از برنامه شما باید کد خریدار ، فروشنده ، کالا ، حساب بانکی را وارد کنید دوراه جهت وارد ...
آشنایی با ویندوز XP
معرفی ویندز XP در فوریه سال 2001 شرکت میکروسافت جدید ترین محصول خود یعنی ویندوزXP رادر دو نسخه ی خانگی وحرفه ای به بازار ارائه کرد . این ویندوز جهت ارتقا؛ ویندوزهای 98،Me ، NT و 2000 به بازار ارائه شده است . ویندوز XP خانگی (Home Edition) این ویندوز جهت جایگزینی و ارتقا؛ویندوز 98وMe طراحی شده است و مخصوص کاربران خانگی است . از امکانات جدید این ویندوز می توان به موارد زیر اشاره کرد . 0 میز کار آن کاملاٌ جذاب و ساده گردیده و منوی شروع به نحو کاراتری تنظیم شده است . 0 چندین کاربر می توانند به صورت همزمان و مجزا از یکدیگر با یک سیستم عامل کار کنند و سریع و ساده و بدون بستن برنامه ها وارد حساب (Account) خود شوند . 0 نرم افزار های جانبی جدیدی نظیرDVD Player ، نرم افزار کپی CD ، Media player یا ویژگی های جدید و نرم افزار نمایش تصاویر و... اضافه شده است . 0 قابلیت پشتیبانی از سیستم فایل NTFS5 برای افزایش امکانات امنیتی اضافه شده است . 0 سخت افزار های بیشتری مورد پشتیبانی قرار گرفته است . 0 سازگاری این ویندوز با برنامه های تولید شده در ویندوز های قبلی بسیار زیاد است . 0 مرکز کمک و پشتیبانی ،راهنمائی و جادوگرها در تمام پنجره ها به کمک کاربران آمده و آنها را در انجام عملیات گوناگون همراهی می کند و نصب ، ارتقا؛ و پشتیبانی ویندوز و سایر برنامه ها از راه دور و از طریق اینترنت آسانتر شده است .
روش اصولی نصب ویندوز XP در کمتر از 20 دقیقه ! (به همراه توضیح کامل تمام مراحل نصب)
امروزه نصب ویندوز XP به یکی از اموری تبدیل شده که هر کسی باید با آن آشنا باشد. زیرا با توجه به عرضه روز افزون نرم افزارهای مختلف و نصب و پاک کردن این برنامه ها بروی کامپیوتر باعث ایجاد تغیراتی در رجیستری ویندوز و همچنین فایل های سیستمی ویندوز می شود که گاها" این تغیرات منجر به پدید آمدن خطاهایی در ویندوز ، همچنین افزایش حجم دریو ویندوز و در نهایت کاهش سرعت ویندوز می شود. بنابراین به نظر من باید هر فردی که از کامپیوتر استفاده می کند با نصب ویندوز که یکی از اصلی ترین ارکان کامپیوتر است آشنا باشد. من در این مقاله سعی کردم تمامی مراحل نصب ویندوز XP را به صورت کامل و با ذکر تمام نکات و ریزه کاری ها و در عین حال ساده و رسا توضیح دهم. نکاتی که من در این آموزش ذکر کرده ام برای کلیه افراد از آماتور تا حرفه ای می تواند مفید باشد.پس اگر تا به حال ویندوز XP را نصب نکرده اید و یا از افرادی هستید که هر از گاهی ویندوز عوض می کنید به شما توصیه می کنم در ادامه مطلب با من همراه باشید. ضمنا" این مقاله برای اولین بار از ترفند سی تی ارایه می شود و اختصاصی شهر ترفند می باشد.<?xml:namespace prefix = o ns = "urn:schemas-microsoft-com:office:office" />
روش اصولی نصب ویندوز XP در کمتر از 20 دقیقه ! (به همراه توضیح کامل تمام مراحل نصب)
مروزه نصب ویندوز XP به یکی از اموری تبدیل شده که هر کسی باید با آن آشنا باشد. زیرا با توجه به عرضه روز افزون نرم افزارهای مختلف و نصب و پاک کردن این برنامه ها بروی کامپیوتر باعث ایجاد تغیراتی در رجیستری ویندوز و همچنین فایل های سیستمی ویندوز می شود که گاها" این تغیرات منجر به پدید آمدن خطاهایی در ویندوز ، همچنین افزایش حجم دریو ویندوز و در نهایت کاهش سرعت ویندوز می شود. بنابراین به نظر من باید هر فردی که از کامپیوتر استفاده می کند با نصب ویندوز که یکی از اصلی ترین ارکان کامپیوتر است آشنا باشد. من در این مقاله سعی کردم تمامی مراحل نصب ویندوز XP را به صورت کامل و با ذکر تمام نکات و ریزه کاری ها و در عین حال ساده و رسا توضیح دهم. نکاتی که من در این آموزش ذکر کرده ام برای کلیه افراد از آماتور تا حرفه ای می تواند مفید باشد.پس اگر تا به حال ویندوز XP را نصب نکرده اید و یا از افرادی هستید که هر از گاهی ویندوز عوض می کنید به شما توصیه می کنم در ادامه مطلب با من همراه باشید. ضمنا" این مقاله برای اولین بار از ترفند سی تی ارایه می شود و اختصاصی شهر ترفند می باشد. تنظیمات مادربورد برای شروع کار باید تنظیمات مادربورد شمابه گونه ای تنظیم باشد که پس از ریست کامپیوتر، ابتدا بوت از سی دی رام یا دی وی دی رام شود. برای پی بردن به این موضوع ابتدا سی دی ویندوز را درون کامپیوتر قرار داده و کامپیوتر را ریست کنید سپس منتظر بمانید تا منوی بوت از سی دی رام ظاهر شود. در این لحظه اگر پس از لود سی دی گزینه Press Any Key for Boot From Cd آمد تنظیمات مادربورد شما صحیح است و به مرحله بعدی بروید در غیر این صورت دوباره کامپیوتر خود را ریست کنید و پس از لود شدن صفحه اول مشخصات کلید Delete را چند بار فشار دهید تا وارد صفحه ابی رنگ تنظیمات مادربورد شوید سپس در آن به دنبال گزینه Advance BIOS Features یا گزینه مشابه رفته و در آن تنظیمات بوت را به شکل زیر تغییر دهید: First BootDevice -----------------àCd Rom Second Boot Device --------------àFloopy Third BootDevice --------------àHardDisk سپس کلید F10 را (معمولا") برای ذخیره و خروج انتخاب کنید (اگر کلیدF10 این عمل را انجام نداد کلید مشابهی را که عمل Save & Exit را انجام می دهد بیابید). خوب اگر مراحل گفته شده را به درستی انجام داده باشید پس از ریست کردن کردن کامپیوتر و لود سی دی اینبار عبارت Press Any Key fotr Boot From Cd ظاهر می شود. پس از ظاهر شدن عبارت Press Any Key fotr Boot From Cd برای شروع نصب ویندوز یک کلید را به دلخواه از روی کیبورد فشار دهید (مثل Enter) تا صفحه آبی نصب نمایان شود. سپس چند دقیقه صبر می کنیم تا فایل های ویندوز از روی سی دی لود شوند.(این عمل در کادری در پایین صفحه مشخص است) جمع ...
آموزش نصب درایورها به روش جدید پس از تعویض ویندوز
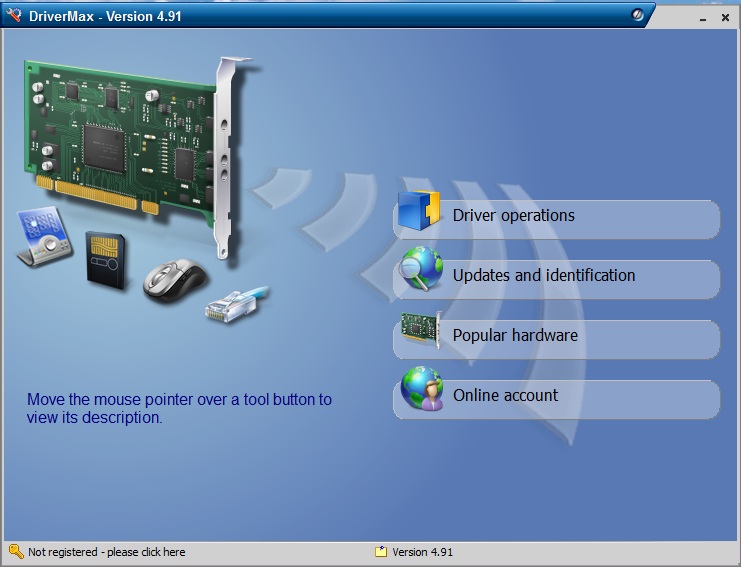
ویندوز ۷ و راحتی کاربران در استفاده از سخت افزارها :ویندوز ۷ گام بلندی را در این زمینه برداشت . یعنی اینکه ویندوز ۷ خودش قادر به شناسایی تعداد زیادی از قطعات سخت افزاری بوده و شما نیازی نیست که درایور مربوطه را نصب کنید .برنامه هایی برای تسهیل استفاده از درایورها :همیشه راهی برای اتوماتیک ( یا شاید بهتر باشه بگیم نیمه اتوماتیک ) کردن کارها وجود دارد . شاید همیشه دنبال این بوده باشید که بعد از نصب ویندوز ، دیگه غصه نصب کردن درایورها را نداشته باشید . برنامه های زیادی برای اینکارها وجود دارد که شما را از شر نصب کردن درایورها خلاص میکند. یکی از این برنامه ها که رابط کاربری بسیار جالبی هم دارد ، برنامه Driver Max هست که واقعا کار شما رو راحت میکند. درایور مکس با چند تا کلیک ساده یه پشتیبان از همه درایورهای موجود روی سیستمتان تهیه میکند و از آن به بعد دیگر لازم نیست بعد از نصب ویندوز دنبال سی دی درایورهاتون بگردید و مصیبت هایی که بالا عرض کردم رو بکشید .خب ، میخوایم به سراغ مراحل عملی کار بریم و نحوه پشتیبان گیری از درایورهای موجود روی سیستم رو به شما آموزش بدیم ……….پشتیبان گیری از درایورها : اول از همه برنامه داریور مکس رو از لینک زیر دریافت و نصب کنید . در این آموزش ما از ورژن ۴٫۹۱ این برنامه استفاده کردیم. در صفحه اصلی برنامه ، چند لحظه ماوس رو روی قسمت Driver Operations نگه دارید تا آیتم های موجود در این قسمت نمایش داده بشن . اولین گزینه یعنی Export Drivers رو انتخاب کنید . اولین صفحه ای که ظاهر میشه ، قسمت خوش آمدگویی به کاربر هست که خیلی راحت با زدن دکمه Next میتونید کار رو پیش ببرید . در صفحه بعدی به مدت چند ثانیه ( نهایتا ۵ الی ۱۰ ثانیه ) برنامه به دنبال درایورهای موجود رو سیستم میگرده و اونا رو پیدا و در نهایت همه رو لیست میکنه. بعد از این عملیات کوتاه ، شما با لیستی از داریورهای موجود روی سیستمتون مواجه میشید .در اینجا شما باید انتخاب کنید که از چه درایورهایی بکاپ گرفته بشه . میتونید خیلی راحت روی دکمه Select all که در قسمت پایین و سمت چپ برنامه وجود داره کلیک کنید تا عملیات انتخاب به صورت خودکار توسط برنامه انجام بشه . حالا روی دکمه Next کلیک کنید . در قسمت بعدی برنامه از شما میپرسه که کجا فایل های مربوطه به بکاپ رو ذخیره کنه . خود برنامه به صورت پیشفرض آدرس ذخیره سازی رو در درایو ویندوز قرار داده که شما باید اونو عوض کنید و در غیر اینصورت ، بعد از نصب مجدد ویندوز در همون درایو قبلی ، دیگه اثری از این فایل ها پیدا نمیکنید و به بیان بهتر این فایل ها پاک میشن .پس ابتدا آدرس رو به یه درایو دیگه تغییر بدید . به عنوان مثال من آدرس درایو ...
