نحوه اتصال گوشی htc به کامپیوتر
آموزش طریقه نصب برنامه توسط HTC Sync برای گوشیهای HTC
در صورتیکه گوشی شما HTC نمیباشد قادر به استفاده از این برنامه نخواهید بود ولی میتوانید براحتی از برنامه PC Suite For Android بجای این برنامه استفاده کنید. ( به آموزش نصب برنامه ها توسط برنامه PC Suite For Android مراجعه نمائید ) مرحله اول ) این برنامه قبل از نصب نیاز به Microsoft .Net Framework دارد که در صورتیکه بر روی ویندوز شما نصب نیست ابتدا این فایل را نصب کنید. همچنین قبل از شروع نصب این برنامه توصیه میشود آنتی ویروس کامپیوتر خود را موقتاً غیرفعال و پس از نصب برنامه مجدداً راه اندازی نمائید. مرحله دوم) اکنون برنامه HTC Sync را از لینک زیر دانلود و بر روی کامپیوتر خود نصب نمائید. دانلود برنامه HTC Sync دانلود برنامه HTC Sync Manager مرحله سوم) گوشی اندروید خود را به کامپیوتر متصل کرده و از منوی کشویی بالای برنامه گزینه HTC Sync را انتخاب کنید. مرحله چهارم) برای بار اول پس از نصب، این برنامه شروع به نصب درایورهای گوشی شما بر روی کامپیوتر خواهد کرد که باید منتظر بمانید و پس از آن، هم گوشی و هم کامپیوتر خود را ریبوت کنید. مرحله پنجم) اکنون براحتی میتوانید گوشی خود را از طریق کابل به کامپیوتر متصل نمائید و از روی گوشی گزینه HTC Sync را انتخاب کرده و در برنامه HTC Sync و از منوی کشویی، گزینه HTC Sync را انتخاب نمائید. مرحله ششم) در این قسمت گزینه Application Installer را مشاهده خواهید کرد که کافیست با کلیک کردن بر روی آن، بر روی گزینه Browse کلیک کرده و مسیر فایل apk برنامه خود را به این برنامه نشان دهید. مرحله هفتم) در این مرحله فایل برنامه به گوشی شما منتقل شده و بر روی گوشی به شما پیغام نصب برنامه نمایش داده خواهد شد که باید مراحل نصب را بر روی گوشی پیگیری نمائید. در پایان نیز بر روی گزینه Finish در برنامه HTC Sync کلیک کنید. درصورتیکه در استفاده از این برنامه مشکل دارید فایروال کامپیوتر خود را موقتاً غیرفعال نمائید. منبع : یک کلیک نظر یادتون نره مرسی
آموزش نصب درایور USB در سیستم عامل اندروید.

به نام خدا قبل از هر کاری برای اتصال گوشی به کامپیوتر نیاز به نصب درایورهای اندروید بر روی کامپیوتر خواهید داشت. بسته به اینکه شما از چه نوع ویندوزی بر روی کامپیوتر خود استفاده می کنید درایور مربوط به ویندوز خود را از این قسمت انتخاب کرده و طبق آموزش های زیر که مربوط به ویندوز های مختلف می باشد اقدام به نصب درایور نمائید. (قابل ذکر است فایل درایور و همچنین آموزش نصب درایور در ویندوز ویستا و 7 یکسان می باشد. قبل از شروع نصب درایور ابتدا به مسیر Setting>Applications>Development رفته و تیک گزینه USB Debugging را بزنید سپس طبق مراحل زیر به نصب درایور USB بر روی کامپیوتر بپردازید. آموزش نصب درایور USB بر روی ویندوز XP 1ـ گوشی خود را از طریق کابل USB به کامپیوتر متصل نمائید. پس از شناسایی گوشی توسط کامپیوتر و نمایش پیغام Hardware Update Wizard ادامه مراحل زیر را دنبال کنید. 2ـ گزینه Install from a list or specific location را انتخاب کرده و Next را بزنید. 3ـ گزینه Search for the best drive in the search را انتخاب کرده و تیک گزینه Search removable media را بزنید و تیک گزینه Include this location in the search را بزنید. 4ـ دکمه Browse را زده و اکنون کافیست پوشه درایور مربوط به ویندوز XP را انتخاب کنید. 5ـ در پایان نیز برای نصب درایور گزینه Next را بزنید. آموزش نصب آپدیت کردن درایور USB بر روی ویندوز XP 1ـ ایتدا گوشی خود را از طریق کابل USB به کامپیوتر متصل نمائید. 2ـ بر روی گزینه My Computer کلیک راست کرده گزینه Manage را انتخاب کنید. 3ـ از ستون سمت چپ در صفحه باز شده گزینه Device Manager را انتخاب کنید. 4ـ اکنون از ستون سمت راست گوشی اندروید را مشخص و انتخاب کنید. 5ـ بر روی گزینه Android Composite ADB Interface کلیک کنید و گزینه Update Driver را بزنید با اینکار صفحه Hardware Update Wizard به شما نمایش داده خواهد شد. 6ـ گزینه Install from a list or specific location را انتخاب کرده و بر روی Next کلید کنید. 7ـ گزینه Search for the best drive in these locations را انتخاب کرده و تیک گزینه Search removable media را بردارید و تیک گزینه Search for the best drive in the search را بزنید. 8ـ دکمه Browse را زده و اکنون کافیست پوشه درایور مربوط به ویندوز XP را انتخاب کنید. 9ـ در پایان نیز برای نصب درایور گزینه Next را بزنید. آموزش نصب درایور USB بر روی ویندو ویستا و 7 1ـ گوشی خود را از طریق کابل USB به کامپیوتر متصل نمائید. پس از شناسایی گوشی توسط کامپیوتر و نمایش پیغام Found New Hardware Wizard ادامه مراحل زیر را دنبال کنید. 2ـ گزینه Location and install driver software را انتخاب نمائید. 3ـ گزینه Don’t search online را انتخاب کنید. 4ـ گزینه I don’t have the disk. Show me other options را انتخاب کنید. 5ـ گزینه Browse my computer for driver software را انتخاب کنید. 6ـ دکمه Browse را زده و اکنون کافیست پوشه درایور مربوط ...
آموزش بهترین روش انتقال نرم افزارها به مموری کارت در آندورید
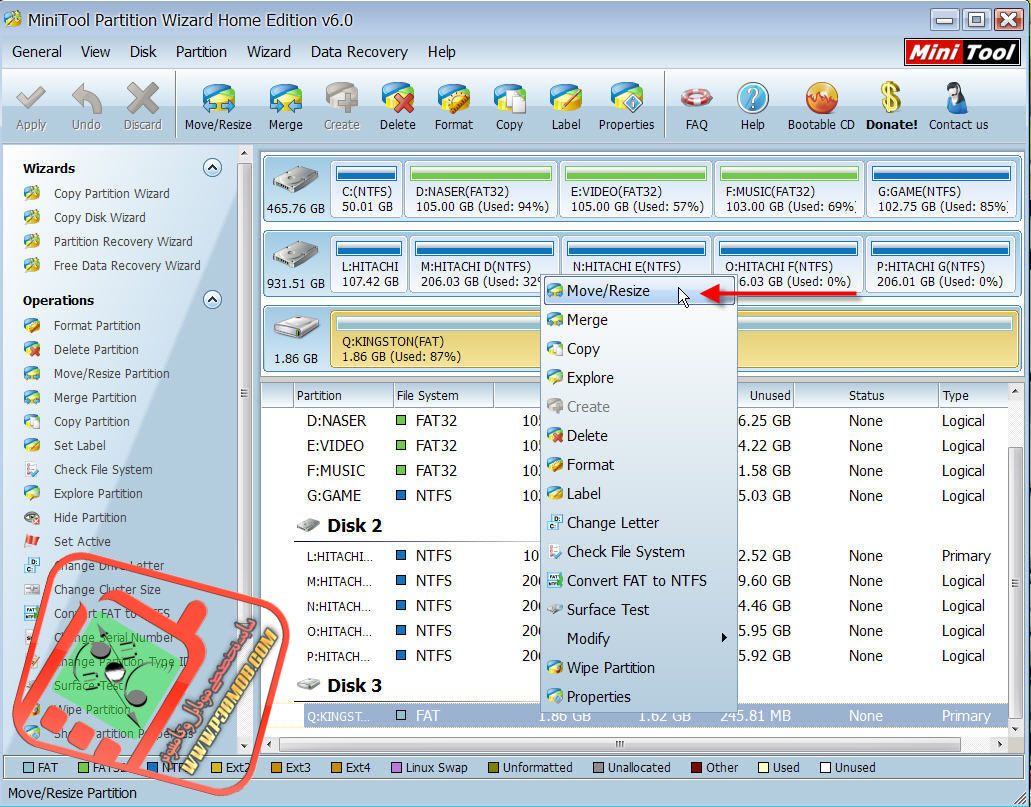
>> لطفا در صورت استفاده در سایت های دیگر ذکر منبع رو فراموش نکنید<< مقدمه: در این آموزش ساده ترین روش انتقال نرم افزارهای نصب شده رو به مموری کارت براتون یاد میدم. خودتون بهتر میدونید که میزان حافظه داخلی تعدادی از گوشی ها برای نصب نرم افزار کمه و نیاز هست که ما برنامه ها رو روی مموری کارت نصب کنیم تا به این مشکل غلبه کنیم. من تو اینترنت 10 ها روش برای این کار دیدم ولی این روشی که من میخام یادتون بدم نسبت به بقیه روش ها ساده هست و دردسرش کمتر و البته خیلی خیلی کاربردی تر هست. شاید نرم افزار app2sd رو بشناسید. با این نرم افزار که روش نصب پردردسری داره کلیه نرم افزارها هنگام نصب به مموری کارت منتقل میشن ولی من نرم افزاری رو بهتون معرفی میکنم که فقط اون نرم افزارهایی رو که میخایین به مموری کارت انتقال بدین. به نظر من بعضی از نرم افزارها بهتره که تو حافظه داخلی خود گوشی نصب بشن مثل: صفحه کلید مجازی – برنامه های شماره گیری و ... چون گاها ممکنه ما مموری کارت نداشته باشیم و بدون مموری کارت نمیتونیم این نوع برنامه ها رو داشته باشیم ولی با این نرم افزار میتونین برنامه های ضروری رو روی حافظه گوشی داشته باشین تا بتونین در مواقع ضروری از این برنامه ها هم استفاده کنید. نرم افزاری که در این آموزش قصد داریم روی گوشی نصبش کنیم نرم افزار LinK2SD هست. برای این نرم افزار هم مثل برنامه app2sd پارتیشن دوم لازم هست ولی اصول کار در دو مورد متفاوت هست:1- به جای اینکه پوشه data/app/ لینک قرار داده بشه (که باعث میشه کلیه نرم افزارها به مموری کارت منتقل بشن) شما میتونید فقط نرم افزار مورد علاقه خودتون رو به مموری کارت انتقال بدین.2- LinK2SD رابط کاربری بهتری داره و میتونید با اون روی نرم افزارهاتون مدیریت داشته باشین و میتونید فقط با یک کلیک نرم افزار رو به مموری کارت و یا حافظه داخلی گوشی انتقال بدین.ویژگی های نرم افزار:1- ایجاد لینک و حذف لینک (منظور همون انتقال نرم افزار هست ) برای فایل های apk – dex – lib. یعنی با این نرم افزار میتونید این سه نوع فایل رو به مموری کارت انتقال بدین. بهتره بدونید که وقتی نرم افزار روی گوشی نصب میشه مجموعه ای از 5 نوع فایل روی گوشیتون نصب میشه که عبارتند از: apk – dex – lib – data – cache که این نرم افزار میتونه سه نوع ذکر شده در بالا رو منتقل کنه ولی قادر به انتقال فایل های data و cache نیست که البته سایز این دو فایل مجموعا از 10 کیلوبایت تجاوز نمیکنه!!!2- لیست برنامه ها نشون میده که کدوم برنامه لینک شده یا نه!3- قابلیت مرتب سازی و فیلتر کردن برنامه ها.4- نشان دادن میزان حافظه مموری کارت – حافظه داخل – و میزان حافظه پارتیشن ...
آموزش وصل شدن به اینترنت در کامپیوتر توسط موبایل
اول از همه اگر از سیم کارت همراه اول یا ایرانسل استفاده میکنید باید GPRS خود را فعال کنید برای همراه اول کافی است به سایت همراه اول مراجعه کرده و فرم مربوط را پر کرده و بعد از فعال سازی از اینترنت گوشی استفاده کنید در صورتی که از سیم کارت های ایرانسل استفاده میکنید شماره ۷۰۰ را از خط ایرانسل خود شماره گیری کرده و بعد گزینه ۳ را بزنید و بعد گزینه ۶ را بزنید و در صورت موجود بودن مدل گوشی شما در لیست ایرانسل تنظیمات برای شما ارسال میشود و شما آن را سیو میکنید و بعد به اینترنت وصل میشوید ۱ – ابتدا نرم افزار گوشی خود را نصب کرده ( همون Nokia PC Suite ) 2 – گوشی را با کابل یا از طریق بلوتوث به کامپیوتر وصل کرده و وارد نرم افزار Nokia PC Suite شوید ۳- بعد از باز شدن برنامه Nokia PC Suite بر روی گزینه کانکت تو اینترنت کلیک کرده مانند عکس زیر که با رنگ قرمز مشخص شده است. ۴- بعد از کلیک کردن بر روی این گزینه پنجره جدیده باز می شود و باید منتظر شوید تا بعد از ۱۰ ثانیه به اینترنت وصل شود مانند عکس زیر توصیه میشود برای استفاده از سرعت بالا از گوشی هایی نظیر ۵۸۰۰ – N97 – X6 – N96 – N8 – VIVAZ – HTC و گوشی هایی نظیر این ها استفاده شود توجه : سعی کنید از آخرین ورژن نرم افزار Nokia PC Suite استفاده کنید که مشکلی پیش نیاد . در صورت بروز هر گونه مشکلی مدل گوشی خود را اعلام کرده تا مشکل شما بررسی شود اگر همین طوری از اینترنت استفاده کنید شارژ خیلی زیاد کم میشود و سریع شارژ شما تمام میشود برای استفاده میتوانید با توجه به سیم کارت خود از بسته های نامحدود یه روزه یک هفته یا یک ماهه استفاده کنید مطالب مرتبط: نحوه اتصال به اینترنت با کامپیوتر توسط GPRS موبایل
آموزش سینک کردن گوشی با کامپیوتر از طریق برنامه Zune
هر کاربری که گوشی جدیدی میخرد به اولین چیزی که نیاز پیدا میکند طریقه ارتباط گوشی با کامپیوتر است. این کار در گوشیهای دارای سیستم عامل ویندوز فون 7 به وسیله نرم افزار zune انجام میشود. این برنامه، برنامه اصلی و پیش نیاز windows phone 7 برای سینک کردن موزیکها و ویدئوها و نصب نرم افزار از طریق marketplace است. ( دقت کنید این برنامه بر روی ویندوز ویستا و یا ویندوز 7 نصب میشود و فایل این برنامه نیز در لینک زیر برای شما قرار داده شده ) دانلود برنامه Zune برای کامپیوتر برای سینک کردن گوشی خود با کامپیوتر مراحل زیر را انجام دهید: گوشی را به وسیله کابل usb به کامپیوتر وصل کنید (حتماً از پورت های USB پشت کیس کامپیوتر خود استفاده کنید ). اگر برنامه zune بر روی کامپیوتر شما نصب باشد، بلافاصله گوشی را تشخیص داده و اجرا میشود. در صورتیکه این نرم افزار بر روی کامپیوتر نصب نیست آنرا نصب کنید. اگر برای اولین بار است که گوشی را به کامپیوتر وصل میکنید مراحل نامگذاری گوشی را انجام دهید. ابتدا باید با اکانت Live یا Hotmail خود از قسمت Sign in وارد نرم افزار شوید ( در صورتیکه اکانت ندارید میتوانید با مراجعه به سایت Hotmail.com این اکانت را ایجاد کنید ). برای اینکار ابتدا دکمه sign in را زده و نام کاربری و رمز عبور خود را وارد کنید. حال مطابق شکل بالا دکمه صورتی رنگ را زده و در صفحه ای که باز میشود collection را بزنید. فایلی را که میخواهید سینک کنید به دو روش میتوانید پیدا کنید: یکی از سربرگهای music-videos-pictures-proadcasts را انتخاب کرده و مسیر را ادامه دهید تا فایل مورد نظر را پیدا کنید. توجه شود که باید فایلهای موسیقی را در پوشه my music، فایلهای ویدئویی را در پوشه my videos و فایلهای عکس را در پوشه my pictures قرار دهید (این پوشه ها درون پوشه my documents قرار دارند). و یا اینکه درون قسمت search آنچیزی را که به دنبالش هستید را تایپ کنید. پس از یافتن فایلهای مورد نظر خود آنها را به درون آیکون گوشی که در سمت چپ و پایین نرم افزار قرار دارد بکشید. تغییرات در تنظیمات سینک کردن: این قسمت برای ایجاد کنترل بیشتر بر روی آنچیزیکه سینک میشود است. به عنوان مثال اگر نمیخواهید عملیات drag را انجام دهید میتوانید تنظیمات برنامه را طوری تغییر دهید تا کلیه فایلهای موسیقی درون کامپیوتر را به گوشی منتقل کند. برای این کار: از قسمت setting گزینه device یا phone وسپس sync options را بزنید. بر روی آنچیزی که میخواهید تغییر دهید کلیک کنید. به عنوان مثال در قسمت music گزینه all را بزنید. پیدا کردن تصاویر و ویدئوهای سینک شده از گوشی ...
بازیابی اطلاعات گوشی های آندروید با Dr.Fone for Android 4.1.0.71
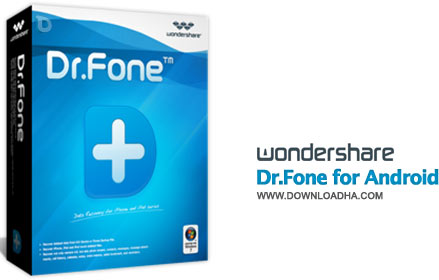
بازیابی اطلاعات گوشی های آندروید با Dr.Fone for Android 4.1.0.71 Dr.Fone for Android – آیا تابحال شده است که به صورت تصادفی و غیر عمد پیام ها و یا عکس ها از گوشی آندرویدی شما پاک شده باشند ؟ دیگر نگران نباشید با برنامه ی جدید شرکت Wondershare می توانید به راحتی پیام ها ، مخاطبین ، عکس ها و ویدئوهای پاک شده خود را بازیابی نمایید . برای استفاده از آن نیاز به یک کامپیوتر یا لپتاب دارید که گوشی آندرویدی خود را به آن متصل نمایید و کار بازیابی را شروع نمایید . پشتیبانی از گوشی های مختلف مانند سامسونگ، HTC ، LG ، موتورولا، و غیره ، بازیابی پیام های حذف شده اس ام اس ها و اطلاعات تماس ، بازیابی عکس و ویدئو دست رفته از کارت حافظه ، بازیابی تماس های حذف شده، از جمله نام ، شماره ، ایمیل و آدرس ، پیش نمایش قبل از انجام بازیابی ، شناسایی خودکار پس از اتصال گوشی به PC و … از جمله ویژگی های این برنامه می باشند . پسورد فایل: www.downloadha.com لینک دانلود – 38 مگابایت | لینک کمکی
آموزش نصب برنامه روي موبايل
آموزش نحوه نصب بازي ، تم و نرم افزار بر روي انواع گوشي هاي موبايلدر اينجا سعي مي كنيم به زباني ساده و روان نحوه انتقال فايلها از كامپيوتر به گوشي و همچنين نحوه نصب و اجراي آنها را توضيح دهيم :كارت حافظه چيست ؟:همه شما مي دانيد كه اطلاعات درون گوشي ها درون كارت حافظه گوشي ها ذخيره مي شود . كارت حافظه براي گوشي هاي مختلف متفاوت است و در حجم ها و سايزهاي متفاوتي در بازار به فروش مي رسد . از معروفترين كارت هاي حافظه موجود در بازار مي توان به سه مارك : Sony , Microsim , MMC Car اشاره كرد .در زير تصوير يك نمونه از كارت حافظه شركت MMC را ملاحظه مي فرماييد :همانطور كه گفته شد كارتهاي حافظه در حجم هاي مختلف عرضه مي شوند : 64 مگابايت ، 128 مگابايت ، 256 مگابايت ، و .... و كارتهاي حافظه چند گيگابايتي !در زير دو نمونه از كارتهاي حافظه را با ظرفيتهاي 64 مگابايت ( شكل سمت راست ) و 4 گيگابايتي ( شكل سمت چپ ) مشاهده مي كنيد .اين كارتهاي حافظه بسته به مدل گوشي در قسمتهاي متفاوتي از گوشي تعبيه مي شود و قابل خارج كردن است . به عنوان مثال كارت حافظه گوشي نوكيا N70 در سمت راست بدنه گوشي تعبيه شده است ( شكل زير : ) شما مي توانيد كارت حافظه را خارج كرده و وارد كنيد ، حتي در زمان روشن بودن گوشي ، بدون اينكه گوشي آسيبي ببيند .كارت حافظه خوان يا Memory Card Reader چيست ؟ : كارت حافظه خوان در واقع دستگاهي براي خواندن اطلاعات روي حافظه گوشي و همچنين رد و بدل كردن اطلاعات بين موبايل و كامپيوتر است . در شكل زير يك نمونه از اين كارتها را مشاهده مي كنيد : همانطور كه در شكل بالا ملاحظه مي كنيد اين دستگاه داراي شكافهايي براي ورود كارت حافظه گوشي است . براي انتقال اطلاعات بايد كارت حافظه گوشي را درون يكي از شكافهاي دستگاه ( متناسب با انداز كارت حافظه ) قرار دهيد . ( طبق شكل زير : ) اين دستگاهها داراي پورت USB ( سيم ) براي اتصال به كامپيوتر هستند ( سيمي كه در شكل بالا به كارت حافظه خوان وصل است ) . پورت USB چيست ؟ پورت USB در واقع يك نوع تكنولوژي براي انتقال اطلاعات است . شكافهاي مربوط به پورت USB را در پشت كامپيوتر خود مي توانيد ببينيد . ( شكل زير : ) دستگاه حافظه خوان به واسطه سيم USB خود ، به پورت USB كامپيوتر وصل مي شود . براي اين كار بايد انتهاي سيم را به داخل شكاف USB پشت كامپيوتر فرو كنيد . ( شكل زير در شكل زير يك دستگاه حافظه خوان را مي بينيد كه به پورت USB كامپيوتر وصل شده است و البته يك كارت حافظه نيز داخل حافظه خوان قرار داده شده است : نحوه انتقال فايلها از كامپوتر به گوشي : با توجه به توضيحاتي كه داده شد ، هم اكنون توضيحات زير براي شما ساده شده است . براي انتقال فايلها به گوشي اين كارها را انجام دهيد ...
برنامه Maverick جهت نمایش نقشه های GPS به صورت آفلاین
این برنامه در حال حاضر قوی ترین نرم افزار نمایش نقشه های GPS به صورت آفلاین (که شامل نقشه های گوگلی شهرهای ایران نیز می باشد) بر روی گوشی های دارای سیستم عامل اندروید است. این نرم افزار بر روی بیشتر گوشی های دارای سیستم عامل اندروید مانند : Nexus - Desire - Legend - Galaxy - X10 و ... تست شده و نیازی به روت کردن گوشی جهت نصب این نرم افزار نیست. پس از نصب این برنامه وارد صفحه اصلی برنامه شده و دکمه بالای صفحه سمت چپ را انتخاب کرده و گزینه Google Map را انتخاب نمایید. اکنون کافیست نقشه شهر مورد نظر خود را به مسیر Maverick>tiles>GoogleMaps بر روی مموری کارت گوشی خود ذخیره کنید. دقت داشته باشید که تنها برای گوشی Galaxy این مسیر توسط برنامه بر روی حافظه داخلی گوشی شما ایجاد می گردد پس نقشه ها را نیز باسد به مسیر ساخته شده توسط این برنامه منتقل نمائید. برای این کار کافی است گوشی خود را با کابل به کامپیوتر متصل نمائید و پس از نمایش پیغام بر روی گوشی گزینه Disc Drive را انتخاب کنید تا به مموری گوشی خود دسترسی داشته باشید. در صورتیکه با اتصال گوشی به کامپیوتر پیغامی بر روی گوشی به شما نمایش داده نشد به مسیر Menu>Setting>Connect to PC>Default Connection Type مراجعه نمائید. توجه : چنانچه مسیر بالا بر روی گوشی شما موجود نبود و یا با نام این فولدر به صورت فاصله دار یعنی Google Map نوشته شده بود این مسیر را Maverick>tiles>GoogleMaps به صورت دستی ایجاد کنید و به بزرگ و کوچک بودن حروف و بدون فاصله بودن آنها دقت داشته باشید. (یعنی ابتدا فولدری با نام Maverick با حرف M بزرگ ایجاد کرده ، سپس داخل این پوشه ، فولدری با نام tiles با حروف کوچک ایجاد کنید و در داخل این پوشه نیز فولدری با نام GoogleMaps با G بزرگ و M بزرگ و بدون فاصله بین Google و Msp ایجاد کنید.) اکنون که مسیر مورد نظر بر روی گوشی خود را ایجاد کردید ، با وارد شدن به پوشه نقشه ها که در انتهای این آموزش برای شما قرار داده شده ابتدا باید فایل zip مربوط به نقشه شهر مورد نظر خود را Unzip نمائید سپس مشاهده خواهید کرد که برای هر زوم نقشه، پوشه ای از شماره صفر تا مثلاً 17 موجود است که کافیست این پوشه را کپی کرده و در مسیری که در بالا عنوان شد (Maverick>tiles>GoogleMaps) بر روی مموری کارت گوشی خود (به جز Galaxy که در بالا نیز توضیح داده شد) ذخیره کنید. به دلیل اینکه پوشه نقشه ها دارای فایل های بسیار زیاد می باشد زمان کپی شده آنها بر روی گوشی نیز نسبتاً زیاد خواهد بود و به علاوه پس از کپی شدن فضای بیشتری نسبت به حجم اصلی نقشه بر روی حافظه گوشی شما اشغال خواهد کرد . پس تنها نقشه مورد نیاز خود را بر روی گوشی کپی کنید. پس از پایان عملیات کپی کردن نقشه ها وارد برنامه شده و از قرار داشتن نقشه ...
آموزش نصب درایورهای USB اندروید بر روی ویندوزهای مختلف
قبل از هر کاری برای اتصال گوشی به کامپیوتر، نیاز به نصب درایورهای اندروید بر روی کامپیوتر خواهید داشت. بسته به اینکه شما از چه نوع ویندوزی بر روی کامپیوتر خود استفاده میکنید درایور مربوط به ویندوز خود را دانلود کرده و طبق آموزش های زیر که مربوط به ویندوزهای مختلف میباشد اقدام به نصب درایور نمائید. ( قابل ذکر است فایل درایور و همچنین آموزش نصب درایور در ویندوز ویستا و 7 یکسان میباشد ) دانلود درایور مربوط به ویندوز ویستا و ویندوز 7 دانلود درایور مربوط به ویندوز XP-SP3 دانلود درایور مربوط به ویندوز XP دانلود درایور USB گوگل (نکسس) قبل از شروع نصب درایور ابتدا به مسیر Settings> Applications > Development رفته و تیک گزینه USB Debugging را بزنید سپس طبق مراحل زیر به نصب درایور USB بر روی کامپیوتر بپردازید. آموزش نصب درایور USB بر روی ویندوز XP 1- گوشی خود را از طریق کابل USB به کامپیوتر متصل نمائید. پس از شناسایی گوشی توسط کامپیوتر و نمایش پیغام Hardware Update Wizard ادامه مراحل زیر را دنبال کنید. 2- گزینه "Install from a list or specific location" را انتخاب کرده و Next را بزنید. 3- گزینه "Search for the best driver in these locations" را انتخاب کرده و تیک گزینه "Search removable media" را بردارید و تیک گزینه "Include this location in the search" را بزنید. 4- دکمه Browse را زده و اکنون کافیست پوشه درایور مربوط به ویندوز XP را انتخاب کنید. 5- در پایان نیز برای نصب درایور گزینه Next را بزنید. آموزش آپدیت کردن درایور USB بر روی ویندوز XP 1- ابتدا گوشی خود را از طریق کابل USB به کامپیوتر متصل نمائید. 2- بر روی گزینه My Computer کلیک راست کرده و گزینه Manage را انتخاب کنید. 3- از ستون سمت چپ صفحه باز شده گزینه Device Manager را انتخاب نمائید. 4- اکنون از ستون سمت راست گوشی اندروید خود را مشخص و انتخاب کنید. 5- بر روی گزینه "Android Composite ADB Interface" کلیک راست نمائید و گزینه Update Driver را بزنید که با اینکار صفحه Hardware Update Wizard به شما نمایش داده خواهد شد. 6- گزینه "Install from a list or specific location" را انتخاب کرده و بر روی Next کلیک کنید. 7- گزینه "Search for the best driver in these locations" را انتخاب کرده و تیک گزینه "Search removable media" را بردارید و تیک گزینه "Include this location in the search" را بزنید. 8- دکمه Browse را زده و اکنون کافیست پوشه درایور مربوط به ویندوز XP را انتخاب کنید. 9- در پایان نیز برای نصب درایور گزینه Next را بزنید. آموزش نصب درایور USB بر روی ویندوز ویستا و 7 1- گوشی خود را از طریق کابل USB به کامپیوتر متصل نمائید. پس از شناسایی گوشی توسط کامپیوتر و نمایش پیغام Found New Hardware wizard ادامه مراحل زیر را دنبال کنید. 2- گزینه "Locate and install driver software" را انتخاب نمائید. 3- گزینه "Don't search online" را انتخاب کنید. 4- گزینه ...
