فونت ترکیبی فارسی انگلیسی
تغییر فونت فقط کلمات انگلیسی یا فقط کلمات فارسی در word
ابتدا من فرض میکنم که نوشتههای شما به صورت فونت نا معلومی نوشته شده،حالا ما میخوایم انگلیسیها رو Times new Roman کنیم و فارسیها رو B Nazanin و اینکه من این کار رو روی ورد 2010 انجام دادم.مرحلهی اول: تمام فونتهای فارسی رو به B Nazanin تغییر میدیم.ابتدا از روی صفحه کلید دکمههای ترکیبی Ctrl+H رو بزنید.بعد روی << More کلید کنید.حال داخل فیلد Find what کلیک کنید. و از پایین صفحه روی دکمهی Format کلیک کنید و گزینهی ... Language رو انتخاب کنید و زبان فارسی رو انتخاب کنید.بعد داخل فیلد Replace With کلیک کنید و دوباره از پایین صفحه روی Format کلیک کنید و ... Font رو انتخاب کنید و فونت B Nazanin رو انتخاب کنید.بعد روی Replace All کلیک کنید تا تغییرات اعمال بشه.مرحلهی دوابتدا از روی صفحه کلید دکمههای ترکیبی Ctrl+H رو بزنید.داخل فیلد Find what کلیک کنید و از پایین صفحه دکمهی No Formatting رو بزنید. داخل فیلد Replace With کلیک کنید و از پایین صفحه دکمهی No Formatting رو بزنید. حال داخل فیلد Find what کلیک کنید. و از پایین صفحه روی دکمهی Format کلیک کنید و گزینهی ... Language رو انتخاب کنید و زبان انگلیسی رو انتخاب کنید.بعد داخل فیلد Replace With کلیک کنید و دوباره از پایین صفحه روی Format کلیک کنید و ... Font رو انتخاب کنید و فونت Times New Roman رو انتخاب کنید.حالا وقتی به پنجرهی اصلی برگردید باید اینطوری باشه.بعد روی Replace All کلیک کنید تا تغییرات اعمال بشه.حتما متوجه شدید که با روش بالا خیلی کارهای دیگه هم از جمله bold کردن یا italic کردن یا تغییر رنگ نوشته ها یا تغییر سایز اونها یا تغییر فاصلهی بین کاراکترها رو میشه انجام داد.منبع
روش تایپ اعداد با فونت فارسی در word
با تنظیمی که در زیر می آید می توانید اعداد را در میکروسافت ورد به صورت فارسی تایپ کنید. البته معمولا من خودم اعداد را با همون فونت های انگلیسی تایپ می کنم و دیدم که اکثر دوستانم هم این کار رو انجام می دهند. دلیل عدم استفاده از فونت های فارسی برای اعداد این است که بعضی مواقع در نوشتن صفحات وب تداخل پیش می آید. چون این فونت های اعداد به ظاهر فارسی در واقع فونت های عربی هستند. به هر حال برای انجام این کار: در خود برنامه Office Word از طریق آپشن ورد به شرح زیر عمل کنید: Tools/Option/Complex Scripts بعد در قسمت پایین پنجره باز شده در مقابل کلمهNumeral گزینهContext را انتخاب کنید و روی ok کلیک کنید. در این صورت در حالت تایپ به فرم فارسی اعداد هم با فونت فارسی تایپ خواهد شد و در تایپ به فرم انگلیسی اعداد انگلیسی تایپ خواهند شد ۱) اگر در حال تایپ کردن یک متن انگلیسی هستید و به دنبال مترادف یک کلمه خاص میگردید، کافیست نشانگر را در کنار یا در زیر کلمه مربوطه ببرید و کلیدهای F۷ + Shift را فشار دهید و با این کار فهرستی از کلمات مترادف آن کلمه خاص نمایش داده میشود. ۲) اگر فرمت قسمتی از متن را تغییر دادهاید، مثلا رنگ یا نوع فونت آن را عوض کردهاید و حالا میخواهید به همان وضعیت پیش فرض Word برگردانید، میتوانید آن بخش از متن را انتخاب و کلیدهای SpaceBar + Ctrl را فشار دهید. ۳) وقتی میخواهید بخشی از متن را انتخاب کنید، میتوانید کلمه Alt را پایین نگه دارید و با ماوس Drag کنید. این کار باعث میشود عمل انتخاب به صورت مستطیل شکل انجام شود و سرعت شما به طرز چشمگیری افزایش یابد. ۴) با فشردن کلید F۵+ Shift میتوانید به قسمتی از متن که به تازگی تغییری در آن ایجاد کردهاید، بروید. فشردن مجدد این کلیدها شما را به قسمتهای تغییر یافته قبلی متن میبرد. ۵) در پنجره Print Preview شما میتوانید پیش از پرینت گرفتن، پیش نمایشی از فایل خود را ببینید. اگر در همین پنجره بخواهید تغییراتی در متن بدهید، کافیست روی آیکون Magnifier کلیک کنید تا اجازه تصحیح در متن به شما داده شود. ۶) اگر میخواهید همزمان دو بخش مختلف از یک Document را ببینید، میتوانید ...
روش تایپ اعداد با فونت فارسی درWord
در خود برنامه Office Word از طریق آپشن ورد به شرح زیر عمل کنید: Tools/Option/Complex Scripts بعد در قسمت پایین پنجره باز شده در مقابل کلمهNumeral گزینه Context را انتخاب کنید. سپس روی ok کلیک کنید. در این صورت در حالت تایپ به فرم فارسی اعداد هم با فونت فارسی تایپ خواهد شد و در تایپ به فرم انگلیسی اعداد انگلیسی تایپ خواهند شد. 1) اگر در حال تایپ کردن یک متن انگلیسی هستید و به دنبال مترادف یک کلمه خاص می گردید، کافیست نشانگر را در کنار یا در زیر کلمه مربوطه ببرید و کلیدهای F7 + Shift را فشار دهید و با این کار فهرستی از کلمات مترادف آن کلمه خاص نمایش داده می شود. 2) اگر فرمت قسمتی از متن را تغییر داده اید، مثلا رنگ یا نوع فونت آن را عوض کرده اید و حالا می خواهید به همان وضعیت پیش فرض Word برگردانید، می توانید آن بخش از متن را انتخاب و کلیدهای SpaceBar + Ctrl را فشار دهید. 3) وقتی می خواهید بخشی از متن را انتخاب کنید، می توانید کلمه Alt را پایین نگه دارید و با ماوس Drag کنید. این کار باعث می شود عمل انتخاب به صورت مستطیل شکل انجام شود و سرعت شما به طرز چشمگیری افزایش یابد. 4) با فشردن کلید F5+ Shift می توانید به قسمتی از متن که به تازگی تغییری در آن ایجاد کرده اید، بروید. فشردن مجدد این کلیدها شما را به قسمت های تغییر یافته قبلی متن می برد. 5) در پنجره Print Preview شما می توانید پیش از پرینت گرفتن، پیش نمایشی از فایل خود را ببینید. اگر در همین پنجره بخواهید تغییراتی در متن بدهید، کافیست روی آیکون Magnifier کلیک کنید تا اجازه تصحیح در متن به شما داده شود. 6) اگر می خواهید همزمان دو بخش مختلف از یک Document را ببینید، می توانید فایل مربوطه را در نرم افزار Word باز کرده، ماوس را بالای فلش موجود در بالای نوار لغزان نگه دارید تا نشانگر ماوس به شکل دو خط موازی با دو فلش در بالا و پائین آن درآید. آن گاه کلیک کنید و بدون رها کردن ماوس آن را به سمت پایین بکشید. حال صفحه به دو قسمت تقسیم می شود که در هر دو بخش همان فایل نمایش داده می شود و همزمان می توانید دو بخش مختلف فایل را ببینید و ویرایش کنید. 7) اگر فایلتان بزرگ است و پیدا کردن مطالب برایتان دشوار، کافی است گزینه Document Map را از منوی View انتخاب کنید تا فهرستی از عناوین Document شما را نشان دهد. حال با کلیک بر هر عنوان به آن قسمت از فایل خود پرش می کنید. ● بلوک و عملیات مربوط به آن در word:بلوک و عملیات مربوط به آن حذف (DELETE) انتقال (CUT) تکثیر (COPY) فراخوانی PASTE ● بلوک به کمک صفحه کلید:برای انتخاب قسمتی از متن باید کلید Shift را پائین نگه دارید و سپس به کمک مکان نمای چپ ، راست ، بالا و پائین متن مورد نظر را انتخاب کنید. هنگامی که متن بلوک میشود رنگ قلم و زمینه ...
تبديل كردن اعداد انگليسي به فارسي در word
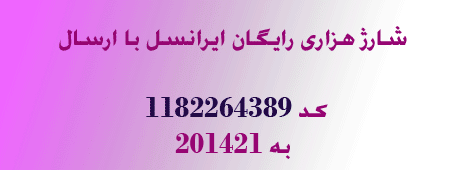
اولا علت اينكه اعداد در wordبه صورت انگليسي نوشته مي شود اين است كه بعد از نصب ويندوز زبان فارسي نصب شده است. اگر درهنگام نصب ويندوز فارسي را نصب كنيد اعداد به فارسي نوشته مي شوند راه حل: اگر شما مي خواهيد اعداد به فارسي نوشته شوند براي اين منظور به Tools/options/complex scripts رفته و از كادر باز شوي جلوي Numeral Hindi را انتخاب كنيد و سپس بر روي ok كليك كنيد. حالا ديگر اعداد به فارسي نوشته مي شوند. البته باید بگم که بهتره روی Context تنظیم بشه تا هر وقت لاتین نوشتیم ، اعداد لاتین و هر وقت روی زبان فارسی اعداد را نوشتیم ، فارسی تایپ شود يكي از بازديد كنندگان اين نظر رو داده بودن اينم آدرس سایت ايشون:http://www.acs.ir/ در word 2007 در ورد 2007 هم برا اینکه هروقت فارسی کردیم اعداد فارسی و هروقت انگلیسی کردیماعدا د به صورت انگلیسی نوشته شوند سمت چپ بالا برروی آرم آفیس کلیک کنید در پایین منو برروی کلیک کنید کادری باز میشود در این کادرWord options کلیک کنید از سمت راستAdvancedاز سمت چپرو Show document content ازقسمت انتخاب کنید. ContextNumeral را ______________________________________________- مطالب مرتبط رفع مشکل فارسی نویسی یا کپی کردن متون فارسی در دریم ویور حل مشکل فارسی نویسی در بعضی نرم افزار ها حل مشکل فارسی نویسی در ویندوز سون رفع مشکل ویژوال بیسیک با سیستم عامل سون
آموزش نکاتی مفید و کاربردی در نرم افزار Microsoft Word

● روش تایپ اعداد با فونت فارسی در word: با تنظیمی که در زیر می آید می توانید اعداد را در میکروسافت ورد به صورت فارسی تایپ کنید. البته معمولا من خودم اعداد را با همون فونت های انگلیسی تایپ می کنم و دیدم که اکثر دوستانم هم این کار رو انجام می دهند. دلیل عدم استفاده از فونت های فارسی برای اعداد این است که بعضی مواقع در نوشتن صفحات وب تداخل پیش می آید. چون این فونت های اعداد به ظاهر فارسی در واقع فونت های عربی هستند. به هر حال برای انجام این کار مراحل زیر را انجام دهید: در خود برنامه Office Word از طریق آپشن ورد به شرح زیر عمل کنید: Tools/Option/Complex Scripts بعد در قسمت پایین پنجره باز شده در مقابل کلمهNumeral گزینه Context را انتخاب کنید. سپس روی ok کلیک کنید. در این صورت در حالت تایپ به فرم فارسی اعداد هم با فونت فارسی تایپ خواهد شد و در تایپ به فرم انگلیسی اعداد انگلیسی تایپ خواهند شد.1) اگر در حال تایپ کردن یک متن انگلیسی هستید و به دنبال مترادف یک کلمه خاص می گردید، کافیست نشانگر را در کنار یا در زیر کلمه مربوطه ببرید و کلیدهای F7 + Shift را فشار دهید و با این کار فهرستی از کلمات مترادف آن کلمه خاص نمایش داده می شود.2) اگر فرمت قسمتی از متن را تغییر داده اید، مثلا رنگ یا نوع فونت آن را عوض کرده اید و حالا می خواهید به همان وضعیت پیش فرض Word برگردانید، می توانید آن بخش از متن را انتخاب و کلیدهای SpaceBar + Ctrl را فشار دهید.3) وقتی می خواهید بخشی از متن را انتخاب کنید، می توانید کلمه Alt را پایین نگه دارید و با ماوس Drag کنید. این کار باعث می شود عمل انتخاب به صورت مستطیل شکل انجام شود و سرعت شما به طرز چشمگیری افزایش یابد.4) با فشردن کلید F5+ Shift می توانید به قسمتی از متن که به تازگی تغییری در آن ایجاد کرده اید، بروید. فشردن مجدد این کلیدها شما را به قسمت های تغییر یافته قبلی متن می برد.5) در پنجره Print Preview شما می توانید پیش از پرینت گرفتن، پیش نمایشی از فایل خود را ببینید. اگر در همین پنجره بخواهید تغییراتی در متن بدهید، کافیست روی آیکون Magnifier کلیک کنید تا اجازه تصحیح در متن به شما داده شود.6) اگر می خواهید همزمان دو بخش مختلف از یک Document را ببینید، می توانید فایل مربوطه را در نرم افزار Word باز کرده، ماوس را بالای فلش موجود در بالای نوار لغزان نگه دارید تا نشانگر ماوس به شکل دو خط موازی با دو فلش در بالا و پائین آن درآید. آن گاه کلیک کنید و بدون رها کردن ماوس آن را به سمت پایین بکشید. حال صفحه به دو قسمت تقسیم می شود که در هر دو بخش همان فایل نمایش داده می شود و همزمان می توانید دو بخش مختلف فایل را ببینید و ویرایش کنید.7) اگر فایلتان بزرگ است و پیدا کردن مطالب برایتان ...
ترفند های word
آموزش ترفند های ورد آموزش نکاتی مفید و کاربردی در نرم افزار Microsoft Word آموزش نکاتی مفید و کاربردی در نرم افزار Microsoft Word ● روش تایپ اعداد با فونت فارسی در word:با تنظیمی که در زیر می آید می توانید اعداد را در میکروسافت ورد به صورت فارسی تایپ کنید. البته معمولا من خودم اعداد را با همون فونت های انگلیسی تایپ می کنم و دیدم که اکثر دوستانم هم این کار رو انجام می دهند. دلیل عدم استفاده از فونت های فارسی برای اعداد این است که بعضی مواقع در نوشتن صفحات وب تداخل پیش می آید. چون این فونت های اعداد به ظاهر فارسی در واقع فونت های عربی هستند.به هر حال برای انجام این کار مراحل زیر را انجام دهید:در خود برنامه Office Word از طریق آپشن ورد به شرح زیر عمل کنید: Tools/Option/Complex Scripts بعد در قسمت پایین پنجره باز شده در مقابل کلمهNumeral گزینه Context را انتخاب کنید.سپس روی ok کلیک کنید. در این صورت در حالت تایپ به فرم فارسی اعداد هم با فونت فارسی تایپ خواهد شد و در تایپ به فرم انگلیسی اعداد انگلیسی تایپ خواهند شد.1) اگر در حال تایپ کردن یک متن انگلیسی هستید و به دنبال مترادف یک کلمه خاص می گردید، کافیست نشانگر را در کنار یا در زیر کلمه مربوطه ببرید و کلیدهای F7 + Shift را فشار دهید و با این کار فهرستی از کلمات مترادف آن کلمه خاص نمایش داده می شود.2) اگر فرمت قسمتی از متن را تغییر داده اید، مثلا رنگ یا نوع فونت آن را عوض کرده اید و حالا می خواهید به همان وضعیت پیش فرض Word برگردانید، می توانید آن بخش از متن را انتخاب و کلیدهای SpaceBar + Ctrl را فشار دهید.3) وقتی می خواهید بخشی از متن را انتخاب کنید، می توانید کلمه Alt را پایین نگه دارید و با ماوس Drag کنید. این کار باعث می شود عمل انتخاب به صورت مستطیل شکل انجام شود و سرعت شما به طرز چشمگیری افزایش یابد.4) با فشردن کلید F5+ Shift می توانید به قسمتی از متن که به تازگی تغییری در آن ایجاد کرده اید، بروید. فشردن مجدد این کلیدها شما را به قسمت های تغییر یافته قبلی متن می برد.5) در پنجره Print Preview شما می توانید پیش از پرینت گرفتن، پیش نمایشی از فایل خود را ببینید. اگر در همین پنجره بخواهید تغییراتی در متن بدهید، کافیست روی آیکون Magnifier کلیک کنید تا اجازه تصحیح در متن به شما داده شود.6) اگر می خواهید همزمان دو بخش مختلف از یک Document را ببینید، می توانید فایل مربوطه را در نرم افزار Word باز کرده، ماوس را بالای فلش موجود در بالای نوار لغزان نگه دارید تا نشانگر ماوس به شکل دو خط موازی با دو فلش در بالا و پائین آن درآید. آن گاه کلیک کنید و بدون رها کردن ماوس آن را به سمت پایین بکشید. حال صفحه به دو قسمت تقسیم می شود که در هر دو بخش همان فایل نمایش داده ...
كاملترين ديكشنري رايگان عربي به فارسي و برعكس Samavi2020 Arabic Dictionary 4.5
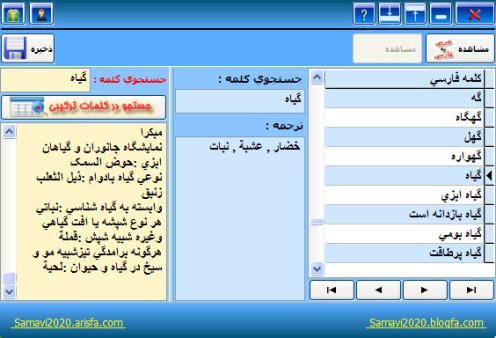
از یک دیکشنری عربی چه انتظاری دارید ؟ بیش از 65 هزار لغت تخصصی براساس حروف مرتب شده اند . ترجمه لغات از عربی به فارسی و برعکس آن . پیمایش سریع بانک اطلاعاتی . جستجوی خودکار کلمه . جستجودر کلمات ترکیبی ( قابلیتی که در نرم افزارهای مشابه وجودندارد ) ذخیره نتایج جستجو در لغات ترکیبی . نما و طراحی دلپذیر . همیشه در دسترس با قرار دادن دو دکمه بالا نشین و پایین نشین در صفحه دسکتاپ و کوچک نمودن پنجره . از همه مهمتر رایگان بودن . اساتید ، دانشمندان ، دانشجویان و دانش آموزان گرامی دانلود ابن نرم افزار را از دست ندهید . امیدوارم تلاش برای ساخت این برنامه برای شما عزیزان مفید واقع شود . تنظیمات ویندوز ایکس پی برای زبان فارسی تنظیمات ویندوز هفت برای زبان فارسی دانلود نسخه 4.5 با حجم 20.5 mb
نگارش متون تخصصی

لاتک يا ورد Latex or Word حتما تا به حال درگیر تایپ پایاننامه و گزارشکار شدهاید و میدانید که چه تفاوتی با تایپ یک متن معمولی دارد. نرمافزار ورد (word) از مجموعهی آفیس (office) پرکاربردترین و راحتترین و البته دردسترسترین گزینه برای این کار است. اما ظاهرا خیلی از کسانی که با تهیه متون تخصصی سر و کار دارند با این نرمافزار کار نمیکنند. نرمافزار حروفچین لاتک latex که ماژول فارسینویس اون با نام xepersian عرضه شده امروزه از طرف بسیاری از افراد برای تنظیم متون رسمی مورد استفاده قرار میگیره. شروع کار با این نرمافزار بسیار مشکلتر از ورد بوده و به همین علت برای کارهای عمومی (که نیازی به تنظیم یک قالب یا فرمت استاندارد ندارند) استفاده از آن دردسر ساز است (البته از نظر بنده) هر چند که طرفداران این نرمافزار میگویند که اگر کسی کار با این نرمافزار را خوب یاد بگیرد دیگر دست به ورد نمیزند! در این یادداشت در مورد این دو نرمافزار و تفاوتهاشون و نیز در حد امکان در مورد شیوهی ویرایش یک متن رسمی صحبت میکنیم. نرمافزار لاتک پیشرفتیافتهی نرمافزار tex است که توسط آقای دونالد نوث donald knuth ارايه شد. ماژول فارسی نویس لاتک اولین بار با نام پارسیلاتک و نسخهی پیشرفتهتر و کمنقص آن با نام xepersian توسط آقای وفا خلیقی چند سالی است که تهیه شده است. برای کسب اطلاعات بیشتر و یادگیری این نرمافزار میتونید به سایت parsilatex.com مراجعه کنید البته سایت اصلی این پروژه xepersian.berlios.de . لوگوی این نرمافزار به شکل یک سیمرغ مانند تصویر زیر است. همچنین سایت tex.stackexchange.com میتونه مرجع خوبی برای سوالاتون باشه. اما حتی با نرمافزار ورد نیز باید به خوبی آشنا بود تا بتوان گزارش یا متن تخصصی خود را به فرمت استاندارد نوشت. اما خیلی از دوستان از جمله خود بنده در اوایل شروع تایپ فقط متن و عکس و جدول را پشت سر هم میآورند بدون اینکه از قابلیتهای نرمافزار آگاهی داشته باشند. اما اگر بخواهید یک متن تخصصی را برای دفاع و یا تحویل به یک مرجع رسمی ارائه دهید دیگر این شیوه قابل قبول نیست و یک نوع بیسوادی به حساب میآید. اگر به جلسات دفاع دانشجویان (حتی دکتری) مراجعه کنید، خواهید دید که در خیلی از موارد تعداد ایرادات نگارشی، لغوی و به خصوص ویرایشی بیشتر از ایرادات وارد بر موضوع علمی است. این نشانهای از عدم آموزش به موقع و درست شیوهی استاندارد ویرایش یک متن است. باید همانطور که در دوران مدرسه به دانشآموزان درست نوشتن با مداد را آموزش میدهند (حالا بگذریم که هیچ کس از جمله خود من درست نوشتن رو بلد نیستیم!!!) درست تایپ کردن ...
کلیدهای ترکیبی word

تعدادی از کلیدهای ترکیبی موجود در word این کلیدهای ترکیبی شامل دو بخش می شوند:. 1 کلید هایی برای اعراب گذاری. 2 میانبرهای موجود در برنامه. 1. اعراب گذاری عربی برای تایپ متون عربی لازم است با کلیدهای ترکیبی مخصوص اعراب گذاری آشنا باشیم. این کلیدها عبارتند از:Shift+ A *فتحه*Shift+ S *ضمه*Shift+ D *کسره* Shift+ Q *تنوین فتحه*Shift+ W *تنوین ضمه*Shift+ E *تنوین کسره* Shift+ F *تشدید*Shift+ B * أ *Shift+ N * إ * Shift+ M * ء *Shift+Z * ة * Shift+V * ؤ * *توجه داشته باشید که حرف (ة) در تعداد محدودی از فونت ها (مانند Arabic Style, Tahoma,Times New Roman, Arial, ... ) فعال است.2. میانبرهای موجود در برنامه:میانبر یا (Shortcut) به کلیدهای ترکیبی در صفحهکلید گفته می شود که برای سرعتبخشیدن به عمل تایپ، مورد استفاده قرار می گیرند. برخی از این میانبرها عبارتند از:Ctrl +O *برای باز کردن فایل ذخیره شده از قبل *Ctrl +N *برای ایجاد صفحه خالی جدید* Ctrl +S *برای ذخیره فایل یا تغییرات آن *Ctrl +P *برای چاپ کردن نوشته * Ctrl +A *برای انتخاب همهی متن* Ctrl +D *برای تغییر تنظیمات فونت*Ctrl +F *برای پیدا کردن کلمه، عبارت یا جمله در متن* Ctrl +Z *برای برگشتن به مرحلهی قبل*Ctrl +Y *برای رفتن به مرحلهی بعد*Ctrl + C *برای کپی کردن* Ctrl +V *برای چسباندن Paste کردن*Ctrl +X *برای بریدن Cut کردن*Ctrl +W *برای خروج از فایل جاری Close کردن* Ctrl +R *برای راست چین کردن پاراگراف*Ctrl +L *برای چپ چین کردن پاراگراف*Ctrl +E *برای وسط چین کردن پاراگراف*Ctrl + J *برای تساوی خطوط در پاراگراف*Ctrl + B *برای ضخیم کردن نوشته Bold کردن* Ctrl +I *برای کج کردن نوشته Italic کردن*Ctrl +U *برای کشیدن خط زیر نوشته Underline کردن*Ctrl +{ *برای کوچک کردن اندازه فونت*Ctrl +} *برای بزرگ کردن اندازه فونت*Ctrl +Shift *سمت راست صفحه کلید، برای بردن نشانگر موس به سمت راست*Ctrl +Shift *سمت چپ صفحه کلید، برای بردن نشانگر موس به سمت چپ*Alt +Shift *برای تغییر زبان از انگلیسی به فارسی و برعکس*
روش اعراب گذاري متون عربی
2- میانبرهای موجود در برنامه:میانبر یا (Shortcut) به کلیدهای ترکیبی در صفحهکلید گفته می شود که برای سرعتبخشیدن به عمل تایپ، مورد استفاده قرار می گیرند. برخی از این میانبرها عبارتند از:Ctrl +O برای باز کردن فایل ذخیره شده از قبلCtrl +N برای ایجاد صفحه خالی جدیدCtrl +S برای ذخیره فایل یا تغییرات آنCtrl +P برای چاپ کردن نوشتهCtrl +A برای انتخاب همهی متنCtrl +D برای تغییر تنظیمات فونتCtrl +F برای پیدا کردن کلمه، عبارت یا جمله در متنCtrl +Z برای برگشتن به مرحلهی قبلCtrl +Y برای رفتن به مرحلهي بعدCtrl + C برای کپی کردنCtrl +V برای چسباندن (Paste کردن)Ctrl +X برای بریدن (Cut کردن)Ctrl +W برای خروج از فایل جاری (Close کردن)Ctrl +R برای راست چین کردن پاراگرافCtrl +L برای چپ چین کردن پاراگرافCtrl +E برای وسط چین کردن پاراگرافCtrl + J برای تساوی خطوط در پاراگرافCtrl + B برای ضخیم کردن نوشته (Bold کردن)Ctrl +I برای کج کردن نوشته (Italic کردن)Ctrl +U برای کشیدن خط زیر نوشته (Underline کردن)Ctrl +{ برای کوچک کردن اندازه فونتCtrl +} برای بزرگ کردن اندازه فونتCtrl +Shift سمت راست صفحه کلید، برای بردن نشانگر موس به سمت راستCtrl +Shift سمت چپ صفحه کلید، برای بردن نشانگر موس به سمت چپAlt +Shift برای تغییر زبان از انگلیسی به فارسی و برعکس
