فرمت فلاش
حل مشکل فرمت نشدن فلش مموری
حل مشکل فرمت نشدن فلش مموری2 Flash Memory.1 تان را به USB متصل کنید و سیستم را Restart نمایید .2.صبر کنید تا ویندوز Load شود ..3 در کادر محاوره ای Run عبارت زیر را تایپ کنید و از روی کیبرد کلید Enter را فشار دهید تا Check Disk Utility اجرا شود . CHKDSK J: /F /R .4 پس از اینکه برنامه ی Check Disk Utility کارش را انجام داد و بسته شد مجددا درایو Flash Memory تان را با همان روش 1 Format کنید . اگر مشکل حل نشد روش زیر را دنبال کنید Flash Memory .1تان را به USB متصل کنید و سیستم را Restart نمایید ..2اگر چند USB Port دارید توصیه می شود که Flash Memory تان را به Port دیگری متصل کنید ..3صبر کنید تا ویندوز Load شود .4.در کادر محاوره ای Run عبارتdiskmgmt.msc را تایپ کنید و از روی کیبرد کلید Enter را فشار دهید تا Disk Management اجرا شود ..5 روی درایو Flash Memory تان راست کلیک کنید و از منوی ظاهر شده روی گزینه ی Format کلیک نمایید تا پیغامی ظاهر شود .6 .دکمه Yes را فشار دهید تا کادر جدیدی ظاهر شود ..7 در قسمت Volume label برچسب مورد نظرتان را تایپ کنید .8 .در قسمت File system گزینه ی FAT32 را انتخاب نمایید .9 .دکمه OK را فشار دهید تا پیغامی ظاهر شود ..10 روی Yes کلیک کنید تا عملیات Format آغاز شود فرمت فلش مموری با فرامین داس برای این کار ابتدا برنامه cmd را از مسیر زیر اجرا کنید:start -> run -> cmdدر محل مکان نما شروع به تایپ کنید:format a:این دستور درایو a رو فرمت می کنه.format a: /FS:FATدرایو a رو با فرمت FAT فرمت می کنه.
تغیر فرمت فلش مموری از FAT32 به NTFS
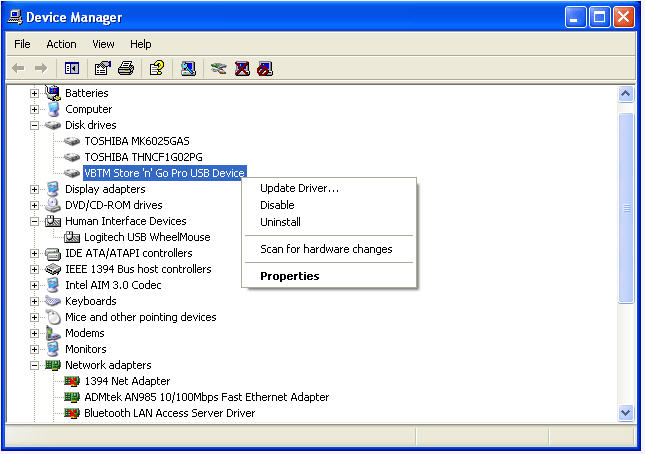
شما برای فرمت کردن به روش NTFS این مراحل رو برین: 1.کلیک راست بر روی My Computer. Manage--> Device Manager انتخاب کول دیسک تون از قسمت Disk Drives کلیک راست بر ر وی اون و انتخاب Properties در تب Policies گزینه Optimize for performance رو انتخاب کنین و ok. حالا My computer رو باز کنین و کلیک راست بر روی درایو کول دیسک و انتخاب Format. انتخاب Ntfs در قسمت File System و زدن گزینه Quick Format و Start. کار تمومه. ولی یه نکته رو بهتون بگم هر چند که این کار باعث می شه که شما یه سری مزایا رو داشته باشین(سرعت انتقال فایل بالاتر-فشرده تر شدن حجم اشغالی و...) اما باعث استهلاک بیشتر کول دیسکتون می شه و یه نکته مهم : شما زمانی که خواستین کول دیسک رو از سستم جدا کنین حتما از اون قسمت پایین کنار ساعت (Saftey Remove Hardware) ارتباط اونو با سیستم قطع کنین(و یا کلیک راست روی درایو کول دیسک و Eject) . ولی اگه فرمت کول دیسک شما همون Fat بود این کار نیازی نبود وهر وقت که خواستین اونو بلافاصله بیرون میارین. حالا خودتون سبک سنگین کنین ببینین کدوم فرمت برای شما بهتره! در ضمن اینو حتما خودتون هم می دونین که با فرمت تملم اطلاعات دیسکتون پاک می شه! __________________
فرمت کردن فلش و رم هایی که فرمت نمیشوند !!
فرمت کردن فلش و رم هایی که فرمت نمیشوند !! با سلام خدمت بازدید کنندگان محترم بعد چند وقت گفتم یک پست بدم تا حالو هوا عوض شه :d خب پست امروز در مورد برنامه ای هست که بتونیم باهاش فلش ها و رم هایی که فرمت نمیشه و باز نمیشه رو فرمت کنیم شاید براتون پیش اومده باشه که فلشی داشته باشید که باز نشه و ویندوز خطا بده که نمیتونه فرمت بکنه مانند زیر :.. خب به راحتی میشه این مشکل رو حل کرد برای دیدن به ادامه مطلب بروید ……. ابتدا برنامه که در اخر مطلب هست رو دانلود کرده و فایل exe رو در یک جا مانند دسکتاپ بگذارید .. خب برنامه رو باز کنید توجه : اگر ویندوز ۷ دارید حتما !! باید برنامه را در حالت administrator اجرا کنید .. برای این کار اینگونه عمل کنید : ابتدا رو فایل exe که دانلود شد کلیک راست کنید و گزینه Run As Administrator رو بزنید : بعد از اجرا شدن برنامه محیط برنامه به شکل زیر است : قسمت Device باید فلش مورد نظر رو که میخواهید فرمت کنید بزنید قسمت File System هم میتونید FAT یا FAT32 بزنید Voloume هم دوست داشتید بدین یا هم خالی بگذارید از تیک های پایین میشه Quick Format رو زد ولی توصیه میکنم نزنید درسته که خیلی طول میکشه اما برای بعد ها روی عمر فلش یا رمتون تاثیر میزاره حالا Start کنید …. صبر کنید تا رم کامل فرمت بشه زمان زیادی طول خواهد کشید در ضمن ممکنه در اخر خطای Volume Is To Big مواجه بشید که مهم نیست خب حالا فلش درسته فقط بهتره به صورت دستی با CMD یا خود ویندوز فرمت کنید فلش رو ولی بازم در حالت Qiuck نزارید باشه و حالت عادی رو انتخاب کندی برای فرمت دستی در run عبارت cmd رو بزنید تا پنجره command باز بشه بعد در اون دستور format X: رو بزنید توجه کنید که مقدار X نام درایو USB هست و در اخر یک دو نقطه : بزنید سپس اینتر کنید تا فرمت بشه در طول فرمت چند سوال دیگه میکنه که فقط باید Enter رو بزنید برای فرمت دستی هم که از ویندوز بر روی USB کلیک راست کرده سپس Format کنید …. و در پایان ممکن است که فلش مشکل داشته باشد یعنی اصلا درایو اون در داخل my computer نمایش داده نشه برای اینکار باید بر روی My Computer کلیک راست کنید .. سپس Manage رو بزنید و صبر کنید تا پنجره باز بشه سپس در ستون سمت چپ Disk Management رو بزنید و صبر کنید تا لود بشه خواهید دید که فلش شما شناسایی شده با کلیک راست بر روی فلش میتونید گزینه Change Drive Letter Or Path رو بزنید حالا در پنجره باز شده گزینه Add رو بزنید و نام درایو مورد نظر مثلا X رو از لیست کشویی باز کنید و ok کنید و همه چیز را ببینید حالا درایو نمایش داده میشود و میتوانید فرمت کنید … همچنین بگم اگه لینوکس بر روی سیستم باشه به راحتی میتونید کار فرمت رو انجام بدین و نیازی به برنامه جانبی نیست ( این هم از قدرت و ...
زمانی که اصلاً فلش فرمت نمی شود
۱-شما ابتدا فلش مموری تان را که فرمت نمیشود وارد در گاه یو اس بی قرار بدهید سپس سی دی ویندوز را داخل درایو سی دی قرار دهید .همانند زمانی که میخواهید ویندوز نصب کنید مراحل نصب ویندوز را انجام دهیدزمانی که به مرحله انتخواب درایو نصب رسیدید درایو فلش مموری را به عنوان درایو نصب انتخواب کنید.سپس دکمه فرمت را بزنید تا فلش مموری شما فرمت شود .بعد از فرمت شدن شروع به نصب ویندوز می کنید که شما باید نصب وی ندوز را کنسل کنید و سیستم را ری استارت کنید .سپس با ویندوز بالا بیایید و دوباره از داخل ویندوز فلش مموری تان را فرمت کنید در خیلی از موارد با این کار مشکل بر طرف می شود .روش فرمت کردن فلش مموری با ویندوز را هم احتمالا می دانید ولی من دوباره تکرار میکنم .ابتدا روی مای کامپیوتر کلیک کنید سپس در مای کامپیوتر روی درایو فلش مموری کلیک راست کرده و گزینه فرمت را انتخواب کنید و اوکی را بزنید به این ترتیب فلش مموری شما فرمت می شود ۲-همیشه با خودم میگفتم چرا توی قسمت فرمت فلش مموری ها و کول دیسک ها در ویندوز گزینه NTFS وجود ندارد. این مشکل به یک معضل برای من تبدیل شده بود زیرا فرمت FAT32 از فایل های بزرگ تر از 4 گیگ پشتیبانی نمیکند و شما نمیتوانید فایل های حجیم را در فلش کپی کنید و با توجه به این که امروزه استفاده از فلش های حجیم بسیار مرسوم شده است این معضل بیشتر خودنمایی میکند. امروز در سایت لایف هکر مطلب جالبی نظر من را به خودش جلب کرد و آن آموزش فرمت کردن فلش مموری ها با فرمت NTFS بود. توسط این ترفند شما میتوانید فلش و رم خود را به صورت NTFS فرمت کنید و از شر محدودیت های حجمی راحت شوید. فلش خود را به صورت NTFS فرمت کنید برای انجام این کار بر روی My computer راست کلیک و سپس گزینه Manage را انتخاب نمایید. در پنجره باز شده از قسمت سمت چپ گزینه Disk management را انتخاب کنید. حال از قسمت سمت راست درایو مربوط به فلش خود را یافته و بر روی آن راست کلیک و گزینه Properties را برگزینید. به تب Hardware بروید و از داخل لیست درایو فلش خود را انتخاب کنید. Hardware List بر روی گزینه Properties کلیک کنید تا پنجره زیر باز شود. حال از تب Ρolicies گزینه Optimize for performance را انتخاب کنید و برای تمامی پنجره ها گزینه OK را برگزینید تنظیمات درایو فلش حال اگر به قسمت فرمت فلش از داخل My computer بروید خواهید دید که به قسمت File System گزینه NTFS نیز اضافه شده است. موفق و پیروز باشید
قویترین نرم افزار فرمت مموری کارت
بعضی مواقع قصد دارید یک مموری کارت را فرمت کنید ولی به هیچ وجه قابل فرمت کردن نیست. دلایل مختلفی می تواند باعث بروز این مشکل شود. مثلا کارت حافظه موبایل یا دوربین خود را از طریق کامپیوتر پارتیشن بندی می کنید و پس از آن دیگر قادر به فرمت کردن مموری کارت خود نیستید. برای حل این مشکل شرکت پاناسونیک برنامه جالبی ارائه کرده که می تواند انواع کارت های حافظه را به راحتی فرمت کند.ابتدا نرم افزار SDFormater را از سایت سازنده دریافت کنید. نرم افزار SDFormater بر روی تمام نسخه های ویندوز کار می کند. پس از دریافت نرم افزار آن را نصب کنید. حالا مموری کارت خود را به کامپیوتر خود متصل کنید. در دسکتاپ بر روی آیکن SDFormater دو بار کلیک کنید تا به محیط برنامه وارد شوید.حالا در حالی که مموری کارت به کامپیوتر متصل است، در محیط برنامه گزینه Refresh را کلیک کنید تا کارت حافظه شما را شناسایی کند. پس از شناسایی کارت حافظه، بر روی دکمه Format کلیک کنید. پس از اتمام عملیات فرمت، پیغامی نمایش داده می شود و شما باید بر روی Ok کلیک کنید.مموری کارت شما بطور کامل فرمت شده و همه اطلاعات و فایل های آن حذف شده اند. همچنین مشکل فرمت نشدن آن نیز برطرف شده است.کارت های حافظه پشتیبانی شده توسط برنامه SDFormater مموری کارت SDRP - SD008B RP - SD016B RP - SD032 RP - SD032B RP - SD064 RP - SD064BRP - SD128B RP - SD256B RP - SD512B RP - SDQ01G RP - SDQ02G RP - SDR256RP - SDR512 RP - SDR01G RP - SDR02G RP - SDM01G RP - SDM02G RP - SDP01GRP - SDP02G RP - SDH256 RP - SDH512 RP - SDH01G RP - SDK512 RP - SDK01GRP - SDK02G RP - SDV512 RP - SDV01G RP - SDV02G RP - SDW01G RP - SDW02Gکارت حافظه MiniSDRP - SS008B RP - SS016B RP - SS032B RP - SS064B RP - SS128B RP - SS256BRP - SS512B RP - SS01GB RP - SS02GB کارت حافظه SDHC RP - SDR04G RP - SDR08G RP - SDM04G RP - SDM06G RP - SDM08G RP - SDM12GRP - SDM16G RP - SDP04G RP - SDP08G RP - SDP12G RP - SDP16G RP - SDV04GRP - SDV08G RP - SDV16G RP - SDV32G RP - SDW04G RP - SDW08G RP - SDW16GRP - SDW32G کارت حافظه میکروRP - SM064B RP - SM128B RP - SM256B RP - SM512B RP - SM01GB RP - SM02GBRP - SM01GC RP - SM02GC کارت حافظه microSDHCRP - SM04GB RP - SM08GB RP - SM04GC RP - SM08GC RP - SM16GC دانلود SDFormater
رفع مشکل باز نشدن و یا فرمت نشدن فلش مموری
دانلود پکیج مخصوص فرمت فلش مموری و کارت حافظه این مشکلات معمولاً در اثر خارج کردن نادرست Flash Memory از درگاه USB ایجاد می شود. در بعضی مواقع نوعی از ویروس ها (Trojan) هم توانایی از کار انداختن دستور باز شدن Removable Disk ها را دارند. و نیز گاهی اوقات Flash Memory ها به آسانی باز می شوند اما Format پذیر نیستند و یا وقتی می خواهید فایلی را در آن ها کپی کنید با خطاهای گوناگونی مواجه می شوید که یکی از آنها The disk is write-protected می باشد. نرم افزاری با حجمی نزدیک به دو مگابایت در اختیار ماست که شما می توانید از اینجادریافت کنید. به سادگی نصب می شود و خود نیز پس از پایان مراحل نصب اجرا می شود. آنگاه Drive مربوط به Flash Memory یا همان Cool Disk را به این برنامه معرفی کنید و به آسانی در چند ثانیه آن را Format کنید. توجه کنید که همیشه ، این سخت افزار را Stop و سپس از درگاه USB خارج کنید. این کار باعث می شود علاوه بر اینکه ویندوز شما آسیب نبیند ، سخت افزار شما نیز دچار شوک الکتریکی نشود. در صورتی که با روش فوق مشکل شما حل نشد از نرم افزار Dr.UFD استفاده بفرمائید. پیش از اجرای نرم افزار ، حتماً Flash Memory را متصل کنید. -------------------------------------------------------------------------------------------------------------------------------------- منبع:iransetup.ir ---------------------------------------------------------------------------------------------------------------------------- آموزش گام به گام رفع مشکل فرمت نشدن فلش مموری 1-وارد cmd شوید: win XP: start>Run>cmd>Enter win 7: start>cmd>Enter 2-فرمان diskpart را تایپ و Enter کنید. 3-فرمان list disk را تایپ و Enter کنید تا حافظه های وصل شده به کامپیوتر شما نمایش داده شود. 4-فرمان # select disk را تایپ و Enter کنید(در نظر داشته باشید که # را با شماره عدد نمایش داده شده در بخش ۳ جایگزین کنید) 5-فرمان Clean all را تایپ و Enter کنید( در صورتی که این فرمان برای شما جواب نداد تمام مراحل را از اول شروع کنید و در این مرحله به جای Clean all فقط Clean را وارد و Enter کنید) 6-فرمان create partition primary را تایپ و Enter کنید. 7-فرمان select partition 1 را تایپ و Enter کنید. 8-فرمان active را تایپ و Enter کنید. 9-فرمان format fs=fat32 را تایپ و Enter کنید.(۱۰-۱۵ دقیقه صبر کنید تا ۱۰۰% شود) 10-فرمان assign را تایپ و Enter کنید.(کار شما به پایان رسید) 11-فرمان Exit را تایپ و Enter کنید تا از برنامه DiskPart خارج شوید. 12-فرمان Exit را دوباره تایپ کنید تا از cmd خارج شوید. مطالب مربوط: حل مشکل Please Insert a Disk into Drive فلش مموری تمام مشکلات فلش مموری خود را با یک کلیک حل کنید حل مشکل رایت پروتکت فلش مموری فرمت فلش مموری با دستور داس ۱۰ استفاده فوق العاده فلش مموری که فکرش را هم نمی کنید! افزایش سرعت رایانه بوسیله SD کارت یا فلش مموری وصل کردن فلش ویروسی به کامپیوتر با خیال راحت ...
فرمت کردن فلش دیسک هایی که فرمت نمی شوند
گاهي اوقات بنا به يك سري دلايل ممكنه نتونيد فلاش ديسك هاتون رو فرمت كنيد . تو اين پست اين فيلم اموزش فرمت كردنش رو براتون گذاشتم
