ساخت وبلاگ بدون پسوند
ساخت آیکون دلخواه بدون نرم افزار
برای ساختن آیکن مورد نظر ابتدا فایل تصویری مناسبی با پسوند bmp را ایجاد کنید و سپس پسوند آنرا به ico تغیر دهید .<?xml:namespace prefix = o ns = "urn:schemas-microsoft-com:office:office" /> بنابراین برای ساختن آیکون مورد نظر خود بدون احتیاج به هیچ برنامه کمکی آیکون ساز می توانید در برنامه paint آیکون مورد نظرتان را طراحی کرده و سپس پسوند آنرا تغیر دهید .
ثبت دامنه رایگان دات کام بدون پسوند
ثبت دامنه رایگان بدون پرداخت حتی یک ریال؟؟! اگر جزء کسانی هستید که علاقه مند به ثبت دامین (دامنه) رایگان (.net,.org,.com) بدون پرداخت حتی یک ریال هستید پس فرصت را از دست ندهید و از طریق لینک زیر ثبت نام کنید. و امّا شرایط ثبت نام در این سرویس و ثبت دامنه رایگان: ۱- شما باید ابتدا به این سایت وارد شوید و فیلدهای خواسته شده را پر کنید و منتظر تأَیید مدیریت سایت باشید. ۲- پس از ثبت نام به شما یک لینک داده میشود که لینک اختصاصی شما میباشد و شما باید با آن لینک اقدام به جذب زیر مجموعه نمایید. و پس از اینکه ۹ زیر مجموعه را به این سایت معرفی کردید می توانید یک نام دامنه را به اختیار (.net,.org,.com) ثبت نمایید. البته میتوانید در قسمت ثبت نام ثبت دو نام دامنه را انتخاب کنید تا پس از جذب ۱۶ زیر مجموعه دو تا نام دامین را ثبت کنید. ۳- ارایه دهنده این این سرویس یک سایت خارجی میباشد و سیستم کنترل آی پی دارد و میتواند آی پی کسانی را که بطور متوالی ثبت نام میکنند را تشخیص دهد و احتمال لغو عضویت را دارد. پس توصیه میشود از هر کامپیوتر فقط یکبار ثبت نام کنید. ۴-اگر با لینک های تقلبی دیگر غیر از لینک داده شده ثبت نام کنید،هیچ چیز ضمانت نمی شود. وارد شوید و فیلدهای خواسته شده را پر کنید و منتظر تأَیید مدیریت سایت باشید. ۲- پس از ثبت نام به شما یک لینک داده میشود که لینک اختصاصی شما میباشد و شما باید با آن لینک اقدام به جذب زیر مجموعه نمایید. و پس از اینکه ۹ زیر مجموعه را به این سایت معرفی کردید می توانید یک نام دامنه را به اختیار (.net,.org,.com) ثبت نمایید. البته میتوانید در قسمت ثبت نام ثبت دو نام دامنه را انتخاب کنید تا پس از جذب ۱۶ زیر مجموعه دو تا نام دامین را ثبت کنید. ۳- ارایه دهنده این این سرویس یک سایت خارجی میباشد و سیستم کنترل آی پی دارد و میتواند آی پی کسانی را که بطور متوالی ثبت نام میکنند را تشخیص دهد و احتمال لغو عضویت را دارد. پس توصیه میشود از هر کامپیوتر فقط یکبار ثبت نام کنید. ۴-اگر با لینک های تقلبی دیگر غیر از لینک داده شده ثبت نام کنید،هیچ چیز ضمانت نمی شود. برای ثبت نام اینجا را کلیک کنید
ساخت درايو مجازي بدون نرم افزار
ساخت درايو مجازي بدون نرم افزار برای ساخت درایو مجازی در این آموزش از فایل های خود ویندوز کمک می گیریم. اینبار به سراغ فایل اجرایی Subst.exe می رویم. این فایل در پوشه system32 که در پوشه windows قرار گرفته موجود است. این فایل به همراه سیستم عامل داس ارائه شده و اجرای آن در حالت اولیه کار هیچ عکس العملی نشان نخواهد داد. کلمه Subst برگرفته از کلمه Substitution به معنای جایگزینی و علی البدلی است و در حقیقت برای جانشین کرد یک دایرکتوری به یک درایو بکار می رود. به این معنی که با اجرای این دستور می توانید محتویات یک فولدر خاص را به یک درایو تبدیل کنید و آن را در My Computer نشان دهید. گاهی اوقات گشتن به دنبال پوشه ایی در میان انبوه فایل ها و فولدرهای در یک درایو خاص وقت گیر است. این کار می تواند این امر را تسهیل بخشد.مسلما عملیاتی مانند کپی و کات فایل ها یا حتی نصب برنامه ها در درایو هایی که به این روش ایجاد می شوند مقدور خواهد بود اما در مورد عملیات سیستمی مانند فرمت یا اسکن دیسک امکان پذیر نیست. حال چگونه از این Subst استفاده کنیم؟ به Run یا Command Prompt ویندوز وارد شوید ( توضیح: Run در خود منوی استارت ویندوز موجود است و همچنین برای ورود به Command Prompt در فیلد Run کلمه cmd را تایپ و اینتر کنید ) حال باید دستوری مطابق شکل زیر تایپ کنید (شکل کلی فرمان):Subst NewDriveName: Folder Directionفکر نکنم نیاز به توضیح چندانی باشه NewDriveName نام درایو جدیدی که قصد دارید ایجاد کنید. دقت کنید که این نام مشابه نام درایوهای موجود نباشه و Folder Direction مسیر پوشه ایی که قصد دارید اون رو به صورت درایو مجازی در بیارید. برای نمونه، مثال های زیر درایوهایی با نام K و L ایجاد خواهند کرد. درایو K جایگزینی برای محتویات پوشه C:\part و درایو L جایگزینی برای مسیر C:\ Program Files\Adobe .Subst K: C:\partSubst L: C:\ Program Files\Adobeتوجه! مدت دوام این درایو های مجازی بعد از ریستارت سیستم پایان می پذیرد و با یک بار ریستارت سیستم، دیگر این درایوها را نخواهید دید. برای جلوگیری از این امر چندین راه وجود دارد که بعلت کمی فرصت تنها یکی را شرح می دهیم.در سیستم عامل های Dos و Win9x ساده ترین راه ویرایش فایل Autoexec.bat خواهد بود. این فایل را در درایو C بیابید و خطوط مربوط به Subst را در آن تایپ کنید تا در هر بار ریستارت سیستم به تبع آن Subst ایجاد شود. در سیستم عامل های xp و 2000 بهترین و راحترین کار این است که یک فایل اجرایی با پسوند .bat یا همان BatchFile ایجاد کنیم و خود فایل یا Shortcut آنرا در استارتاپ سیستم قرار دهیم. یا می توانیم مسیر را در رجیستری ایجاد کنیم.حال چگونه فایل اجرایی یا همان BatchFile را ایجاد کنیم. مسیر زیر را برای باز کردن یک صفحه notepad طی کنید:Start \All Programs\Accessories\notepadاز ...
وبلاگ ترفندهای کامپیوتر - ساخت درايو مجازي بدون نرم افزار
برای ساخت درایو مجازی در این آموزش از فایل های خود ویندوز کمک می گیریم. اینبار به سراغ فایل اجرایی Subst.exe می رویم. این فایل در پوشه system32 که در پوشه windows قرار گرفته موجود است. این فایل به همراه سیستم عامل داس ارائه شده و اجرای آن در حالت اولیه کار هیچ عکس العملی نشان نخواهد داد. کلمه Subst برگرفته از کلمه Substitution به معنای جایگزینی و علی البدلی است و در حقیقت برای جانشین کرد یک دایرکتوری به یک درایو بکار می رود. به این معنی که با اجرای این دستور می توانید محتویات یک فولدر خاص را به یک درایو تبدیل کنید و آن را در My Computer نشان دهید. گاهی اوقات گشتن به دنبال پوشه ایی در میان انبوه فایل ها و فولدرهای در یک درایو خاص وقت گیر است. این کار می تواند این امر را تسهیل بخشد.مسلما عملیاتی مانند کپی و کات فایل ها یا حتی نصب برنامه ها در درایو هایی که به این روش ایجاد می شوند مقدور خواهد بود اما در مورد عملیات سیستمی مانند فرمت یا اسکن دیسک امکان پذیر نیست. حال چگونه از این Subst استفاده کنیم؟ به Run یا Command Prompt ویندوز وارد شوید ( توضیح: Run در خود منوی استارت ویندوز موجود است و همچنین برای ورود به Command Prompt در فیلد Run کلمه cmd را تایپ و اینتر کنید ) حال باید دستوری مطابق شکل زیر تایپ کنید (شکل کلی فرمان):Subst NewDriveName: Folder Directionفکر نکنم نیاز به توضیح چندانی باشه NewDriveName نام درایو جدیدی که قصد دارید ایجاد کنید. دقت کنید که این نام مشابه نام درایوهای موجود نباشه و Folder Direction مسیر پوشه ایی که قصد دارید اون رو به صورت درایو مجازی در بیارید. برای نمونه، مثال های زیر درایوهایی با نام K و L ایجاد خواهند کرد. درایو K جایگزینی برای محتویات پوشه C:\part و درایو L جایگزینی برای مسیر C:\ Program Files\Adobe .Subst K: C:\partSubst L: C:\ Program Files\Adobeتوجه! مدت دوام این درایو های مجازی بعد از ریستارت سیستم پایان می پذیرد و با یک بار ریستارت سیستم، دیگر این درایوها را نخواهید دید. برای جلوگیری از این امر چندین راه وجود دارد که بعلت کمی فرصت تنها یکی را شرح می دهیم.در سیستم عامل های Dos و Win9x ساده ترین راه ویرایش فایل Autoexec.bat خواهد بود. این فایل را در درایو C بیابید و خطوط مربوط به Subst را در آن تایپ کنید تا در هر بار ریستارت سیستم به تبع آن Subst ایجاد شود. در سیستم عامل های xp و 2000 بهترین و راحترین کار این است که یک فایل اجرایی با پسوند .bat یا همان BatchFile ایجاد کنیم و خود فایل یا Shortcut آنرا در استارتاپ سیستم قرار دهیم. یا می توانیم مسیر را در رجیستری ایجاد کنیم.حال چگونه فایل اجرایی یا همان BatchFile را ایجاد کنیم. مسیر زیر را برای باز کردن یک صفحه notepad طی کنید:Start \All Programs\Accessories\notepadاز منوی فایل Save as را انتخاب و در ...
آموزش ساخت مقطع در نرم افزار ISB
این تصویر توضیح یكی از مقاطعی است كه در فایل ISB.dwg در فایل دانلودی كه در پست قبل برای شما گذاشتم وجود دارد. چند مقاط دیگر نیز در فایل مذكور وجود دارد كه پارامترهای آنها شبیه به هم هستند. در این شكل پارامترهای LH، TH، LV، TV، D و 2IPE-W را مشاهده میكنید، توضیح مختصری هم در شكل درمورد آنها نوشته شده است. خوب شروع میكنیم ابتدا فایلی رو كه در مطلب قبلی براتون گذاشتم دانلود كنید. حالا یك برنامه ساده نوشتن متن مثل Notepad رو باز كنید و پارامترهای زیر را به ترتیبی كه در زیر نوشتم در اون بنویسید: NAME CODE PRO D LH TH LV TV حالا پارامترها رو یكییكی توضیح میدهم: NAME: نام مقطع، هر نام دلخواهی را می توان وارد کرد. استفاده از کارکترهای `/` و `/` در اسم مجاز نمی باشد. CODE: کد معرف مقطع، در شکل زیر کد مقاطع نشان داده شده. PRO: شماره پروفیل مورد استفاده در مقطع ، این شماره در واقع معرف ارتفاع مقطع استاندارد اشتال میباشد. به عنوان مثال برای IPE14 از عدد 14 استفاده می شود. برای تیرهای لانه زنبوری و ناودانی ها و نبشی ها نیز از شماره پروفیل استفاده میشود. بقیه موارد روی شکل نشان داده شده اند. برای مثال متن زیر را در برنامه Notepad می نویسیم و آنرا به یك نام مثلا 1 با پسوند txt.* ذخیره می کنیم. برنامه های ISB و Proper و فایل ذخیره شده رادر یک پوشه قرار دهید. 2IPE14P16X1A13 2IPE-W 14 13 16 1.0 0 0 ( بهتر است برای فاصله بین این پارامتر ها از Tab استفاده كنید. ) قسمت اول یعنی « 2IPE14P16X10A13 » نام این مقطع است كه نشاندهنده دو IPE14 و ورق 1×16 است. قسمت « 2IPE-W » كد مقطع است، كه مقطع مورد نظر ما را به برنامه ISB معرفی میكند. برای دیدن كد سایر مقاطع، و شكل آنها فایل ISB.dwg را مشاهده كنید. حالا برنامه ISB را باز کرده و در آن نام فایل ذخیره شده را وارد كنید. در این مثال تایپ می کنیم : .txt 1 پس از آن برنامه نام فایل خروجی را سوال می کند. در این مثال باید در برنامه ISB وارد می کنیم : 1 ( توجه كنید كه بدون پسوند است ) حال اگر داخل پوشه را ببینیم ، خواهیم دید که برنامه دو فایل را بطور خودکار ساخته که یکی از آن فایلها به نام همان فایل ورودی می باشد بدون پسوند و در واقع فایل ورودی برنامه Proper است. فایل دیگر به نام OUTPUT می باشد. این فایل حاوی مشخصات اصلی محاسبه شده می باشد. حالا برنامه Proper را اجرا كرده و برای فایل ورودی نام فایل 1 ( بدون پسوند ) را وارد كنید. برنامه Proper در مرحله بعدی از شما واحد اعداد وارد شده را میپرسد ما در فایل txt واحد سانتیمتر را وارد میكنیم ولی فایل خروجی كه از نرمافزار ISB بدست میآید بر حسب واحد متر است، پس ما در نرمافزار Proper در قسمت دوم عدد 4 را وارد میكنیم و Enter را میزنیم. حالا وقتی به فولدر نگاه كنید ...
ساخت درايو مجازي بدون نرم افزار
دسته : آموزش ويندوز , ترفندهای ويندوز تعداد بازديد : 5763 برای ساخت درایو مجازی در این آموزش از فایل های خود ویندوز کمک می گیریم. اینبار به سراغ فایل اجرایی Subst.exe می رویم. این فایل در پوشه system32 که در پوشه windows قرار گرفته موجود است. این فایل به همراه سیستم عامل داس ارائه شده و اجرای آن در حالت اولیه کار هیچ عکس العملی نشان نخواهد داد. کلمه Subst برگرفته از کلمه Substitution به معنای جایگزینی و علی البدلی است و در حقیقت برای جانشین کرد یک دایرکتوری به یک درایو بکار می رود. به این معنی که با اجرای این دستور می توانید محتویات یک فولدر خاص را به یک درایو تبدیل کنید و آن را در My Computer نشان دهید. گاهی اوقات گشتن به دنبال پوشه ایی در میان انبوه فایل ها و فولدرهای در یک درایو خاص وقت گیر است. این کار می تواند این امر را تسهیل بخشد.مسلما عملیاتی مانند کپی و کات فایل ها یا حتی نصب برنامه ها در درایو هایی که به این روش ایجاد می شوند مقدور خواهد بود اما در مورد عملیات سیستمی مانند فرمت یا اسکن دیسک امکان پذیر نیست. حال چگونه از این Subst استفاده کنیم؟ به Run یا Command Prompt ویندوز وارد شوید ( توضیح: Run در خود منوی استارت ویندوز موجود است و همچنین برای ورود به Command Prompt در فیلد Run کلمه cmd را تایپ و اینتر کنید ) حال باید دستوری مطابق شکل زیر تایپ کنید (شکل کلی فرمان):Subst NewDriveName: Folder Directionفکر نکنم نیاز به توضیح چندانی باشه NewDriveName نام درایو جدیدی که قصد دارید ایجاد کنید. دقت کنید که این نام مشابه نام درایوهای موجود نباشه و Folder Direction مسیر پوشه ایی که قصد دارید اون رو به صورت درایو مجازی در بیارید. برای نمونه، مثال های زیر درایوهایی با نام K و L ایجاد خواهند کرد. درایو K جایگزینی برای محتویات پوشه C:\part و درایو L جایگزینی برای مسیر C:\ Program Files\Adobe .Subst K: C:\partSubst L: C:\ Program Files\Adobeتوجه! مدت دوام این درایو های مجازی بعد از ریستارت سیستم پایان می پذیرد و با یک بار ریستارت سیستم، دیگر این درایوها را نخواهید دید. برای جلوگیری از این امر چندین راه وجود دارد که بعلت کمی فرصت تنها یکی را شرح می دهیم.در سیستم عامل های Dos و Win9x ساده ترین راه ویرایش فایل Autoexec.bat خواهد بود. این فایل را در درایو C بیابید و خطوط مربوط به Subst را در آن تایپ کنید تا در هر بار ریستارت سیستم به تبع آن Subst ایجاد شود. در سیستم عامل های xp و 2000 بهترین و راحترین کار این است که یک فایل اجرایی با پسوند .bat یا همان BatchFile ایجاد کنیم و خود فایل یا Shortcut آنرا در استارتاپ سیستم قرار دهیم. یا می توانیم مسیر را در رجیستری ایجاد کنیم.حال چگونه فایل اجرایی یا همان BatchFile را ایجاد کنیم. مسیر زیر را برای باز کردن یک صفحه notepad طی ...
ساخت فايلهاي فشرده CAB توسط ويندوز ( ويندوز XP )
براي مثال امنيت بيشتر و محيط كاربري بسيار زيباتر و پيشرفته تر و ... و از همه مهمتر برنامه هايي كه خود شركت Microsoftبه صورت پيش فرض در اين ويندوز قرار داده است و اين ويندوز را از هر لحاظ بي نقص كرده است. من ميخواهم در طي چند مقاله اين برنامه هاي جالب را كه در ويندوز XPوجود دارند بررسي كنم. برنامه هايي كه اگر شما با آنها آشنا شويد شما را از تهيه و نصب بسياري از برنامه هاي ديگر بي نياز ميكنند. پس اين مقالات را دنبال كنيد.يكي از امكانات بسيار عالي در ويندوز XPامكان شناخت ، ساخت و ويرايش فايلهاي Zipاست كه در ورژنهاي قبلي براي اين كار نياز به نصب برنامه هايي مثل WinZipو امثال آن بود. اما تا حالا به نوع ديگري از فايل هاي Zipكه توسط شركت Microsoftاستفاده ميشود توجه كرده ايد ؟ بله اين فايلها همان فايلهاي Cabinetيا CABهستند ( به صورت cab.* ) كه در تمام CDهاي نصب ويندوز وجود دارند. اين فايلها قابليتهاي بسيار زيادي دارند كه چند مورد آنها را براي شما مي گويم :قدرت Compressingيا همان فشرده سازي اين فايلها هيچ تفاوتي با پسوند معروف Zipندارد و چه بسا از آن هم قوي تر عمل ميكند.اين قابليت را دارند كه در هر ويندوزي حتي بدون وجود نرم افزارهاي Zip توسط خود ويندوز شناسايي شده و ويرايش شوند ( حتي در ويندوزهاي سري 9x). و بسياري موارد ديگر كه من به همين ها اكتفا ميكنم. قابليت دومي كه ذكر كردم بسيار مفيد و جالب است و بسيار كاربردي است. تا حالا شده كه بخواهيد يك فايل را توسط ويندوز XP فشرده كرده و براي مثال در يك فلاپي جاي داده و بعد آن را به يك سيستم با مثلا ويندوز 98 انتقال دهيد و در عين حال ندانيد كه آيا آن ويندوز برنامه اي مثل WinZipدارد يا نه ؟ اگر سيستم مقابل برنامه WinZipرا نداشته باشد آن وقت در اجراي آن به مشكل بر خواهيد خورد و بايد برنامه مذكور را تهيه كنيد. اما اگر از همان ابتدا اين فايل را با پسوند CAB فشرده ميكرديد به سادگي ميتوانستيد آن را در هر ويندوزي مديريت كنيد.براي ساخت فايلCABشما ميتوانيد از برنامه سودمندي كه به همين منظور در ويندوز XP وجود دارد استفاده كنيد. نام اين برنامه مفيد Iexpressاست. براي اجراي آن كافي است در Runتايپ كنيد iexpressو سپس Enterرا بزنيد. اين هم آموزش قدم به قدم اين برنامه : بعد از اجراي برنامه صفحه Welcome IExpressظاهر ميشود كه شامل دو گزينه است. از گزينه اول براي ساخت فايل هاي CABيا Self Extraction Directiveاستفاده ميشود و از گزينه دوم براي باز كردن محتويات درون اين فايلها استفاده ميشود. روي گزينه اول و سپس دكمه Nextكليك كنيد.در صفحه Package purposeبا سه گزينه روبرو ميشويد. از گزينه اول براي ساخت فايلهايي درست مانند فايلهاي نصب برنامه ها استفاده ميشود ( همان فايلهاي Setupبا تمام ويژگيهاي ...
اموزش کامل ساخت ایمیل
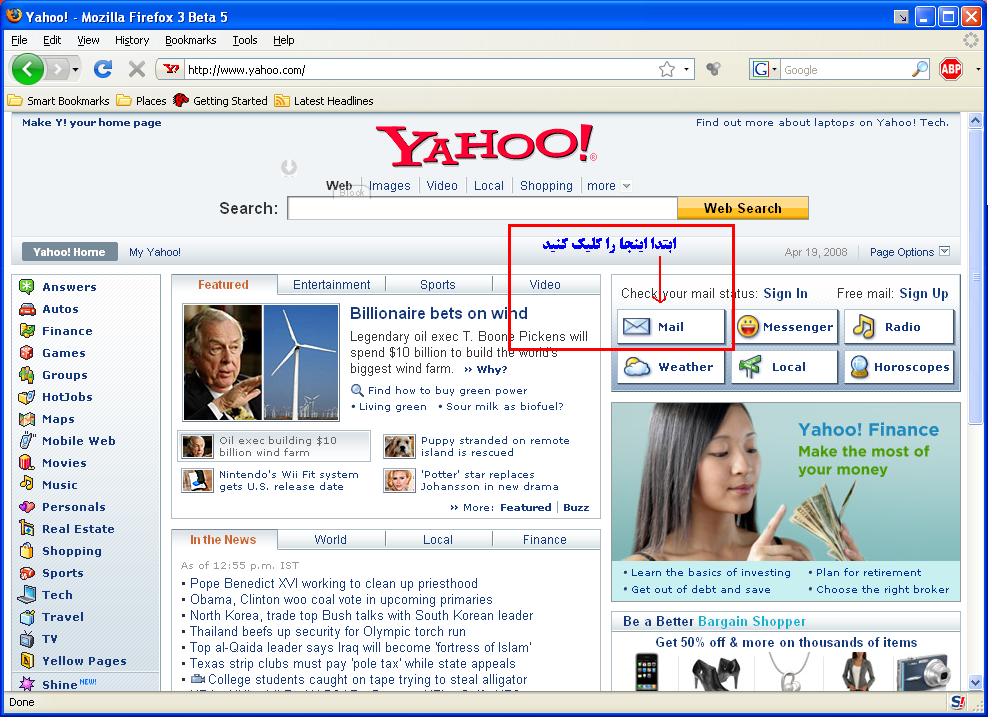
البته معایبی تیز در اینجا وجود دارد که اصلی ترین آن مربوط به تحریم ایران از طرف این سایت می باشد. بطوریکه نام کشور ایران را از فهرست کشورهای موجود در لیست کشورها حذف شده است. و این بی لطفی در حالی صورت می گیرد که محبوب ترین سرویس ایمیل در ایران مربوط به سایت یاهو می باشد و یاهو کاربران فراوانی را در ایران دارد.اکنون به نحوه ساخت یک ID رایگان در سایت یاهو می پردازیم :ابتدا وارد سایت Yahoo به آدرس Http://www.yahoo.com می شویم.تصویر پایین صفحه اول این سایت است. ابتدا در قسمت مشخص شده در تصویر بالا کلیک کنید(بر روی قسمت Mail) تا صفحه ای همانند تصویر زیر ظاهر شود : حال بر روی نوشته Sign Up کلیک کرده تا صفحه زیر ظاهر گردد که در هر قسمت آن عددی نوشته شده است و شما می توانید با توجه به عدد مربوطه ، توضیحات آن را در زیر تصویر مشاهده فرمایید. اکنون به توضیح درباره شماره های کنار هر فیلد در تصویر بالا می پردازیم :1- مربوط به نام کوچک می باشد و شما باید نام کوچک خود را در این قسمت وارد نمایید.2- مربوط به نام خانوادگی شماست و شما باید نام خانوادگی خود را در این قسمت وارد نمایید.3- این گزینه مربوط به جنسیت است و شما جنسیت خود را در این قسمت مشخص می کنید.(مردMale = ، زنFemale = )4- مربوط به تاریخ تولد می باشد و در گزینه سمت چپ شما ماه تولد و در گزینه وسط شما روز تولد و در گزینه سمت راست شما سال تولد خود را بطور کامل وارد می کنید.(دقت داشته باشید این تاریخ تولد به میلادی باید وارد گردد، نه شمسی)5- مربوط به کشوری است که شما در آن زندگی می کنید و البته همانطور که در بالا گفته شد متاسفانه نام کشور ایران در این لیست نیست و شما باید نام کشور دیگری را وارد نمایید.6- در اینجا باید نام ID که برای خود دوست دارید وارد نمایید.دقت داشته باشید که این نام باید بدون @yahoo.com باشد و همچنین از کاراکترهای مجاز استفاده نمایید.بطور مثال اگر ازکاراکتر – (خط تیره) استفاده کنید ، با پیغام خطایی مواجه خواهید شد.پس از وارد کردن نام مورد نظر می توانید بر روی دکمه Check که در جلوی همین فیلد قرار دارد کلیک کنید.حال اگر با پیغام خطایی به رنگ قرمز مواجه شدید ، بدانید که شخصی با این ID وجود دارد و یا شما از کاراکتر های غیر مجاز استفاده کرده اید. اما اگر یک پیغام با رنگ سبز برای شما نمایش داده شد یعنی نام انتخابی برای ID خود درست بوده و فقط شما این نام را در بین تمام کاربران Yahooدارید.(نام ID یک نام یکتاست و باید هر کس فقط یک نام ID داشته باشد و دو کاربر با یک نام ID هرگز نمی توانند ثبت نام کنند).7- در این قسمت شما باید یک رمز عبور برای نام ID خود که ...
