رمز گذاری مودم وایرلس
تغییر رمز مبین نت - تغییر رمز مودم وایرلس HUAWEI BM632w
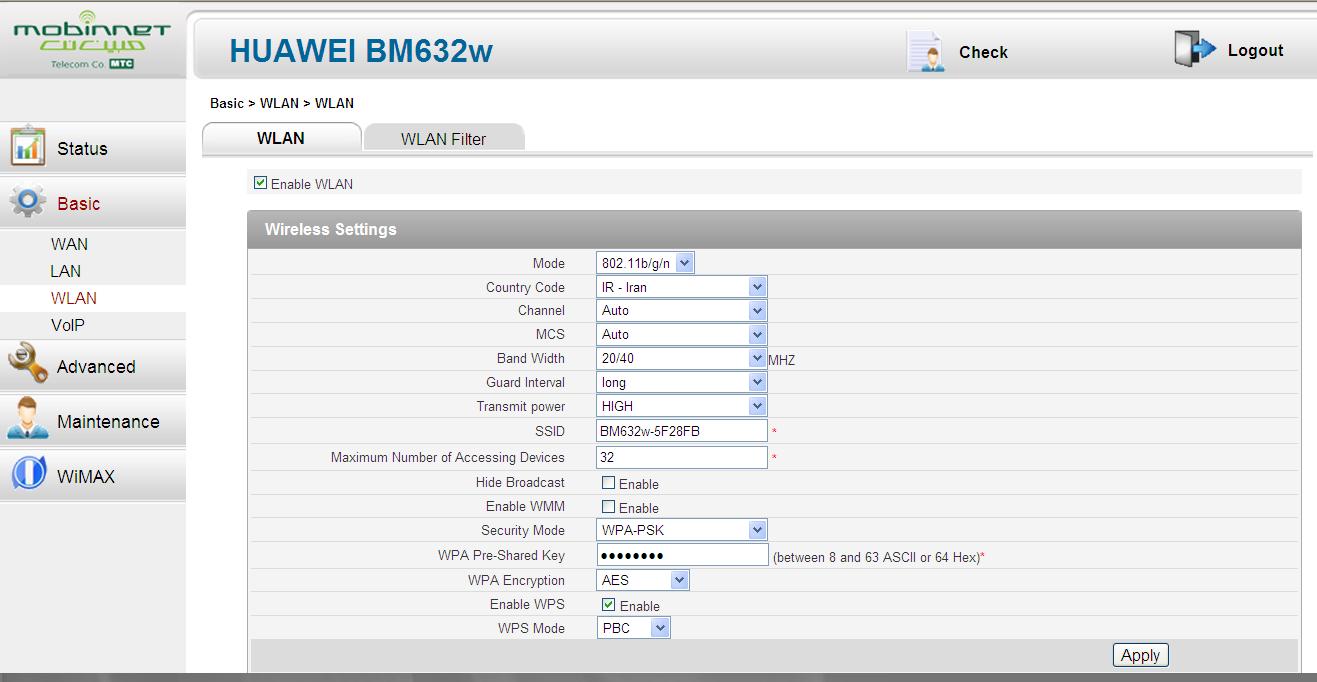
چگونه تغییر رمز مودم وایرلس HUAWEI BM632wراه اول : استفاده از آموزشهای سایت مبین نت یا این سایت یا این لینکتذکر مهم : برای کانفیگ حتما از کابل شبکه استفاده کنید، از کانفیگ به صورت وایرلس خودداری کنید .راه دوم : پس از اتصال به مودم با کابل شبکه در Address bar مرور گر خود، آدرس http://192.168.1.1 را وارد کنید .البته ممکن آدرس عوض بشه که باید از سایت آدرس جدیدو بگیرینبرای ورود به صفحه تنظیمات از شما User name و Password می خواهد . هردوی اینها به طور پیشفرض عبارت admin میباشد. آنرا وارد کنید. (اگر با یوزر و پسورد Admin نتوانستید وارد شوید کلمه user را امتحان کنید.) از سمت چپ گزینه basic را انتخاب کنید و سپس روی گزینه WLAN کلیک کنید. سپس از سمت راست، گزینه Security mode را روی WPA-PSK2 قرار دهید و در قسمت WPA Pre-Shared Key رمز مورد نظر خودتان را وارد کنید. و در ادامه دکمه Apply را که در پایین سمت راست قرار دارد کلیک کنید تا تغییرات به مودم شما اعمال شود. تذکر: در ویندوز 7 و xp بعد از تغییر رمز مودم وایرلس برای اینکه به مودم به صورت وایرلس متصل شوید. باید ابتدا لیست شبکه های وایرلس در سیستم refresh شود و سپس به مودم وایرلس خود connect شوید. ( توضیح: در win7 برای اتصال به مودم وایرلسی که رمز عبور آن را تغییر داده اید، ابتدا باید از قسمت Network and Sharing در قسمت Manage Wireless ابتدا نام مودم وایرلس خود را delete کنید و سپس صفحه را refresh کنید تا دوباره نام مودم وایرلس خود را ببینید. حال به آن connect کنید و رمز جدید را برای اتصال وارد نمایید.) ( توضیح: در ویندوزXP برای اتصال به مودم وایرلسی که رمز عبور آن را تغییر داده اید، منوی start را باز کنید و روی Control Panel کلیک کنید، در صفحه ای که باز می شود، روی Network Connection کلیک کنید و سپس روی کارت شبکه وایرلس خود کلیک کنید و گزینه View available Wireless Network را انتخاب کنید و در صفحه ای که باز می شود گزینه Refresh Network List را انتخاب کنید و پس از refresh شدن نام شبکه های وایرلس، روی نام مودم خود کلیک کنید و دکمه connect را انتخاب کنید و رمز جدید را برای اتصال وارد نمایید.) منبع : سامانه ی جستجوی بهینه ی ایرانیان
چگونه تغییر رمز مودم وایرلس HUAWEI BM632w
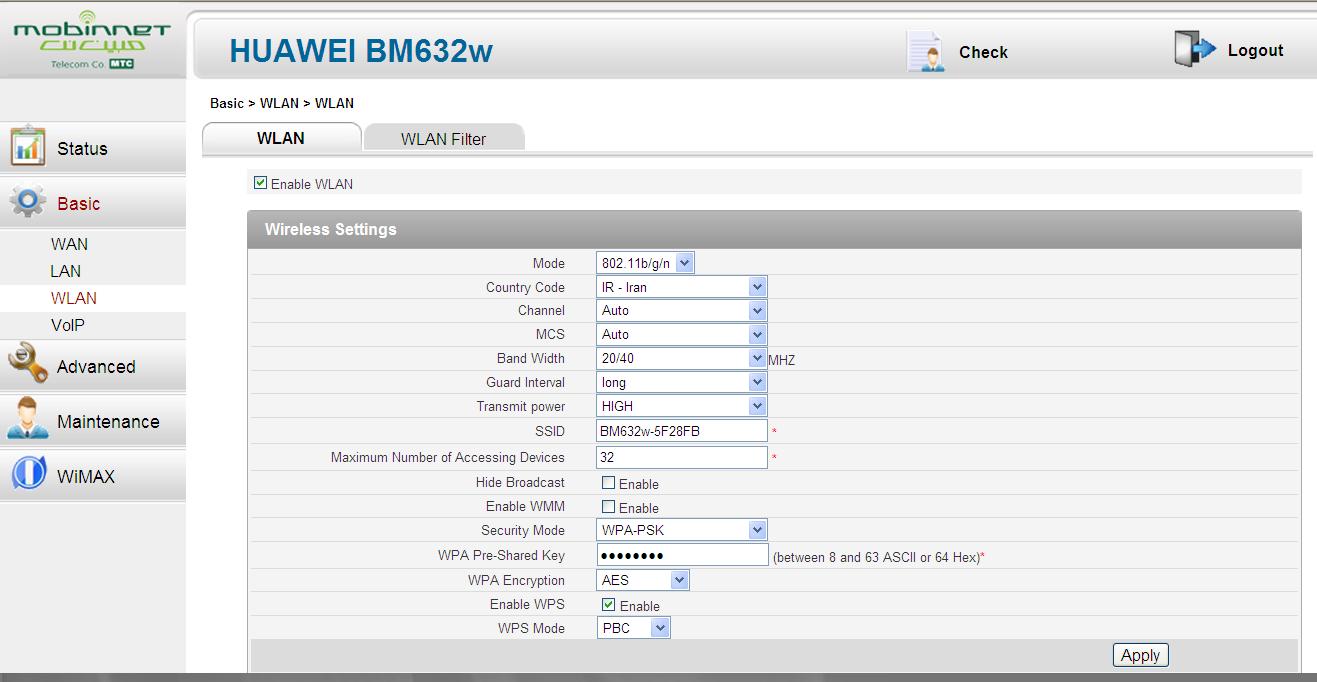
چگونه تغییر رمز مودم وایرلس HUAWEI BM632w تذکر مهم : برای کانفیگ حتما از کابل شبکه استفاده کنید، از کانفیگ به صورت وایرلس خودداری کنید . پس از اتصال به مودم با کابل شبکه در Address bar مرور گر خود، آدرس ۱۹۲.۱۶۸.۱.۱ را وارد کنید .برای ورود به صفحه تنظیمات از شما User name و Password می خواهد . هردوی اینها به طور پیشفرض عبارت admin میباشد. آنرا وارد کنید. (اگر با یوزر و پسورد Admin نتوانستید وارد شوید کلمه user را امتحان کنید.) از سمت چپ گزینه basic را انتخاب کنید و سپس روی گزینه WLAN کلیک کنید. سپس از سمت راست، گزینه Security mode را روی WPA-PSK2 قرار دهید و در قسمت WPA Pre-Shared Key رمز مورد نظر خودتان را وارد کنید. و در ادامه دکمه Apply را که در پایین سمت راست قرار دارد کلیک کنید تا تغییرات به مودم شما اعمال شود. تذکر: در ویندوز 7 و xp بعد از تغییر رمز مودم وایرلس برای اینکه به مودم به صورت وایرلس متصل شوید. باید ابتدا لیست شبکه های وایرلس در سیستم refresh شود و سپس به مودم وایرلس خود connect شوید. ( توضیح: در win7 برای اتصال به مودم وایرلسی که رمز عبور آن را تغییر داده اید، ابتدا باید از قسمت Network and Sharing در قسمت Manage Wireless ابتدا نام مودم وایرلس خود را delete کنید و سپس صفحه را refresh کنید تا دوباره نام مودم وایرلس خود را ببینید. حال به آن connect کنید و رمز جدید را برای اتصال وارد نمایید.) ( توضیح: در ویندوزXP برای اتصال به مودم وایرلسی که رمز عبور آن را تغییر داده اید، منوی start را باز کنید و روی Control Panel کلیک کنید، در صفحه ای که باز می شود، روی Network Connection کلیک کنید و سپس روی کارت شبکه وایرلس خود کلیک کنید و گزینه View available Wireless Network را انتخاب کنید و در صفحه ای که باز می شود گزینه Refresh Network List را انتخاب کنید و پس از refresh شدن نام شبکه های وایرلس، روی نام مودم خود کلیک کنید و دکمه connect را انتخاب کنید و رمز جدید را برای اتصال وارد نمایید.) <?xml:namespace prefix = o ns = "urn:schemas-microsoft-com:office:office" />
تنظیمات مودم Dlink 2730 u
راهنمای تنظیمات ADSL فای مودم D LINK DSL 2730 U برای BSNL و MTNL http://adsl-help.blogfa.com/www.irandlink.com/dsl-2730u-guide.pdf لینک آموزش تصویری۱ اینجا کلیک کنید لینک دانلود فایل آموزشی فارسی 2730u D-link لینک آموزش تصویری۲ اینجا کلیک کنید 2011/9/14 دی لینک DSL 2730 مودم ADSL خوب و فایروال باارزش و به غیر ازوای فای چهار پورت اترنت نیز در دسترس هستند. این مودم را می توان به راحتی از طریق یک رابط کاربری وب پیکربندی شدهکرد. امکانات و مشخصات لینک D DSL 2730 U بی سیم N 150 مودم جدیدترین ADSL / ADSL 2 سرعت استاندارد تا 24mbps به پایین و 1Mbps بالادست بی سیم N 150 فناوری پشتیبانی از استانداردهای 802.11n/g/b گزینه های امنیتی پیشرفته ای مانند دیوار آتش ، کنترل دسترسی کاربر ، WPA/WPA2 و غیره چهار پورت اترنت کارخانه دوباره دکمه ، دکمه WPS و بی سیم روشن / خاموش و روشن.تنظیمات مودم http://adsl-help.blogfa.com/ در حال حاضر پیکربندی مودم برای اتصال باند پهن کنیم. در اینجا ما در واقع بحث در مورد بخش پیکربندی برای اتصال BSNL و MTNL. اتصال مودم به پورت اترنت از کامپیوتر شما / لپ تاپ با کابل اترنت عرضه شده است. قدرت بر روی مودم و مراحل پیروی نمایید. 1. باز کردن مرورگر وب خود و نوع http:/192/.168.1.1را در نوار آدرس مرورگر . سپس نام کاربر رمز عبور "مدیریت" و "مدیریت" در کادر پنجره را وارد کنید. در حال حاضر در صفحه اول از صفحه تنظیمات مودم نمایش داده خواهد شد. مشاهده تصویر 2. با کلیک بر روی پیشرفته منوی راه اندازی بر روی نوار کناری سمت چپ. در حال حاضر صفحه زیر نمایش داده خواهد شد. 3. در آن صفحه روی دکمه Add کلیک همانطور که در تصویر نشان داده شده است. در حال حاضر در صفحه بعد ما باید برای ورود به مقادیر VPI / VCI را از ISP است. در اینجا مقدار VPI BSNL و MTNL است "0" و VCI BSNL 35 و MTNL ، 32 . انتخاب زمان تاخیر DSL : مسیر 0 انتخاب نوع DSL لینک : EoA حالت اتصال : پیش فرض را انتخاب کنید E ncapsulation حالت : LLC / SNAP - پل زدن خدمات رده : UBR بدون PCR انتخاب الگوریتم زمانبند IP QoS را به اولویت اکید4. پس از تنظیمات فوق ، با کلیک بر روی "تائید / ذخیره" را فشار دهید. در حال حاضر صفحه زیر نمایش داده خواهد شد. 5. در حال حاضر زیر مجموعه منو سرویس WAN در زیر راه اندازی پیشرفته کلیک کنید. 6. در بالا نشان داده شده شبکه گسترده (WAN) خدمات راه اندازی صفحه روی دکمه Add کلیک کنید. در حال حاضر صفحه زیر نمایش داده خواهد شد. 7. با کلیک بر روی دکمه Next به صفحه بعد. 8. در اینجا شما می توانید که در حالت اتصال به اینترنت خود را پیکربندی تصمیم می گیرند. این حالت افزار PPPoE و یا حالت پل است. در حالت افزار PPPoE شناسه کاربری و رمز عبور ارائه شده توسط ارائه دهنده خدمات اینترنتی خود را در داخل خود مودم ذخیره می شود. در اینجا اتصال ...
تنظیم کانکشن اینترنت مودم وایرلس
پسورد گذاری روی مودم وایرلس (بی سیم) سوالی که خیلی ها از من میپرسند اینکه چطور میشه روی مودم وایرلس پسورد گذاشت تا کسی از اینترنت بی سیم اونها استفاده نکنه. بد ندیدم که این روش رو بطور ضمنی براتون بیان کنم. اولا اینکه این کار با توجه به مارک مودم وایرلس متفاوت است.ولی بطور کلی در مودم asus و dlink انجام اینکار بصورت زیر هست. 1. اول از هم باید وارد تنظیمات مودم بشی برای اینکار یه صفحه اینترنت اکسپلورر باز میکنی و داخل ادرس بار تایپ میکنی: 192.168.1.1 2. حال با زدن enter یوزر نیم و پسورد را میزنی که در اکثر مودم ها admin است. 3. داخل قسمت تنظیمات مودم از قسمت wireless گزینه security رو انتخاب میکنی. 4.در این قسمت گزینه wep را enable سپس 64 bit را انتخاب میکنی. 5. یه عدد 10 رقمی در قسمت key 1 میزنی و تنظیمات را ذخیره میکنی. 6. سپس از تنظیمات خارج میشی. ممکنه برای اعمال تغییرات یک بار نیاز به روشن خاموش کردن مودم داشته باشید. تنظیم کانکشن اینترنت مودم وایرلس ZyXEL من از سروریس اینترنت مخابرات استفاده می کنم. اما نمی تونم روی خود مودم کانکشن رو تعریف کنم و مجبورم یک کانکشن broadland روی ویندوز بسازم. مساله اول :Encapsulation فقط دو انتخاب داره. PPPOA و RFC1483چیزی به اسم PPPOE وجود نداره.کدوم گزینه رو باید انتخاب بکنم؟ : نوعش رو اول ppoa بذار اگر نشد با مخابرات تماس بگیرمساله دوم:Mode رو چی باید انتخاب بکنم؟ Bridge یا Routing؟ :دستش نزن و بذار پیشفرض باشهمساله سوم:Multiplexing رو چی انتخاب بکنم؟ LLC یا VC ؟ :LLC باشهمساله چهارم:VPI و VCI رو چند قرار بدم؟ :اینو باید از مخابراتی که گرفتی بپرسیاکثرا مدل های زیر هستش ، هر دو شو تست کنVPI:8VCI:35VPI: 0VCI: 35توی جای یوزرنیم و پسورد هم اونی که مخابرات برات داده بنویساگر هم نتونستی درستش کنی کافیه به لینک زیر بری و بعد دانلود کنی فایله رو بعد بهم پیغام بدی تا بیام برات درستش کنم مثل عكساي زير عمل كن: بعد ميري توي NAT و :
آموزش کانفیگ و تغییر رمز مودم های وایرلس
آموزش کانفیگ و تغییر رمز مودم های وایرلس مدل tp-link به دلیل درخواست دوستان در خصوص نحوه کانفیگ کردن و تغییر رمز مودم های وایرلس من یک تایپیک آموزشی در این خصوص ایجاد می کنم.البته ناگفته نماند دوست عزیزمان جناب مهندس زندیان در مورد کانفیگ مودم های وایرلس سیسکو مباحثی رو مطرح کردن که می توانید از آدرس زیر به آن دسرسی داشته باشید:You are not allowed to view links. Register or Login to view.اما من در این تایپیک در مورد نحوه کانفیگ مودم tp-linke و تغییر رمز آن می خوام آموزش بدم - البته ناگفته نماند که کانفیگ اکثر مودم ها به یک صورت ی باشد فقط ممکن است تغییرات مخصتری در منوهای مودم های شرکت های سازنده وجود داشته باشدکه آن هم با کمی دقت بیشتر می توانید انجام بدهید. پنل جلوئی: چراغ های نمایشگر پنل جلویی به شرح زیر است: 1. چراغ Power: نشانده اتصال صحیح آداپتور برق به دستگاه است.2. چراغ ADSL: در صورت ثابت روشن بودن نمایانگر وجود سرویس ADSL روی خط تلفن متصل شده است3. چراغ Internet: در صورت تنظیم صحیح مودم و اتصال مودم با اینترنت این چراغ روش خواهد شد.4. چرغ WLAN: نمایانگر فعال بودن قسمت وایرلس در مودم است5. چراغ های 1 تا 4: نمایانگر اتصال یکی از پورت های LAN به یک وسیله دیگر است6. چراغ QSS: چشمک زدن یا ثابت روشن شدن آن نمایانگر اتصال یک وسیله وایرلس در مد QSS به مودم است. پنل پشت دستگاه:اتصالات پشت دستگاه به شرح زیر است: LINE: اتصال به خط تلفن از طریق SplitterRESET: دکمه ریست کردن مودمPOWER: اتصال آداپتور برقON/OFF: دکمه روش و خاموش کردن1 تا 4: اتصال کابل شبکه برای کامپیوترسوکت آنتن: محل اتصال آنتن اتصال مودم: 1. نیازمندی های سیستمی:1.1. سرویس ADSL فعال از سرویس دهنده گان اینترنت1.2. یک کامپیوتر با کارت شبکه کابلی و کابل شبکه (کابل شبکه در پک مودم موجود است)1.3. فعال بودن پروتکل TCP/IP روی کامپیوتر (بصورت پیش فرض در ویندوز فعال است)1.4. یک مروگر وب مانند فایرفاکس، اینترنت اکسپلورر، کروم، اپرا یا .....2. نیازمندی های محیط نصب مودم:2.1. نصب در محیطی بدور از گرما یا حرارت مستقیم2.2. پرهیز از تابش مستقیم منابع نوری قوی مانند آفتاب2.3. فضای خالی حداقلی 5 سانتی متری از اطراف2.4. دمای کاری بین 0 تا 40 درجه سانتی گراد2.5. رطوبت بین 10 تا 90 درصداتصال به مودملطفا قبل از هر کاری از فعال بودن سرویس ADSL خود مطمئن شوید (با اتصال مودم به خط تلفن باید چراغ ADSL پس از حدود 30 ثانیه ثابت روش شود) سپس مراحل زیر را برای اتصال مودم انجام دهید:1. قرار دادن مودم در محل مناسب، بهترین محل برای قرار دادن مودم مرکز شبکه وایرلس شماست2. نصب آنتن و قرار دادن آن در حالت عمودی3. اتصال کارت شبکه کامپیوتر به یکی از پورت های LAN مودم با کابل شبکه مناسب (برای ...
آموزش اشتراک گذاری اینترنت بین لپ تاپ و گوشی موبایل از طریق وایرلس

به طور خلاصه شما باید لپ تاپ خود را به یک Access Point تبدیل کرده و اجازه دهید گوشی ها و کامپیوتر های دیگر از طریق وایرلس یا همان بی سیم به لپ تاپ شما وصل شوند و از اینترنت به اشتراک گذاشته شده بهره ببرند. این آموزش در ویندوز سون شرح داده شده است و اگر هنوز از ویندوز ایکس پی دل نکنده اید شدیدا توصیه میکنم به ویندوز سون مهاجرت نمایید. در اولین مرحله شما باید یک ad hoc تعریف نمایید. ad hoc به شما اجازه می دهد تا یک شبکه بی سیم خانگی راه اندازی نمایید و به معنی کاربرد موردی شبکه وایرلس است. در حقیقت با این کار شما سیستم خود را به یک Access Point تبدیل خواهید کرد. برای ایجاد ad hoc وارد Control panel ویندوز شده و از قسمت Network and Internet بر روی گزینه View network status and tasks کلیک کنید. در پنجره باز شده از قسمت سمت چپ بر روی Manage Wirless Network کلیک کنید. بر روی دکمه add کلیک کرده و در پنجره باز شده گزینه Create an ad hoc network را برگزینید. بر روی next کلیک کرده و در فیلد اول یک نام برای شبکه انتخاب نمایید. از کشوی Security type نوع امنیت شبکه را تعیین نمایید. در حقیقت با اینکار فرد برای دسترسی به شبکه باید یک رمز را وارد نماید. این رمز می تواند از نوع WEP یا WPA2 باشد. این قسمت دارای 3 گزینه است : - گزینه اول شبکه را باز می گذارد و هر کسی می تواند بدون کسب اجازه و کلمه عبور به شبکه شما متصل شود. - پروتکل WEP یک الگوریتم امنیتی آیتریپلای ۸۰۲٫۱۱ (IEEE 802.11) برای شبکههای بیسیم است که به دلیل ضعف آن امروزه توصیه نمیشود. WEP به عنوان بخشی از پروتکل ۸۰۲٫۱۱ اصلی در سال ۱۹۹۷ معرفی شد. هدف از ارائه آن فراهم کردن ارتباط محرمانه قابل مقایسه با شبکههای سنتی سیمی بود. در حقیقت WEP ها در عرض کمتر از 2 ساعت هک می شوند و فرد می تواند به شبکه نفوذ کند. - پروتکل WPA2 از الگوریتم رمزنگاری AES استفاده میکند. همچنین در این پروتکل از شیوهی زنجیرهسازی بلوکهای رمز (CBC) برای تولید کد صحت پیام استفاده میکند. با وجود پیچیده بودن الگوریتم Michael، روش CBC به کار گرفته شده در پروتکل WPA2 برای محاسبهی کد صحت پیام دارای پیچیدگی بیشتر بوده و در نتیجه امنیت بیشتری را تأمین میکند. اگر WEP یا WPA2 را انتخاب کرده اید باید در فیلد سوم یک کلمه عبور حداقل 10 رقمی برای شبکه خود تعریف نمایید. گزینه Save this Network را تیک بزنید و بر روی Next کلید کنید. در مرحله بعد اگر از شما درخواست اجازه اشتراک گذاری فایل ها و اینترنت خواسته شد تایید نمایید و در نهایت بر روی Close کلیک نمایید. به قسمت View network status and tasks باز گردید و در سمت راست بر روی Change adapter setting کلیک نمایید. در این قسمت شما تمامی کانکشن ها و شبکه های خود را مشاهده خواهید کرد. حال نوبت به اشتراک ...
مشخصات فنی وظاهری مودم huawei hg532e
4- پشتیبانی از آخرین نوع استاندارد شبکههای بیسیمn ، که هم شعاع فاصله و هم پهنای باند افزایش پیدا میکند. در این استاندارد نرخ انتقال اطلاعات بر اساس کاتالوگ شرکت هواوی تا300مگابیت بوده و شعاع قابل استفاده به ۷۰ متر افزایش مییابد.5- حفاظت از کاربران شبکه در قبال هکرها از طریق فایروال NAT 6- استانداردهای بیسیم: IEEE 802.11n, 802.11g, 802.11b - محدوده فرکانس: 2.400-GHzهمانگونه که در تصویر اولیه از نمای پشت مودم مشاهده میکنید،این مودم دارای 1 عدد پورت RJ11 برای اتصال کابل تلفن، 4 عدد پورت LAN یا RJ45 برای اتصال کابل شبکه کامپیوتر (ورودی های زرد رنگ) و ورودی آدابتور برق است اخرین گزینه در پشت مودم مربوط به دکمهی ریست (Reset Button)جهت ریست سخت افزاری مودم می باشد. آنتن برای اتصال بیسیم داخلی میباشد.در بالای مودم لامپ ها به ترتیب نشانگر :- POWER: روشن بودن مودم- INTERNET : برقراری ارتباط اینترنت و درست بودن تنظیمات آن-ADSL : برقراری سرویس اینترنت بر روی خط ورودی- WLAN : نشانگر ارتباط بی سیمی مودم-WPS : نشانگر WI-Fi Protected Access یا به عبارتی دسترسی حفاظت شده Wi-Fi یا QSS یا Quick Security Setup یک روش استاندارد و ساده شده برای برقراری ارتباط بین دستگاه های سرویس گیرنده بیسیم (مانند نوت بوک ها، کارت های شبکه بیسیم و ...) و مودم های وایرلس می باشدتمامی دستگاه های وایرلس مانند انواع مودم ها و روتر ها و اکسس پوینت های وایرلس قابلیت رمز نگاری شبکه بیسیم خود را دارند به صورتی که شما با فعال کردن رمز گذاری بیسیم در داخل تنظیمات روتر، اجازه استفاده مجاز را فقط به دستگاه هایی خواهید داد که موقع اتصال، رمز صحیح شبکه را وارد کنند. از آنجایی که برای کاربران معمولی این وسایل، فعال سازی آن و برقراری ارتباط بیسیم رمزگذاری شده ممکن است فرایند پرزحمت و پیچیده ای باشدبنابراین یک راه بسیار ساده برای برپایی رمز نگاری در شبکه های بیسیم بنا شده که روش WPS است اما ممکن است در محصولات مختلف از سازندگان مختلف نام دیگری استفاده شود، به عنوان مثال برخی از محصولات شرکت TP-LINK این روش را QSS نام گذاری می کنند.حالا اگر یک سيستم داشته باشيم فقط كافيه پنجرهي كانكت كه پسورد را درخواست میکندراباز کرده و كليد WPS رو فشار بدهيم - چهار لامپ LAN1-4
آموزش کانفیگ مودم TP-LINK TD-W8951N

آموزش تنظیم مودم TP-LINK TD-W8951N بررسی محصول: مودم TD-W8151N یک مودم ADSL وایرلس بوده که دارای پهنای باند 150 مگابیتی و 4 عدد پورت LAN صدمگابیتی و دارای آنتن قابل جدا شدن است.این مودم که از استاندارد سری N میباشد میتواند برای ساخت یک شبکه وایرلس کوچک و به صرفه مورد استفاده قرار گیرد. مودم های سری N بصورت تئوریک دارای بردی تا حدود 3 برابر مدل های سری G بوده و پهنای باند آنها نیز 3 برابر می باشد. در قسمت وایرلس از آخرین استاندارد های امنیت مانند WPA2 بهره می برد. توانایی کار با سیستم عامل های مختلف را دارا بوده و به راحتی تنظیم می شود و با تمامی سرویس دهندهای اینترنت در ایران سازگار است. قابل توجه اینکه شرکت TP-LINK طرح ظاهری مودم های ADSL خود را تعویض نموده است. همانطور که در شکل نشان داده شده طراحی جدید آن بسیار شیک و زیبا بوده و از آن ظاهر کلاسیک TP-LINK خارج شده است. مبنای آموزش ما در اینجا نمونه جدید بوده اما تنظیمات و منوهای دستگاه تفاوتی با نمونه قبلی آن ندارد. پنل جلویی: چراغ های نمایشگر پنل جلویی به شرح زیر است: 1. چراغ Power: نشانده اتصال صحیح آداپتور برق به دستگاه است. 2. چراغ ADSL: در صورت ثابت روشن بودن نمایانگر وجود سرویس ADSL روی خط تلفن متصل شده است 3. چراغ Internet: در صورت تنظیم صحیح مودم و اتصال مودم با اینترنت این چراغ روش خواهد شد. 4. چرغ Wireless: نمایانگر فعال بودن قسمت وایرلس در مودم است 5. چراغ WPS: نشانده فعال شده مد WPS است (این مد در آموزشی جدا مورد بررسی قرار خواهد گرفت) 5. چراغ LAN: نمایانگر اتصال LAN به یک وسیله دیگر است پنل پشت دستگاه: اتصالات پشت دستگاه به شرح زیر است: POWER: اتصال آداپتور برق ON/OFF: دکمه روش و خاموش کردن RESET: دکمه ریست کردن مودم LAN: اتصال کابل شبکه برای کامپیوتر LINE: اتصال به خط تلفن از طریق Splitter آنتن: محل اتصال آنتن ثابت اتصال مودم: 1. نیازمندی های سیستمی: 1.1. سرویس ADSL فعال از سرویس دهنده گان اینترنت 1.2. یک کامپیوتر با کارت شبکه کابلی و کابل شبکه (کابل شبکه در پک مودم موجود است) 1.3. فعال بودن پروتکل TCP/IP روی کامپیوتر (بصورت پیش فرض در ویندوز فعال است) 1.4. یک مروگر وب مانند فایرفاکس، اینترنت اکسپلورر، کروم، اپرا یا ..... 2. نیازمندی های محیط نصب مودم: 2.1. این مودم نباید در محلی با رطویت وگرمای بیش از حد قرار داده شود 2.2. مودم را جایی قرار دهید که به همان آسانی که به وسایل دیگر متصل میشود به برق نیز دسترسی داشته باشد 2.3. مراقب سیمکشی های آن باشد تا سر راه تردد افراد قرار نگرفته باشد 2.4. مودم را می توانید روی میز یا یک قفسه قرار دهید 2.5. از قرار دادن آن در مکان هایی با تشعشع زیاد الکترومغناطیس خودداری کنید اتصال به مودم لطفا ...
آموزش راه اندازی مودم وایرلس tp-link مدل td-w 8901
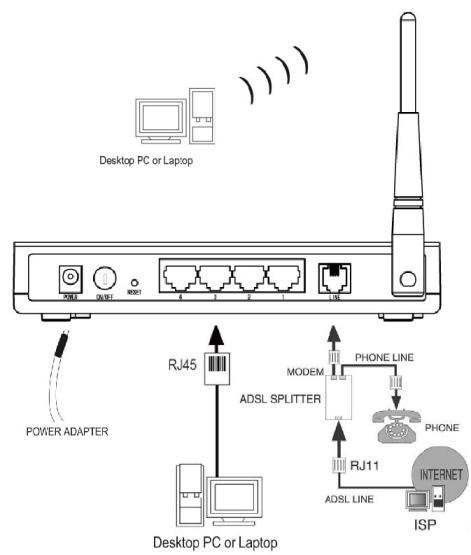
تذکر مهم : برای کانفیگ حتما از کابل شبکه استفاده کرده ، از کانفیگ به صورت وایرلس خودداری کنید . پس از نصب درایور ، در Address bar مرور گر خود ، آدرس 192.168.1.1 را وارد کنید . برای ورود به صفحه تنظیمات از شما User name و Password می خواهد . هردوی اینها به طور پیشفرض عبارت admin میباشد PPPoE : به صورت اتوماتیک با استارت ویندوز به اینترنت وصل میشود . Bridge Mode : اتصال به صورت دستی است و باید یک کانکشن بسازید .همزمان یک نفر میتونه از وایرلس استفاده کنه . تذکر : البته در حالت PPPoE هم میتوان تنظیماتی انجام داد تا به صورت اتوماتیک وارد اینترنت نشد . شما روی PPPoE تنظیم کنید .مرحله بعدی وارد کردن مشخصات شما است . یا اینکه بر روی وایرلس پسورد بزارید SSID : نامی است که روی مودم میگذارید و هنگامی که برای شبکه وایرلس جستجو میکنید نشان داده میشود . پسورد وایرلس به صورت پیشفرض غیر فعال میباشد . بهتر است با انتخاب یک Authentication بر روی وایرلس خود رمز بگذارید . این رمز برای مرتبه اول ( بعد از کانفیگ ) که میخواهید به اینترنت وصل شوید از شما پرسیده می شود.بهترین و امن ترین حالت ، حالت WPA2-PSK است .
آموزش کانفیگ مودم TP-Link TD-W8151N

مودم TD-W8151N یک مودم ADSL وایرلس بوده که دارای پهنای باند 150 مگابیتی و 4 عدد پورت LAN صدمگابیتی و دارای آنتن قابل جدا شدن است.این مودم که از استاندارد سری N میباشد میتواند برای ساخت یک شبکه وایرلس کوچک و به صرفه مورد استفاده قرار گیرد. مودم های سری N بصورت تئوریک دارای بردی تا حدود 3 برابر مدل های سری G بوده و پهنای باند آنها نیز 3 برابر می باشد. در قسمت وایرلس از آخرین استاندارد های امنیت مانند WPA2 بهره می برد. توانایی کار با سیستم عامل های مختلف را دارا بوده و به راحتی تنظیم می شود و با تمامی سرویس دهندهای اینترنت در ایران سازگار است. قابل توجه اینکه شرکت TP-LINK طرح ظاهری مودم های ADSL خود را تعویض نموده است. همانطور که در شکل نشان داده شده طراحی جدید آن بسیار شیک و زیبا بوده و از آن ظاهر کلاسیک TP-LINK خارج شده است. مبنای آموزش ما در اینجا نمونه جدید بوده اما تنظیمات و منوهای دستگاه تفاوتی با نمونه قبلی آن ندارد. پنل جلویی: چراغ های نمایشگر پنل جلویی به شرح زیر است: 1. چراغ Power: نشانده اتصال صحیح آداپتور برق به دستگاه است. 2. چراغ ADSL: در صورت ثابت روشن بودن نمایانگر وجود سرویس ADSL روی خط تلفن متصل شده است 3. چراغ Internet: در صورت تنظیم صحیح مودم و اتصال مودم با اینترنت این چراغ روش خواهد شد. 4. چرغ Wireless: نمایانگر فعال بودن قسمت وایرلس در مودم است 5. چراغ WPS: نشانده فعال شده مد WPS است (این مد در آموزشی جدا مورد بررسی قرار خواهد گرفت) 5. چراغ LAN: نمایانگر اتصال LAN به یک وسیله دیگر است پنل پشت دستگاه: اتصالات پشت دستگاه به شرح زیر است: POWER: اتصال آداپتور برق ON/OFF: دکمه روش و خاموش کردن RESET: دکمه ریست کردن مودم LAN: اتصال کابل شبکه برای کامپیوتر LINE: اتصال به خط تلفن از طریق Splitter آنتن: محل اتصال آنتن ثابت اتصال مودم: 1. نیازمندی های سیستمی: 1.1. سرویس ADSL فعال از سرویس دهنده گان اینترنت 1.2. یک کامپیوتر با کارت شبکه کابلی و کابل شبکه (کابل شبکه در پک مودم موجود است) 1.3. فعال بودن پروتکل TCP/IP روی کامپیوتر (بصورت پیش فرض در ویندوز فعال است) 1.4. یک مروگر وب مانند فایرفاکس، اینترنت اکسپلورر، کروم، اپرا یا ..... 2. نیازمندی های محیط نصب مودم: 2.1. این مودم نباید در محلی با رطویت وگرمای بیش از حد قرار داده شود 2.2. مودم را جایی قرار دهید که به همان آسانی که به وسایل دیگر متصل میشود به برق نیز دسترسی داشته باشد 2.3. مراقب سیمکشی های آن باشد تا سر راه تردد افراد قرار نگرفته باشد 2.4. مودم را می توانید روی میز یا یک قفسه قرار دهید 2.5. از قرار دادن آن در مکان هایی با تشعشع زیاد الکترومغناطیس خودداری کنید اتصال به مودم لطفا قبل از هر کاری از فعال بودن سرویس ADSL خود مطمئن ...
