دانلود پس زمینه اسلاید پاورپوینت
دانلود پاورپوینت فارسی زیبا در مورد بيماريهاي پس از برداشت پياز
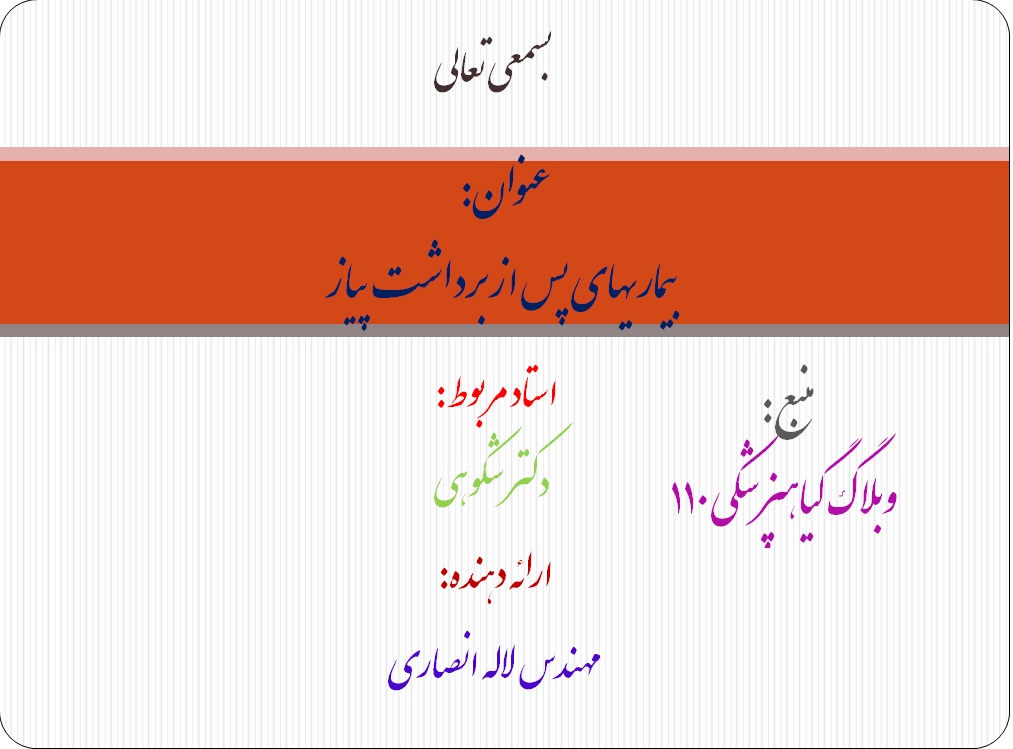
دانلود پاورپوینت فارسی زیبا در مورد بيماريهاي پس از برداشت پياز دانلود فایل
آموزش نرم افزار پاور پوینت بخش پنجم
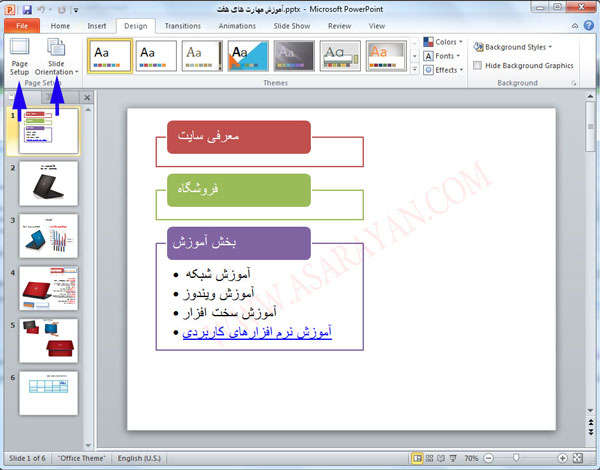
آموزش نرم افزار پاور پوینت بخش پنجم در بخش های قبلی در مورد ایجاد اسلاید و کار با کادرهای متنی ، وارد کردن عکس در پاور پوینت ، کار با اشکال و آموزش Smart Art را برای شما به طور کامل توضیح دادم.در این مرحله می خواهم تغییر ظاهری اسلایدها و چیدمان یک صفحه را براش شما به طور کامل توضیح بدهم. تغییر ظاهری اسلاید 1. در مرحله اول نرم افزار را اجرا کرده ، بر روی تب Design کلیک کنید . شما با انتخاب گزینه Page Setup می توانید اندازه اسلاید ، نمایش طولی و عرضی اسلاید را تغییر دهید با انتخاب گزینه Slide Orientation اسلاید خودتان را به صورت عمودی یا افقی تنظیم کنید. 2. اما مهمترین بخش در تب Design قسمت Themes می باشد . شما در این بخش می توانید تغییرات ظاهری اسلاید خودتان را به صورت دلخواه تغییر دهید . فقط کافیست ماوس خود را در لیستی که در تصویر زیر مشاهده می کنید برده تا پس زمینه اسلاید شما تغییر کند . شما در تنظیمات رنگ بندی و چیدمان تم ها هیچ محدودیتی ندارید و هر تغییری که بخواهید می توانید با انتخاب گزینه Background Styles بدهید .بر روی Background Styles کلیک کرده و گزینه Format Background را انتخاب می کنیم . 3. در ویزارد Format Background قسمت اول Fill می توانید پس زمینه رنگی ، گرادیانت ، عکس و بافت اسلاید را تغییر دهید . تنظیمات این ابزار بسیار ساده بوده فقط کافیست گزینه مورد نظر خودتان را انتخاب کرده و درصدهای آن را کم یا زیاد کنید تا به اسلاید دلخواه برسید . 4. در صورتیکه گزینه Picture Or Texture را در قسمت Fill تیک بزنید سه گزینه بعدی نیز فعال می شود . 5. با انتخاب سه گزینه قسمت چپ می توانید روشنایی ، رنگ و افکت را نیز تغییر دهید. 6. بیشتر ابزارها در تب های مختلف تکرار شده اند و از توضیح در مورد آنها خودداری میکنم .شما با انتخاب گزینه Color می توانید طیف رنگی پس زمینه را مشاهده کنید .کافیست رنگ مورد نظر خودتان را انتخاب کنید . نحوه نمایش اسلایدها در پاور پوینت شما در تب transitions می توانید نحوه نمایش اسلایدها را تعیین کنید به عنوان مثال بعد از نمایش دادن اسلاید اول اسلاید دوم به صورت مربع مربع نمایش داده شود . بر روی تب transitions کلیک کنید . 6.بسیار خوب شما می توانید در قسمت transitions to this slide حالت های نمایش را انتخاب کنید .یکی را انتخاب کرده و کلید F5را بزنید . اگر بخواهید تمام اسلاید ها از یک حالت نمایش استفاده کنند کلید Apply To All را بزنید . برای اینکه متوجه بشید همه اسلایدها از حالت نمایش انتخاب شده بهره می برند ، یک ستاره در قسمت سمت چپ اسلاید مشخص می شود. 7. در قسمت Effect Options می توانید نحوه نمایش اسلاید را تغییر دهید .به عنوان مثال اگر اسلاید شما از سمت راست ...
دانلود فایل های پاورپوینت (اسلاید) درسی آموزشی پیام نور
دانلود فایل های پاورپوینت (اسلاید) درسی آموزشی پیام نور دانلود فایل های پاورپوینت آموزشی رشته ی کامپیوتر و فناوری اطلاعات (آی تی ) دانلود فایل های پاورپوینت آموزشی رشته ی آمار پیام نور دانلود فایل های پاورپوینت آموزشی رشته ی مهندسی صنایع پیام نور
دانلود پاورپوینت زندگی نامه نورمن فاستر
دانلود پاورپوینت زندگی نامه نورمن فاستر نورمن فاستر ، در اول ماه ژوئن1935 در شهر منچستر متولد شد. پس از اتمام دوره متوسطه ، به صورت نیمه وقت و به عنوان منشی در تالار شهر منچستر شروع به کار کرد . سپس به خدمت سربازی رفت و در حین خدمت در نیروی هوایی ، در زمینه مهندسی الکترونیک مهارت یافت و اطلاعاتی در مورد هواپیما کسب کرد . در نهایت ، به دلیل علاقه به هواپیماهای گلایدر به یک خلبان ماهر تبدیل شد . 1955 پس از اتمام دوره دوساله سربازی ، در دفتر دو تن از معماران منچستر مشغول به کار شد.1956 با ثبت نام در دانشگاه معماری منچستر ، به فراگیری دروس نسبتا سنتی ( در مقایسه با دروس و و رویکرد های متفاوت در انجمن معماران لندن و مدرسه ی معماری لیورپول ) پرداخت . با این حال ، در این سال ها توانست مهارت های منحصر به فردی در زمینه ی فنون ترسیم و ارائه به دست آورد. اطلاعات کامل را درباره نورمن فاستر در این پاورپوینت قرار دارد که پس از دانلود تمام اطلاعات را در اختیار خواهید داشت.========== پاورپوینت آماده برای ارائه ، ویژه دانشجویان معماری. قابل ویرایش ، تنها کافیست نام خود را بعنوان تهیه کننده وارد کنید. ========== فرمت: پاورپوینت حجم: 1.6 MB صفحات: 35 اسلاید ========== برای دانلود پاورپوینت زندگی نامه نورمن فاستراینجا کلیک کنید. منبع: www.saze20.ir * پروژه های آماده عمران و معماری *
آموزش نرم افزار پاورپوینت بخش پنجم
1. در مرحله اول نرم افزار را اجرا کرده ، بر روی تب Design کلیک کنید . شما با انتخاب گزینه Page Setup می توانید اندازه اسلاید ، نمایش طولی و عرضی اسلاید را تغییر دهید با انتخاب گزینه Slide Orientation اسلاید خودتان را به صورت عمودی یا افقی تنظیم کنید 2. اما مهمترین بخش در تب Design قسمت Themes می باشد . شما در این بخش می توانید تغییرات ظاهری اسلاید خودتان را به صورت دلخواه تغییر دهید . فقط کافیست ماوس خود را در لیستی که در تصویر زیر مشاهده می کنید برده تا پس زمینه اسلاید شما تغییر کند. شما در تنظیمات رنگ بندی و چیدمان تم ها هیچ محدودیتی ندارید و هر تغییری که بخواهید می توانید با انتخاب گزینه Background Styles بدهید .بر روی Background Styles کلیک کرده و گزینه Format Background را انتخاب می کنیم . 3. در ویزارد Format Background قسمت اول Fill می توانید پس زمینه رنگی ، گرادیانت ، عکس و بافت اسلاید را تغییر دهید . تنظیمات این ابزار بسیار ساده بوده فقط کافیست گزینه مورد نظر خودتان را انتخاب کرده و درصدهای آن را کم یا زیاد کنید تا به اسلاید دلخواه برسید . 4. در صورتیکه گزینه Picture Or Texture را در قسمت Fill تیک بزنید سه گزینه بعدی نیز فعال می شود . 5. با انتخاب سه گزینه قسمت چپ می توانید روشنایی ، رنگ و افکت را نیز تغییر دهید 6. بیشتر ابزارها در تب های مختلف تکرار شده اند و از توضیح در مورد آنها خودداری میکنم .شما با انتخاب گزینه Color می توانید طیف رنگی پس زمینه را مشاهده کنید .کافیست رنگ مورد نظر خودتان را انتخاب کنید . نحوه نمایش اسلایدها در پاور پوینت شما در تب transitions می توانید نحوه نمایش اسلایدها را تعیین کنید به عنوان مثال بعد از نمایش دادن اسلاید اول اسلاید دوم به صورت مربع مربع نمایش داده شود . بر روی تب transitions کلیک کنید . 6.بسیار خوب شما می توانید در قسمت transitions to this slide حالت های نمایش را انتخاب کنید .یکی را انتخاب کرده و کلید F5را بزنید .اگر بخواهید تمام اسلاید ها از یک حالت نمایش استفاده کنند کلید Apply To All را بزنید . برای اینکه متوجه بشید همه اسلایدها از حالت نمایش انتخاب شده بهره می برند ، یک ستاره در قسمت سمت چپ اسلاید مشخص می شود 7. در قسمت Effect Options می توانید نحوه نمایش اسلاید را تغییر دهید .به عنوان مثال اگر اسلاید شما از سمت راست نمایش داده می شوند می توانید نوع نمایش را به سمت چپ یا وسط یا هر قسمت دیگر تغییر دهید 8. دو گزینه دیگر در تب transitions وجود دارد یکی Sound که زمانی بکار می رود که بخواهید هنگام نمایش اسلاید یک صدا هم پخش شود .دیگری Duration مدت زمان نمایش اسلاید می باشد . 9. در قسمت Advance Slide اگر تیک گزینه On Mouse Clickرا بزنید دیگر نیازی نیست در هنگام نمایش اسلایدها کلیک کنید ...
آموزش نرم افزار پاور پوینت2007 قسمت اول پروژه سوم (مدل سوم)
تلفن تماس:09193138658مترجم:گوگلموضوع:طرح جدید و آموزش ساخت اسلاید جالب توسط پاور پوینت/Add a logo
دانلود مجموعه تصاویر پس زمینه با موضوعات مختلف Wallpaper pictures

دانلود مجموعه تصاویر پس زمینه با موضوعات مختلف Wallpaper pictures تعداد 85 تصویر با فرمت Jpeg حجم 7 مگابایت دانلود کنید رمز www.suherfe.blogfa.com برای استفاده از سایرمطالب وبلاگ به صفحه اصلی مراجعه نمایید
دانلود تقویم پس زمینه سال 1393
آموزش پاورپوینت
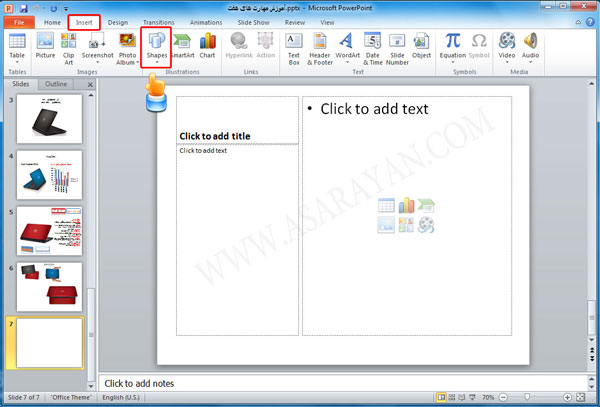
آموزش نرم افزار پاور پوینت بخش سومدر بخش اول نرم افزار پاور پوینت کار با کادرهای متنی و ایجاد اسلاید و در بخش دوم وارد کردن عکس و اعمال تغییرات بر روی تصاویر را به طور کامل آموزش دادم . در این بخش می خواهم کار با اشکال و ایجاد شکل های دلخواه در اسلاید با تنظیمات آن را به طور کامل برای شما توضیح بدهم . کار با اشکال در پاور پوینتدر نرم افزارهای دیگر مجموعه آفیس نیز از گزینه Shape استفاده کرده ایم اما می خواهیم در این قسمت به طور کامل با کاربرد این ابزار آشنا شویم .برای شروع نرم افزار پاور پوینت را باز کنید. 1. بعد از اجرایی برنامه ، بر روی گزینه Insert در نوار ابزار کلیک کرده و گزینه Shape را انتخاب می کنیم .(برای مشاهده تصاویر با سایز اصلی بر روی آنها کلیک راست کرده گزینه View Image را انتخاب کنید) همانطور که در تصویر زیر مشاهده می کنید برای ترسیم کردن یک شکل انتخابهای متفاوتی را ، این جعبه ابزار در اختیار شما قرار داده است کافیست هر کدام از شکل هایی که در لیست زیر مشاهده می کنید انتخاب کرده و در وسط اسلاید خود بکار ببرید.برای مثال چند نمونه از شکل های موجود در این لیست را برای شما در وسط اسلاید خودم ترسیم کردم. 2. برای ترسیم خطوط آزاد باید چکار کرد؟ در بعضی از مواقع ممکن است احتیاج داشته باشید تا یک شکل را خودتان ترسیم کنید برای انجام اینکار نیز دو ابزار بسیار کاربردی در لیست با نام های Freeform.Scribble وجود دارد . تفاوت این دو ابزار در این است که با ابزار FreeFormشما می توانید با درگ کردن یا ایجاد نقاط در اسلاید به شکل دلخواه خود برسید اما ابزار Scribble این امکان را برای شما فراهم نمی کند یعنی اگر شما در حال درگ کردن دستتان از روی کلیک راست ماوس برداشته شود کادر شما همان جا نیمه کاره باقی می ماند. برای درک خودتان یکبار این تمرین را با هر دو ابزار انجام دهید . وارد کردن عکس و بافت داخل اشکال ترسیم شده3. شما می توانید به جای رنگ ، داخل اشکال ترسیمی را با تصاویر و بافت هایی که به صورت پیش فرض در نرم افزار پاور پوینت وجود دارد را پر کنید . به تصاویر زیر دقت کنید. 4. چند دایره در وسط اسلاید خود بکشید . بر روی یکی از دایره ها کلیک کرده تا تب Drawing Tools فعال شود . 5. در این تب تنظیمات پیشرفته مربوط به اشکال در نرم افزار پاور پوینت وجود دارد که می توانید با آنها کار کنید . برای تغییر رنگ داخل اشکال ترسیمی گزینه Shape Fill را انتخاب کرده و یک رنگ را به دلخواه انتخاب کنید . در صورتیکه به رنگ بیشتری احتیاج دارید گزینه More Fill Color را انتخاب کرده و در لیست باز شده به رنگهای بیشتری دسترسی خواهید داشت . 6. می خواهیم داخل دایرهای ترسیم شده یک تصویر ...
