تنظیمات بلوتوث در ویندوز 7
وصل شدن به اینترنت موبایل از طریق بلوتوث در ویندوز 7
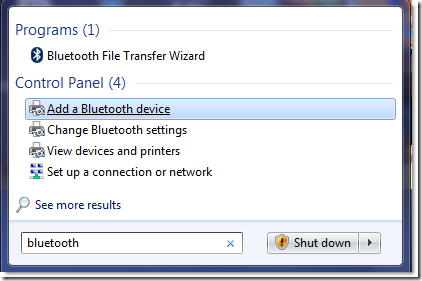
بعد از آموزش اتصال به اینترنت از طریق بلوتوث در ویندوز ایکس پی حالا در این پست آموزش وصل شدن به اینترنت ایرانسل یا همراه اول (فرقی نمی کنه هر اینترنت GPRS که در دسترس باشه) را در windows 7 توضیح میدم. اول) جفت کردن بلوتوث ها (Bluetooth pairing) قبل از شرح این مرحله باید بگم برای جفت کردن بلوتوث در اکثر گوشی های امروزی فقط کافیه یه فایل از گوشی به کامپیوتر یا برعکس ارسال کرده باشید و همونطور که می دونید باید یک کد همسان در گوشی و کامپیوتر وارد کنید که با این کار در اصل بلوتوث را جفت می کنید و اگر قبلا این کار را کردید نیازی به این مرحله (جفت کردن) ندارید و به مرحله بعد بروید روی منوی استارت کلیک کنید و کلمه bluetooth را تایپ کنید تا Add a bluetooth device را براحتی پیدا کنید و روی آن کلیک کنیدخیلی مهم: مطمئن شوید که بلوتوث گوشی شما قابل دیدن یا شناسایی هست. این موارد با کلماتی مثل discoverable یا visible مشخص می شوند. این مورد را باید در گوشی انجام بدهید . خوشبختانه در اکثر گوشی ها این مورد فعال است.صبر کنید جستجو کامل بشه تا گوشی شما در لیست ظاهر بشه.روی گوشی خودتان کلیک کنید و سپس Next را بزنید. در مرحله بعد یک کد نمایش داده میشه و در گوشی گزینه Yes یا بلی (یا هر گزینه مثبت دیگه !) را بزنید و کدی که نشان داده شده را در گوشیتان وارد کنید و انقدر صبر کنید تا تمامی اجزای سخت افزاری گوشی شما شناسایی شوددوم) اتصال به اینترنت از طریق بلوتوث گوشی به Control panel بروید Network and Internet را باز کنید Set up a new connection or network را بزنید گزینه آخری یعنیConnect to a Bluetooth personal area network(PAN)را بزنید پنجره ای باز می شه که در اون تمامی گوشی هایی که اد کردید (جفت کردید) در آن وجود داره.روی آن کلیک راست کنید و Connect using و سپس Access point را انتخاب کنید. حالت خاص: در اغلب موارد در روش فوق گزینهConnect using و Access point وجود نداره (اصلا گوشی شما در لیست وجود نداره چون pan رو ممکنه ساپورت نکنه) و باید یک کانکشن دیال آپ بسازید. از control panel وارد device and printers شوید و روی گوشی خود کلیک راست کرده و گزینه Dial-Up networking و سپس Create a dial-up connection را بزنید و در مرحله بعد شماره *99***2#(از چپ بخوانید ستاره نودونه ستاره ستاره ستاره دو مربع)را بعنوان شماره تلفن وارد کرده و جای یوزر و پسورد را خالی بگذارید. دکمه connect رو بزنید و فعلا نیاز نیست صبر کنید کانکت بشه (چون ما فقط می خواهیم یک کانکشن بسازیم) و skip رو بزنید از این به بعد یک کانکشن با نام dial up connection ساخته شده که از طریق بلوتوث گوشی شما به اینترنت وصل می شه. بهترین راه اینه که هر وقت خواستید به اینترنت وصل شوید به کنترل پنل بروید و در device and printers روی گوشی خودتون کلیک راست کنید ...
آموزش وصل شدن به اینترنت GPRS از بلوتوث گوشی همراه
من در این آموزش قصد دارم بطور کامل مراحل اتصال کامپیوتر به اینترنت همراه اول یا ایرانسل از طریق بلوتوث موبایل رو شرح بدم. برای اینکار کافیه یک دستگاه بلوتوث کوچک خریداری کنید که امروزه قیمت بسیار ناچیزی دارد و البته بیشتر لپ تاپ ها با بلوتوث ارائه می شوند که نیازی به خریدن بلوتوث هم نیست. من قبلا در یک پست نحوه اتصال به اینترنت از طریق کابل گوشی رو گفته بودم. روش کابلی از این نظر که بیشتر موارد نیاز به سی دی نصب برای شناختن مودم جی پی آر اس گوشی بطور مستقیم هست ممکنه دردسر ساز بشه مخصوصا در گوشی های چینی که درایورهای اونها بسختی گیر میان. به این نکته توجه کنید که هر گوشی موبایل که بتونه به اینترنت متصل بشه حتما دارای مودم GPRS هست. فقط کافیه قابلیت دسترسی به مودم از طریق بلوتوث در گوشی فراهم شده باشه (که به نظر من در تمامی گوشی ها فعال هست) الف) جفت کردن گوشیابتدا بایستی گوشیتون رو با کامپیوتر جفت یا به اصطلاح Pair کنید. این عمل مثل همون ADD کردن گوشی دیگری در گوشی خودتون هست. من مراحل رو در ویندوز ایکس پی می گم. به احتمال زیاد این اعمال در ویندوز 7 یا ویستا هم به همین شکل جواب می دهد. موارد مهم قبل از شروع جفت کردن گوشی: گوشی موبایل باید روشن بوده و بلوتوث آن قابل جستجو و روشن باشد بلوتوث کامپیوتر بایستی روشن و فعال باشه. 1- روی دکمه Start کلیک کنید.2- روی Run کلیک کنید. 3- عبارت bthprops.cpl را وارد نموده و سپس دکمه OK را بزنید. نکته : اگر با اجرای فرمان فوق با خطا روبرو شدید دلایل زیر ممکن است دخیل باشند: بلوتوث در لپ تاپ یا کامپیوتر شما غیر فعال شده. (خاموش است) بلوتوث در کامپیوتر یا لپ تاپ شما بدرستی کار نمی کند (درایور آن نصب نیست و ویندوز درست آن را شناسایی نکرده) بلوتوث شما دارای برنامه است و از برنامه بلوتوث ویندوز استفاده نمی کند (مانند Bluedoleil که در انتهای مطلب به آن می رسیم)4- روی دکمه Add کلیک کنید 5- تیک عبارت My device is set up and ready to be found را زده و روی Next کلیک کنید. 6- برنامه بلوتوث ویندوز شروع به جستجوی بلوتوث های روشن اطراف می کند. اگر گوشی شما را پیدا نکرد ممکن است گوشی شما در حالت discoverable mode نبوده یا فاصله گوشی شما از کامپیوتر زیاد باشد. 7- گوشی مورد نظرتان را از لیست یافت شده ها انتخاب کرده و روی Next کلید کنید. 8- روی عبارت Choose a passkey for me کلیک کرده و Next را بزنید. 9- در گوشی شما پیامی ظاهر می شود. شما بایستی رمزی که در سیتسم بطور تصادفی تولید شده وارد کنید. 10- اکنون ویندوز خدمات و سخت افزاری که در گوشی شما وجود دارد را جستجو کرده و نصب می کند. 11- روی Finish کلیک کنید. 12- حالا در زبانه devices گوشی شما قابل مشاهده است. ب) اتصال ...
آموزش اتصال به اینترنت موبایل از بلوتوث در Win XP
- عبارت bthprops.cpl را وارد نموده و سپس دکمه OK را بزنید.نکته : اگر با اجرای فرمان فوق با خطا روبرو شدید دلایل زیر ممکن است دخیل باشند: بلوتوث در لپ تاپ یا کامپیوتر شما غیر فعال شده. (خاموش است) بلوتوث در کامپیوتر یا لپ تاپ شما بدرستی کار نمی کند (درایور آن نصب نیست و ویندوز درست آن را شناسایی نکرده) بلوتوث شما دارای برنامه است و از برنامه بلوتوث ویندوز استفاده نمی کند (مانند Bluedoleil که در انتهای مطلب به آن می رسیم)4- روی دکمه Add کلیک کنید 5- تیک عبارت My device is set up and ready to be found را زده و روی Next کلیک کنید. 6- برنامه بلوتوث ویندوز شروع به جستجوی بلوتوث های روشن اطراف می کند. اگر گوشی شما را پیدا نکرد ممکن است گوشی شما در حالت discoverable mode نبوده یا فاصله گوشی شما از کامپیوتر زیاد باشد. 7- گوشی مورد نظرتان را از لیست یافت شده ها انتخاب کرده و روی Next کلید کنید. 8- روی عبارت Choose a passkey for me کلیک کرده و Next را بزنید. 9- در گوشی شما پیامی ظاهر می شود. شما بایستی رمزی که در سیتسم بطور تصادفی تولید شده وارد کنید. 10- اکنون ویندوز خدمات و سخت افزاری که در گوشی شما وجود دارد را جستجو کرده و نصب می کند. 11- روی Finish کلیک کنید. 12- حالا در زبانه devices گوشی شما قابل مشاهده است. ب) اتصال به اینترنت1- یک کانکشن دیال آپ بسازید (این یکی رو شکر خدا همه ما ایرانی ها بلدیم پس توضیح زیادی نمی دم) . فقط موقع ساختن جای شماره تلفن و نام کاربری و رمز عبور رو خالی بگذارید. 2- کانکشن ساخته شده رو باز کنید 3- قسمت نام کاربری و رمز عبور رو کاملا خالی بگذارید (البته فعلا اپراتورهای موبایل در ایران اینگونه عمل می کنند که بدون نام کاربری و رمز باید وصل شد) و تیک Save this username and.... رو بزنید. در قسمت شماره تلفن این شماره را وارد کنید:*99***1#البته ممکنه به علت راست چین بودن این صفحه ترتیب شماره رو شما در ظاهر اشتباه ببنید. به هر حال از سمت چپ به حروف اینطور میشه: ستاره نودونه ستاره ستاره ستاره یک مربع. برای اطمینان اون رو کپی کنید. 4- روی Properties کلیک کنید تا مودم بلوتوث را انتخاب کنید. 4- سپس روی دکمه Configure کلیک کرده و سرعت مودم را روی بیشترین حد بگذارید (خیلی مهم و تاثیرگذاره) 5- این دوتا پنجره آخری رو OK کنید و در پنجره دیال آپ دکمه Dial رو بزنید. شما باید با سرعتی بیش از 115 به اینترنت وصل بشوید. البته این سرعت معیاری برای سرعت اینترنت نیست. ج) استفاده از برنامه بلوتوثبه نظر من برنامه Bluesoleil بهترین برنامه برای این کار هست. توجه کنید که بعد از نصب برنامه دیگر بلوتوث شما با برنامه ویندوز جفت نمی شود. البته این برنامه خیلی گران بوده و حجمش هم برای دانلود کمی زیاده (حدود 40 مگابایت در حالت فشرده). کرک کردنش ...
تنظیمات نصب ویندوز لپتاپ
تنظیمات و تذكرات نصب ویندوز روي لپتاپ acer 5738z تنظیمات بايوس اوایل بالا آمدن F2 را میزنیم تا وارد تنظیمات بایوس شویم. در تب دوم بوت f12 را فعال میکنیم. اگر ویندوزمان ساتا را ساپورت کند آخرین گزینه را روی AHCI و در غیر این صورت روی IDE قرار میدهیم.(با f5 و f6 گزینه ها را پایین و بالا میبریم). در تب بوت اگر بخواهیم با cd بالا بیاید آن را به اولین مورد می اوریم(به جای این کار میتوانیم در حال بالا امدن f12 را بزنیم) error (NTDLR MISSING) مربوط به فعال نبودن بوت از روی سی دی است که با آوردن گزینه مربوطه در منو بوت به بالاترین وضعیت و یا زدن کلید f12 و انتخاب سی دی ، مشکل حل میشود. نصب مودم: مودم در xpsp2 از cd مربوطه(aser xp) و از مسیر زیر نصب میشود.(به شیوه اپدیت درایور// اینستال فروم لیست(ادوانس) در بروز مسیر زیر را میزنیم: Drivers\Acer 5735Z-5738Z\acer drivers\Modem\Agere نصب بلوتوث: ادوانس اينستال از مسير: نكست// بروز// ... در فولدر Bluetooth_xp_ok نرم افزارهاي لپتاپ-موسوي يكي از نرم افزارهاي زير را انتخاب ميكنيم. Bluetooth_Broadcom_5.5.0.7000_XPx86_A يا Bluetooth_Broadcom_5.5.0.8200_XPx86_A وين 32// درايور// ok// نكست و ... پس از اتمام اين كار، ستاپ فايل را نيز اجرا ميكنيم و ري استارت كنيم. ضمنا بلوتوث بايد روشن باشد. تذكرات xpsp2 در حالت ساتا اصلا نصب نميشود. xpsp2 در حالت IDE نصب ميشود اما بلوتوث و فيلمبرداري آن نصب نميشوند. ويندوز xp ساتا ساپورت از سي دي وين لايو گاست 11 در هردو حات ساتا و IDE روي 32 درصد قفل ميكند. ويندوز xp كاسپين در هيچ حالتي نصب نميشود احتمالا سي دي خراب است. از سي دي وين لايو گاست 11، «ويندوز ادمين پسورد هك» در هيچ حالتي نصب نميشود. Xpsp3 بلوتوث نصب نمیشود، فاكس ندارد، شورتكاتها از فايلهاي اصلي قابل تشخيص نيستند. ویندوز 7 درایو سی دی رام را نمیشناسد. ضمنا ویندوز 7 فعال سازی آن حتما باید طبق فیلم اموزشی موجود در سی دی انجام شود. آخرين ورژن هر ويندوز بهتر كار ميكند مثلا ویندوز7 سرویس پک 2 و ایکس پی سرویس پک 3 نصب شود. X86 ويندوز 32 بايتي مثل xp است و x64 ويندوز 64 بايتي است. نصب ويندوز xp لپ تاپ فقط در حالت IDE انجام ميشود: پس از نصب نيز در ديوايس منيجر گزينه اپديت را زده و اينستال ريكامندد را دنبال نموده و همه را ميشناسد بجز بلوتوث.(سي دي ويندوز xp لپ تاپ در سي دي رام باشد). ويندوز xp profisional gold edition در حالت ساتا (AHCI) نصب ميشود. آدرس سايت دانلود درایورهای Acer-Aspire-5738z: http://www.driverstools.com/acer-drivers/driver-acer-aspire-5738z-notebook-for-windows-xp-vista-7/
چه باید کرد زمانی که آیکن بلوتوث از نوار ساعت در ویندوز 7 حذف شده باشد؟
به منظور بازگرداندن آیکن بلوتوث باید مراحل زیر را انجام دهید: در کادر جست و جوی Star بلوتوث را تایپ کنید و گزینه Change Bluetooth Setting را انتخاب کنید . در این مرحله پنجره تنظیمات بلوتوث برای شما باز می شود که در آن باید گزینه Show the bluetooth icon in the notification area را تیک زده تا مجدد آیکن بلوتوث در کنار نوار ساعت ظاهر شود.
روش نصب بلوتوث روی کامپیوتر
● شناخت بلوتوثبلوتوث نام یک تکنولوژی شبکه برد کوتاه بی سیم است که برای اینکه ابزارهای بتوانند بدون نیاز به کابل یا نقطه دسترسی بی سیم به هم متصل شوند، بوجود آمده است. دو استفاده اصلی برای بلوتوث یکی اتصال ابزارهای جانبی مانند صفحه کلید و ماوس به یک کامپیوتر و دیگری اتصال ابزارهایی مانند تلفن های همراه و PDA ها به کامپیوتر است.چند کاربرد از بین کاربردهای زیاد بلوتوث به شرح زیر میباشند :▪ اتصال بی سیم صفحه کلید و ماوس به کامپیوتر که در این صورت دیگر بی نظمی ناشی از کابلها وجود نخواهد داشت. این مورد برای کامپیوترهای رومیزی بسیار کاربردی است چون نیاز به کابل را از بین میبرد. ولی در لپ تاپ ها بسیار پرکاربرد تر است و به شما امکان میدهد تا از صفحه کلید و ماوس فقط با قرار دادن آنها کنار لپ تاپ استفاده کنید.▪ انطباق دفترچه تلفن در موبایل شما با برنامه مربوطه در کامپیوتر بدون نیاز به کابل▪ انتقال فایل بین دستگاه هایی مانند گوشی های تلفن همراه، کامپیوترهای رومیزی و لپ تاپ ها▪ استفاده از هندزفری بی سیم همراه با گوشی تلفن همراه▪ ارتباط با دستگاه های مکان یابی عمومی (GPS) از طریق کامپیوترها برای ردیابی موقعیت شما.▪ اتصال تلفن همراه به اینترنت خانگی● مسایل فنی مربوط به بلوتوثدر این قسمت مهمترین نکات فنی مربوط به بلوتوث آورده شده است :▪ بلوتوث ابتدا در سال 1998 توسط گروهی از شرکت ها، شامل IBM، Intel ، Ericsson، Nokia و Toshiba ایجاد شد. برای اینکه IEEE نیز از این قافله عقب نماند، بلوتوث را به استانداردی بنام 802.15 تبدیل کرد.▪ بلوتوث در همان پهنای باند 4/2 گیگاهرتزی شبکه های بی سیم 802.11 کار میکند. بدین ترتیب، ممکن است شبکه های بی سیم Wi-Fi و بلوتوث با هم تداخل داشته باشند. البته بلوتوث دارای ویژگی هایی است که این تداخل را به حداقل میرساند.▪ بلوتوث بسیار کند است (حدود 721 کیلوبیت برثانیه). بلوتوث برای انتقال مقادیر بزرگ داده ها مانند فایلهای ویدیویی بزرگ ساخته نشده است.▪ دستگاه های بلوتوث، بطور مرتب در جستجوی دستگاه های بلوتوث دیگر در اطراف خود میباشند.▪ بلوتوث نیاز بسیاری کمتری به انرژی دارد. در نتیجه برای دستگاه های باتری دار، مانند تلفن های همراه بسیار مناسب است.▪ بلوتوث به سه حالت ارایه میشود که در جدول زیر آورده شده است. کلاس 1 قدرتمند ترین نوع بلوتوث است که معمولاً مورد استفاده قرار میگیرد. کلاس 2 برای دستگاه های بی سیمی مانند ماوس و صفحه کلید و هدست های تلفن همراه مناسب است که باید در برد نزدیکی کار کند. کلاس 3 برای ابزارهایی است که در فاصله بسیار نزدیک تری کار میکنند، ولی دستگاه های خیلی کمی هستند که از بلوتوث 3 استفاده کنند.● ...
مشکل بلوتوث لب تاژ
قابل توجه کسانی که در استفاده از بلوتوث دچار مشکل میشوند ومشکل انها شامل یکی از موارد میشه ؟ ۱.اصلا درایور بلوتوث رو نصب نکردن که لطف کنند درایورو تهیه نمایند(درایور=رابط بین ویندوز ۷ و دستگاه لپ تاپ ) ۲.درایور نصب هست ولی چیزی پیدا نمی کنند ۳.درایور نصبه و ارم بلوتوث اون پایین مشخصه اما هیچ کاری باش نمی تونن بکن نه میشه باش چیزی فرستاد و نه چیزی گرفت اینکه بلوتوث نقش مهمی در لب تاب داره شکی نیست اما معمولا در اکثر لب تاب ها دچار مشکل میشه به هر دلیلی به هر صورت وجود بلو توث برای یه لب تاب خیلی حیاتی هستش . ۱.دسته اول کسانی که درایور نصب نکردن خوب مشخصه باید درایور اونو تهیه و نصب کنند .خوب بعضیها میپپرسن چطور میشه فهمید درایور نصب هست یا نیست . خیلی راحت میشه فهمید یک فایل یا پوشه را انتخاب کنید و بعد روش راست کلید و سند تو بزنید اگه گزینه بلوتوث تشریف نداشت درایو ان موجود نیست یه راه دیگه که یه کم سخت تره اینه که برین دیوایس منجر و اونجا درایور رو چک کنید اگه علامت زرد رنگ داشت خوب باید درایورشو نصب کنید به همین راحتی . ۲.اما دسته دوم درایور نصب هست اما ستینگ و تنظیمات اونو پیدا نمی کنند و در اصل مشکل اونا در ستینگ هستش .راه حلش خیلی ساده است اول وایرلس رو روشن کنید بعد قسمت ران یا استارت بنویسن ستینگ بلوتوث و دنبال ستینگ بلوتوث باشند نه خود بلوتوث تنها ،بعد که پیداش کردن تمام تنظیمات از قبیل اجازه برای دریافت و اررسال فایل و نشان دادن بلوتوث در منو بار را کلید کیند. ۳.دسته سوم مشکلشون دقیقا مثل دسته دوم حل میشه به هر صورت بلوتوث لب تاب خیلی حساس هستش و کوچکترین اختلال اونو از کار میندازه برای اینکه به بهترین نحو از بلو توث استفاده کنید همیشه بعد از استفاده درست از بلوتوث دکمه آف اونو بزنید .عارف روم
