تنظيمات مودم tplink
تنظیمات مودم Dlink 2730 u
راهنمای تنظیمات ADSL فای مودم D LINK DSL 2730 U برای BSNL و MTNL http://adsl-help.blogfa.com/www.irandlink.com/dsl-2730u-guide.pdf لینک آموزش تصویری۱ اینجا کلیک کنید لینک دانلود فایل آموزشی فارسی 2730u D-link لینک آموزش تصویری۲ اینجا کلیک کنید 2011/9/14 دی لینک DSL 2730 مودم ADSL خوب و فایروال باارزش و به غیر ازوای فای چهار پورت اترنت نیز در دسترس هستند. این مودم را می توان به راحتی از طریق یک رابط کاربری وب پیکربندی شدهکرد. امکانات و مشخصات لینک D DSL 2730 U بی سیم N 150 مودم جدیدترین ADSL / ADSL 2 سرعت استاندارد تا 24mbps به پایین و 1Mbps بالادست بی سیم N 150 فناوری پشتیبانی از استانداردهای 802.11n/g/b گزینه های امنیتی پیشرفته ای مانند دیوار آتش ، کنترل دسترسی کاربر ، WPA/WPA2 و غیره چهار پورت اترنت کارخانه دوباره دکمه ، دکمه WPS و بی سیم روشن / خاموش و روشن.تنظیمات مودم http://adsl-help.blogfa.com/ در حال حاضر پیکربندی مودم برای اتصال باند پهن کنیم. در اینجا ما در واقع بحث در مورد بخش پیکربندی برای اتصال BSNL و MTNL. اتصال مودم به پورت اترنت از کامپیوتر شما / لپ تاپ با کابل اترنت عرضه شده است. قدرت بر روی مودم و مراحل پیروی نمایید. 1. باز کردن مرورگر وب خود و نوع http:/192/.168.1.1را در نوار آدرس مرورگر . سپس نام کاربر رمز عبور "مدیریت" و "مدیریت" در کادر پنجره را وارد کنید. در حال حاضر در صفحه اول از صفحه تنظیمات مودم نمایش داده خواهد شد. مشاهده تصویر 2. با کلیک بر روی پیشرفته منوی راه اندازی بر روی نوار کناری سمت چپ. در حال حاضر صفحه زیر نمایش داده خواهد شد. 3. در آن صفحه روی دکمه Add کلیک همانطور که در تصویر نشان داده شده است. در حال حاضر در صفحه بعد ما باید برای ورود به مقادیر VPI / VCI را از ISP است. در اینجا مقدار VPI BSNL و MTNL است "0" و VCI BSNL 35 و MTNL ، 32 . انتخاب زمان تاخیر DSL : مسیر 0 انتخاب نوع DSL لینک : EoA حالت اتصال : پیش فرض را انتخاب کنید E ncapsulation حالت : LLC / SNAP - پل زدن خدمات رده : UBR بدون PCR انتخاب الگوریتم زمانبند IP QoS را به اولویت اکید4. پس از تنظیمات فوق ، با کلیک بر روی "تائید / ذخیره" را فشار دهید. در حال حاضر صفحه زیر نمایش داده خواهد شد. 5. در حال حاضر زیر مجموعه منو سرویس WAN در زیر راه اندازی پیشرفته کلیک کنید. 6. در بالا نشان داده شده شبکه گسترده (WAN) خدمات راه اندازی صفحه روی دکمه Add کلیک کنید. در حال حاضر صفحه زیر نمایش داده خواهد شد. 7. با کلیک بر روی دکمه Next به صفحه بعد. 8. در اینجا شما می توانید که در حالت اتصال به اینترنت خود را پیکربندی تصمیم می گیرند. این حالت افزار PPPoE و یا حالت پل است. در حالت افزار PPPoE شناسه کاربری و رمز عبور ارائه شده توسط ارائه دهنده خدمات اینترنتی خود را در داخل خود مودم ذخیره می شود. در اینجا اتصال ...
تنظيمات مودم ADSL مكس نت و تي پي لينك و دلينك
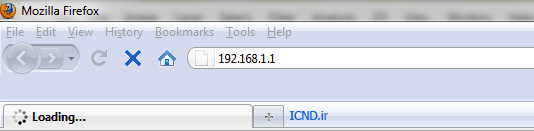
تنظيمات مودم maxnet- TP link- Dlink آموزش تصویری تنظیم مودم ADSL Router جهت اتصال به اینترنت پیش از کانفیگ نمودن مودم ADSL، با ISP یا شرکتی که از آن اینترنت دریافت می کنید تماس گرفته و علاوه بر Username و password ،ا VPI و VCI را نیز بگیرید. در ابتدا لازم است با Bridging و PPPoE آشنا شوید: Bridging: در این حالت باید یک کانکشن روی سیستم عامل(Windows/Linux/Mac) خود ساخته و هر بار پس از روشن کردن کامپیوتر خود، برای اتصال به اینترنت تلاش نمایید، درست مثل زمانی که کارت اینترنت خریداری کرده و از Dial-Up استفاده می کنید، مزیت این روش آن است که چنانچه به اینترنت متصل نشوید، یک Error به نمایش در می آید که با استفاده از عدد ِ Error می توانید مشکل را تشخیص داده و یا با اعلام آن به پشتیبانی فنی، آنها را در تشخیص مشکلتان یاری نمایید! PPPoE: در این حالت کانکشن روی مودم ساخته می شود، بنابراین در حین کانفیگ مودم، از شما Username و Password خواسته می شود و دیگر نیازی به ساخت کانکشن روی سیستم عامل وجود نخواهد داشت، مزیت این روش آن است که زمانی که کامپیوتر خود را روشن می کنید، به اینترنت متصل هستید، معمولا در جایی که بیش از یک کامپیوتر قرار داشته و یا از مودم Wireless استفاده می شود، از این روش بهره می برند. آموزش سریع: در تنظیمات مودم، واژه ی WAN را یافته و روی آن کلیک فرمایید! سپس Add را بزنید! در حالت Bridge می بایست فقط VPI و VCI را وارد کنید، در سایر مراحل تغییری اعمال نکرده و فقط Next را بزنید! در حالت PPPoE علاوه بر وارد نمودن VPI و VCI می بایست Username و Password را هم وارد نمایید و در سایر مراحل فقط Next را بزنید! آموزش تصویری: بعد از روشن نمودن مودم و اتصال کابل اترنت، مرورگر اینترنت را باز کرده و در Address Bar آی پی ِ زیر را وارد نمایید: . . . در اینجا شما باید یکی از حالت های Bridging یا PPPoE را انتخاب نمایید، در صورت انتخاب حالت Bridging مراحل زیر را دنبال فرمایید: حالا می توانید به اینترنت متصل شوید! اما در صورت انتخاب حالت PPPoE مراحل زیر را دنبال فرمایید: سایر مراحل مشابه حالت Bridging است.
راهنمای نصب انواع مودم اینترنت پرسرعت
راهنمای نصب انواع مودم اینترنت پرسرعت ADSL http://adsl-help.blogfa.com :: راهنـمای عیـب یابی ADSL لینک تمام دفترچه های مودمها DLINKخط تلفن بوق آزاد ندارد؟ مودم را از مدار خارج کنيد . خط تلفن را چک کنيد در صورتي که بوق آزاد شنيده نشد با 17 تماس بگيريد و خرابي تلفن را ثبت كنيدچراغ لينک مودم چشمک زن است ؟ اين مشکل به دليل برقرار نشدن ارتباط فيزيکي ايجاد ميشود، ابتدا بررسي كنيد خط تلفن بوق آزاد داشته باشد، تمام کابلها، سوکتها و قطعات فيزيکي را بررسيي كنيد. خط تلفن به صورت مستقيم بايد وارد پورت مودم شود. براي برطرف كردن مشکل، گوشي تلفن، دستگاه نمابر، را جدا كنيد و از خروجي مودم ، پورت را به گوشي تلفن وصل کنيد. در صورتي که لينک باز هم ثابت نشد به خروجي مودم يک گوشي وصل کنيد و از اين طريق با پشتيباني تماس بگيريد.علامت ضربدر قرمز رنگ بر روي کانکشن مشاهده مي شود؟ کابل شبکه شما به صورت فيزيکي قطع شده است، کارت شبکه، کابل متصل به مودم وسوکت پشت مودم را بررسي كنيد چراغ مودم شما هنگامي که با تلفن صحبت ميکنيد، ثابت است ولي به محض قطع شدن تماس لينک شما چشمک زن ميشود ؟ ممكن است كه پريز تلفن شما مجهز به نويزگير باشد؛ بنابراين ابتدا از وجود برقگير (نويزگير) بر روي پريزها اطمينان حاصل كنيد و در صورت وجود آن را خارج كنيد. (اطمینان حاصل نمایید که دو شاخه ضد برق در مدار تلفن وجود ندارد) در این حالت حتما دقت داشته باشید به ازای هر گوشی تلفن یک میکروفیلتر و یا اسپلیتر سالم حد فاصل پریز و گوشی تلفن نصب باشد تمام چراغ های هاي مودم شما جز پاور خاموش است؟ تمام کابلهايي را که به مودم متصل شده است از مودم خارج و آداپتور برق را قطع كنيد. ۵ دقيقه مودم را خاموش نگه داريد. آداپتور مودم را دوباره وصل کنيد - نکته مهم :در زمان نوسان برق، حتما" مودم را خاموش کنيد. نمی توانم ADSL Connection خود را پیدا کنم ؟ از طریق آدرس روبرو start/control panel /network connection ، می توانید ADSL connection را پیدا نمایید. • اگر در Network Connection هیچ Connection وجود نداشت ، وشما مودم را با پورت USB ، نصب نموده بودید ، مجددا درایور USB ، را نصب نمایید. تمام تنظیمات مودم صحیح است ولی اینترنت من قطع و وصل می شود؟ یکی از رایج ترین موارد و دلایل قطعی اینترنت (ADSL) وجود امواج الکترونیکی و الکترومغناطیسی میباشد ، این گونه مشکلات میتوانند به صورتهای ذیل باشند: گوشی های تلفن بی سیم و دستگاه های ارتباطی یکی از وسایلی هستند که این گونه مشکلات را ایجائد می کنند. گوشی های تلفن بی سیم بدلیل کارکردن در رنج فرکانسی 2.4GHZ باعث ایجاد تداخل با دستگاه های ADSL یا دستگاه های شبکه بی سیم می شوندنحوه دقیق اتصالات سیم ها چگونه ...
برچسب
موزش انتقال تصویر در وایمکس - نحوه تصویر گرفتن از دوربین tp-link - راهنمای تصویری تنظیمات مودم tp-link برای ارسال تصویر dvr - گرفتن تصویر از دوربین های ip - انتقال تصویر و تنظیمات dvr pdf - انتقال دوربین مداربسته در موبایل pdf - نحوه ip گرفتن در دوربین - تنظیم مودم وایمکس ایرانسل برای دوربین مدار بسته - نحوه انتقال تصویر توسط ip camera - کار پورت در انتقال تصویردوربین های مدار بسته چیست - آموزش تصویری انتقال تصویر دوربین مداربسته با ip ولید - تنظیمات ای پی استاتیک مبین نت انتقال تصویر - تنظیمات انواع مودم ها برای انتقال تصویر - آموزش تنظیمات انتقال تصویر دوربین مدار بسته dvr در اینترنت - نحوه تنظيمات مودم مبين نت براي انتقال تصوير - انتقال تصویر دوربین مداربسته و تنظیمات کامپیوتر با مودم dlink - تنظیمات مودم زایکسل برای انتقال تصویر - تنظیمات مودم برای گرفتن تصویر از dvr - اموزش انتقال تصویر در وایمکس ایرانسل - آموزش نصب دوربین با آیپی استاتیک مبیننت - آموزش انتقال تصویر وتنظیم مودم - تنظیمات مودم tp-link برای انتقال تصویر دوربین مدار بسته - تنظیمات dvrبرای انتقال تصویر با وایمکس مبین نت - تنظیمات مبینت برای انتقال تصویر - آموزش دستگاه هاي tp بي سيم براي انتقال تصوير به كامپيوتر - آموزش انتقال تصوير tp-link - آموزش انتقال تصویر دوربین مدار بسته برروی مودم هایی dlink - انتقال تصویر دوربین ip - انتقال تصویر در مودم زایکسل - انتقال تصویر دوربین مداربسته تنضیمات مودم tp-link - اموزش انتقال تصویر دوربین مدار بسته روی موبایلpdf - pdf آموزش ip camera - روشهای تصویر گرفتن ازdvr - انتقال تصویر دوربینهای ip - تنظیم مودم برای انتقال تصویر - انتقال تصویر / مودم tp link - نحوه انتقال تصویر توسط مودم وایمکس ایرانسل - انتقال تصویر دوربین های ip - آموزش انتقال تصویر و دوربین های IP - تنظیمات dvr برای انتقال تصاویر و مودم tp-link - نحوه انتقال تصویر دوربین - نحوه گرفتن ip static - نحوه تنظیم کردم مودم زاکسل برای انتقال تصویر - ip گرفتن انتقال تصویر دوربین - اموزش نصب دوربین ip tplink روش راه اندازی توضیح کامل - تنظیم ip static در مودم ip link - مودم زایکسل ونصب دوربین - روش های آی پی فورواردینگ - آموزش تنظیم ip استاتیک در مبین نت - آموزش انتقال تصويردوربين مداربسته وايمكس ايرانسل - آموزش انتقال تصویر توسط مودم وایمکس مبین نت - آموزش انتقال تصویر توسط وایمکس - آموزش رایگان نصب دوربین تحت شبکه - انتقال تصویر دوربین ای پی - تنظیمات ip static در مودم tplink - انتقال تصوير DVR با مودم وايمكس ايرانسل - آموزش انتقال تصویر باآی پی استاتیک dvr - انتقال تصویر دوربین مداربسته از طریق اینترنت tp link - انتقال تصویر با مودم d link - تنظیمات ...
با توجه به نياز شما دوستان نحوه کانفيگ (تنظيمات) انواع مودم ها را جمع آوري کرديم
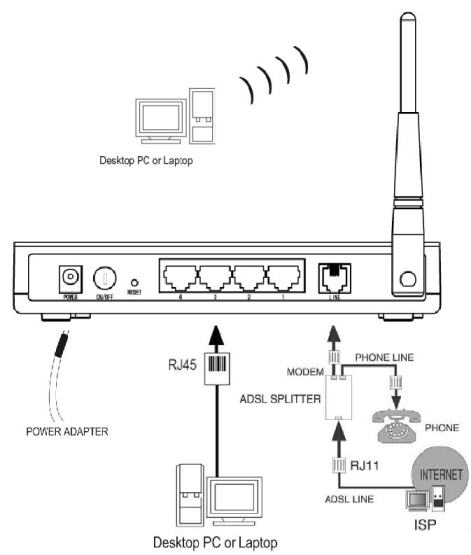
آموزش تصویری نحوه کانفیگ مودم Tplink TD-w8901G نحوه کانفیگ مودم Tplink TD-w8901G ابتدا اتصالات مودم را به خوبی چک کنید: اتصال کابل شبکه به یکی از خروجی های مودم اتصال سیم تلفن به ورودی Line splitterوخروجی آن به مودم همانند شکل زیر : از کابل شبکه استفاده کنید نکته:برای کانفیگ باراول برای اطمینان از اینکه ارتباط کامپیوتر و مودم به درستی برقرار شده است در ویندوز xpبه ترتیب: Control Panel > Network Connection > Local Area Connection > Support ودر ویندوز 7 به ترتیب: Control Panel > Network and Sharing Center > Local Area Connection > Details سپس برای وارد شدن به صفحه تنظیمات مودم در قسمت Address bar مرورگراینترنت خود 192.168.1.1 را وارد کرده و اگر همه مراحل به درستی انجام شده باشد.برای وارد شدن از شما یوزر نیم وپسورد می خواهد که پیش فرض آن admin برای یوزرنیم و مجدد admin برای قسمت پسورد می باشد بعد از وارد کردن یوزر نیم وپسورد صفحه تنظیمات مودم باز خواهد شد. برای تنظیمات اکانت اینترنت خود روی مودم در تب Quick start دکمه Run Wizard را کلیک کنید همانند شکل زیر: سپس در قسمت time zone تهران را انتخاب کرده و روی Next کلیک می کنیم در این قسمت نوع کانکشن برای اتصال به اینترنت را باید انتخاب کنیم که ما با دو حالت از چهار حالت موجود کار داریم: 1- PPPOE: به صورت اتوماتیک با روشن کردن مودم اینترنت برقرار می گردد 2- Bridge: در این حالت مودم همانند پل عمل کرده و برای اتصال به اینترنت باید یک کانکشن pppoe به صورت دستی در ویندوز بسازید نکته: در حالت pppoe روی مودم نیز میتوان تنظیماتی را انجام داد تا به صورت اتوماتیک اینترنت برقرار نگردد. سپس روی next کلیک کرده یوزر نیم وپسورد اکانت اینترنت که از شرکت سرویس دهنده دریافت کرده اید را ابتدا وارد کرده. Vpi را عدد 0 و vci را عدد 35 می گذاریم و قسمت connection type را روی pppoe LLc قرار می دهیم سپس next را زده تا وارد مرحله تنظیمات wireless مودم که برای برقراری ارتباط به صورت بی سیم بین pcو یا گوشی های تلفن همراه با مودم می باشد که شامل ssid:نامی که دستگاه های دیگر مودم شما را با این نام پیدا می کنند. پسورد گذاری روی وایرلس مودم:برای اینکه از دسترسی غیر مجاز دیگران که در محدوده پوشش دهی مودم وایرلس شما می باشند اجتناب گردد. قسمت authentication type:یا روی WPA-PSK ویا WPA2-PSK قرار می دهیم. در قسمت key1 پسورد خود را که بهتر است ترکیبی از اعداد وحروف حداقل تا 8 کاراکتر می باشد وارد کنید کلید next را زده ودر صفحه همانند شکل زیر دوباره next را زده وسپس مودم ریبوت می گردد وبعد از حدود 1 دقیقه چراغ DSL مودم ثابت می گردد وسپس چراغ اینترنت مودم نیز روشن می گردد که نشان دهنده اتصال صحیح مودم به اینترنت می باشد وحالا می توانید از اینترنت وایرلس در مکان مورد ...
آموزش کامل نصب ADSL + خطاهای مودم
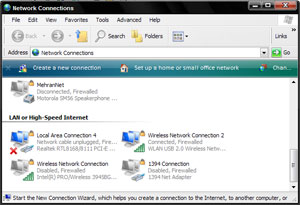
چراغهاي موجود بر روي مودم ADSL :USB مودم با USB وصل ميباشد. :LAN مودم با LAN وصل ميباشد. :ADSL 1- اگر اين چراغ به طور ثابت روشن باشد نشان دهنده وصل شدن به مخابرات ميباشد. 2-اگر اين چراغ چشمك بزند مشكل احتمالآ از رانژه خط و يا در مسير تلفن بيسيم و يا دو شاخه محافظ برق مشكل دارد. :ALARM چنانچه اين چراغ چشمك بزند مشكل يا از دوشاخه برق ميباشد يا اينكه برق زيادي وارد دستگاه ميشود.(شايد usb port برق زيادي وارد سيستم كرده و alarm بزند) :ACT چراغ ترانسفر ديتا ميباشد. :Power چراغ روشن و خاموش كردن. توجه: اگر به يوزر ارور 678 بدهد مودم يا نصب نيست و يا تنظيمات مشكل دارد كه بايد مجددآ چك شود. توجه: در 2 حالت ميتوان مودم را نصب كرد: 1- كارت شبكه(در اين حالت احتياج به نصب نيست) 2- با USB كه حتمآ بايد با درايور مودم نصب شود. تذكر: تلفن بيسيم نبايد در مدار باشد و چنانچه بخواهند استفاده كنند بايد از Spliter استفاده كرد. نحوه نصب مودم ADSL 1. سیم خط تلفن را به پورت Line اسپلیتر وصل نمایید. 2. سیمتلفن دیگر را به پورت ADSL اسپلیتر متصل نمایید و سر دیگر آن را به پورت Line مودموصل کنید. 3. برای نصب گوشی تلفن باید سیم تلفن گوشی را به پورت Phone مربوط بهاسپلیتر متصل نمایید. 4. فیش آداپتور را به Power مودم متصل کنید و آداپتور رابه پریز برق وصل نمایید. 5.مودم را روشن نمایید. ================================ راهنمای عیب یابی و پشتیبانی خدمات ADSL خط تلفن بوق آزاد ندارد مودم ADSL را از مدار خارج کنيد . خط تلفن را بررسی نمایید در صورتي که بوق آزاد شنيده نشد با 117 تماس بگيريد و خرابي تلفن را ثبت كنيد. اگر خط تلفن بوق آزاد داشت، کابل تلفن را به پورت Line مربوط به Splitter وصل كنيد و کابل گوشي تلفن را پورت Phone مربوط به Splitter و کابل مودم را به پورت Modem یا ADSL مربوط به Splitter وصل کنيد اگر بوق آزاد نداشت با شماره پشتيباني تماس بگيريد. یعنی شماره شرکتی که اینترنت ADSL را از آن شرکت خریداری کردید. چراغ لينک (Link) یا وضعیت (Status) مودم چشمک زن است (چراغ Link یا Status خاموش است) اين مشکل به دليل برقرار نشدن ارتباط فيزيکي ايجاد ميشود، ابتدا بررسي كنيد خط تلفن بوق آزاد داشته باشد، تمام کابلها، سوکتها و قطعات فيزيکي را بررسيي كنيد. براي برطرف كردن مشکل، گوشي تلفن، دستگاه نمابر و Caller ID را جدا كنيد و مودم را مستقیم به خط تلفن وصل کنيد. در صورتي که لينک باز هم ثابت نشد با پشتيباني تماس بگيريد. علامت ضربدر قرمز رنگ بر رويconnection مشاهده مي شود کابل Ethernet شما به صورت فيزيکي قطع شده است، کارت شبکه، کابل متصل به مودم و کارت شبکه، سوکت پشت کامپیوتر و مودم را بررسي كنيد ، و اگر مودم به صورت USB به کامیپوتر متصل ...
تغییر دادن رمز مودم روتر TP-LINK

تغییر دادن رمز مودم روتر TP-LINK آموزش تغییر دادن و عوض کردن رمز عبور و پسورد ورود به تنظیمات مودم روترهای شرکت TP-LINK برای افزایش امنیت شبکه به صورت تصویری در سه رابط کاربری رایج چرا رمز عبور مودم را تغییر میدهیم؟ دلایل متعددی برای تغییر دادن پسورد ورود به تنظیمات مودم و روترها وجود دارد که یکی از مهمترین این دلایل، جلوگیری از دسترسی افراد غیرمجاز به تنظیمات و پیکربندیهای حساس مودم روتر شما و در نهایت شبکه شماست. ورود افراد غیرمجاز و هکرها به تنظیمات مودم روتر شما خطری جدی برای همه کامپیوترهای موجود در شبکه نیز به شمار میروند. بنابراین تغییر دادن رمز پیشفرض رابط تنظیمات مودم روتر میتواند تا حدی از دسترسی هکرها به تنظیمات و سایر تهدیدات جلوگیری کند. قبل از این که رمز عبور خود را عوض کنید، بهتر است به این نکته توجه کنید که گذاشتن رمزهایی مانند ۱۲۳۴۵۶۷۸، ۰۰۰۰۰۰۰۰۰، password و ... تفاوتی با نگذاشتن رمز یا استفاده از رمزهای پیشفرض نداشته و فقط کار هکر را چند ثانیهای به تاخیر میاندازد. آیا تغییر دادن رمز مودم برای امنیت کافی است؟ به هیچ وجه! قبل از همه چیز، توجه داشته باشید که بسیاری از مودم روترهای موجود در بازار دارای باگ و حفرههای امنیتی بوده و اگر مودم روتر شما نیز از این گونه باگها داشته باشد، هکر حتی میتواند بدون وارد شدن به تنظیمات مودم روترتان، رمز آن را بدست آورده و یا تنظیمات مودم را تغییر دهد! حال اگر رابط تنظیمات مودم روتر هیچ رمزی نداشته باشد یا از رمز پیشفرضی که کارخانه سازنده برای آن در نظر گرفته است استفاده کند، بدون هیچ دردسری میتوان به تنظیمات دسترسی یافت. از طرفی، اگر رمز معمولی نیز بگذاریم، هکر میتواند از روشهای مختلفی برای حدس زدن آن استفاده کند. پس باید چه کاری انجام دهیم تا در برابر خطرات تا حد بسیار زیادی امن بمانید؟ میدانیم که برای دسترسی به تنظیمات مودم روتر اول باید به شبکه محلی وصل بشویم (اگر قابلیت ورود به تنظیمات از طریق اینترنت را در نظر نگرفته باشیم). چه بخواهیم، چه نخواهیم، رمز رابط مودم روترها معمولاً در برابر حملات ضعیف است بنابراین اگر از شبکه سیمی استفاده میکنید، باید دسترسیهای فیزیکی به مودم روتر را محدود کنید. اگر هم از شبکه بی سیم وای فای استفاده میکنید، باید بر روی شبکه بی سیم رمز مستحکم با الگوریتم امنیتی مناسب قرار دهیم. به علاوه این که همیشه فیرم ویر (سفت افزار - Firmware) مودم روتر را به آخرین نسخه بروز نگه داریم. آموزش رمزگذاشتن یا تغییر دادن رمز وای فای محصولات TP-Link نحوه تغییر دادن رمز رابط تنظیمات مودم روترها: پیش از آن که به بحث تغییر ...
آموزش کانفیگ و تغییر رمز مودم های وایرلس
آموزش کانفیگ و تغییر رمز مودم های وایرلس مدل tp-link به دلیل درخواست دوستان در خصوص نحوه کانفیگ کردن و تغییر رمز مودم های وایرلس من یک تایپیک آموزشی در این خصوص ایجاد می کنم.البته ناگفته نماند دوست عزیزمان جناب مهندس زندیان در مورد کانفیگ مودم های وایرلس سیسکو مباحثی رو مطرح کردن که می توانید از آدرس زیر به آن دسرسی داشته باشید:You are not allowed to view links. Register or Login to view.اما من در این تایپیک در مورد نحوه کانفیگ مودم tp-linke و تغییر رمز آن می خوام آموزش بدم - البته ناگفته نماند که کانفیگ اکثر مودم ها به یک صورت ی باشد فقط ممکن است تغییرات مخصتری در منوهای مودم های شرکت های سازنده وجود داشته باشدکه آن هم با کمی دقت بیشتر می توانید انجام بدهید. پنل جلوئی: چراغ های نمایشگر پنل جلویی به شرح زیر است: 1. چراغ Power: نشانده اتصال صحیح آداپتور برق به دستگاه است.2. چراغ ADSL: در صورت ثابت روشن بودن نمایانگر وجود سرویس ADSL روی خط تلفن متصل شده است3. چراغ Internet: در صورت تنظیم صحیح مودم و اتصال مودم با اینترنت این چراغ روش خواهد شد.4. چرغ WLAN: نمایانگر فعال بودن قسمت وایرلس در مودم است5. چراغ های 1 تا 4: نمایانگر اتصال یکی از پورت های LAN به یک وسیله دیگر است6. چراغ QSS: چشمک زدن یا ثابت روشن شدن آن نمایانگر اتصال یک وسیله وایرلس در مد QSS به مودم است. پنل پشت دستگاه:اتصالات پشت دستگاه به شرح زیر است: LINE: اتصال به خط تلفن از طریق SplitterRESET: دکمه ریست کردن مودمPOWER: اتصال آداپتور برقON/OFF: دکمه روش و خاموش کردن1 تا 4: اتصال کابل شبکه برای کامپیوترسوکت آنتن: محل اتصال آنتن اتصال مودم: 1. نیازمندی های سیستمی:1.1. سرویس ADSL فعال از سرویس دهنده گان اینترنت1.2. یک کامپیوتر با کارت شبکه کابلی و کابل شبکه (کابل شبکه در پک مودم موجود است)1.3. فعال بودن پروتکل TCP/IP روی کامپیوتر (بصورت پیش فرض در ویندوز فعال است)1.4. یک مروگر وب مانند فایرفاکس، اینترنت اکسپلورر، کروم، اپرا یا .....2. نیازمندی های محیط نصب مودم:2.1. نصب در محیطی بدور از گرما یا حرارت مستقیم2.2. پرهیز از تابش مستقیم منابع نوری قوی مانند آفتاب2.3. فضای خالی حداقلی 5 سانتی متری از اطراف2.4. دمای کاری بین 0 تا 40 درجه سانتی گراد2.5. رطوبت بین 10 تا 90 درصداتصال به مودملطفا قبل از هر کاری از فعال بودن سرویس ADSL خود مطمئن شوید (با اتصال مودم به خط تلفن باید چراغ ADSL پس از حدود 30 ثانیه ثابت روش شود) سپس مراحل زیر را برای اتصال مودم انجام دهید:1. قرار دادن مودم در محل مناسب، بهترین محل برای قرار دادن مودم مرکز شبکه وایرلس شماست2. نصب آنتن و قرار دادن آن در حالت عمودی3. اتصال کارت شبکه کامپیوتر به یکی از پورت های LAN مودم با کابل شبکه مناسب (برای ...
ترفندهاي امنيتي در ايجاد يک شبکه اينترنتي بيسيم (ADSL-W)
امروزه حتي در ايران هم اينترنت ADSL به صورت کالايي ضروري در آمده است و استفاده از آن رو به گسترش است. تعداد زياد لپ تاپ ها و گوشي هاي موبايل واي فاي هم باعث شده که بسياري از کاربران ADSL به دنبال استفاده از مودم ها و روترهاي بيسيم باشند. ولي متاسفانه بحث امنيت اين ارتباطات بيسيم به هيچ وجه جدي گرفته نمي شود. وقتي از اين کاربران در خصوص اقدامات امنيتي پيشگيرانه سوال مي کني، معمولا همه يک جواب دارند: اي بابا تو همسايه هاي ما کي ديگه بلده وايرلس چيه؟ چه برسه به اينکه بخواد کاري هم بکنه! خب، به نظر مي رسد اين افراد تا وقتي که پهناي باند گم نکنند يا دسترسي به مودم شان را از دست ندهند، اين داستان را جدي نمي گيرند. البته اگر تنبلي را کنار بگذاريم داشتن شبکه اي امن و مطمئن کار چندان سختي نيست و بيش از 15 دقيقه وقت نمي برد. پس در ادامه ترفند از پي سي ترفند با ما همراه باشيد 1-در اولين قدم بايد آدرسIP مودم يا روترتان را بيابيد. اين آدرس معمولا روي جعبه مودم بيسيم و يا صفحات اول دفترچه راهنماي آن نوشته شده است. در عکس بالا هم مي توانيد آدرس IP پيش فرض چند مدل مختلف روتر را ببينيد. اگر اين دو مورد کمکي به شما براي يافتن IP تان نکرد. مي توانيد از طريق خط فرمان سيستم و تايپ يک خط دستور، آن را پيدا کنيد. 2- براي ورود به صفحه خط فرمان (Command Prompt) در ويندوز XP اين مسير را دنبال کنيد: Start > Programs > Accessories > Command Prompt البته راه نزديک تر براي رسيدن به اين بخش استفاده از گزينه Run در منوي Start است و شما با تايپ دستور cmd وارد صفحه خط فرمان مي شويد. Start > Run > cmd در ويندوز ويستا و 7 هم مي توانيد با تايپ اين عبارت در قسمت Search به صفحه خط فرمان وارد شويد. Start > Search > cmd در صفحه خط فرمان (که به رنگ مشکي و محيطي کاملا شبيه سيستم عامل داس است) تنها کافي است که دستور ipconfig/all را تايپ کرده و کليد اينتر را بزنيد. با اين کار کليه جزئيات مربوط به IP سيستم تان به نمايش در مي آيد. به دنبال عبارت Default Gateway در اين ليست بگرديد، معمولا عبارت نمايش داده شده در برابر آن همان IP شما است. 3- خب، با پيدا کردن آدرس IP قسمت سخت ماجرا را پشت سر گذاشته ايد. حالا کافي است که اين آدرس را در مرورگرتان وارد کرده و کليد اينتر را بزنيد تا به صفحه تنظيمات مودم يا روترتان وارد شويد. البته در اين مرحله بسته به نوع مودم ممکن است از شما رمز عبور و نام کاربري خواسته شود که در دفترچه راهنماي آن نوشته شده است و عکس قسمت اول هم مي تواند راهنماي مناسبي باشد. اگر مودم شما توسط فرد ديگري تنظيم شده است هنگام نضب اوليه مودم فراموش نکنيد که نام کاربري و رمز عبور مودمتان را از نصاب بپرسيد. چون ممکن است که وي رمز مودم ...
آموزش نصب و راه اندازی ADSL
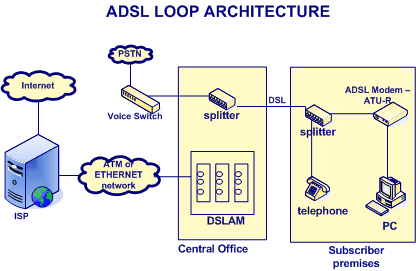
ADSL مخفف Asymmetric Digital Subscriber Line (خط نامتقارن دیجیتال مشتری) میباشد و طرح مدولاسیونی است که ترافیک شبکه را از طریق همان جفت سیم مسی که در منازل وجود دارد و برای صدا استفاده میشود، به محل مشتری ارسال میکند. این روش از یک تکنیک پیچیده دیجیتالی استفاده می کند که بیشترِ فضای موجود خط را بدون تداخل در مکالمات عادی تلفن بکار می گیرد.ADSL یکی از خانوادههای Digital Subscriber Line) DSL) یا همان خطوط دیجیتال استیجاری میباشد. اعضای DSL معمولاً به صورت xDSL نامگذاری میشوند. این خطوط از تمامی پهنای موجود در خطوط مسی دوطرفه استفاده میکنند تا بالاترین سرعت ممکن در ثانیه را بر خلاف خطوط معمول ارائه دهند.ADSL) Assymetric DSL) در واقع نوعی از DSL ها میباشد که ارتباط آن نامتقارن میباشد؛یعنی سرعت ارسال داده در ثانیه کمتر از دریافت آن میباشد.انواع دیگری از xDSL ها موجود میباشند که از جمله آنها میتوان به HDSL(High-Speed DSL) و SDSL(Symetric DSL) اشاره کرد. انواع مختلفی از DSL موجود است که امکان اتصال به اینترنت را با سرعتها و امکانات مختلفی به وجود می آورند. نوعی که عموما برای مصارف خانگی از آن استفاده می شود Asymmetric-DSL یا ADSL یا DSL نامتقارن می باشد که در بهترین شرایط، عملا امکان گرفتن اطلاعات با سرعتی معادل با 2Mbps و فرستادن اطلاعات با سرعتی حدود 256Kbps را مهیا می سارد. و اما آنچه که باعث شده ADSL به سرعت در همه جای جهان رشد کند (صرف نظر از بعضی کشورها از جمله میهن اسلامی خودمان) این است که: اولا: ADSL از همان زوج سیمهای تلفن معمولی استفاده می کند. یعنی نیاز به سیم کشی جدید از مرکز مخابرات یا ISP به خانه ها نیست و لذا از این جهت هیچ هزینه ای صرف نمی شود. (بر خلاف سیستمهای cable) ثانیا: در ADSL شما همواره به اینترنت متصل هستید و در عین حال می توانید از تلفن یا فاکس خود هم استفاده کنید، یعنی خط تلفن شما هیچ وقت به دلیل استفاده از اینترنت اشغال نمی شود. و ثالثا: تجهیزات سخت افزاری استفاده از DSL بسیار ارزان قیمت هستند. (بر خلاف سیستمهای ماهواره ای)همچنین امکان داشتن Static IP و برخی مسائل فنی دیگر نیز از مزایای DSL می باشند. برای استفاده از اینترنت ADSL شما نیاز به یک مودم ADSL دارید که باید آن را تهیه کنید. پس از باز کردن جعبه ی مودم , در ابتدا مودم و اتصالات آن را بر اساس کاتالوگ داخل جعبه به کامپیوتر خود متصل می نماییم. سپس مودم را به وسیله ی دکمه ی Power روشن می نماییم . حالا به چراغ های روی مودم دقت میکنیم :1- چراغ Power : این چراغ نشان دهنده ی روشن بودن مودم به صورت صحیح می باشد .این چراغ باید به صورت ثابت روشن باقی بماند . در صورات خاموش بودن چراغ اتصال مودم با برق قطع است .در ...
