تغییر رمز مودم tp-link
تغییر کلمه عبور(رمز )وای فای یا SSID
مودم های TP LINK در قسمت آدرس بار(Address bar ) مرور گر خود ، آدرس 192.168.1.1 را وارد کنید . برای ورود به صفحه تنظیمات از شما User name و Password می خواهد . هردوی اینها به طور پیشفرض عبارت admin میباشد. آنرا وارد کنید. وگزینه OK را کلیک کنید . به تب interface setup رفته وگزینه wireless را انتخاب کنید در بخش دوم صفحه SSIDs Setting : اگر قبلا رمز شما فعال بوده،گزینه Broadcast ssid شما yes انتخاب شده در غیر اینصورت آن را انتخاب کنید. نام SSID یا همان وای فای شما مشخص شده است پس Authentication Type را بر روی wpa2-psk گذاشته و در بخش پایین آن برای Pre-Shared Key یک رمز 8 الی 63 رقمی می توانید بگذارید یا اگر رمز قدیمی خود را می خواهید تغییر دهید از این گزینه می توانید استفاده کنید مودم D_link dsl 2730u در قسمت آدرس بار(Address bar ) مرور گر خود ، آدرس 192.168.1.1 را وارد کنید . برای ورود به صفحه تنظیمات از شما User name و Password می خواهد . هردوی اینها به طور پیشفرض عبارت admin میباشد. آنرا وارد کنید. وگزینه OK را کلیک کنید . در منوهای سمت چپ بر روی wireless کلیک کنید به بخش wireless security بروید در قسمت سوم در گزینه per shared key رمز خود را وارد کنید وapply را جهت ذخیره کلیک کنید مودم argnet مدل arg - w4 در بخش network تب wlan راانتخاب میکنیم. در مورد اول یا همان basic تنها به قسمت ssid بروید ونام wi fi خود را به دلخواه نغییر دهید وگزینه apply change راکلیک کنید.منتظر ذخیره تنظیمات باشید. پس از آن به بخش دوم یا security رفته در سطر دوم در گزینه encryption تب کشویی را باز کرده وآخرین گزینه را انتخاب کنید. در سطر بعدPre-Shared Key رمز پیش فرض مودم را حذف ورمز جدید را نوشته و گزینه apply change را کلیک کنید.
تغییر دادن رمز مودم روتر TP-LINK

تغییر دادن رمز مودم روتر TP-LINK آموزش تغییر دادن و عوض کردن رمز عبور و پسورد ورود به تنظیمات مودم روترهای شرکت TP-LINK برای افزایش امنیت شبکه به صورت تصویری در سه رابط کاربری رایج چرا رمز عبور مودم را تغییر میدهیم؟ دلایل متعددی برای تغییر دادن پسورد ورود به تنظیمات مودم و روترها وجود دارد که یکی از مهمترین این دلایل، جلوگیری از دسترسی افراد غیرمجاز به تنظیمات و پیکربندیهای حساس مودم روتر شما و در نهایت شبکه شماست. ورود افراد غیرمجاز و هکرها به تنظیمات مودم روتر شما خطری جدی برای همه کامپیوترهای موجود در شبکه نیز به شمار میروند. بنابراین تغییر دادن رمز پیشفرض رابط تنظیمات مودم روتر میتواند تا حدی از دسترسی هکرها به تنظیمات و سایر تهدیدات جلوگیری کند. قبل از این که رمز عبور خود را عوض کنید، بهتر است به این نکته توجه کنید که گذاشتن رمزهایی مانند ۱۲۳۴۵۶۷۸، ۰۰۰۰۰۰۰۰۰، password و ... تفاوتی با نگذاشتن رمز یا استفاده از رمزهای پیشفرض نداشته و فقط کار هکر را چند ثانیهای به تاخیر میاندازد. آیا تغییر دادن رمز مودم برای امنیت کافی است؟ به هیچ وجه! قبل از همه چیز، توجه داشته باشید که بسیاری از مودم روترهای موجود در بازار دارای باگ و حفرههای امنیتی بوده و اگر مودم روتر شما نیز از این گونه باگها داشته باشد، هکر حتی میتواند بدون وارد شدن به تنظیمات مودم روترتان، رمز آن را بدست آورده و یا تنظیمات مودم را تغییر دهد! حال اگر رابط تنظیمات مودم روتر هیچ رمزی نداشته باشد یا از رمز پیشفرضی که کارخانه سازنده برای آن در نظر گرفته است استفاده کند، بدون هیچ دردسری میتوان به تنظیمات دسترسی یافت. از طرفی، اگر رمز معمولی نیز بگذاریم، هکر میتواند از روشهای مختلفی برای حدس زدن آن استفاده کند. پس باید چه کاری انجام دهیم تا در برابر خطرات تا حد بسیار زیادی امن بمانید؟ میدانیم که برای دسترسی به تنظیمات مودم روتر اول باید به شبکه محلی وصل بشویم (اگر قابلیت ورود به تنظیمات از طریق اینترنت را در نظر نگرفته باشیم). چه بخواهیم، چه نخواهیم، رمز رابط مودم روترها معمولاً در برابر حملات ضعیف است بنابراین اگر از شبکه سیمی استفاده میکنید، باید دسترسیهای فیزیکی به مودم روتر را محدود کنید. اگر هم از شبکه بی سیم وای فای استفاده میکنید، باید بر روی شبکه بی سیم رمز مستحکم با الگوریتم امنیتی مناسب قرار دهیم. به علاوه این که همیشه فیرم ویر (سفت افزار - Firmware) مودم روتر را به آخرین نسخه بروز نگه داریم. آموزش رمزگذاشتن یا تغییر دادن رمز وای فای محصولات TP-Link نحوه تغییر دادن رمز رابط تنظیمات مودم روترها: پیش از آن که به بحث تغییر ...
آموزش کانفیگ و تغییر رمز مودم های وایرلس
آموزش کانفیگ و تغییر رمز مودم های وایرلس مدل tp-link به دلیل درخواست دوستان در خصوص نحوه کانفیگ کردن و تغییر رمز مودم های وایرلس من یک تایپیک آموزشی در این خصوص ایجاد می کنم.البته ناگفته نماند دوست عزیزمان جناب مهندس زندیان در مورد کانفیگ مودم های وایرلس سیسکو مباحثی رو مطرح کردن که می توانید از آدرس زیر به آن دسرسی داشته باشید:You are not allowed to view links. Register or Login to view.اما من در این تایپیک در مورد نحوه کانفیگ مودم tp-linke و تغییر رمز آن می خوام آموزش بدم - البته ناگفته نماند که کانفیگ اکثر مودم ها به یک صورت ی باشد فقط ممکن است تغییرات مخصتری در منوهای مودم های شرکت های سازنده وجود داشته باشدکه آن هم با کمی دقت بیشتر می توانید انجام بدهید. پنل جلوئی: چراغ های نمایشگر پنل جلویی به شرح زیر است: 1. چراغ Power: نشانده اتصال صحیح آداپتور برق به دستگاه است.2. چراغ ADSL: در صورت ثابت روشن بودن نمایانگر وجود سرویس ADSL روی خط تلفن متصل شده است3. چراغ Internet: در صورت تنظیم صحیح مودم و اتصال مودم با اینترنت این چراغ روش خواهد شد.4. چرغ WLAN: نمایانگر فعال بودن قسمت وایرلس در مودم است5. چراغ های 1 تا 4: نمایانگر اتصال یکی از پورت های LAN به یک وسیله دیگر است6. چراغ QSS: چشمک زدن یا ثابت روشن شدن آن نمایانگر اتصال یک وسیله وایرلس در مد QSS به مودم است. پنل پشت دستگاه:اتصالات پشت دستگاه به شرح زیر است: LINE: اتصال به خط تلفن از طریق SplitterRESET: دکمه ریست کردن مودمPOWER: اتصال آداپتور برقON/OFF: دکمه روش و خاموش کردن1 تا 4: اتصال کابل شبکه برای کامپیوترسوکت آنتن: محل اتصال آنتن اتصال مودم: 1. نیازمندی های سیستمی:1.1. سرویس ADSL فعال از سرویس دهنده گان اینترنت1.2. یک کامپیوتر با کارت شبکه کابلی و کابل شبکه (کابل شبکه در پک مودم موجود است)1.3. فعال بودن پروتکل TCP/IP روی کامپیوتر (بصورت پیش فرض در ویندوز فعال است)1.4. یک مروگر وب مانند فایرفاکس، اینترنت اکسپلورر، کروم، اپرا یا .....2. نیازمندی های محیط نصب مودم:2.1. نصب در محیطی بدور از گرما یا حرارت مستقیم2.2. پرهیز از تابش مستقیم منابع نوری قوی مانند آفتاب2.3. فضای خالی حداقلی 5 سانتی متری از اطراف2.4. دمای کاری بین 0 تا 40 درجه سانتی گراد2.5. رطوبت بین 10 تا 90 درصداتصال به مودملطفا قبل از هر کاری از فعال بودن سرویس ADSL خود مطمئن شوید (با اتصال مودم به خط تلفن باید چراغ ADSL پس از حدود 30 ثانیه ثابت روش شود) سپس مراحل زیر را برای اتصال مودم انجام دهید:1. قرار دادن مودم در محل مناسب، بهترین محل برای قرار دادن مودم مرکز شبکه وایرلس شماست2. نصب آنتن و قرار دادن آن در حالت عمودی3. اتصال کارت شبکه کامپیوتر به یکی از پورت های LAN مودم با کابل شبکه مناسب (برای ...
چگونه تغییر رمز مودم وایرلس HUAWEI BM632w
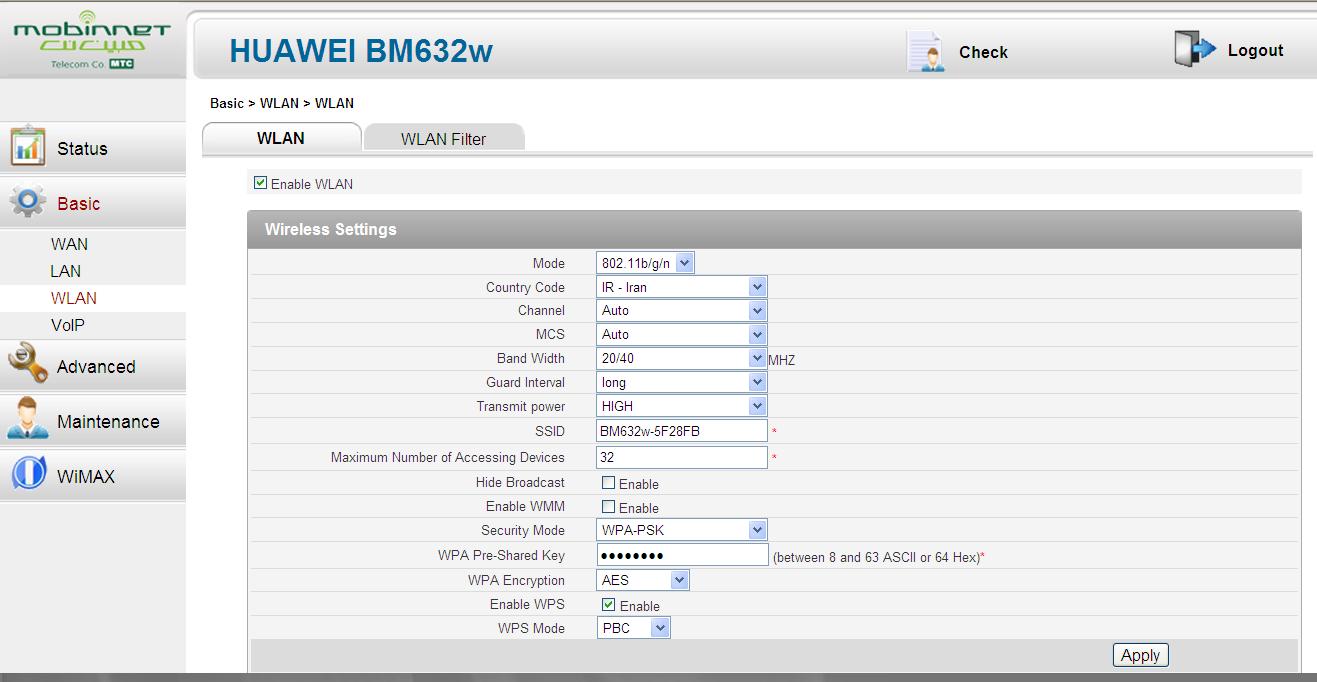
چگونه تغییر رمز مودم وایرلس HUAWEI BM632w تذکر مهم : برای کانفیگ حتما از کابل شبکه استفاده کنید، از کانفیگ به صورت وایرلس خودداری کنید . پس از اتصال به مودم با کابل شبکه در Address bar مرور گر خود، آدرس ۱۹۲.۱۶۸.۱.۱ را وارد کنید .برای ورود به صفحه تنظیمات از شما User name و Password می خواهد . هردوی اینها به طور پیشفرض عبارت admin میباشد. آنرا وارد کنید. (اگر با یوزر و پسورد Admin نتوانستید وارد شوید کلمه user را امتحان کنید.) از سمت چپ گزینه basic را انتخاب کنید و سپس روی گزینه WLAN کلیک کنید. سپس از سمت راست، گزینه Security mode را روی WPA-PSK2 قرار دهید و در قسمت WPA Pre-Shared Key رمز مورد نظر خودتان را وارد کنید. و در ادامه دکمه Apply را که در پایین سمت راست قرار دارد کلیک کنید تا تغییرات به مودم شما اعمال شود. تذکر: در ویندوز 7 و xp بعد از تغییر رمز مودم وایرلس برای اینکه به مودم به صورت وایرلس متصل شوید. باید ابتدا لیست شبکه های وایرلس در سیستم refresh شود و سپس به مودم وایرلس خود connect شوید. ( توضیح: در win7 برای اتصال به مودم وایرلسی که رمز عبور آن را تغییر داده اید، ابتدا باید از قسمت Network and Sharing در قسمت Manage Wireless ابتدا نام مودم وایرلس خود را delete کنید و سپس صفحه را refresh کنید تا دوباره نام مودم وایرلس خود را ببینید. حال به آن connect کنید و رمز جدید را برای اتصال وارد نمایید.) ( توضیح: در ویندوزXP برای اتصال به مودم وایرلسی که رمز عبور آن را تغییر داده اید، منوی start را باز کنید و روی Control Panel کلیک کنید، در صفحه ای که باز می شود، روی Network Connection کلیک کنید و سپس روی کارت شبکه وایرلس خود کلیک کنید و گزینه View available Wireless Network را انتخاب کنید و در صفحه ای که باز می شود گزینه Refresh Network List را انتخاب کنید و پس از refresh شدن نام شبکه های وایرلس، روی نام مودم خود کلیک کنید و دکمه connect را انتخاب کنید و رمز جدید را برای اتصال وارد نمایید.) <?xml:namespace prefix = o ns = "urn:schemas-microsoft-com:office:office" />
تنظیمات مودم Dlink 2730 u
راهنمای تنظیمات ADSL فای مودم D LINK DSL 2730 U برای BSNL و MTNL http://adsl-help.blogfa.com/www.irandlink.com/dsl-2730u-guide.pdf لینک آموزش تصویری۱ اینجا کلیک کنید لینک دانلود فایل آموزشی فارسی 2730u D-link لینک آموزش تصویری۲ اینجا کلیک کنید 2011/9/14 دی لینک DSL 2730 مودم ADSL خوب و فایروال باارزش و به غیر ازوای فای چهار پورت اترنت نیز در دسترس هستند. این مودم را می توان به راحتی از طریق یک رابط کاربری وب پیکربندی شدهکرد. امکانات و مشخصات لینک D DSL 2730 U بی سیم N 150 مودم جدیدترین ADSL / ADSL 2 سرعت استاندارد تا 24mbps به پایین و 1Mbps بالادست بی سیم N 150 فناوری پشتیبانی از استانداردهای 802.11n/g/b گزینه های امنیتی پیشرفته ای مانند دیوار آتش ، کنترل دسترسی کاربر ، WPA/WPA2 و غیره چهار پورت اترنت کارخانه دوباره دکمه ، دکمه WPS و بی سیم روشن / خاموش و روشن.تنظیمات مودم http://adsl-help.blogfa.com/ در حال حاضر پیکربندی مودم برای اتصال باند پهن کنیم. در اینجا ما در واقع بحث در مورد بخش پیکربندی برای اتصال BSNL و MTNL. اتصال مودم به پورت اترنت از کامپیوتر شما / لپ تاپ با کابل اترنت عرضه شده است. قدرت بر روی مودم و مراحل پیروی نمایید. 1. باز کردن مرورگر وب خود و نوع http:/192/.168.1.1را در نوار آدرس مرورگر . سپس نام کاربر رمز عبور "مدیریت" و "مدیریت" در کادر پنجره را وارد کنید. در حال حاضر در صفحه اول از صفحه تنظیمات مودم نمایش داده خواهد شد. مشاهده تصویر 2. با کلیک بر روی پیشرفته منوی راه اندازی بر روی نوار کناری سمت چپ. در حال حاضر صفحه زیر نمایش داده خواهد شد. 3. در آن صفحه روی دکمه Add کلیک همانطور که در تصویر نشان داده شده است. در حال حاضر در صفحه بعد ما باید برای ورود به مقادیر VPI / VCI را از ISP است. در اینجا مقدار VPI BSNL و MTNL است "0" و VCI BSNL 35 و MTNL ، 32 . انتخاب زمان تاخیر DSL : مسیر 0 انتخاب نوع DSL لینک : EoA حالت اتصال : پیش فرض را انتخاب کنید E ncapsulation حالت : LLC / SNAP - پل زدن خدمات رده : UBR بدون PCR انتخاب الگوریتم زمانبند IP QoS را به اولویت اکید4. پس از تنظیمات فوق ، با کلیک بر روی "تائید / ذخیره" را فشار دهید. در حال حاضر صفحه زیر نمایش داده خواهد شد. 5. در حال حاضر زیر مجموعه منو سرویس WAN در زیر راه اندازی پیشرفته کلیک کنید. 6. در بالا نشان داده شده شبکه گسترده (WAN) خدمات راه اندازی صفحه روی دکمه Add کلیک کنید. در حال حاضر صفحه زیر نمایش داده خواهد شد. 7. با کلیک بر روی دکمه Next به صفحه بعد. 8. در اینجا شما می توانید که در حالت اتصال به اینترنت خود را پیکربندی تصمیم می گیرند. این حالت افزار PPPoE و یا حالت پل است. در حالت افزار PPPoE شناسه کاربری و رمز عبور ارائه شده توسط ارائه دهنده خدمات اینترنتی خود را در داخل خود مودم ذخیره می شود. در اینجا اتصال ...
گذاشتن و تغییر رمز وایرلس
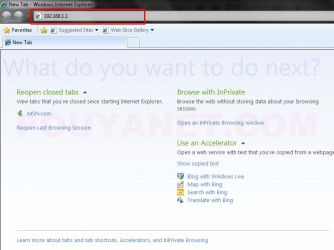
سلام دوستان . امروز به یه مشکلی برای تغییر رمز وایرلس بر خوردم که این مطلب به دادم رسید . امیدوارم به درد شما هم بخوره . گذاشتن رمز عبور برای مودم های وایرلس امری ضروری می باشد که با اینکار شما از شخصی بودن سرویس اینترنت خود مطمئن خواهید بود.در اینجا روش پسور دهی به مودم های TP-Link را مرور خواهیم کرد.برای اینکار به صفحه تنظیمات مودم میرویم،داخل آدرس بار پنجره مرورگر خود IP مودم که 192.168.1.1 می باشد را تایپ کرده و کلید Enter را بفشارید: از شما نام کاربری و کلمه عبور میخواهد،برای هردو کلمه admin را با حروف کوچک وارد کنید،شکل زیر: پنجره تنظیمات مودم TP-Linkباز میشود،به قسمت Interface Setup بروید: بر روی کلمه Wireless کلیک کنید،شکل زیر: در این صفحه شما می بایست در قسمت Pre-Shared Key پسورد یا همان کلمه عبور را وارد کنید:نکته : اگر این قسمت را مشاهده نمیکنید دقت فرمائید که Authentication Type می بایست بر روی WPA-PSK/WPA2-PSK باشد.نکته : پسورد شما می بایست بیشتر از 8 و کمتر از 64 کاراکتر باشد. همچنین در قسمت SSID شما می توانید نام مودم را تغییر داده و نام دلخواه خود را وارد کنید: در نهایت برای ذخیره اطلاعات مودم برروی کلید Save کلیک فرمائید،شکل زیر:نکته : توجه داشته باشید که پس از ذخیره اطلاعات ارتباط شما با مودم به علت وجود پسورد جدید قطع خواهد شد و شما می بایست دوباره کانکت شوید که اینبار از شما کلمه عبور را درخواست می کند. http://pouyanet.com
آموزش کانفیگ مودم TP-LINK TD-W8951N

آموزش تنظیم مودم TP-LINK TD-W8951N بررسی محصول: مودم TD-W8151N یک مودم ADSL وایرلس بوده که دارای پهنای باند 150 مگابیتی و 4 عدد پورت LAN صدمگابیتی و دارای آنتن قابل جدا شدن است.این مودم که از استاندارد سری N میباشد میتواند برای ساخت یک شبکه وایرلس کوچک و به صرفه مورد استفاده قرار گیرد. مودم های سری N بصورت تئوریک دارای بردی تا حدود 3 برابر مدل های سری G بوده و پهنای باند آنها نیز 3 برابر می باشد. در قسمت وایرلس از آخرین استاندارد های امنیت مانند WPA2 بهره می برد. توانایی کار با سیستم عامل های مختلف را دارا بوده و به راحتی تنظیم می شود و با تمامی سرویس دهندهای اینترنت در ایران سازگار است. قابل توجه اینکه شرکت TP-LINK طرح ظاهری مودم های ADSL خود را تعویض نموده است. همانطور که در شکل نشان داده شده طراحی جدید آن بسیار شیک و زیبا بوده و از آن ظاهر کلاسیک TP-LINK خارج شده است. مبنای آموزش ما در اینجا نمونه جدید بوده اما تنظیمات و منوهای دستگاه تفاوتی با نمونه قبلی آن ندارد. پنل جلویی: چراغ های نمایشگر پنل جلویی به شرح زیر است: 1. چراغ Power: نشانده اتصال صحیح آداپتور برق به دستگاه است. 2. چراغ ADSL: در صورت ثابت روشن بودن نمایانگر وجود سرویس ADSL روی خط تلفن متصل شده است 3. چراغ Internet: در صورت تنظیم صحیح مودم و اتصال مودم با اینترنت این چراغ روش خواهد شد. 4. چرغ Wireless: نمایانگر فعال بودن قسمت وایرلس در مودم است 5. چراغ WPS: نشانده فعال شده مد WPS است (این مد در آموزشی جدا مورد بررسی قرار خواهد گرفت) 5. چراغ LAN: نمایانگر اتصال LAN به یک وسیله دیگر است پنل پشت دستگاه: اتصالات پشت دستگاه به شرح زیر است: POWER: اتصال آداپتور برق ON/OFF: دکمه روش و خاموش کردن RESET: دکمه ریست کردن مودم LAN: اتصال کابل شبکه برای کامپیوتر LINE: اتصال به خط تلفن از طریق Splitter آنتن: محل اتصال آنتن ثابت اتصال مودم: 1. نیازمندی های سیستمی: 1.1. سرویس ADSL فعال از سرویس دهنده گان اینترنت 1.2. یک کامپیوتر با کارت شبکه کابلی و کابل شبکه (کابل شبکه در پک مودم موجود است) 1.3. فعال بودن پروتکل TCP/IP روی کامپیوتر (بصورت پیش فرض در ویندوز فعال است) 1.4. یک مروگر وب مانند فایرفاکس، اینترنت اکسپلورر، کروم، اپرا یا ..... 2. نیازمندی های محیط نصب مودم: 2.1. این مودم نباید در محلی با رطویت وگرمای بیش از حد قرار داده شود 2.2. مودم را جایی قرار دهید که به همان آسانی که به وسایل دیگر متصل میشود به برق نیز دسترسی داشته باشد 2.3. مراقب سیمکشی های آن باشد تا سر راه تردد افراد قرار نگرفته باشد 2.4. مودم را می توانید روی میز یا یک قفسه قرار دهید 2.5. از قرار دادن آن در مکان هایی با تشعشع زیاد الکترومغناطیس خودداری کنید اتصال به مودم لطفا ...
آموزش تصویری گذاشتن پسورد برای مودم های وایرلس TP-Link

گذاشتن رمز عبور برای مودم های وایرلس امری ضروری می باشد که با اینکار شما از شخصی بودن سرویس اینترنت خود مطمئن خواهید بود.در اینجا روش پسور دهی به مودم های TP-Link را مرور خواهیم کرد.برای اینکار به صفحه تنظیمات مودم میرویم،داخل آدرس بار پنجره مرورگر خود IP مودم که192.168.1.1 می باشد را تایپ کرده و کلید Enter را بفشارید:از شما نام کاربری و کلمه عبور میخواهد،برای هردو کلمه admin را با حروف کوچک وارد کنید،شکل زیر:پنجره تنظیمات مودم TP-Linkباز میشود،به قسمت Interface Setup بروید:بر روی کلمه Wireless کلیک کنید،شکل زیر:در این صفحه شما می بایست در قسمت Pre-Shared Key پسورد یا همان کلمه عبور را وارد کنید:نکته : اگر این قسمت را مشاهده نمیکنید دقت فرمائید که Authentication Type می بایست بر روی WPA-PSK/WPA2-PSK باشد.نکته : پسورد شما می بایست بیشتر از 8 و کمتر از 64 کاراکتر باشد.همچنین در قسمت SSID شما می توانید نام مودم را تغییر داده و نام دلخواه خود را وارد کنید:در نهایت برای ذخیره اطلاعات مودم برروی کلید Save کلیک فرمائید،شکل زیر:نکته : توجه داشته باشید که پس از ذخیره اطلاعات ارتباط شما با مودم به علت وجود پسورد جدید قطع خواهد شد و شما می بایست دوباره کانکت شوید که اینبار از شما کلمه عبور را درخواست می کند.
طريقه نصب مودم ADSL و تغيير IP
طريقه نصب و تغيير IP 1- ابتدا به منوي START سپس به Control Panel و از انجا به Network Connection برويد .2- در Network connection بر روي Local Area Connection راست كليك كرده سپس گزينه Properties را انتخاب نماييد .3- در پنجره باز شده Local Area Connection Properties برروي گزينه Internet Protocol(TCP IP) كليك كنيد سپسس بر روي گزينه Properties پايين سمت راست دبل كليك كنيد و در پنجره باز شده Internet protocol تغييرات ذيل را اعمال نماييد.4- ابتداUse the following ip addresses را انتخاب كنيد . ( لازم به ذكر است براي وارد كردن IP نياز است شما IP مودمتان را بدانيد) در صورت اينكه IP مودمتان 192.168.1.1 باشد به طريق ذيل عمل مينماييم :IP Adresses 192.168.1.10Sab net mask 255.255.255.0Default getway192.168.1.1در Default getway بايد هميشه IP مودمتان را وارد كنيد . در IP Adresses به جاي 10 آخرين عدد ميتوانيد از 2 تا 254 وارد كنيد .در قسمت پايين preferred DNS server و Alternat DNS server ميتوانيد IP سايت ويا سرور سرويس رائه دهنده ADSL يا IP ديگر سرور ها مانند ياهو را وارد كنيد و يا ميتوانيد چيزي وارد نكنيد . در پايان OK كنيد . طریقه نصب مودم D-Link 200tلطفا جهت نصب مودم ابتدا سیم تلفن را به مودم و از سوی دیگر به پریز تلفن متصل کنید توجه داشته باشید که از دو شاخه های ضد برق تلفن برای اتصال به هیچوجه استفاده نشود و ابتدا به ساکن کلیه دستگاهای تلفن و آی دی کالر های متصل به خط تلفن در نقاط دیگرمنزل یا محل کارتان را قطع و از پریز در آورید و برای استفاده از هردستگاه تلفن نیاز به یک نویزگیر دارید .1- لطفا سی دی مودم را در سی دی خوان قرار دهید2- کابل مودم را به یکی از پورتهای USB کامپیوتر خود متصل کنید3- پس از اتصال برنامه D-Link باز شده گزینه سوم Install Driver را انتخاب نمایید . در صفحه آمده گزینه اول را انتخاب نمایید و Next کنید4- در صفحه باز شده بنام .....Welcome دوبار Next کنید .5- صفحه Select Service Provider باز شده Next کنید .6- صفحه Select Driver Type باز شده گزینه Wan Driver را انتخاب کرده Next کنید7- صفحه Communication Setting بازشده تغییات زیر اعمال گردد Modulation : T1.413 VPI = 0 VCI = 35 Encapsulation :PPPOE RFC2516 LLC سپس Next کنید .8- صفحه بعدی را نیز Next کنید . در اینجا درایور مودم شروع به نصب شدن میکند و پس از حدود 2 دقیقه نصب مودم با پایان میرسد Finish را کلیک کنید .نصب به پایان رسید . در روی صفحه Desk Top دو آیکون طاهر میشود . گزینه Connection را باز کرده و User name و Password خود را وارد کرده کانکت شوید . طریقه نصب مودم justec usb modemلطفا جهت نصب مودم ابتدا سیم تلفن را به مودم و از سوی دیگر به پریز تلفن متصل کنید توجه داشته باشید که از دو شاخه های ضد برق تلفن برای اتصال به هیچوجه استفاده نشود و ابتدا به ساکن کلیه دستگاهای تلفن و آی دی کالر های متصل به خط تلفن در نقاط دیگرمنزل یا محل کارتان را قطع و از پریز در آورید و برای ...
چگونه پسورد مودم ADSL خود را تغییر دهید و امنیت آن را بالا ببرید ؟
چگونه پسورد مودم ADSL خود را تغییر دهید و امنیت آن را بالا ببرید ؟ - هزاران مطلب جالب "> می خواهم بیشتر بدانم - چگونه پسورد مودم ADSL خود را تغییر دهید و امنیت آن را بالا ببرید ؟می خواهم بیشتر بدانم هزاران مطلب جالب چگونه پسورد مودم ADSL خود را تغییر دهید و امنیت آن را بالا ببرید ؟ چگونه پسورد مودم ADSL خود را تغییر دهید و امنیت آن را بالا ببرید ؟ ابتدا عبارت "192.168.1.1" را در نوار آدرس بار مرورگر خود تایپ کنید و اینتر بزنید.سپس صفحه کوچکی باز میشود که از شما درخواست نام کاربری و کلمه عبور می کند؛ در صورتی که کلمه عبور خود را تغییر نداده باشید کلمه عبور و نام کاربری شما هر دو "admin" هست. پس از ورود، از قسمت Management به قسمت Access Control رفته و روی گزینه Passwords کلیک کنید. سپس در صفحه باز شده نام کاربری خود و پسورد قبلی(همان admin) و پسورد جدید و دوباره پسورد جدید را وارد کنید و روی دکمه save کلیک کنید تا تغییرات انجام شود. توجه بروز رسانی: دوستان عزیز؛ فیلم آموزشی کوتاهی در رابطه با راه اندازی (کانفیگ کردن) و تغییر پسورد مودم هم اکنون آماده شده و توسط لینک زیر میتونید بهش دسترسی داشته باشید. نحوه تنظیم کردن مودم های D-Link + فیلم آموزشی نحوه تنظیم کردن مودم های بی سیم TP-Link + فیلم آموزشی تغییر نام و رمز مودم وایرلس و افزایش امنیت مودم
نحوه تنظیم (کانفیگ) مودم 8811 TP_LINK
ویژگی های مودم8811 TP-Link: :• اتصال به مودم از طریق پورت شبکه LAN و USB• سرعت دانلود حداکثر تا 24 مگابیت• مجهز به DHCP Server (قابلیت فعال/غیر فعال نمودن)کاربرد :• استفاده از سرویس ADSL2+ برای برقراری ارتباط با اینترنت و به اشتراک گذاری آن برای کاربران به صورت کابلی• برقراری شبکه داخلی برای منازل و ادارات کوچک نمای پانل جلوی مدم : پانل جلوي مودم شامل چراغهايي مي شود كه وضعيت آن را مشخص مي كندکه به شرح ذیل می باشند: Power : نشان دهنده روشن بودن دستگاه USB : نشانگر اتصال کابل usbLAN :نشانگراتصال کابل شبکه ADSL : نشانگر فعال بودن سرویس اینترنت INTERNET: نشان دهنده وجود ارتباط اینترنت و ارسال و دريافت ديتا نمای پانل پشت مودم : دکمه روشن و خاموش کردن مودممحل اتصال آدابتور برقدکمه ریست یا (شروع مجدد) مودمورودی کابل شبکهورودی کابل USBمحل اتصال کابل تلفن قبل از شروع به تنظیم از صحیح بودن اتصالات اطمینان حاصل کنید: الف) وصل کردن مودم به برق و روشن کردن مودم ب ) استفاده از اسپلیتر که شامل سه قسمت : 1- ورودی سوکت تلفن 2- خروجی جهت وصل به تلفن 3- خروجی جهت اتصال به مودم ج ) اتصال مودم به کامپیوتر با کابل شبکه یا کابل USB تذکر مهم: پس از اتمام مراحل فوق بایستی چراغهای POWER , ADSL, LAN, و یادر صورت عدم استفاده ازکارت شبکه(LAN) لامپ USB مودم روشن شده باشد . توجه : در صورت عدم روشن شدن چراغ ADSL ممکن است سرویس شما از طرف سرویس دهنده هنوز فعال نشده باشد .البته در صورتی که قبلاً از این سرویس استفاده میکرده اید و مجدداً می خواهید مودم خود را پیکربندی کنید در صورت عدم روشن شدن چراغ مزبور با پشتیبانی سرویس دهنده تماس بگیرید .مراحل را قدم به قدم شروع میکنیم : در قسمت آدرس بار(Address bar ) مرور گر خود ، آدرس 192.168.1.1 را وارد کنید . برای ورود به صفحه تنظیمات از شما User name و Password می خواهد . هردوی اینها به طور پیش فرض عبارت admin میباشد. آنرا وارد کنید. وگزینه OK را کلیک کنید توجه: الف. این Username و Password را با Username و Password ی که سرویس دهنده به شما داده اشتباه نگیرید. ب. اگر صفحه درخواست Username و Password ظاهر نشد : _ یا شما تنظمات کارت شبکه مناسبی ندارید که باید آنها را بازبینی کنید. _ یا روی مروگر شما پروکسی تنظیم شده که باید در اینترنت اکسپلورر به منوی Internet Option و سپس به Connection و سپس در قسمت Lan Setting رفته و تیک آیتم Using Proxy را برداشته و OK کنید. _ البته در برخی موارد ...
