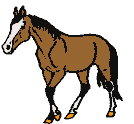تصاویر متحرک در پاورپوینت
متحرک سازی در پاورپوینت
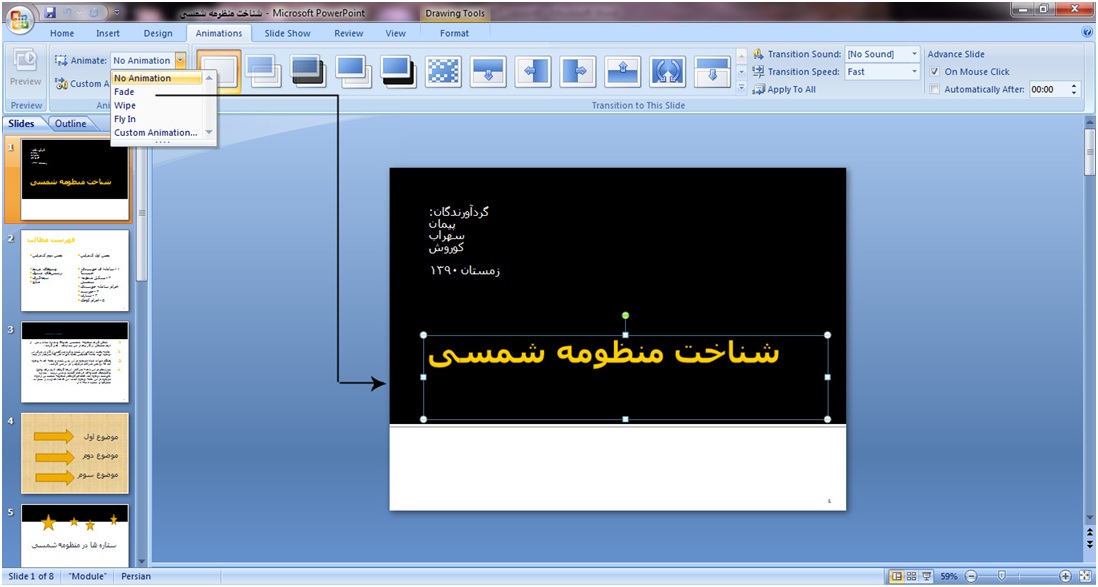
منظور از متحرک سازی در پاورپوینت، متحرک سازی در هنگام تعویض دو اسلاید و یا متحرک کردن محتویات اسلاید است که هر دو، هدفی جز جذاب کردن ارائه مطلب را دنبال نمی کنند.در حالت اول (متحرک سازی در هنگام تعویض دو اسلاید) می توان اسلاید بعدی را از پایین به بالا، چپ به راست، کمرنگ به پر رنگ و.... متحرک کرد. در حالت دوم (متحرک سازی محتویات اسلاید) می توان یک متن، یک تصویر و یا یک شکل از اشکال موجود که درون یک اسلاید قرار دارند را حرکت داد. همچنین می توان متون را به صورت متحرک در یک اسلاید نمایش داد. در این درس به آشنایی و چگونگی طراحی این انیمیشن ها خواهیم پرداخت. متحرکسازی متن در یک اسلایدبرای عملیات مربوط به متحرک سازی از گزینه های زبانه Animation استفاده می شود. متحرک کردن متون می تواند انواع متفاوتی داشته باشد. مثلا نمایش متن از حالت بی رنگ به پر رنگ می تواند یک نوع «متحرک سازی» باشد. تفاوت متونی که دستور متحرک سازی بر روی آنها اجرا شده تا زمانی که اسلاید اجرا نشود با گزینه های غیر متحرک مشخص نخواهد شد.برای متحرک سازی یک متن کافی است متن مورد نظر را انتخاب و گزینه انیمیشن که در حالت پیش فرض در بخش No Animation تنظیم است را به یکی از سه حالت Fade و Wipe و Fly in تغییر دهید. حالت Fade متن را از کمرنگ به پررنگ متحرک می کند.حالت Wipe جهت متحرک کردن متن را از پایین به بالا تنظیم و متن را از کمرنگ به پر رنگ نشان می دهد.حالت Fly in نیز متن را از پایین به بالای صفحه حرکت می دهد. اگر بر روی گزینه Custom Animation کلیک کنید، پنجره ای مانند پنجره زیر در سمت راست صفحه نشان داده می شود که کلیه حالت های متحرک سازی را در سه بخش دسته بندی کرده و گزینه هایی نیز برای تنظیمات متحرک سازی را در اختیار کاربر قرار می دهد. اگر بر روی دکمه Add Effect کلیک کنید، چهار دسته انیمیشن خواهید دید. Entrance: از گزینه های این دسته که با نام «ورودی» مشخص شده، برای انیمیش سازی متونی استفاده می شود که بخواهید به اسلایدتان وارد شود. اگر بر روی گزینه More Effect در بخش Entrance کلیک کنید پنجره ای باز می شود که تمام انیمیشن های «ورودی» را به شما نشان می دهد. فراموش نکنید که تیک عبارت Effect Preview را برای تماشای انیمیشن انتخابی بزنید. گزینه های آن را امتحان کنید و انیمیشن دلخواه خود برای متن های «ورودی» انتخاب کنید. Emphasis: از گزینه های این دسته که با نام «تاکید» مشخص شده، برای تاکید بر روی یک عبارت خاص استفاده می شود. مثلا اگر از این بخش گزینه «Change Font» را انتخاب کنید، در هنگام اجرای اسلاید می بینید که اندازه متن شما به صورت متحرک بزرگ تر می شود که بتوانید بر روی آن تاکید کنید. گزینه های ...
دانلود پاورپوینت نوزاد طبیعی - تصاویر متحرک بدن انسان
پاور پوینت نوزاد طبیعی.ppt 1- دوران جنینی که برای بچه ها جالب بود که در 2 ماهگی 22 میلی متر بود بچه ها گفتند یعنی چقدر ؟ گفتم دو بند انگشت !!! 2- دوران نوزادی 3- دوران کودکی 4- دوران نوجوانی مثل بچه های دوم 5- دوران جوانی 6- دوران میان سالی مثل پدرو مادران و7 - سالمندی که پدربزرگ ها و مادربزرگ ها روز شنبه سنجش فارسی داریم ! تصاویر متحرک بدن انسان از وب خانم فرخنده پارسا http://olumebook.mihanblog.com/post/609
طرز استفاده کردن این تصاویر در پاورپوینت های زیبایتان
ابتدا بر روی عکس مورد نظر کلیک راست کنید . سپس گذینه ی ...save image as را از کادرکوچکی که پس از کلیک راست می آید انتخاب کنید . بعد میتوانید عکس را در هر مکانی که میخواهید save کنید . سپس از طریق گذینه picture پاور پوینت عکس ها را بر روی صفحه پاور خود بگذارید. اگر به مشکلی برخوردید میتوانید از من بپرسید .
انیمیشن در پاورپوینت
چگونه جلوههای متحرك اضافه كنیم : میتوانید جلوههای متحرك Power Point را روی اشیاء اسلاید اعمال كنید. برای مثال میتوانید یك لیست را روی اسلاید ظاهر كنید و در هر لحظه، یك آیتم از لیست را اضافه كنید. میتوانید كنترل كنید كه دقیقاً هر آیتم چه زمانی ظاهر شود تا مخاطبان پیشاپیش موضوعات را نخوانند. همچنین میتوانید كاری كنید كه هر آیتم از لیست، از گوشه صفحه وارد شود یا به كندی محو شود. جلوههای زیادی ممكن است بنابراین حتماً هر كدام را امتحان كنید تا بفهمید كه چه كاری انجام میدهد. این جلوههای متحرك را میتوان روی هر شیء از اسلاید بكار برد. Aninmation Schemes را فعال كنید در دید Slider Sorter، شیء از اسلاید كه میخواهید متحرك كنید را انتخاب كنید، بعد از منوی Slide Show، گزینه Animation Schemes را انتخاب كنید. مشاهده جلوهها كادر وظیفه Slide Design باز میشود و گزینههای Animation Schemes نمایش داده میشوند. یكی از جلوهها را انتخاب كنید برای انتخاب یكی از جلوهها، روی اسم آن كلیك كنید تا این جلوه بصورت خودكار در اسلاید انتخاب شده نمایش داده شود. Custom Animations را انتخاب كنید همچنین می توانید تصاویر متحرك مورد نظر خود را در Power Point ایجاد كنید. در دید Normal ، شیء مورد نظر در اسلاید را انتخاب كنید و از منوی Slide Show ، گزینه Custom Animation را انتخاب كنید. یكی از جلوهها را استفاده كنید كادر وظیفه Custom Animation باز میشود. در حالی كه عنصر مورد نظر در اسلاید انتخاب شده است، روی دكمه Add Effect كلیك كنید، یك گروه (مانند Entrance ) را انتخاب كنید و روی یك نوع جلوه (مانند Checkerboard ) كلیك كنید. جلوه را تغییر دهید این كادر وظیفه، گزینههای مختلفی برای كنترل جلوه دارد. برای مثال، برای تغییر جهت جلوه در صفحه، روی فلش لیست Direction كلیك كنید و یكی از جهتها را انتخاب كنید. همچنین میتوانید سرعت و حالت شروع جلوه را تنظیم كنید. سفارشی كردن بیشتر بعد از اینكه یك جلوه را اختصاص دادید، در لیست كادر وظیفه Custom Animation لیست میشود. روی این جلوه كلیك كنید تا یك لیست كشویی از گزینههای سفارشی كردن بیشتر ظاهر شود كه چند گزینه از بین آنها (مانند گزینه Timing)، كادرهای محاورهای دیگری را باز میكنند.
تصاویر و پاور پوینت های مورد نیاز کلاس ششمی ها
مارگیر واژدها دانلود پاورپوینت درس ششم مطالعات اجتماعیدر فصل سوم کتاب مطالعات اجتماعی ششم دبستان، در درس 5 دانش آموزان با عوامل موثر در کشاورزیآشنا می شوند.دانلود پاورپوینت درس پنجم مطالعات اجتماعی دانلود پاورپوینت مربوط تصمیم گیری درس سوم مطالعات اجتماعی ششم ابتدایی دانلود پاورپوینت خرسی که میخواست خرس باقی بماند برای دانلود داستان های درس تفکر و پژوهش روی آیکون دانلود کلیک نمایید. سفری به اصفهان پاورپوئینت درس چهارم علوم تجربی ششم ابتدایی منبع:فرزانگان شاهد(پایه ی ششم) دانلود نمونه سوالات مربوط به سه فصل اول علوم ششم زمین پویا دریافت فایل چک لیست ها بوی خوش مدینه خرسی که می خواست... مردم پسندها نارنجی پوش امانتدار واژه های تصادفی هر کاری راهی.... یک اتفاق عجیب منبع :ستاره های آشنای من(خانم سپاهانی
تصاویر متحرک+تولید محتوا+...