تبدیل بادا به آندروید
تبدیل بادا به اندروید wawe1: wawe2
تبدیل بادا به اندروید4.4 بدون مشکل wifi.ودوربین صد درد صد تست شده tell:09179965371 yahoo:[email protected]
اموزش نصب نسخه اولیه اندروید روی ویو 1(s8500)
لطفا قبل از هر کاری این تاپیک را تا انتها مطالعه فرماییدتمامی اطلاعات برگرفته از سایت XDA هست پس برای اطلاعات بیشتر به این سایت مراجعه کنیدگام اول دانلود کردن فایلهای مورد نیاز برای نصب اندروید هست من لینک فایلها رو قرار میدم :1- دانلود فیرمویر XXJL2 xxjl22-دانلود بوت لودر و فایل فوتا برای بوت شدن اندروید Kernel_boot.fotaXXJEE boot loader3-دانلود برنامه VirtualBox برای اجرای مجازی Ubuntu روی ویندوز (اگه در حال حاضر از اوبونتو لینوکس استفاده میکنید نیازی به دانلود 3 و 4 نیست )virtul box4-دانلود فایل iso اوبونتوUbunto3-دانلود فولدر galaxyboot حاوی فایلهای zImage و sbl.binGalaxy boot4-دانلود فایلهای سیستمی اندروید Android FileSystem5-دانلود فایل s3c-keypad.kls3c-keypad.kl6-دانلود فایل wifiWifi work الف -فیرمویر XXJL2:اول از همه گوشی رو به فیرمویر فول xxjl2 فلش میزنیم تیک فول دانلود فراموش نشهمیتونید برای راهنمایی بیشتر به لینک آموزش فلش زدن مراجعه کنیدب - نصب بوت لودر : دوباره مولتی لودر رو باز میکنیم تیک فول دانلود رو میزنیم و بوت لودر و فایل فوتایی که در مرحله قبل دانلود کردیم رو با در مولتی لودر انتخاب میکنیم و گوشی رو فلش میزنیمپ -پارتیشن بندی :1- گوشی رو روشن میکنیم و با کابل به کامپیوتر وصل میکنیم Mass Storage رو انتخاب میکنیم2- در این مرحله وارد برنامه VirtualBox میشیم اوبونتو رو لود میکنیم از منوی device برنامه VirtualBox وارد usb میشیم وگوشی رو پیدا میکنیم و انتخابش میکنیم تا مموری گوشی در اوبونتو لود بشه 3- برنامه gparted رو باز میکنیم از باکسی مربوط به پارتیشن هاست مموری کارتمون رو انتخاب میکنیم 4- پارتیشن موجود رو حذف میکنیم و apply میکنیم5- روی پارتیشن Unallocated کلیک میکنیم و new partition رو میزنیم 6-ابتدا پاریشنی با فرمت fat32 با حجمی که دوست داریم درست میکنیم بعد از ساخت و فعال شدن پارتیشن fat 32 دوباره روی باقیمانده unallocated کلیک میکنیم و اینبار پارتیشنی با فرمت ext2 میسازیم و اون رو فعال میکنیم ت - کپی فایلها :1- بعد از ساخت پارتیشنها gparted رو میبندیم terminal رو باز میکنیم و عبارت sudo su رو در اون تایپ میکنیم و اینتر میزنیم 2- بعد عبارت passwd رو تایپ و اینتر میزنیم و پسورد موردنظرمون رو بهش میدیم و ترمینال رو میبندیم 3- از طریق دکمه پاوری که در گوشه سمت راست بالا هست swich user میکنیم4- روی other کلیک میکنیم برای username کلمه root رو تایپ میکنیم و برای پسورد کلمه ای که خودمون دادیم رو تایپ میکنیم5- بعد از بالا اومدن مجدد اوبونتو فایلهای سیستم رو که دانلود کردیم که 5 فولدر هست (cach,data,dbdata,ifs,system) رو داخل پارتیشن ext 2 کپی میکنیم دقت کنید که این فولدر ها رو مستقیما داخل ext2 بریزید6- آدرس system/media/audio رو دنبال میکنیم و فولد ui رو rename میکنیم به uibak7- آدرس ...
مقایسه ی دقیق samsung wave i و samsung wave ii
در این مقایسه فقط تفاوت هارو مورد برسی قرار می دهیم و از گفتن تفاوت ها صرف نظر میکنیم1:نوع صفحه نمایش:خوب همون طوری که اکثر دوستان میدونند صفحه نمایش ویو یک که supper amoled هست برتری هایی رو نسبت به صفحه نمایش ویو دو که supper clear lcd هست داره اما این برتری ها اونقدر زیاد و بزرگ نیستند که کسی بخواد برتری های دیگه ی ویو دو رو زیر سوا ببره اما خوب به هر جهت یک امتیاز مثبت برا ویو یک هست2.سایز صفحه نمایش:سایز صفحه نمایش ویو یک مساوی 3.3 اینچ و برای ویو دو 3.7 اینچ است که البته سایز صفحه نمایش ویو دو به استاندارد جهانی یعنی 3.6 اینچ نزدیک تر هست اما این مورد نمی تواند امتیاز مثبتی برای هیچ یک از گوشی ها باشد چون سایز صفحه ی نمایش بستگی به سلیقه و نظر شخصی افرد دارد و در افراد مختلف متفاوت است3.رزلوشن صفحه ی نمایش:که در این دو گوشی متشابه است4.کیفیت فیلم برداری:کیفیت قیلم برداری در ویو دو بیشتر است اما این تفاوت از جانب سخت افزار گوشی نیست و به خاطر تفاوت های بادا 1 و 1.2 است5.کیفیت عکس برداری:کیفیت عکس برداری نیز به خاطر همان عامل مذکور در ویو دو بهتر استتوجه:به علت قابل تبدیل بودن فیرمور ویو یک به بادا 1.2 این دو گوشی در دو عامل فوق کاملا شبیه به همدیگر می شوند6. بلندی صدا:که در این دو گوشی تا حد 95 درصد به یک اندازه است.7.وزن گوشی:که ویو 2 در حدود 20 گرم بیشتر است که باز هم وابسته به نظر ها و سلیقه ی افراد است8.بدنه:بدنه ی این دو گوشی از یک جنس است اما به علت .... تر بودن بدنهی ویو دو نسبت به ویو یک (حدود 0.7 میلی متر) ویو دو بدنه ی مقاوم تری رادا راست و توجه داریم که یکی از علل سنگین تر بودن ویو دو همین ضخامت بیشتر است9.سیستم عامل:سیستم عامل اصلی ویو دو بادا 1.2 و سیستم عامل اصلی ویو یک بادا 1 است که البته سیستم عامل ویو 1 قابل آپگرید کردن به بادا 1.2 هست10.عمر باطری:عمر باطری در ویو 2 در حدود یک روز بیشتر است البته توجه داشته باشید که عمر باطی مستقیما تحت تاثیر فیرمور گوشی استبا این همه من هنوز هم عقیده دارم که ویو 1 و 2 هیچ فرقی با هم ندارند
چگونه گوشی موبایل را به مودم وایرلس تبدیل کنیم ؟
اگر تاکنون خبر نداشته اید که گوشی موبایل هوشمند خود را میتوانید تبدیل به مودم وایرلس نمایید باید بدانید این کار به سادگی ممکن است.اگر شما تبلت وایفای دارید و یا دوست دارید اینترنت موبایل خود را روی نوت بوک و سایر ابزار به اشتراک بگذارید این مطلب را مطالعه کنید.هدف: تبدیل کردن گوشی هوشمند شما به یک مودم وایرلس (اکسس پوینت)کاربرد:-استفاده از اینترنت موبایل روی تبلتهای وایفای که فاقد امکان GPRS-Edge-3G هستند.-استفاده از اینترنت موبایل روی نوت بوک بدون اتصال کابل و اجرای برنامه جانبی موبایل روی نوت بوکملزومات کار:۱-گوشی هوشمند با سیستم عامل سمیبین، اندروید ، بادا ،میگو ، iOS و یا ویندوز موبایل و هرگونه سیستم عامل موبایل که قابلیت مالتی تسکینگ داشته باشد. با این حساب اگر گوشی شما جاوا است این کار روی گوشی شما قابل اجرا نیست.۲-اینترنت موبایل فعال باشد و بتوانید از آن استفاده کنید.۳-دانلود کردن برنامه مناسب برای راه اندازی HotSpot روی گوشی شما۴-گوشی شما به عنوان پخش کننده اینترنت و همچنین دریافت کننده (مثلا” تبلت و یا پی سی و یا نوت بوک و ….) باید هر دو وایرلس داشته باشند.روش کار:۱-مطمئن شوید اینترنت روی موبایل شما قابل استفاده است. هر دو اپراتور همراه اول و ایرانسل در این زمینه تنظیماتی دارند که باید انجام دهید.۲-باید برنامه مناسب برای سیستم عامل گوشی خود را با جستجو پیدا کنید. برای همه موبایلهای هوشمند با هر سیستم عاملی چنین برنامه ای وجود دارد.مثلا برای گوشی های با سیستم عامل سیمبین برنامه Joikusoft JoikuSpot Premium استفاده کنید که با جستجو در گوگل میتوانید آخرین نسخه آن را به صورت ساین شده پیدا کنید.برای سیستمهای عامل دیگر هم یا برنامه مناسب وجود دارد و یا به طور پیش فرض این امکان وجود دارد مثلا اگر آیفون دارید این قابلیت در آن وجود دارد. برای یافتن برنامه مناسب مدل گوشی خود را با کلمه hotspot با هم درگوگل سرچ کنید تا برنامه مناسب را پیدا کنید.۳-برنامه را نصب و تنظیمات مربوط به رمز اتصال (چون وایرلس است طبعا” باید رمز بگذارید که هر کسی از اینترنت موبایل شما استفاده نکند!) و اینترنت موبایل را انجام دهید.۴-هات اسپات را در برنامه روشن کنید اکنون تبلت و یا هر گونه وسیله ای که امکان اتصال وایرلس باشد میتواند هات اسپات را ببیند و به آن وصل شود.با این کار اگر تبلتی وایفای دارید بدون هزینه بالا برای خرید مدل ۳g و داشتن یک سیمکارت جدید برای تبلت خود به راحتی میتوانید اینترنت موبایل خود را وارد تبلت کنید.
بادا 2.0 برای دولوپرها : چه چیز جدیدی اضافه شده؟
اطلاعات جدیدی بر روی اینترنت در مورد بادا sdk 2.0 و بادا 2.0 برای دولوپرها به بیرون درز کرده.نسخه ی آزمایشی ابزارهای development برای نسخه ی جدید سامسونگ به نظر میرسد از هفته ی دیگر توضیع میشود،در همین حال ما از اطلاعات لو رفته استفاده میکنیم و به شما نشان میدهیم که چه چیزهایی جدیدی به بادا 2.0 اضافه شده است؟Multitasking پلتفرم بادا 2.0 از مولتی تسکینگ پشتیبانی میکند.در هر زمانی کاربر میتواند چند برنامه ی بادا را همزمان اجرا کنید.اگر چند برنامه را با هم اجرا کنید، کاربر میتواند فقط همزمان یکی از انها را استفاده کند – بقیه نرم افزار ها در پس زمینه به کار خود ادامه میدهند.شما میتوانید ازادانه برنامه ی مورد نظر خود را انتخاب کنید و مشخص کنید که کدام برنامه نمایش داده شود. در عمل ، تعداد هریک از برنامه های اجرا شده بر عملکرد مولتی تسکینگ تاثیر میگذارد.تغییراتی در رابط کاربری external fallback در بادا 2.0 سه navigation item جدید وجود دارد : Header ، Footer و Tab . Header (اولین اسکرین شات از سمت چپ را ببینید) مکانی است که متون در بالای صفحه به نمایش در می آیند.این متن ممکن است یک نام، توصیف ، نام یک دکمه و ... باشد. Footer (اسکرین شات وسط) مکانیست که متن های در پایین نمایشگر را شامل میشود که میتوان به عنوان یک سوییچ بین عمل های مختلف شامل دکمه ها برای اجرای دستورات خاص استفاده میشود.همچنین بوکمارکها و چند عنصر دیگر (باتوجه به نوع کاربر) در فوتر میتواند نمایش داده شود. بوکمارک های خطی (اسکرین شات سمت راست) – منوی افقی که میتوان در هر قسمت مجاز برنامه قرار داده شوند. TabBar شامل ایتم های بسیار زیادی است که ممکن است عرض نمایش پنجره کافی نباشد بهمین دلیل در تب های خطی میتوان از اسکرولینگ استفاده کرد.عناصر دیگر : SearchBar و گالری SearchBar – یک ابزار ساده که شامل یک edit box برای جستجو بر اساس کلمات کلیدی است.همچنین جستجوی معمول بر اساس اطلاعات وارد شده بر اساس کیبورد هم وجود دارد. عنصر گالری به شما اجازه ی نشان دادن کلکسیون عکس را در یک اسلاید شو بهمراه افکت های مختلف میدهد.انیمیشن در بادا 2.0 شما میتوانید از انیمیشن های رابط کاربری جدید namespace Osp استفاه کنید که اجازه ی اضافه کردن انیمیشن های زیبا را به برنامه هایتان میدهد.شما میتوانید از انیمیشن ها به عنوان دکمه و کنترل هم استفاده کنید.ویژگی های انیمیشنها شامل اندازه ،بزرگی و مکان و ... میباشند.Menedzhement location بادا 2.0 از سه نوع رزولوشن نمایشگر پشتیبانی میکند : WVGA (480 در 800) ، HVGA (320 در 480) و WQVGA (240 در 400).برای تسهیل ساخت رابط های کاربری گرافیکی که به رزولوشن و فرمت نمایشگر وابسته نیستند ما یک کانسپت جدید به نام " "Layout" (layer) ...
نرم افزار تبدیل عکس به متن تایپ شده (OCR) با پشتیبانی از زبان فارسی
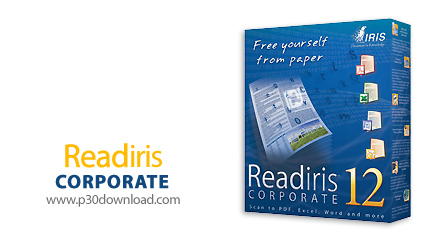
نرم افزار تبدیل عکس به متن تایپ شده (OCR) با پشتیبانی از زبان فارسی OCR چیست؟ فرض کنید که ما متنی را روی کاغذ داریم و میخواهیم آن را وارد رایانه کنیم. اولین روشی که به ذهن میرسد این است که متن را به تایپیست بدهیم تا با کامپیوتر تایپ کند. اما آیا میشود عین همان متن را وارد رایانه بکنیم تا نیازی به تایپ نباشد؟ البته دستگاه «اسکنر» میتواند تصویری از آن متن را وارد رایانه کند، تا اینجا بخشی از مشکل ما حل شده است. اما رایانه که نه عقلی دارد و نه «زبان» میفهمد، نمیتواند حروف و کلمات را از هم تشخیص دهد. مثلاً اگر از کامپیوتر بخواهیم به ما بگوید که در متن اسکنشده کلمه «علی» چند بار آمده است، بیآنکه شرمنده شود، میگوید نمیتوانم تشخیص بدهم! در واقع این «تصویر دیجیتالشده» باید به «تصویر قابل پردازش» تبدیل شود. موضوع اصلی OCR همین است. OCR سرنام اصطلاحی است که صورت کامل آن در واژهنامههای انگلیسی به دو صورت آمده است:1. Optical Character Recognition2. Optical Character Readerنرم افزار Readiris یکی از قویترین نرم افزارهای OCR است، این نرم افزار معمولاً به صورت رایگان بر روی دستگاه های اسکنر ارائه می شود، تاکنون در سراسر جهان بیش از 10 میلیون نسخه از این نرم افزار به فروش رفته است، نسخه جدید این نرم افزار که مخصوص کشور های خاور میانه عرضه شده است علاوه بر زبان های لاتین از زبان های عربی، فارسی و ... نیز پشتیبانی می کند و شما می توانید با اسکن کردن صفحات کتاب ها و مجلات مورد نظرتان آن ها را به متن تبدیل کنید.قابلیت های کلیدی نرم افزار Readiris Corporate:- ساخت اسناد PDF, XPS- ذخیره سازی سند اسکن شده با فرمت دلخواه- ساخت با کیفیت ترین اسناد در کمترین حجم با تکنولوژی فشرده سازی- سازگاری با فرمت های مختلف به عنوان ورودی- شناسایی جدول های موجود در عکس ها- اسکن عکس و ارسال متن جدا شده مستقیماً به صورت ایمیل- وجود ابزارهای مختلف کار برروی تصاویر- کاربری سریع و آسان- و ... Readiris is the best OCR solution for home and professional users. YOu can save an incredible amount of time when converting any PDF, paper and image documents into digital files you can share, edit and save.Readiris Pro supports the following digital cameras: Canon, Casio, Fuji, HP, Kodak - All TIFF and JPEG formats generated by digital cameras are recognized.Readiris Pro support these scanners: Acer, Agfa, Black Widow, Brother, Canon, Compaq, Epson, Escom, Fujitsu, Genius, HP, Kodak, Lexmark, Logitech, Microtek, Mustek, Niscan, Primax, Ricoh, Silitek, Tamarack, Umax, Visioneer, Xerox, Yellow Dragon etc. and all Twain compliant devices. More info (open/close) سیستم مورد نیاز - An Intel® Pentium® based PC or equivalent is recommended. - 256 MB RAM. - 120 MB free disk space. 105 MB of disk space suffices when you do not install the sample files. - The Windows® 7, Windows® Vista, Windows® XP operating system (32 & 64 bits). - Scanners supported: Acer, ...
طریقه اشتراک گذاری اینترنت بر روی موبایل و استفاده از vpn
در این آموزش ابتدا شیوه اشتراک گذاری اینترنت لپ تاپ بر روی گوشی را آموزش خواهم داد و در مرحله بعدی به آموزش استفاده از PN/\ بر روی گوشی خواهم پرداختبرای انجام این کار شما نیاز به یک لپ تاپ با سیستم عامل Windows 7 دارید.به این دلیل که شما می خواهید اینترنت را به صورت وایرلس به اشتراک بگذارید. پس یا باید از لپ تاپ استفاده کنید و یا در صورتی که از کامپیوتر استفاده می کنید حتما باید کارت شبکه وایرلس داشته باشید ابتدا برنامه Connectify را از لینک زیر دانلود کنید:دانلود برنامه Connectiftyقسمت اول - اشتراک گذاری اینترنت بر روی گوشی برای این آموزش در صورتی که اینترنت ADSL دارید بهتر است به وسیله کابل LAN از لپتاپ به اینترنت متصل شوید.مرحله اول - پس از نصب برنامه بر روی آیکن آن در تسکبار ویندوز کلیک کنید تا شکلی مشابه شکل زیر مشاهده کنید. در کادر WiFi Name نامی دلخواه برای نام کانکشن خود انتخاب کنید. در کادر Password پسورد شبکه خود را وارد کنید. در قسمت Internet بر روی لیست باکس کلیک کنید و نوع کانکشنی که با آن به اینترنت متصل هستید را انتخاب کنید. (همانطور که گفته شد به این علت که در این آموزش من از کابل LAN برای متصل شدن به اینترنت استفاده کردم ام گزینه Local Area Connection را انتخاب کرده ام. سپس بر روی دکمه Start Hotspot کلیک کنید، و منتظر بمانید تا در قسمت Status وضعیت به Runnig تبدیل شود. اکنون کار شما با لپتاپ تمام شده است، و آموزش را باید از روی گوشی ادامه دهید.مرحله دوم - بر روی گوشی به مسیر Setting >> Connectivity >> Wi-Fi بروید. بعد از روشن شدن آنتن وای فای گوشی کانکشنی که در مرحله قبل ایجاد کرده اید را خواهید دید.مرحله سوم - بر روی نام کانکشن کلیک کنید و در صفحه بعدی پسورد آن را وارد کنید و بر روی دکمه Done کلیک کنید.مرحله چهارم - در صورتی که پسورد را درست وارد کرده باشید، در کنار نام کانکشت یک علامت تیک زده خواهد شد و گوشی تان به شبکه وصل خواهد شد. در اینجا هم تصویری از تست این آموزش را می بینید که به وسیله کانکشنی که ساختیم از روی گوشی وارد سایت Badaos.net شده ایم.قسمت دوم - استفاده از PN/\ بر روی گوشی تا اینجا توانسته ایم با گوشی به اینترنت متصل بشویم، اما برای استفاده از PN/\ نیاز به طی مراحل دیگری نیز داریم.مرحله اول - دوباره به سراغ لپ تاپ خود بروید، بر روی آیکن Network کلیک کنید در صفحه باز شده بر روی کانکشن PN/\ خود کلیک راست کنید و Properties را انتخاب کنید.مرحله دوم - بر روی تب Sharing کلیک کرده و کانکشنی که می خواهید PN/\ را بر روی آن به اشتراک بگذارید انتخاب کنید.مرحله سوم - اکنون به PN/\ خود متصل شوید و پس از آن می توانید بر روی گوشی به مرور اینترنت بدون هیچ محدودیتی بپردازید. در اینجا ...
