بلوتوث اپل
راهنمای خرید اپل آیفون
چند دلیل برای خریدن و یا نخریدن اپل آیفون اپل آیفون 3G شاید برای شما هم پیش آمده باشد که وقتی قصد خرید گوشی داشته اید (بالاخص وقتی که مبلغ زیادی برای خرید آن جدا گذاشته اید) به فکر گوشی جنجالی آیفون افتاده باشید. گوشی که کاملا شما را در خرید گوشی مورد نظر خود به شک می اندازد. خیلی دوست داشتم شخصا به بررسی کلی این گوشی بپردازیم که عاقبت آیفون را بخریم یا نخریم. گوشی آیفون ساخته شرکتی آمریکایی که تابه حال گوشی تولید نکرده است ولی به نظر همه ی متخصصین به واقع گوشی فوق العاده و بی نقصی است. اپل کلا سنت ساخت موبایل را تغییر داد. بطور مثال آیا تابه حال دیده بودید که یک گوشی باتریش جدا نشود؟ و یا سیم کارت را بدون درآوردن باتری خارج کرد؟ به هر حال نوآوری اپل در ساخت آیفون به حدی بود که حتی شرکتهای بزرگی چون نوکیا از برخی امکانات آن نکته برداری کردند. صفحه نمایش بزرگ ، قابلیت های فوق العاده برای پخش فیلم و موزیک ، سیستم عامل بهتر و طراحی شگفت انگیز از برگ برنده های آیفون به حساب می آید. صفحه ای نمایشی به وسعت 3.5 اینچ که قابلیت نمایش 16 میلیون رنگ را دارد همه را شگفت زده خواهد کرد و همچنین جالبتر هم خواهد شد وقتی بفهمیم این صفحه نمایش حساس به گرمای بدن انسان است نه به فشار دست ، اگر اطلاعات خیلی مختصری هم درباره دستگاه های پخش موزیک در بین پلیرها داشته باشید حتما اسم آیپاد را شنیده اید. دستگاه های فوق العاده ای (و همینطور گران قیمتی) که قابلیت های خوبی در زمینه پخش موزیک و فیلم دارند و نیاز اکثریت را برآورده می کنند ، در آیفون نیز از تکنولوژی و تخصص بخش آیپاد شرکت اپل استفاده شده تا آیفون از نظر پخش فیلم و موسیقی کاملا برتر باشد. البته از اشکالات کوچکی همچون نبود قابلیت ساخت Playlist صرفنظر می کنیم. همانطور که برای شما هم کاملا پیداست اپل آیفون را دست هر کسی نمیتوان یافت به دلایلی که شاید گفتنش خیلی جدید و نشنیده برایتان نباشد. دقیقا مهمترین عامل این کمبود قیمت بالای اپل آیفون است که شما به همان قیمت یک آیفون می توانید گوشی هایی مثل : نوکیا ان96 – سونی اریکسون سی905 آی و یا حتی آی8510 سامسونگ (با حافظه 16 گیگابایتی) و امثالهم را بخرید که به نسبت امکانات بالاتری دارند. دومین عامل اصلی مطمئنا نداشتن قابلیت به اشتراگ گذاری فایلها به وسیله بلوتوث است. البته این به معنای نداشتن بلوتوث نیست تنها آیفون کیت مخصوص برای اشتراک گذاری فایلها را ندارد. خیلی وقتها خودم هم فکر کردم که چرا آیفون امکانات اینچنینی را ندارد؟ یعنی دانش اپل بالاتر از تولید بلوتوث نیست؟ اما جوابش ساده است این افکار نشان از نوآوری و تکنولوژی اپل دارد نه بی دانشی ...
آموزش فعال سازی بلوتوث آیفون
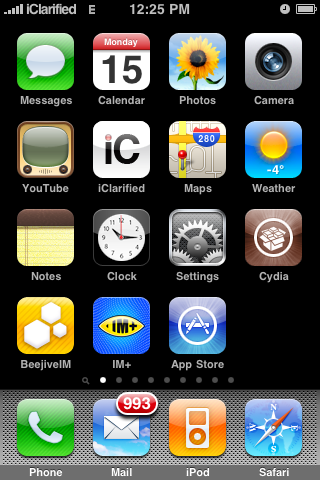
آموزش :ابتدا از SpringBoard برنامه Cydia را اجرا کنید.سپس به تب Section برید.به قسمت Manage برید.Source را انتخاب کنید.سورس زیر را Add کنید.حال دوباره به Cydia>Manage>Source رفته و سورس Sinfuliphonerepo را انتخاب کنید.دنبال برنامه iBluenova بگردید و آن را نصب کنید.بعد از نصب این برنامه را در SpringBoard آیفون خود مشاهده میکنید.برای کار با این برنامه آن را اجرا کنید. میتوانید بلوتوث خود را On کنید.
روش صحیح درست کردن بلوتوث ایفون 100% عملی
سلام دوستان . امروز میخواهم اموزشی برایتان بگزارم که بتونین بلوتوث ایفون ها را توسط Air Blue Sharing درست کنین که دیگران نگن محصولات اپل بلوتوث ندارد ، این تجربه رو داشتم .توجه : این اموزش برای IOS های بالای 5 میباشد.خوب اموزش .1-ابتدا در سیدیا روی گزینه ی Manage و بعد Sources زده . حالا روی Edit و Add زده و سورس زیر را وارد کنیید و Add را بزنید.ihacksrepo.com2- حالا وقتی مراحل نصب به اتمام رسید وارد قسمت Sources شوید و وارد ihacksrepo شوید و برنامه ی Air Blue Sharing رو پیدا کنید و نصب کنید .3-حالا سورس زیر را به همان روش قبل نصب کنید.repo.insanelyi.com4-حالا وارد این سورس شوید و نرم افزار Air Blue Sharing Ifile رو نصب کنید.5- بعد فایل دب (DEB) زیر را دانلود کرده و روی موبایل نصب کرده.دانلود6-حالا ایفون را ReSpring یا Restart کنید تا کارهایی که کردیم اعمال شود و بلوتوث راه اندازی شود.توجه : هیچ موقع برنامه ی AIR Blue Stack را در سیدیا اپدیت نکنید.زیرا باعث خراب شدن بلوتوث میشود.اموزش Air Blue Sharingبرای فعال سازی بلوتوث انگشتتان را دو بار پشت سر هم روی استاتوس بار (نواری که در قسمت بالای موبایل هست و ساعت ، شارژ و ... را نشان میدهد) بزنید و میبینید که برنامه فعال شده و ایکون بلوتوث در بالا می اید.برای دریافت فایل هم همینطور air را فعال کنید و با موبایل دیگر مثلا نوکیا به جستجو بپردازید.دوستان اگر مشکل یا سوالی داشتید در قسمت نظر ها مطرح کنید.شاد باشین.
آموزش وصل شدن به اینترنت GPRS از بلوتوث گوشی همراه
من در این آموزش قصد دارم بطور کامل مراحل اتصال کامپیوتر به اینترنت همراه اول یا ایرانسل از طریق بلوتوث موبایل رو شرح بدم. برای اینکار کافیه یک دستگاه بلوتوث کوچک خریداری کنید که امروزه قیمت بسیار ناچیزی دارد و البته بیشتر لپ تاپ ها با بلوتوث ارائه می شوند که نیازی به خریدن بلوتوث هم نیست. من قبلا در یک پست نحوه اتصال به اینترنت از طریق کابل گوشی رو گفته بودم. روش کابلی از این نظر که بیشتر موارد نیاز به سی دی نصب برای شناختن مودم جی پی آر اس گوشی بطور مستقیم هست ممکنه دردسر ساز بشه مخصوصا در گوشی های چینی که درایورهای اونها بسختی گیر میان. به این نکته توجه کنید که هر گوشی موبایل که بتونه به اینترنت متصل بشه حتما دارای مودم GPRS هست. فقط کافیه قابلیت دسترسی به مودم از طریق بلوتوث در گوشی فراهم شده باشه (که به نظر من در تمامی گوشی ها فعال هست) الف) جفت کردن گوشیابتدا بایستی گوشیتون رو با کامپیوتر جفت یا به اصطلاح Pair کنید. این عمل مثل همون ADD کردن گوشی دیگری در گوشی خودتون هست. من مراحل رو در ویندوز ایکس پی می گم. به احتمال زیاد این اعمال در ویندوز 7 یا ویستا هم به همین شکل جواب می دهد. موارد مهم قبل از شروع جفت کردن گوشی: گوشی موبایل باید روشن بوده و بلوتوث آن قابل جستجو و روشن باشد بلوتوث کامپیوتر بایستی روشن و فعال باشه. 1- روی دکمه Start کلیک کنید.2- روی Run کلیک کنید. 3- عبارت bthprops.cpl را وارد نموده و سپس دکمه OK را بزنید. نکته : اگر با اجرای فرمان فوق با خطا روبرو شدید دلایل زیر ممکن است دخیل باشند: بلوتوث در لپ تاپ یا کامپیوتر شما غیر فعال شده. (خاموش است) بلوتوث در کامپیوتر یا لپ تاپ شما بدرستی کار نمی کند (درایور آن نصب نیست و ویندوز درست آن را شناسایی نکرده) بلوتوث شما دارای برنامه است و از برنامه بلوتوث ویندوز استفاده نمی کند (مانند Bluedoleil که در انتهای مطلب به آن می رسیم)4- روی دکمه Add کلیک کنید 5- تیک عبارت My device is set up and ready to be found را زده و روی Next کلیک کنید. 6- برنامه بلوتوث ویندوز شروع به جستجوی بلوتوث های روشن اطراف می کند. اگر گوشی شما را پیدا نکرد ممکن است گوشی شما در حالت discoverable mode نبوده یا فاصله گوشی شما از کامپیوتر زیاد باشد. 7- گوشی مورد نظرتان را از لیست یافت شده ها انتخاب کرده و روی Next کلید کنید. 8- روی عبارت Choose a passkey for me کلیک کرده و Next را بزنید. 9- در گوشی شما پیامی ظاهر می شود. شما بایستی رمزی که در سیتسم بطور تصادفی تولید شده وارد کنید. 10- اکنون ویندوز خدمات و سخت افزاری که در گوشی شما وجود دارد را جستجو کرده و نصب می کند. 11- روی Finish کلیک کنید. 12- حالا در زبانه devices گوشی شما قابل مشاهده است. ب) اتصال ...
آموزش تصویری جیلبریک کردن آیفون
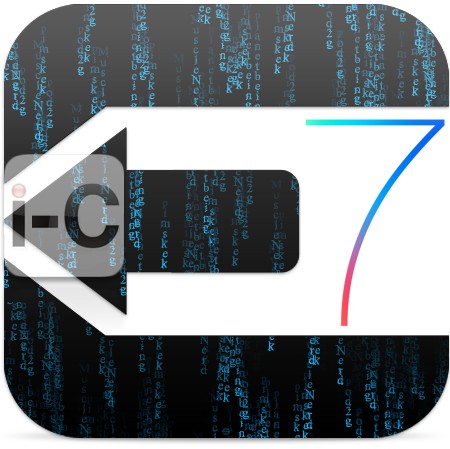
در این مطلب از وب سایت قصد دارم شما کاربران عزیز را با نحوه جیلبریک دستگاه های آیفون ۵S ، آیفون ۵C ، آیفون ۵ ، آیفون ۴S ، آیفون ۴ – آیپد ایر ، آیپد ۴ ، آیپد ۳ ، آیپد ۲ ، آیپد مینی ۱ ، آیپد مینی ۲ و آیپاد تاچ ۵ توسط ابزار جدید Evasi0n 7در تمامی نسخه های iOS 7 یعنی iOS 7.0 ، iOS 7.0.1 ، iOS 7.0.2 ، iOS 7.0.3 ، iOS 7.0.4 ، iOS 7.0.5 و iOS 7.0.6 آشنا کنیم. قدم اول : دستگاه خود را به آخرین فریمور عرضه شده از سایت اپل و یا سایتهای دیگه که قابل دانلود کردن است ، به روز رسانی کنید. در صورتی که دستگاه خود را به صورت OTA آپدیت کرده اید ، باید قبل از آغاز این آموزش ، ابتدا از دستگاه خود یک بک آپ کامل تهیه کرده و در ادامه یک ریستور کامل را با آموزش موجود در وب سایت انجام دهید. نکته : توصیه می گردد پیش از آغاز جیلبریک ، دستگاه خود را یک بار ریستور کنید ! قدم دوم : Evasi0n7 1.0.6 را مخصوص سیستم عامل ویندوز یا مک دانلود کنید. فایل دانلود شده را از حالت فشرده خارج کرده و Evasi0n.exe را در حالت Run As Administrator اجرا کنید. قدم سوم : دستگاه خود را در حالت روشن به کمک کابل USB به کامپیوتر متصل کنید. دقت کنید که بر روی صفحه نمایش پسورد قرار نداشته باشید ، در غیر اینصورت همین حالا آن را حذف کنید. با فعال شدن گزینه Jailbreak ، بر روی آن کلیک کنید. قدم چهارم : در این مرحله منتظر باشید تا سیدیا ، پکیج های سیدیا و تمامی فایل های مربوط به جیلبریک بارگذاری شوند. قدم پنجم : از شما خواسته می شود که قفل دستگاه را باز کرده و فقط یک بار ، بر روی آیکون جیلبریک که در اسپرینگ بورد شما نمایش داده شده است ، لمس کنید. قدم ششم : Evasi0n در حال تزریق آخرین فایل های جیلبریک است. منتظر باشید تا به پایان برسد. مرحله هفتم : دستگاه ریبوت شده و Cydia را مشاهده می کنید. امیدواریم لذت ببرید
اموزش ساختن اپل ایدی با کامپیوتر
شناسه کاربری اپل یا همان Apple ID در اپل برای iTunes Store، App Store، iBookstore و Mac App Store یکسان می باشد و تنها با داشتن یک Apple ID می توانید از این فروشگاه ها نرم افزار، آهنگ، کتاب و مجله دانلود دریافت (مجانی یا خریداری) کنید. اگر شما شناسه کاربری اپل یا Apple ID دارید: زمانی که شما از خدمات اپل مانند فروشگاه آنلاین اپل یا ثبت محصول به صورت آنلاین استفاده می کنید به این معنا است که شما شناسه کاربری اپل دارید و می توانید از این شناسه برای ایتیونز (iTunes)، فروشگاه نرم افزار های مک (Mac App Store)، سرویس ابر اطلاعات (iCloud)، سرویس پیغام چند رسانه ای (iMessage)، سرویس تماس تصویری (FaceTime)، سرویس بازی (Game Center) و دیگر سرویس های اپل استفاده کنید. پیشنهاد اپل در استفاده از این شناسه این است که هر کاربر تنها یک شناسه داشته باشد و از ساخت چند شناسه (Apple ID) خودداری کنید. اگر شما هنوز شناسه کاربری اپل (Apple ID) ندارید این مقاله به شما نحوه ساخت آن در کامپیوتر شما به وسیله نرم افزار iTunes یا در دستگاه های iOS ایفون، آی-پد و آیپاد لمسی آموزش می دهد. قبل از شروع ساخت این شناسه این نکته را برای کاربران داخل ایران باید متذکر شویم که ساخت این شناسه برای کاربران داخل ایران محدود می باشد و این به این معنا می باشد که این کاربران می بایست از سرویس های مخفی کننده آدرس اینترنتی (IP) استفاده کنند و این موضوع باید در تمام مراحل ساخت، دانلود یا خرید نرم افزار رعایت شود. ساخت شناسه کاربری اپل در کامپیوتر: ۱. نرم افزار آیتیونز را بر حسب سیستم عامل ویندوز یا (OSX) دانلود و نصب کنید. ۲. بر روی iTunes Store در سمت چپ پنجره آیتیونز کلیک کنید و کشور خود را به وسیله پرچمی که در گوشه سمت راست قرار دارد انتخاب کنید. نکته: کاربران داخل ایران با توجه به اینکه تمام کارت های خرید اپل که توسط فروشندگان ارایه می شود متعلق به کشور آمریکا می باشد، می بایست این کشور را انتخاب کنند. ۳. به فروشگاه نرم افزار اپل (App Store) با کلیک کردن بر روی آن بروید. ۴. قبل از ساخت شناسه شما ابتدا می بایست یک نرم افزار مجانی را دانلود کنید. برای پیدا کردن نرم افزار مجانی به لیست های برترین ها در سمت راست پنجره نگاه کنید. سپس به پایین بروید تا به لیست برترین نرم افزارهای مجانی (Top Free App) برسید. سپس یکی از آنها را انتخاب و در صفحه بعد بر روی دکمه Free App در زیر آیکون نرم افزار کلیک کنید. ۵. در پنجره باز شده بر روی ساخت شناسه کاربری اپل یا Create Apple ID کلیک کنید. ۶. شما به صفحه ساخت شناسه اپل (Welcome to the iTunes Store) انتقال داده می شوید. بر روی دکمه ادامه (Continue) کلیک کنید. ۷. شما در این مرحله نیاز است که قرارداد استفاده از فروشگاه اپل را قبول کنید. ...
