اموزش جدا کردن پس زمینه در فتوشاپ
طریقه جدا کردن مو از پس زمینه
اين آموزش ترجمهاي آزاد از آموزش Selecting & Extracting Hair-Masking Tutorial از سايت Photoshopsupport.com است. ضمناً سطح آموزش كمي بالاتر از كاربر عادي فتوشاپ است. زيرا تكنيك مورد استفاده در اين آموزش مخصوص عكاسان حرفهاي است. يكي از مهمترين مراحل كار دقيقاً قبل از فشردن دكمه شاتر اتفاق ميافتد. دقت كنيد كه عكس بايد در پسزمينه كاملاً بيرنگ و روشن يعني تقريباً سفيد خالص عكسبرداري شود. با اين كار شما مطمئن خواهيد بود كه تمام تصوير قابليت جدا شدن از زمينه را دارد.خصوصاً موها كه معمولاً داراي رنگي تيره هستند، كاملاً جداي از زمينه ديده شوند. حالا عكس را در فتوشاپ باز كنيد. (تصوير 1) با كشيدن و رها كردن عكس پسزمينه روي آيكون New Layer در پالت لايهها (يا فشردن همزمان دكمههاي Ctrl+J) يك كپي از لايه عكس ايجاد كنيد. حالا با فشردن همزمان دكمههاي Ctrl+Shift+U عكس را سياه و سفيد كنيد (گزينه اصلي اين فرمان در مسير Image>Adjustments>Desaturate قرار دارد).دوباره از همين لايه سياه و سفيد شده هم يك كپي ايجاد كرده و جلوه آميختگي آن را روي Overlay قرار دهيد. با اين كار تصوير سياه و سفيد شما داراي كنتراست بالايي ميشود. (تصوير 2) همانطور كه لايه بالايي انتخاب شده است، دكمههاي Ctrl+E را فشار داده يا از منوي Layer گزينه Merge Down را انتخاب كنيد. بلافاصله دو لايه سياه و سفيد بالايي با هم يكي ميشوند. رنگ پسزمينه را مشكي كرده و يك قلممو با لبه بزرگ و تيز انتخاب كنيد. از نوار تنظيمات ابزار قلم، Opacity آن را روي صددرصد و جلوه آميختگي آن را روي Overlay قرار دهيد. سپس روي تصوير بكشيد. اين قلممو، بخشهاي روشن تصوير را بدون تغيير باقي گذاشته و فقط بخشهاي سياه را سياهتر ميكند. (تصوير3) دقت كنيد كه حتي بخشهاي سفيد رنگ تصوير مانند لباس اين سوژه هم با چند بار كليك كردن متوالي سياه ميشوند. بنابراين دقت كنيد كه در اطراف ريشههاي موها كه در زمينه سفيد رنگ قرار دارند، كليك نكنيد. زيرا موجب سياه شدن زمينه پشت و مشكل شدن كار خواهد شد. (تصوير 4) به همين ترتيب آرام آرام كل بدن سوژه را سياه كنيد. اينكه پيشتر گفتيم بهتر است از قلممويي با لبه تيز استفاده كنيد، به اين دليل بود كه در اين مرحله موجب رنگ زدن ناخواسته بخشهاي خارج از محدوده تصوير نشود. هالههاي رنگي خارج از محدوده بعداً موجب ايجاد لبههاي روشن و كاملاً مشخص در كنارههاي بدن و موهاي سوژه ميشود و نتيجه كار را مصنوعي جلوه ميدهد. نكته بعد از اينكه لبههاي تصوير را كاملاً جدا كرديد، بهتر است براي رنگ كردن محدوده داخل بدن سوژه، جلوه آميختگي قلممويتان را به حالت Normal بازگردانيد. (با اين كار سرعت كارتان بيشتر ميشود ...
آموزش بافت تصویر و ساخت کاور حرفه ای در فتوشاپ
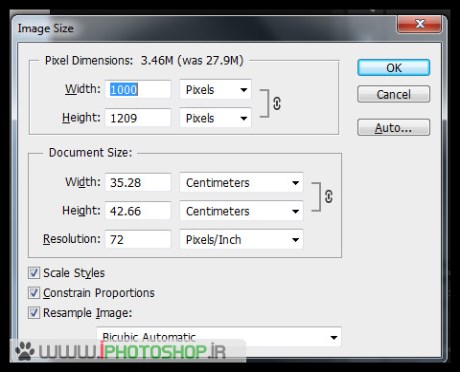
با عرض سلام و خسته نباشید خدمت دوستان ! این بار در خدمتتون هستیم با آموزش ساخت یک کاور حرفه ای و زیبا . در پروسه این آموزش شما با مباحث جدیدی آشنا خواهید شد و قسمت های بسیار کوچکی از سرزمین فتوشاپ رو یاد میگیرید. مباحثی که در پروسه آموزش یاد میگیرد عبارت است از ۱ – آموزش بافت تصویر بدون نیاز به استوک ۲- آموزش کار کردن با تنظیمات تقسیم تصویر ۳ – آموزش استفاده از shadows برای دادن افکت به تصویر ۴ – طرح متن بر روی تصویر ۵ – سریعترین روش جدا کردن عکس از پس زمینه های تک رنگ……. که هر کدام از این ها را میتوان در یک آموزش جدا قرار داد اما ما نیز همه آنهارا در یک آموزش گرد آوری کردیم پس انجام آموزش به تمامی افراد مبتدی و حرفه ای هم توصیه میشود ! بیان آموزش هم روان و بدون ابهام خواهد بود . منابع : دانلود استوک دختر و فونت { این افکت رو بسیاری از طراحان حرفه ای کاور و در پاره ای از آتلیه ها انجام میدهند و طرفداران بسیاری نیز دارد . به همین دلیل این روش برای دوستان فتوشاپ را پابلیک کردم … } 1.عکس مورد نظر خود را باز کنید یا از قسمت منابع دانلود کنید. ۲٫ در صورتی که سایز آن بزرگ است انرا تغییر سایز دهید. با کلید های ترکیبی Alt+Ctrl+i 3.حال عکس را سلکت کنید. { در آموزش های قبلی تمامی روش ها گفته شده است } اضافه {{{اینبار نیز برای مبتدیان عزیز روشی دیگر ارائه میگردد. Select/color range در ابتدا عکس تیره خواهد شد.مشکلی نیست ! کافیست شیفت را نگه داشته و بر روی چندین منطقه سفید کلیک کنید . حال شکل زیر خواهد شد. و نتیجه سلکت سریع شکل زیر دقت کنید قسمت هایی از عکس خوب سلکت نشده اند. کافیست ابتدا ctrl+shift+i را بزنید تا خود عکس سلکت شود سپس شیفت را نگه داشته و با lasso tool ان قسمت های داخلی را که سلکت شده ان آن سلکت کنید. نتیجه نهایی }}} وقتی عکس رو سلکت کردید بر روی آن کلیک راست کنید و layer via copy را بزنید یا بر روی لایه بکگراند کلیک کرده و ctrl+j رابزنید . فرقی نمیکند شکل زیر حاصل خواهد شد. { ما اسم آن را لایه خروجی گذاشتیم } حال از لایه بکگراند ۲ کپی گرفته { با استفاده از ctrl+j } و سپس آن ها را بالاتر از لایه خروجی قرار دهید. { با کشیدن و رها کردن لایه ها با موس } حال کلید های ترکیبی ctrl+’ را بزنید { کنترل + گ فارسی } یا view/show/grid ! در ابتدا این تنظیمات برای من مد نظر نیست و قصد تغییرات تقسیمات روی ان را دارم . پس ctrl+k و مثل زیر نتیجه تقسیمات. حال ابزار rectangular marquee tool را از سمت چپ ابزار ها انتخاب نمایید و مانند شکل زیر یک دریف در جهت عرضی عکس سلکت کنید. حال به فاصله یکی در میان آن ها را سلکت کنید. برای انجام اینکار و نپریدن سلکت ها کلید شیفت را نگه ...
حذف پس زمینه تصاویر، تنها با چند کلیک ساده |صد در صد کاربردی
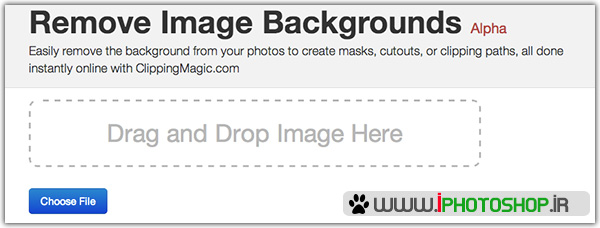
مرحله ی اولابتدا وارد سایت شوید. http://clippingmagic.comآپلود تصویر در Clipping Magic بسیار ساده است. تنها کافی است برروی دکمهchoose file کلیک کرده و تصویرتان را انتخاب کنید و یا عکس مورد نظرتان را کشیده و در کادر Drag and Drop Image Here رها کنید.بعد از آپلود کامل تصویر وارد بخش ویرایش خواهید شد. Clipping Magic کار شناسایی تصویر مورد نظر را از پس زمینه به کمک دو ابزار با رنگ های سبز وقرمز انجام می دهد. به سادگی بخش هایی از تصویر اصلی را با ابزار سبز رنگ رنگ کرده و قسمت پس زمینه را با ابزار قرمز مشخص کنید تا برنامه بقیهکارها را بصورت خودکار برای شما انجام دهد. یادآوری می کنم نیازی به رنگ آمیزی دقی همه بخش ها نیست و تنها باید مانند تصویر زیر خط ها را در جایدرست بکشید.به همین راحتی به همین خوشمزگی! Clipping Magic توسط بخش های هایلایت شده شما تصویر و پس زمینه را شناسایی و خطوط جدا کننده اینها را براساسالگوریتم های خود شناسایی خواهد کرد. پس از اتمام کار می توانید نتیجه کارتان را با فرمت PNG دانلود کرده و یا آن را با دوستانتان به اشتراکبگذارید.تست کارکرد برنامه تحت وب Clipping Magic بیایید باهم به تست Clipping Magic بپردازیم و ببینیم این ابزار چطور کارمی کند. اولین تست را با کارتون زیر انجام دادم که نتیجه چندان بدی مشاهده نشد.همانطور که میبینید در مرزبندی تصویر با پس زمینه اشکالاتی وجود دارد که می توان با استفاده از زوم برروی تصویر و نازکتر کردن ابزار انتخاب لبههای تصویر را با دقت بیشتری انتخاب کرده تا برنامه در این مورد دچار ایرادهای بالا نشود. برای ورود و استفاده از ابزار آنلاین و رایگانClipping Magic به آدرس http://clippingmagic.com مراجعه نمایید.
آموزش فتوشاپ - آموزش خلق عکس یک مرد سیاه و سفید در فتوشاپ

من کارهای هنری شبیه به این را در اینترنت دیده ام اما نمی دانم که آیا آموزشی نیز در این مورد بوده است یا نه و این دلیلی است که من این آموزش را نوشته ام و شروع می کنیم. مرحله 1با باز کردن تصویر پس زمینه در فتوشاپ شروع کنید و از ابزار (Crop (C برای برش تصویر زیر استفاده کنید. من این کار را انجام داده ام زیرا من می خواستم که ماشین و لبه های ساختمان را در بیرون از قاب قرار دهم. مرحله 2در این مرحله من به شما نشان می دهم که چگونه لایه پس زمینه را به سیاه و سفید تبدیل کرده و به آن ظاهر خوبی بدهم. در این مرحله من به شما نشان می دهم که چگونه لایه پس زمینه را تنظیم کنید. من از لایه های تنظیم برای تمام تنظیمات استفاده کرده و شما نیز می توانید این کار را انجام دهید. یک لایه تنظیم Black&White اضافه کرده و تنظیمات زیر را در آن قرار دهید. هدف ما ایجاد یک تصویر سیاه و سفید با کنتراست بالا است. یک لایه جدید ایجاد کرده و یک لایه تنظیم Gradient Fill اضافه کنید (شما می توانید این را با ابزار ایجاد کنید اما من با لایه تنظیم کنترل بیشتری بر روی کار دارم). از یک linear gradient با رنگ سیاه به خاکستری (#d6d6d6) استفاده کرده و آن را مانند تصویر زیر تنظیم کنید. Blend Mode لایه را به Overlay تغییر دهید. پس از اعمال گرادینت من متوجه شدم که بعضی از قسمت های ساختمان در گوشه بالا سمت راست سفید است که من آن را با ابزار brush تیره کردم. حالا برای انجام رتوش نهایی، یک لایه تنظیم Gradient Map با تنظیمات Gradient Map و Blend Mode به Normal ایجاد می کنیم. این کار کنتراست را بالا برده و به تصویر ظاهر بهتری می دهد. در اینجا کار لایه پس زمینه تمام شد. دلیل اینکه من بالا را تیره تر از مرکز و پایین کردم این است که من می خواهم که توجه ها به مرکز تصویر و در جایی که مرد قرار دارد جلب شود. اگر می خواهید می توانید تمام لایه ها را گروه کنید و نام گروه را background بگذارید. مرحله 3تصویر استوک مرد را دانلود کنید، آن را در فتوشاپ باز کرده و با استفاده از ابزار (Pen (P آن را از پس زمینه جدا کنید. آن را در یک لایه جدید در بالای لایه پس زمینه Paste کنید (یا اگر لایه ها را گروه کرده اید در بالای گروه) Paste کنید و اسم آن را به Man تغییر دهید.من مو ها را با دقت برش نداده ام و کمی فضا جا گذاشته ام. بعداً به شما نشان می دهم که چگونه مو را ماسک کنید. نا زمانی که در مو رشته های بلندی نیست می توان از براش برای ماسک کردن آن ها استفاده کرد، این را ه ساده تر است. یک ماسک برای لایه Man ایجاد کرده و یک براش اسپری از دسته براش پیش فرض بردارید. زوم کرده و شروع به کشیدن استروک های براش برای ماسک مو کنید. مرحله 4حالا، مانند همان کاری که با لایه پس زمینه انجام دادیم، ...
آموزش فتوشاپ - تکنیک 15
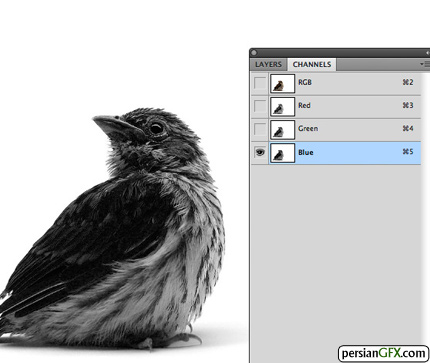
استفاده از Alpha Channel ها برای ایجاد انتخاب های دقیق یک روش که اغلب برای انتخاب استفاده می شود استفاده از یک Alpha Channel برای جدا کردن یک شئ از پس زمینه به همراه layer mask است. برای نمونه، در تصویر زیر ما یک پرنده را بر روی یک پس زمینه سفید داریم، که باید آن را پاک کنیم تا لایه زیر آن مشخص شود. با نگاه کردن بر روی پالت Channels شروع کنید تا ببینید که کدام channel کنتراست بیشتری دارد. در این عکس، channel آبی بیشترین کنتراست را دارد. پس یک کپی از channel آبی و با کشیدن آن بر روی آیکون کپی در پایین پالت ایجاد می کنیم. سپس آن را برعکس می کنیم (Cmd+i). حالا می توانیم از Levels برای پاک کردن بعضی از قسمت های تن های متوسط استفاده کنیم. اگر نیاز بود می توانیم هر قسمت سیاهی در داخل شیپ پرنده را با استفاده از یک براش سفید پاک کنیم. حالا یک انتخاب با نگه داشتن کلید Cmd و کلیک کردن بر روی تصویر thumbnail آن alpha channel جدید، یک انتخاب بسازیم. سپس باید به پالت layers بازگشته و آیکون "Add Layer Mask" را در پایین پانل کلیک کنیم. با این کار فوراً یک ماسک از پرنده که در لایه زیر قرار گرفته ایجاد می شود. منبع: http://persiangfx.com/fa/tutorials/photoshop/basics/photoshop-mastery-25-more-techniques-every-designer-must-know/#moreطراحی
آموزش تصویری طرح دراماتیک (ادغام تصویر در پس زمینه) در فتوشاپ
در این آموزش یاد خواهیم گرفت که چگونه تصویر را با براش فتوشاپ به صورت دراماتیک با یکدیگر ترکیب نمائیم. یک لایه جدید با اندازه 1024px در 1280px با مد رنگ RGB و Resolusion به مقدار 72 pixel/inch را در فتوشاپ ایجاد نمائید(Ctrl + N). الگوی مورد نظر را از سایت Texturezine.com دانلود کرده و آن را روی بوم قرار دهید. روی Create new fill or adjustment layer از زیر پنل لایه ها کلیک نمائید و Curves را انتخاب نمائید و سپس منحنی را به صورت زیر تنظیم نمائید. یکبار دیگر روی Create new fill or adjustment layer از زیر پنل لایه ها کلیک نمائید و اینبار Hue/Saturation را انتخاب نمائید. مقدار Saturation را کم کنید. این کار باعث می شود الگو خشن تر به نظر برسد. برای مرحله بعد این براش را برای فتوشاپ دانلود کنید. نام آن Old_paper_brushes_by_Annette29, Seu_Davi and c130_splatter (براش کاغذ قدیمی) می باشد.و سپس این براش را در فتوشاپ لود کرده و آن را انتخاب نمائید. با فشردن (Ctrl + Shift + N) لایه جدید ایجاد نمائید و از براش بالا برای اضافه نمودن الگوی جدید استفاده نمائید. روی آیکون Add a Layer Style از زیر پنل لایه ها کلیک نمائید و Drop Shadow را انتخاب کنید. نتیجه کار الگوی شما تا به اینجا : یک لایه جدید ایجاد نمائید و ابزار براش Soft Round را با رنگ مشکی انتخاب نمائید (Opacity را از Option Bar روی 30% قرار دهید) از این براش برای لبه ها استفاده کنید. عکسی که می خواهید برای مدل استفاده کنید را انتخاب نمائید. من از عکس زیر استفاده می کنم. با روشهایی که بلد هستید تصویر را جدا کرده و در یک لایه مجزا در سند قرار دهید. (با استفاده از Pen Tool یا Magic Wand Tool یا Magnetic Lasso Tool و یا ساده تر Filter > Extract کار جدا کردن عکس را انجام دهید) ابزار (Eraser Tool (E را انتخاب نمائید و برای این ابزار براش Splatter را انتخاب نمائید. مانند شکل زیر از این قلم مو برای پاک کردن قسمت پائینی تصویر دختر استفاده نمائید. از پائین پنل لایه ها روی Add a Layer Style کلیک نمائید و Drop Shoadow را انتخاب کنید. سپس Inner Shadow را اضافه کنید. باید سایه برای دختر اضافه کنیم. یک لایه جدید ایجاد نمائید و از براش Falt Blunt Stiff با رنگ مشکی استفاده کنید. (مقدار Opacity را از Option Bar روی 30% قرار دهید) به این صورت از قلم مو استفاده نمائید. (برای مخفی کردن دختر علامت چشم کنار لایه مربوط به آن را بردارید) این لایه را در زیر لایه دختر قرار دهید. از پائین پنل لایه ها روی Add a Layer Style کلیک نمائید و Drop Shadow را انتخاب کنید. باید این نتیجه را داشته باشید. ابزار براش Soft Round را با رنگ مشکی و Opacity 50% انتخاب نمائید. یک لایه جدید ایجاد نمائید و آن را در بالای لایه دختر قرار دهید و سپس کلید Alt را فشرده بین لایه جدید و لایه دختر را کلیک نمائید تا Clipping mask ایجاد شود. از براش در طرف ...
جدا کردن موهای بلند از پس زمینه {قسمت اول }
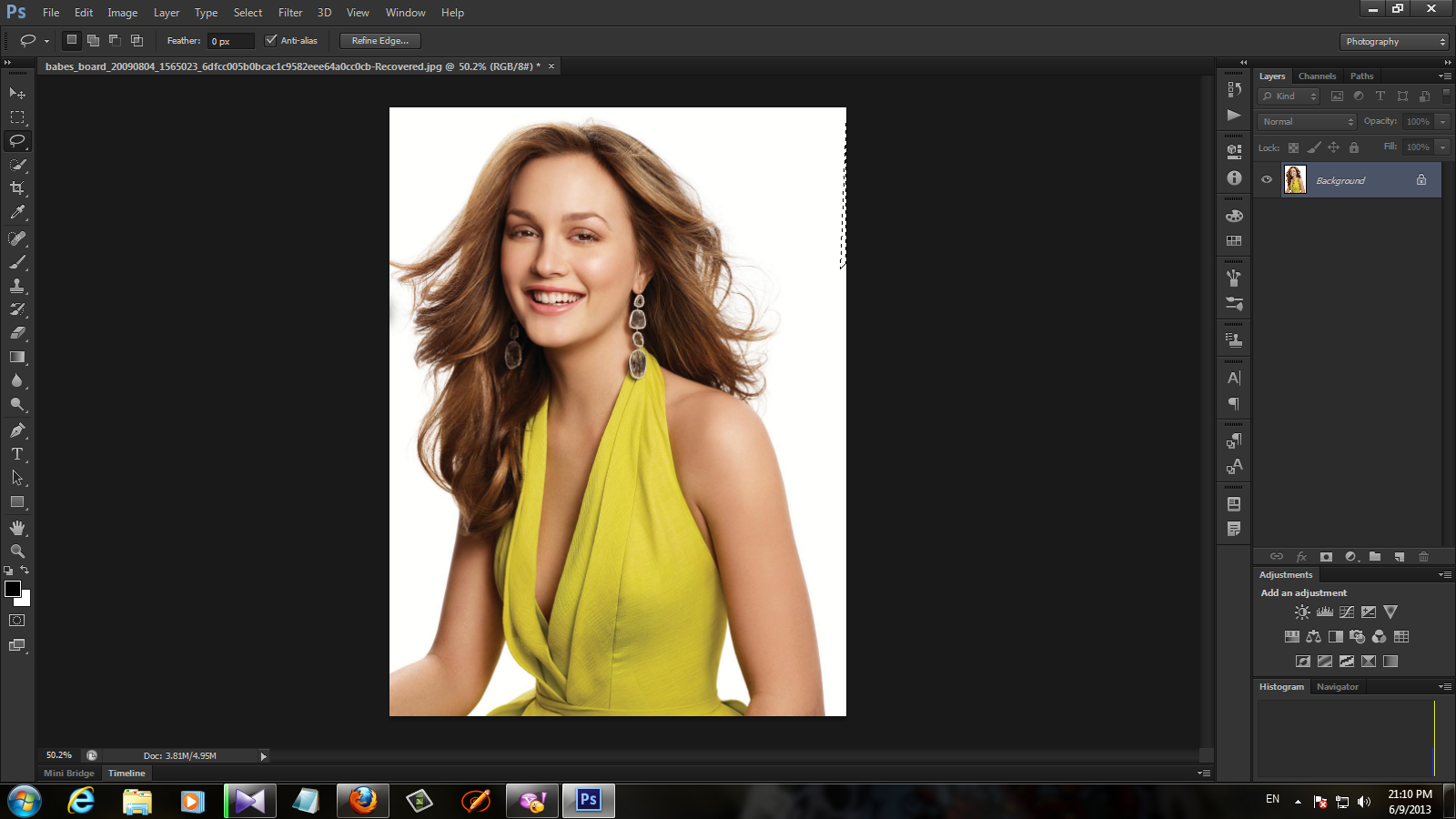
1. عکس مورد نظرتون رو با file/open یا ctrl+o باز کنید.۲٫ خب ببینید اگه بخوایم با ابزار هایی مثل lasso tool , magnetic lasso tool و..استفاده کنیم مثل شکل زیر میشه که اصلا واسه ما مطلوب نیست و وقت مارو خیلی میگیره و ما دنبال راه های ساده در فتوشاپ هستیم پس این گزینه خط میخوره۳٫حالا به قسمت channels برید ! کجاست ؟ همون لایه background بالاش layer هست دیگه ! کناریش کانال هاست .۴٫خب ببنید اگه ما چشمی همه لایه هارو برداریم جز red ببینیم نتیجه چی میشه ! واسه عکس من در لایه red عکسم خیلی سفید میشه مثل زیر{ مبتدی ها : اون چشمی کنار لایه ها رو بزنید تا چشمی برداشته بشه و فقط چشمی یه لایه مثل red بمونه } ۵٫ خب من الان فقط چشمی لایه blue رو میذارم ببینم نتیجه ام چی میشه ۶٫ عکس بالا مطلوب هست برای من !اصلا تا الان دنبال چی بودیم ؟ خواستیم لایه هارو بررسی کنیم ببینیم عکسمون تو کدوم کانال تیره تر هست تو اون کار کنیم. خب حالا که این لایه blue واسه من عکسم تیره تر هست پس مراحل رو رو این اجرا میکنم { برای بعضی عکس ها لایه سبز تیره تر هست } 7. حالا بر روی کانال مورد نظر کلیک کنید و duplicate channel رو بزنید ! یه پنجره باز میشه ! اوکی کنید . البته تیک invert فراموش نشه ۸٫خب حالا چشمی همین لایه رو بذارید و چشمی بقیه لایه هارو بردارید مثل شکل زیر ۹٫ حالا بریم به قسمت image/adjustment/brightness contrast و مقدارشو تا آخر بذارید یا بهتر بگیم تا جایی بذارید که عکس کاملا یک رنگ شه۱۰٫ حالا در اینجا بهتون ۲ روش یاد میدم انتخابی هست اما روش دومی بهتر هست ! در روش اول ما ctrl+Lرو میزنیم یا همون levels خودمون و مقدارشو کم میکنیم تا کل عکس یک رنگ کامل بشه مثل زیر اما در روش دوم که منطقی تر هست از نظر من شما brush tools رو از سمت چپ انتخاب کنید با یه اندازه مناسب و سپس در کادر رنگ ها در قسمت پایین ابزار ها و رنگ رو سفید انتخاب کنید . سپس با براش اون قسمت هایی رو که در صورت یا بدن یا دست و پا یکم تیره یا مشکی موندند یا سفیدیشون کمه بکشید تا عکس کلا سفید بشه خب کارمون تقریبا تمومه حالا کنترل ctrl رو از رو کیبرد نگه دارید و با کلیک موس بر روی همین کانال عکس رو سکلت کنید! ببینید شکل زیر میشه۱۲٫ حالا چشمی RGB رو بذارید اون لایه بالایی رو و چشمی این لایه رو بردارید { همین آخریه رو }{نکته واسه مبتدی ها : بر روی لایه RGb ابتدا یکبار کلیک کنید و سپس چشمی رو بذارید . } 13. حالا بیاید به قسمت layer و رو لایه background یه کلیک کنید ! خب حالا ctrl+c رو بزنید تا عکس رو کپی کنه { چون از قبل سلکت کردیم و با زدن این دستور کپی میشه سلکتمون } 14. حالا هر لایه ای که دوست دارید یا هر جایی که میخواید ببرید یا روی هر بکگراندی که مد نظرتون هست برید و ctrl+V رو بزنید تا ...
آموزش ساخت پرنده درخشان در فتوشاپ

آموزش ساخت پرنده درخشان در فتوشاپ در این آموزش با هم یک پرنده زیبا و درخشان در فتوشاپ ایجاد میکنیم ابتدا عکس ها ، بافتها، و براش را جمع آوری میکنیم . این طرح با استفاده از یک عکس، دو مجموعه براش splash، و یک بافت ساخته شده است. در این آموزش من به ابزار، فرایند کار، و تکنیک های مورد استفاده برای ایجاد تصویر پرداختم و جزئیات را تنها در صورت لزوم توضیح داده ام . برای راحتی شما عزیزان فایل های مورد استفاده در این طرح را برای شما یکجا جمع آوری کرده ام که میتوانید از لینک زیر دانلود کنید :دانلوداگر می خواهید یک طرح منحصر به خودتان ایجاد کنید ، شما می توانید منابع زیادی را در اینترنت پیدا کنید. یک سند جدید ایجاد واندازه آنرا 1000× 1500 پیکسل با 300 dpi و حالت RGB قرار دهید . بافت پس زمینه خود را از تصویر به سند انتقال دهید . تصویر تکسچر کوچک است ، پس آنرا بزرگتر کنید تا متناسب شود . با این کار کمی کیفیت از دست می رود ولی در حدی نیست که برای ما مشکلی ایجاد کند .کلید Ctrl + U را بزنید تا پنجره Hue/Saturation باز شود . گزینه saturation را تا آخر به سمت چپ ببرید تا بافت سیاه و سفید شود . سپس lightness را به -70 برسانید.اگر می خواهید بعدا بتوانید آنرا تغییر دهید، شما می توانید از یک لایه adjustment برای ایجاد این تغییرات در بافت استفاده کنید. برای این کار، پنل adjustments خود را باز کرده و گزینه hue/saturation را انتخاب کنید. با این کار یک لایه تنظیم یا adjustment بالاتر از بافت پس زمینه ایجاد میشود که هر وقت بخواهید میتوانید به عقب برگردید و آنرا ویرایش کنید.برای اینکه مطمئن شوید که لایه تنظیم فقط بر لایه تکسچر تاثیر می گذارد آنرا دقیقا در بالای لایه بافت قرار داده و سپس کلید Alt را پایین نگه دارید، و وقتی ماوس به شکل دایره های متداخل تغییر کرد ، بین لایه تنظیم و تکسچر کلیک کنید.نکته: حتی اگر شما قصد استفاده از تصویر خود برای چاپ را دارید ، ایجاد یک فایل با لایه های زیاد در RBG و سپس تبدیل به CMYK زمانی که تصویر کامل شد ، باعث صرفه جویی در حافظه می شود . پرنده را از پس زمینه جدا کنید . ابزار pen معمولا بهترین گزینه برای انجام این کار است، به خاطر اینکه بسیار دقیق است. سپس پرنده را به داخل سند آورده و نام لایه را “bird” بگذارید . لایه پرنده را انتخاب و سپس به Select> Modify > Feather رفته و مقدار 2 پیکسل را انتخاب کنید . بعد Select > Inverse را انتخاب کرده ( یا کلیدهای shift + ctrl + I ) و delete را بزنید . این کار به نرم شدن لبه های پرنده کمک میکند . دادن یک Feather 2 پیکسلی به هر کدام از عکس ها به تصویر نهایی حالت منسجم تر و زیباتری می دهد ( به جای یک کولاژ از تصاویری که هر کدام از جای دیگری گرفته شده است ! ) .ابزار smudge ...
