استفاده از اینترنت کامپیوتر در موبایل اندروید
سیستم عامل آندروید چیست ؟
تمام برنامه ها برای آندروید یکی اند. آندروید فرقی میان یک برنامه third-party و توابع هسته سیستم عامل در اجرا نمی گذارد و هر دو می توانند دسترسی مساوی به قابلیت های گوشی داشته باشند. گوشی هایی که سیستم عامل آندروید را خواهند داشت به کاربرشان اجازه می دهند تا از تمام قابلیت های یک گوشی هوشمند بهره ببرند. کاربران این گوشی ها به معنای واقعی می توانند دستگاه خود را بر اساس سلیقه ی خود تغییر دهند و محیط سیستم عامل گوشی خود را سفارشی و شخصی سازی کنند. حتی کاربران می توانند برای گوشی تعیین کنند که عکس هایشان با چه برنامه ای باز شود. ویژگی ها و خصوصیات آندروید 1. آندروید تمامی تکنولوژی های اتصال (Connectivity) شامل GSM/EDGE, CDMA, EV-DO, UMTS, Bluetooth و Wi-Fi را پشتیبانی می کند. 2. آندروید از فرمت های مختلف فایل های مالتی مدیا مثل MPEG-4, H.264, MP3, AAC, AMR, JPEG, PNG, GIF پشتیبانی می کند 3. SMS , MMS و XMPP فرم هایی هستند که آندروید برای ارسال پیغام های متنی یا همان SMS از آن ها پشتیبانی می کند. 4. مرورگر موجود در آندروید بر اساس فریم ورک اوپن سورس WebKit توسعه یافته است. 5. SQLite نرم افزاریست که برای ذخیره داده ها و مدیریت بانک های اطلاعاتی سبک در آندروید در نظر گرفته شده است. 6. ماشین مجازی جاوا (Java Virtual Machine) در آندروید به صورت پیش فرض تعبیه شده است. تمام برنامه های آندروید باید به زبان جاوا نوشته شوند. البته این نسخه از JVM برای دستگاه های موبایل بهینه شده است. 7. ابزارهای مختلف آندروید برای توسعه دهندگان به راحتی در دسترس است و توسط شرکت گوگل پشتیبانی می شوند. این ابزارها شامل کتابخانه ها، خطایاب، شبیه ساز گوشی و یکم پلاگین برای اکلیپس است. 8. آندروید از سخت افزارهای مختلف همچون GPS و دوربین های متنوع پشتیبانی می کند. 9. تصاویر و فایل های گرافیکی بوسیله OpenGL پردازش می شوند که کیفیت بالاتری خواهند داشت. توسعه برنامه های کاربردی در آندروید سریع ، راحت و لذت بخش است گوگل دسترسی آسان به ابزارهای سودمند و کتابخانه های بسیاری را برای توسعه و تولید برنامه های کاربردی مبتنی بر آندروید فراهم کرده است، که برنامه نویسان می توانند با استفاده از آن ها هرچه سریع تر و راحت تر برای آندروید برنامه تولید کنند. این ابزارها شامل خطایاب، شبیه ساز گوشی، کتابخانه ها، اسناد، کدهای نمونه و یک پلاگین برای اکلیپس است. برنامه نویسی برای آندروید به زبان جاوا انجام می گیرد. توابع خود آندروید نیز با استفاده از جاوا پیاده سازی شده اند. آندروید فقط قادر است کدهای مدیریت شده (Managed Codes) را اجرا کنید و قادر به اجرای کدهای Native نخواهد بود. آندروید سیستم عاملی بر اساس لینوکس این سیستم عامل بر اساس هسته سیستم عامل ...
چگونه از اینترنت موبایل در رایانه استفاده کنیم؟
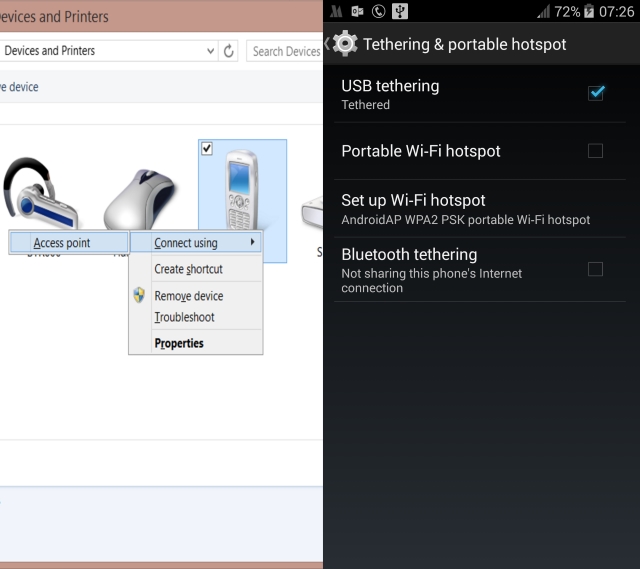
کاربران اندروید برای اتصال موبایل به لپ تاپ و تبلت های خود سه روش را می توانند انتخاب کنند. اتصال به کمک یو اس بی، بلوتوث و همچنین به وسیله وای فای این حق انتخاب ها را تشکیل می دهند.در ادامه قصد داریم به آموزش تک تک این روش ها بپردازیم. علاوه بر این طبق بررسی های خود، سرعت انتقال دیتا و شارژگیری هر یک از این روش ها را نیز مورد بررسی قرار خواهیم داد و در نهایت بهترین روش را معرفی می کنیم. اتصال به کمک سیم یو اس بی: برای دریافت بهترین عملکرد می توانید از یو اس بی برای قابلیت Tethering استفاده نمایید. این روش برای کاربران پی سی ها بسیار پیشنهاد می شود؛ چرا که ممکن است دستگاه آنان قابلیت بلوتوث و وای فای را نداشته باشد.پس از اتصال، در تلفن اندرویدی خود به بخش Setting>Wireless & Network>More بروید. در این بخش به دنبال گزینه Tethering & Portable Hotspot بگردید. سپس می توانید به کمک آپشن USB Tethering تنظیمات مورد نظر را جهت اتصال اعمال نمایید. برای اطمینان از اتصال یک آیکون نوتیفیکیشن در نوار بالا ظاهر خواهد شد.سرعت ما در این حالت: ۶.۹۷ مگابایت بر ثانیه (دانلود) ، ۲.۰۲ مگابایت بر ثانیه (آپلود) و پینگ برابر با ۶۶msمصرف شارژ در این حالت: کاهش سرعت تلفن شما در این حالت به اتصال/عدم اتصال لپ تاب به برق بستگی دارد. اگر لپ تاپ به برق متصل باشد، مصرف شارژ شما چیزی نزدیک به صفر خواهد بود؛ در غیر این صورت ممکن است سرعت کاهش شارژ تلفن از حد معمول بیشتر باشد. اتصال به کمک بلوتوث: برای این کار ابتدا باید دستگاه خود را با رایانه Pair نمایید. این کار را از بخش بلوتوث در هر دو دستگاه می توانید انجام دهید.در بخش Settings > Wireless & networks > More > Tethering & portable به قسمت Bluetooth بروید.در رایانه نیز به بخش Control Panel > Hardware and sound > Devices and printers مراجعه نمایید. بر روی آیکون تلفن خود راست کلیک کرده و به ترتیب گزینه های Connect using > Access point را انتخاب نمایید.سپس تلفن شما باید آیکون اتصال به کمک Tethering را در نوار نوتیفیکیشن نشان دهد.سرعت ما در این حالت: ۰.۳۵ مگابایت بر ثانیه (دانلود)، ۰.۷۸ مگابایت بر ثانیه (آپلود) و پینگ معادل با ۲۸۹msمصرف شارژ در این حالت: در هر ده دقیقه اتصال با بلوتوث، ۵ درصد از شارژ تلفن کاهش می یابد و این موضوع بسیار ناامید کننده است. به هر حال استفاده از بلوتوث به طور مداوم شارژ زیادی را می طلبد. اتصال به کمک وای فای (بی سیم): حال به آسان ترین و سریع ترین راه برای استفاده از Tethering می رسیم. برای اتصال موبایل به کمک وای فای به پی سی به مراحل زیر دقت نمایید.ابتدا در اندروید به بخش Settings > Wireless & networks > More > Tethering & portable مراجعه نمایید. در این قسمت به بخش Wifi ...
استفاده از اینترنت موبایل بر روی کامپیوتر و لپتاپ | قسمت دوم، گوشیهای سونیاریکسون

استفاده از اینترنت موبایل بر روی کامپیوتر و لپتاپ | قسمت دوم، گوشیهای سونیاریکسونچند ماهی از پستی که برای استفاده از اینترنت گوشی موبایل بر روی کامپیوتر و لپتاپ برای گوشیهای نوکیا نوشتم میگذره، تو این مدت درخواستهای زیادی برای نوشتن این آموزش برای گوشیهای سامسونگ و سونیاریکسون و چند برند دیگه هم دریافت کردم و از اول هم قرار بود من این آموزش رو برای بقییهی برندهای موبایل هم بنویسم اما متسفانه به دلیل مشکلاتی که بود و دردسترس نبودن گوشیهایی از این برندها برای تست، نوشتن این پست چند ماه به تاخیر افتاد.در این پست قرار با هم یاد بگیریم که چطوری گوشیهای سونیاریکسون خودمون رو وصل کنیم به کامپیوتر و ازاینترنت موبایل یا همون GPRS در کامپیوتر استفاده کنیم تا با کمترین هزینه یه اینترنت همراه داشته باشیم.این بار اول با کانکتور بیسیم بلوتوث (Bluetooth) شروع میکنم و بعد هم اتصال از طریق کابل رو باهم آزمایش میکنیم و در آخر هم اپلیکیشنی برای موبایلهای سیمبیان معرفی میکنم تا بتونید از موبایل به عنوان مودم وایرلس استفاده کنید.یک تفاوت این آموزش نسبت به نمونهی نوکیایی خودش اینه که برعکس نوکیا که اساس کارم روی نرمافزار اختصاصی نوکیا (Nokia PC Suite) بود این بار سعی میکنم به علت این که سونیاریکسون تقریباً نرمافزار واحدی مثل PC Suite نوکیا برای خودشون ندارن بیشتر از امکانات خود ویندوز استفاده کنم.قبل از شروع؛ اگه هنوز با نمیدونید چجوری باید اینترنت گوشی موبایلتون (GPRS) رو فعال کنید، بند دوم و سوم این پست رو بخونید.حالت اول: از طریق اتصال بدون سیم ِ بلوتوثاستفاده در کامپیوتر رومیزی (PC): برای اتصال گوشی سونیاریکسون از طریق بلوتوث به پیسی اول از همه نیاز به قطعه سختافزاری بلوتوث داریم، ممکن ِ شما این سختافزار بلوتوث (Bluetooth Dongle) رو از قبل داشته باشید و یا قرار باشه با قیمت ناچیزی از یکی از فروشگاهها تهیه کنید.۱- دانگل بلوتوثی را که تهیه کردید به درگاه USB کامپیوتر خودتون وصل کنید و منتظر بشید تا آیکون دندانآبی در کنار ساعت ویندوز به نمایش در بیاد.۲- و بعد بلوتوث گوشی موبایل خودتون رو روشن کنید و روی آیکون بلوتوث که کنار ساعت ویندوز ظاهر شده کلیک راست کنید و Add a Device (اولین گزینه) را انتخاب کنید.۳- در پنجرهی جدید که باز میشه بلوتوث PC شما شروع به جست و جو میکنه، شما هم منتظر بشید که موبایل شما رو پیدا کنه و در لیست نمایش بده.اسم بلوتوث گوشی موبایل خودتون رو انتخاب کنید روی Next کلیک کنید.۴- در این پنجره یک کد به شما نمایش داده میشه و همزمان در گوشی شما یک پیغام نمایش میده، ...
نحوه استفاده از اینترنت موبایل بر روی کامپیوتر و لپتاپ با بلوتوث

نحوه استفاده از اینترنت موبایل بر روی کامپیوتر و لپتاپدر این اموزش قصد داریم که به شما طریقه کانکت شدن به اینترنت رو از طریق موبایل خود را به شما آموزش بدهیمحالت اول: از طریق اتصال بدون سیم ِ بلوتوثاستفاده در کامپیوتر رومیزی (PC): برای اتصال گوشی سونی اریکسون از طریق بلوتوث به پی سی اول از همه نیاز به قطعه سخت افزاری بلوتوث داریم، ممکن ِ شما این سخت افزار بلوتوث (Bluetooth Dongle) رو از قبل داشته باشید و یا قرار باشه با قیمت ناچیزی از یکی از فروشگاه ها تهیه کنید.۱- دانگل بلوتوثی را که تهیه کردید به درگاه USB کامپیوتر خودتون وصل کنید و منتظر بشید تا آیکون دندان آبی در کنار ساعت ویندوز به نمایش در بیاد.۲- و بعد بلوتوث گوشی موبایل خودتون رو روشن کنید و روی آیکون بلوتوث که کنار ساعت ویندوز ظاهر شده کلیک راست کنید و Add a Device (اولین گزینه) را انتخاب کنید.۳- در پنجره ی جدید که باز می شه بلوتوث PC شما شروع به جست و جو می کنه، شما هم منتظر بشید که موبایل شما رو پیدا کنه و در لیست نمایش بده.اسم بلوتوث گوشی موبایل خودتون رو انتخاب کنید روی Next کلیک کنید.۴- در این پنجره یک کد به شما نمایش داده می شه و همزمان در گوشی شما یک پیغام نمایش می ده، پیغام نمایش داده شده در گوشی موبایلتون رو تایید کنید و کد رو در گوشی موبایل خودتون وارد کنید و منتظر بشید کامپیوتر و موبایلتون به هم وصل بشن و درایورهای (Driver) مورد نیاز موبایل شما به صورت خودکار بر روی کامپیوتر شما نصب بشه (این امکان هم وجود داره که تعدادی یا همه ی درایورها توسط ویندوز شناخته نشن، در این صورت شما باید توسط سی دی گوشی موبایلتون که در جعبه گوشیتون هست این درایورها رو نصب کنید، البته بعضی دانگل های بلوتوث هم همراه خودشون سی دی دارن که در صورت نیاز باید سی دی دانگل بلوتوث رو هم نصب کنید.).۵- حالا پنجره ای که در ویندوزتون هستش رو Close کنید.۶- اگه همه چیز مرتب باشه، الان کامپیوتر و موبایل شما باید به هم دیگه وصل شده باشن. این مورد رو می تونید با کلیک بر روی آیکون بلوتوث کنار ساعت ویندوز و بعد انتخاب گزینه Show Bluetooth Device برسی کنید، وقتی روی این گزینه کلیک کنید پنجره ای باز می شه و لیست تمام گوشی هایی که به کامپیوتر وصل شدن رو نمایش می ده. از همین پنجره هم می تونید گوشی مورد نظر رو از لیست حذف کنید.۷- در این مرحله، گوشی موبایلی که می خواهید توسط اون به اینترنت وصل بشید رو انتخاب کنید، روش کلیک راست کنید و مثل تصویر زیر عمل کنید:۸- و حالا در پنجره ی جدید که باز شد مودم مورد نظرتون که درواقع اسم مودم گوشی شما هستش و احتمالاً هم با اسم و مدل گوشی شروع می شه رو انتخاب کنید، البته در بعضی از مدل ...
ساده ترین روش نصب برنامه ها بر روی اندروید توسط برنامه PC Suite
در این روش شما تنها با انجام چند مرحله ساده زیر قادر به نصب برنامه های اندروید بر روی گوشی خود خواهید بود. برای شروع و قبل از هر کاری شما باید درایور USB گوشی خود را نصب کنید برای اینکار Android USB Driver مربوط به ویندوز کامپیوتر خود را از قسمت آموزش نصب این برنامه بر روی کامپیوتر خود نصب کنید. ( درایور ویندوز ویستا و 7 یکسان میباشد اما برای ویندوز xp از درایور مربوطه استفاده نمائید ) همچنین درصورتیکه Microsoft .Net Framework بر روی کامپیوتر شما نصب نیست باید این برنامه را نصب کنید. اکنون میتوانید براحتی برنامه PC Suite For Android را از لینک زیر دانلود و بر روی کامپیوتر خود نصب و اجرا نمائید. با ورود به این برنامه متوجه خواهید شد که زبان این برنامه چینی میباشد و برای تغییر زبان این برنامه میتوانید طبق تصویر زیر براحتی زبان این برنامه را انگلیسی کنید. برای اینکار کافیست بر روی آیکون گوشی موجود در سمت چپ بالای برنامه کلیک کرده و با باز شدن منو گزینه سوم و سپس زبان انگلیسی را انتخاب کنید که به محض اینکار زبان این برنامه به انگلیسی تغییر خواهد یافت. دانلود برنامه Android PC Suite اکنون کافیست بر روی گوشی به مسیر Settings>Applications رفته و تیک گزینه Unknown Sources را بزنید. سپس با استفاده از کابل USB گوشی خود را به کامپیوتر متصل نموده و منتظر بمانید تا گوشی شما توسط برنامه PC Suite شناخته شود. در صورت عدم شناسایی گوشی توسط برنامه میتوانید از گزینه Refresh برنامه استفاده کنید. پس از شناسایی گوشی شما توسط این برنامه براحتی میتوانید تنها با دابل کلیک کردن بر روی فایلهای apk برنامه ها، بازیها و ... فایل موردنظر خود را بر روی گوشی نصب کنید. برای اینکار میتوانید طبق تصاویر زیر عمل نمائید. پس از دابل کلیک بر روی فایل apk پیغام زیر به شما نمایش داده خواهد شد که با انتخاب گزینه مشخص شده در تصویر میتوانید برنامه را بر روی گوشی خود نصب کنید. پس از پایان نصب و نمایش پیغام زیر برنامه با موفقیت بر روی گوشی شما نصب شده است. اکنون با استفاده از آموزش بالا براحتی میتوانید هر نرم افزاری را تنها با دابل کلیک کردن و از طریق کامپیوتر بر روی گوشی خود نصب کنید. اما درصورتیکه تمایل دارید از طریق گوشی برنامه های موردنظر خود را نصب نمائید میتوانید براحتی و طبق آموزش بالا ابتدا برنامه Linda File Manager را بر روی گوشی خود و توسط برنامه PC Suite نصب نمائید. پس از نصب برنامه Linda File Manager فایلهای apk موردنظر خود را به مموری کارت گوشی منتقل نمائید. اکنون بر روی گوشی وارد منوی برنامه ها شده و این برنامه را اجرا کنید و از لیست، گزینه SD Card را انتخاب نمائید. و سپس به مسیری ...
استفاده از سي دي سوخته
استفاده از سي دي سوخته بدين منظور شما نياز به نسخه 6 به بالاتر نرم افزار Nero معروف داريد. سيدي سوخته خود را در رايتر قرار بدهيد حال نحوه رايت را دو باره DATA انتخاب کنيد و فايلهايي را که قرار هست رايت کنيد را مجددا ADD کنيد. در اين حالت رايتر از شما سي دي سوخته را قبول مي کند و لازم نيست سي دي خام درون رايتر قرار بدهيد.دقت کنيد که حتما قبل از ADD کردن فايلها بايد بدانيد که چه مقدار فضاي خالي در سي دي سوخته داريد . اينرا بايد از ميزان پر بودن حلقه پشت CD حدس بزنيند و اگر بيشتر از حجم باقيمانده نخواهيد رايت کنيد يعني اينکه اين CD ديگه فقط به درد رايت فايلهاي کوچيکتر ميخورد. و نکته ديگه اين که سي دي را بايد خود NERO سوزانده باشد نه برنامه اي ديگر.در پايان هم اينکه براي CD هاي Video و Audio سوخته احتمالا جواب نخواهد داد.
استفاده از کارت محدود اينترنت به مدت طولاني
استفاده از کارت محدود اينترنت به مدت طولاني اين روش در همه موارد موفقيت آميز نيست و همه چيز بستگي بهISP (سرويس دهنده اينترنت) شما داره در اين روش (در صورت موفقيت آميز بودن) ميتوانيد از يک کارت اينترنت مثلا 2 ساعته حدود چند ماه استفاده نماييد و در صورت عدم موفقيت تايمر ISP را حدود 7 دقيقه قفل ميکنه با انجام اين کار تايمر ISP را که بر روي اکانت شما به صورت معکوس کار ميکند را متوقف ميکنه براي انجام اينکار در دايکتوري windows به دنبال فايل system.ini ميگرديم به طور مثال c:\windows\system.ini بعد از يافتن فايل بايد آنرا طبق دستورالعمل اديت کنيد فايل را باز کرده (توسط notepad) ودر آن به دنبال عبارت [enh386] ميگرديم ودر سطر پايين آن اين عبارات را اضافه مي کنيم Com0@00 Irq0000@0 Buffer=1024 @ number = ( 3,1,4,1,5,9) @ letters = ( " this", " is ", "a" , "test" ) $word , $ anther - word - ) = ( " one " , "two" ) woafont=dosapp.FON که با اضافه نمودن اين عبارات فايل حاصل در XP به صورت زير در مياد : for 16-bit app support ; [drivers] wave=mmdrv.dll timer=timer.drv [mci] [driver32] [enh386] Com0@00 Irq0000@0 Buffer=1024 @ number = ( 3,1,4,1,5,9) @ letters = ( " this", " is ", "a" , "test" ) $word , $ anther - word - ) = ( " one " , "two" ) woafont=dosapp.FON woafont=dosapp.FON EGA80WOA.FON=EGA80850.FON EGA40WOA.FON=EGA40850.FON CGA80WOA.FON=CGA80850.FON CGA40WOA.FON=CGA40850.FON [vicax] msacm711=86957 msacm811=178757 msacm911=42405 [Display] DevBMP=0 سپس فايل را save کرده ويندوز را restart کنيد. البته اين رو هم اضافه کنم که استفاده از اين روش بستگي به شانس خودتون داره
نحوه استفاده از اینترنت موبایل بر روی کامپیوتر و لپتاپ

در این اموزش قصد داریم که به شما طریقه کانکت شدن به اینترنت رو از طریق موبایل خود را به شما آموزش بدهیم حالت اول: از طریق اتصال بدون سیم ِ بلوتوث استفاده در کامپیوتر رومیزی (PC): برای اتصال گوشی سونی اریکسون از طریق بلوتوث به پی سی اول از همه نیاز به قطعه سخت افزاری بلوتوث داریم، ممکن ِ شما این سخت افزار بلوتوث (Bluetooth Dongle) رو از قبل داشته باشید و یا قرار باشه با قیمت ناچیزی از یکی از فروشگاه ها تهیه کنید. ۱- دانگل بلوتوثی را که تهیه کردید به درگاه USB کامپیوتر خودتون وصل کنید و منتظر بشید تا آیکون دندان آبی در کنار ساعت ویندوز به نمایش در بیاد. ۲- و بعد بلوتوث گوشی موبایل خودتون رو روشن کنید و روی آیکون بلوتوث که کنار ساعت ویندوز ظاهر شده کلیک راست کنید و Add a Device (اولین گزینه) را انتخاب کنید. ۳- در پنجره ی جدید که باز می شه بلوتوث PC شما شروع به جست و جو می کنه، شما هم منتظر بشید که موبایل شما رو پیدا کنه و در لیست نمایش بده. اسم بلوتوث گوشی موبایل خودتون رو انتخاب کنید روی Next کلیک کنید. ۴- در این پنجره یک کد به شما نمایش داده می شه و همزمان در گوشی شما یک پیغام نمایش می ده، پیغام نمایش داده شده در گوشی موبایلتون رو تایید کنید و کد رو در گوشی موبایل خودتون وارد کنید و منتظر بشید کامپیوتر و موبایلتون به هم وصل بشن و درایورهای (Driver) مورد نیاز موبایل شما به صورت خودکار بر روی کامپیوتر شما نصب بشه (این امکان هم وجود داره که تعدادی یا همه ی درایورها توسط ویندوز شناخته نشن، در این صورت شما باید توسط سی دی گوشی موبایلتون که در جعبه گوشیتون هست این درایورها رو نصب کنید، البته بعضی دانگل های بلوتوث هم همراه خودشون سی دی دارن که در صورت نیاز باید سی دی دانگل بلوتوث رو هم نصب کنید.). ۵- حالا پنجره ای که در ویندوزتون هستش رو Close کنید. ۶- اگه همه چیز مرتب باشه، الان کامپیوتر و موبایل شما باید به هم دیگه وصل شده باشن. این مورد رو می تونید با کلیک بر روی آیکون بلوتوث کنار ساعت ویندوز و بعد انتخاب گزینه Show Bluetooth Device برسی کنید، وقتی روی این گزینه کلیک کنید پنجره ای باز می شه و لیست تمام گوشی هایی که به کامپیوتر وصل شدن رو نمایش می ده. از همین پنجره هم می تونید گوشی مورد نظر رو از لیست حذف کنید. ۷- در این مرحله، گوشی موبایلی که می خواهید توسط اون به اینترنت وصل بشید رو انتخاب کنید، روش کلیک راست کنید و مثل تصویر زیر عمل کنید: ۸- و حالا در پنجره ی جدید که باز شد مودم مورد نظرتون که درواقع اسم مودم گوشی شما هستش و احتمالاً هم با اسم و مدل گوشی شروع می شه رو انتخاب کنید، البته در بعضی از مدل ها اسم مودم گوشی رو نمی نویسه و بجاش یک گزینه ...
آموزش استفاده از گوشی در حالت USB Drive
همانطور که میدانید هنگام متصل کردن گوشی دارای سیستم عامل ویندوز فون 7 به کامپیوتر نمیتوانید از آن به عنوان usb استفاده کنید. برای انجام این کار میتوانید از برنامه زیر استفاده کنید. دانلود برنامه Wp7 Usb Storage Enabler برای اجرای صحیح نرم افزار موارد زیر باید رعایت شود: · برنامه به Microsoft .Net framework 2 برای نصب احتیاج دارد. · نرم افزار zune باید نصب شده باشد و گوشی حداقل یکبار با این نرم افزار به کامپیوتر متصل شده باشد. · برای اجرای نرم افزار و استفاده از گوشی به صورت usb باید نرم افزار zune بسته باشد. توجه شود که اگر موقع اجرای نرم افزار خطایی توسط سیستم گرفته شد روی آن راست کلیک کرده و run as admin را بزنید. پس از اجرای برنامه اگر گوشی به کامپیوتر متصل نباشد پنجره ای به شکل زیر باز میشود: اگر گوشی را به کامپیوتر متصل کرده و enable را بزنید پنجره به شکل زیر در می آید: اگر مراحل را به صورت صحیح انجام داده باشید با باز کردن My computer میتوانید آیکون گوشی خود را به صورت یک درایو usb مشاهده کنید: منبع : یک کلیکنظر یادتون نره مرسی
استفاده از اینترنت موبایل بر روی کامپیوتر و لپتاپ | قسمت اول، گوشیهای نوکیا

مدتی هست که ایرانسل خدمات وایمکس (وایمکس چیست؟) ارائه میده، اما وایمکس ایرانسل مثل هر چیز دیگهای یک سری مشکلات کوچیک و بزرگ داره، شاید بشه گفت اولین مشکلش قیمت زیاد مودمهای وایمکس ایرانسل باشه (البته تو جشوارهی تابستانه، ایرانسل مودم رایگان میده!)، یکی دیگه از مشکلاتش هم اینه که در حال حاظر ایرانسل خدمات وایمکسش رو فقط در هفت شهر بزرگ ایران ارائه میده، یه جورایی میشه گفت سر کسایی که تو شهرهایی بجز این هفت شهر زندگی میکنن کلاه رفته :) حالا من میخوام با این پست به شما کمک کنم این کلاه و از سرتون بردارید و پرتابش کنید به طرف ایرانسل/همراه اول :) پس با من همراه باشد. مدت زیادی از راه اندازی بستههای اینترنت نامحدود اپراتورهای همراه اول و ایرانسل نمیگذره. استفاده از این بستهها برای من خیلی با صرفهتر و اقتصادی بود، اگه شما هم از اینترنت موبایل خودتون زیاد استفاده میکنید پیشنهاد میکنم حتماً از این بستهها استفاده کنید. شاید شما هم تا حالا به این موضوع فکر کرده باشید که کاش میشد مثلاً تو خیابون که دارید راه میرید روی یه صندلی بشینید و موبایلتون رو وصل کنید به لپتاپ خودتون و از اینترنت نامحدود موبایلتون لذت ببرید، و یا حتی از این اینترنت برای کامپیوتر شخصی خونه و محل کارتون هم استفاده کنید، خب دقیقاً من هم میخوام تو این پست همین آموزش رو به شما بدم. اگه شما از همراه اول استفاده میکنید و تا حالا اینترنت موبایلتون (GPRS) رو فعال نکردید میتونید از سایت همراه اول با پر کردن این فرم اینترنت خودتون رو فعال کنید. در این قسمت فقط روش اتصال اینترنت گوشیهای نوکیا رو توضیح میدم، و در قسمت بعدی برای گوشیهای سامسونگ و احتمالاً سونی اریکسون. بروز رسانی ۲ مرداد ۸۹: روش استفاده از اینترنت موبایل در لینوکس هم به آخر مطلب افزوده شد. حالا از چند طریق میتونید از این امکان استفاده کنید. حالت اول: از طریق کابل USB (یواسبی) همراه گوشی برای گوشیهای نوکیا: اگه گوشیه شما نوکیا باشه میشه گفت کار شما تقریباً خیلی سخت نیست. اول از همه نرمافزار «Nokia PC Suite» و یا «Nokia OVI Suite» را روی کامپیوتر خودتون نصب کنید. اولین نرمافزار (Nokia PC Suite) برای گوشیهای قدیمیتر استفاده میشه، و نرم افزار دوم (Nokia OVI Suite) برای گوشیهای جدیدتر. معمولاً یکی از این نرمافزارها -بسته به نوع گوشی- همراه با سیدی و یا دیویدی داخل جعبهی گوشی هست، و فقط کافیه شما این نرمافزار را روی کامپیوتر خودتون نصب کنید و مراحل زیر رو دنبال کنید، اگر هم بنا به دلایلی این نرمافزارها رو ندارید میتونید برین آخر مطلب و با استفاده ...
