اتصال گوشی به وایرلس لپ تاپ
اتصال گوشی نوکیا به وایرلس لپ تاپ (Nokia 5800)

بعد از کلی سرچ و گشت و گذار توی اینترنت به این نتیجه رسیدم که یه آموزش کامل و دقیق برای وصل شدن گوشی نوکیا ( مخصوصا ۵۸۰۰ که خودم امتحان کردم و ۱۰۰ درصد کارایی دارد ) به وایرلس لپ تاپ قرار بدم . **اگر شما اینترنت ADSL دارید و دوست دارید با لپ تاپ به اینترنت وصل بشید و بوسیله وایرلس، اینترنت را با گوشی خود به اشتراک بگذارید حتما این آموزش را بخونید. ****این آموزش مخصوص ویندوز 7 و همینطور گوشی های نوکیا است و با گوشی 5800 امتحانش را پس داده است**** شما باید دوتا کار انجام دهید یکی در ویندوز و دیگری در گوشی: 1. تنظیمات در ویندوز: 1. بعد از اینکه بوسیله لپ تاپ به اینترنت وصل شدید وارد control panel شده و گزینه Network and internet و بعد گزینه Network and sharing center را بزنید. 2. در پنجره ظاهر شده در قسمت سمت چپ گزینه Change Adapter settings را بزنید روی Local Area connection راست کلیک کرده و Properties را انتخاب کنید. 3. در پنجره ظاهر شده به سربرگ sharing رفته و هر دو گزینه را تیک بزنید و اگر قسمت کشویی داشت wireless network connection را انتخاب کنید. در سربرگ networking روی قسمت TCP/IPv4 دو بار کلیک کرده و دقت کنید هر دو گزینه روی Automatically باشند. بعد OK را بزنید. 3. در همان پنجره ی Change Adapter settings روی wireless network connection راست کلیک کرده و Properties را انتخاب کنید. در سربرگ networking روی قسمت TCP/IPv4 دو بار کلیک کرده و گزینه Use the following IP address را فعال کنید و در قسمت IP address متن مقابل را تایپ کنید: 192.168.137.1 در قسمت subnet mask عبارت مقابل را تایپ کنید : 255.255.255.0 و بعد OK را بزنید. در قسمت sharing تیک گزینه اول را بردارید و بعد OK کنید. 4. دوباره به قسمت Network and sharing center بروید و در منوی سمت چپ manage wireless network را انتخاب کنید . در پنجره ظاهر شده گزینه add را بزنید. بعد create an ad hoc network و بعد next و بعد در قسمت network name نام مورد نظرتان و در کشوی security type گزینه wep را انتخاب کنید و در قسمت security key یک پسورد 5 یا 13 رقمی وارد کنید و تیک save this network را بزنید و بعد next. 5. در پنجره ظاهر شده باید یک گزینه به نام turn on internet connection sharing وجود داشته باشد و شما روی آن کلیک کنید ( اگر نیامد یک بار دیگر تنظیمات بالا را مو به مو انجام دهید وگرنه اینترنت نخواهید داشت ) و بعد close را بزنید. 2. تنظیمات در گوشی: 1. تنظیمات --> قابلیت اتصال --> مقصدها --> نقطه دستیابی جدید 2. وقتی نقطه دستیابی شما را پیدا کرد آن را انتخاب کرده و رمز 5 یا 13 رقمی را وارد کنید و بعد مقصد را اینترنت انتخاب کنید. 3. در مقصدها به قسمت اینترنت بروید و روی نقطه دستیابی زده و در قسمت گزینه ها تنظیمات پیشرفته را انتخاب کنید و بعد تنظیمات IPv4 . و بعد تنظیمات زبر را انجام دهید: آدرس IP تلفن : 192.168.137.2 پوشش شبکه فرعی : 255.255.255.0 دروازه ...
اتصال به اینترنت با استفاده گوشی و وایرلس لپ تاپ
برید به Network Connections ویندوز (Change adapter settings تو سون و ویستا). روی کانکشنی که اینترنت ازش میاد راست کلیک کنید و Properties را انتخاب کنید و از پنجره باز شده برید به زبانه Sharing. هر چی مربع هست تیک بزنید و اگر یه لیست کشویی هم اونجا بود توش کانکشن وایرلستون را انتخاب کنید. OK کنید. حالا: حالا باید یه کانکشن وایرلس دوطرفه (ad-hoc) بسازید. چون من خودم ویندوز سون دارم برای سون را می گم بقیه ویندوزها هم تو گوگل سرچ کنید آموزش هاش هست. مثلا اینو برای ویندوز xp سرچ کنید: create ad-hoc network in windows xp بریم سر آموزش: Network and sharing center را از تو کنترل پنل باز کنید. Manage wirelss networks را باز کنید. Add را از تو نوار بالا بزنید. Create an ad-hoc network را بزنید. Next را بزنید. Network Name را به صورت انتخابی وارد کنید. Security-type همون WPA2-Personal باشه و در باکس Security Key هم رمزی برای شبکه تون انتخاب کنید. Save this network را تیک بزنید و Next و بعد هم Close. حالا با گوشیتون می تونید شبکه ای که ایجاد کردید ببینید. می تونید بهش کانکت بشید. البته تنظیمات IP وایرلس گوشی را هم به این شکل باید تنظیم کنید: اگر ویندوزتون سون بود: IP: 192.168.137.2 Netmask: 255.255.255.0 Gateway: 192.168.137.1 DNS 1: 8.8.8.8 DNS 2 : 8.8.4.4 حواستون باشه که دو تا قسمت به نام DNS باید داشته باشی وگرنه اسمشون لزوما DNS 1 و DNS 2 نیست. اگر ویندوزتون XP بود: IP: 192.168.0.2 Netmask: 255.255.255.0 Gateway: 192.168.0.1 DNS 1: 8.8.8.8 DNS 2 : 8.8.4.4 برای ویستا هم چون تجربه کار کردن باهاش را نداشته ام هر دو را امتحان کنید ببینید با کدوم گوشی می تونه از اینترنت استفاده کنه.
اتصال گوشی به اینترنت از طریق WiFi لپ تاپ

همانگونه که اطلاع دارید اندروید از ارتباط Ad hoc پشتیبانی نمیکند اگر روی ویندوز لپ تاپ شما ۷ یا ویستا ویا XP هست به روش زیر که روی خیلی از دستگاهها کار میکند، اینترنت ADSL یا کابلی خود را میتوانید با گوشیتان Share کنید!ابتدا باید Command Prompt را در حالت Administrator اجرا کنید: Start —> All Programs —> Accessories —> (Right Click on Command Prompt) —> Run as Administrator حال عبارت زیر را کپی و در پنجره Command Prompt با راست کلیک Paste کنید و Enter را فشار دهید: netsh wlan set hostednetwork mode=allow ssid=َAndroid key=khane که البته به جای Android میتوانید اسم دلخواه خودتان و به جای khane نیز میتوانید پسورد دلخواهتان(ترجیحاٌ ۱۰ کارکتر شامل عدد و حرف) را قرار دهید. پنجره را نبندید!سپس مطمئن شوید که دکمه WiFi لپ تاپتان روشن است و درایور آن نصب شده است. حال به قسمت تنظیمات شبکه رفته و اینترنتتان را Share کنید: Start —> Control Panel —> Network and Sharing center در قسمت View your active networks سمت راست Connections را کلیک کرده از پنجره باز شده Properties را کلیک و سپس در قسمت Sharing گزینه اول را انتخاب کنید.به پنجره Command Prompt رفته عبارت زیر را کپی و Paste کنید و Enter را فشار دهید:netsh wlan start hostednetworkحال به قسمت تنظیمات Wireless گوشی رفته و اگر عبارت Android را تغییر نداده باشید آنرا میابید. آنرا انتخاب کرده و اگر پسورد را نیز تغییر نداده باشید khane را وارد کنید.
آموزش وصل شدن به اینترنت GPRS از بلوتوث گوشی همراه
من در این آموزش قصد دارم بطور کامل مراحل اتصال کامپیوتر به اینترنت همراه اول یا ایرانسل از طریق بلوتوث موبایل رو شرح بدم. برای اینکار کافیه یک دستگاه بلوتوث کوچک خریداری کنید که امروزه قیمت بسیار ناچیزی دارد و البته بیشتر لپ تاپ ها با بلوتوث ارائه می شوند که نیازی به خریدن بلوتوث هم نیست. من قبلا در یک پست نحوه اتصال به اینترنت از طریق کابل گوشی رو گفته بودم. روش کابلی از این نظر که بیشتر موارد نیاز به سی دی نصب برای شناختن مودم جی پی آر اس گوشی بطور مستقیم هست ممکنه دردسر ساز بشه مخصوصا در گوشی های چینی که درایورهای اونها بسختی گیر میان. به این نکته توجه کنید که هر گوشی موبایل که بتونه به اینترنت متصل بشه حتما دارای مودم GPRS هست. فقط کافیه قابلیت دسترسی به مودم از طریق بلوتوث در گوشی فراهم شده باشه (که به نظر من در تمامی گوشی ها فعال هست) الف) جفت کردن گوشیابتدا بایستی گوشیتون رو با کامپیوتر جفت یا به اصطلاح Pair کنید. این عمل مثل همون ADD کردن گوشی دیگری در گوشی خودتون هست. من مراحل رو در ویندوز ایکس پی می گم. به احتمال زیاد این اعمال در ویندوز 7 یا ویستا هم به همین شکل جواب می دهد. موارد مهم قبل از شروع جفت کردن گوشی: گوشی موبایل باید روشن بوده و بلوتوث آن قابل جستجو و روشن باشد بلوتوث کامپیوتر بایستی روشن و فعال باشه. 1- روی دکمه Start کلیک کنید.2- روی Run کلیک کنید. 3- عبارت bthprops.cpl را وارد نموده و سپس دکمه OK را بزنید. نکته : اگر با اجرای فرمان فوق با خطا روبرو شدید دلایل زیر ممکن است دخیل باشند: بلوتوث در لپ تاپ یا کامپیوتر شما غیر فعال شده. (خاموش است) بلوتوث در کامپیوتر یا لپ تاپ شما بدرستی کار نمی کند (درایور آن نصب نیست و ویندوز درست آن را شناسایی نکرده) بلوتوث شما دارای برنامه است و از برنامه بلوتوث ویندوز استفاده نمی کند (مانند Bluedoleil که در انتهای مطلب به آن می رسیم)4- روی دکمه Add کلیک کنید 5- تیک عبارت My device is set up and ready to be found را زده و روی Next کلیک کنید. 6- برنامه بلوتوث ویندوز شروع به جستجوی بلوتوث های روشن اطراف می کند. اگر گوشی شما را پیدا نکرد ممکن است گوشی شما در حالت discoverable mode نبوده یا فاصله گوشی شما از کامپیوتر زیاد باشد. 7- گوشی مورد نظرتان را از لیست یافت شده ها انتخاب کرده و روی Next کلید کنید. 8- روی عبارت Choose a passkey for me کلیک کرده و Next را بزنید. 9- در گوشی شما پیامی ظاهر می شود. شما بایستی رمزی که در سیتسم بطور تصادفی تولید شده وارد کنید. 10- اکنون ویندوز خدمات و سخت افزاری که در گوشی شما وجود دارد را جستجو کرده و نصب می کند. 11- روی Finish کلیک کنید. 12- حالا در زبانه devices گوشی شما قابل مشاهده است. ب) اتصال ...
نحوه استفاده از اینترنت موبایل بر روی کامپیوتر و لپتاپ

در این اموزش قصد داریم که به شما طریقه کانکت شدن به اینترنت رو از طریق موبایل خود را به شما آموزش بدهیم حالت اول: از طریق اتصال بدون سیم ِ بلوتوث استفاده در کامپیوتر رومیزی (PC): برای اتصال گوشی سونی اریکسون از طریق بلوتوث به پی سی اول از همه نیاز به قطعه سخت افزاری بلوتوث داریم، ممکن ِ شما این سخت افزار بلوتوث (Bluetooth Dongle) رو از قبل داشته باشید و یا قرار باشه با قیمت ناچیزی از یکی از فروشگاه ها تهیه کنید. ۱- دانگل بلوتوثی را که تهیه کردید به درگاه USB کامپیوتر خودتون وصل کنید و منتظر بشید تا آیکون دندان آبی در کنار ساعت ویندوز به نمایش در بیاد. ۲- و بعد بلوتوث گوشی موبایل خودتون رو روشن کنید و روی آیکون بلوتوث که کنار ساعت ویندوز ظاهر شده کلیک راست کنید و Add a Device (اولین گزینه) را انتخاب کنید. ۳- در پنجره ی جدید که باز می شه بلوتوث PC شما شروع به جست و جو می کنه، شما هم منتظر بشید که موبایل شما رو پیدا کنه و در لیست نمایش بده. اسم بلوتوث گوشی موبایل خودتون رو انتخاب کنید روی Next کلیک کنید. ۴- در این پنجره یک کد به شما نمایش داده می شه و همزمان در گوشی شما یک پیغام نمایش می ده، پیغام نمایش داده شده در گوشی موبایلتون رو تایید کنید و کد رو در گوشی موبایل خودتون وارد کنید و منتظر بشید کامپیوتر و موبایلتون به هم وصل بشن و درایورهای (Driver) مورد نیاز موبایل شما به صورت خودکار بر روی کامپیوتر شما نصب بشه (این امکان هم وجود داره که تعدادی یا همه ی درایورها توسط ویندوز شناخته نشن، در این صورت شما باید توسط سی دی گوشی موبایلتون که در جعبه گوشیتون هست این درایورها رو نصب کنید، البته بعضی دانگل های بلوتوث هم همراه خودشون سی دی دارن که در صورت نیاز باید سی دی دانگل بلوتوث رو هم نصب کنید.). ۵- حالا پنجره ای که در ویندوزتون هستش رو Close کنید. ۶- اگه همه چیز مرتب باشه، الان کامپیوتر و موبایل شما باید به هم دیگه وصل شده باشن. این مورد رو می تونید با کلیک بر روی آیکون بلوتوث کنار ساعت ویندوز و بعد انتخاب گزینه Show Bluetooth Device برسی کنید، وقتی روی این گزینه کلیک کنید پنجره ای باز می شه و لیست تمام گوشی هایی که به کامپیوتر وصل شدن رو نمایش می ده. از همین پنجره هم می تونید گوشی مورد نظر رو از لیست حذف کنید. ۷- در این مرحله، گوشی موبایلی که می خواهید توسط اون به اینترنت وصل بشید رو انتخاب کنید، روش کلیک راست کنید و مثل تصویر زیر عمل کنید: ۸- و حالا در پنجره ی جدید که باز شد مودم مورد نظرتون که درواقع اسم مودم گوشی شما هستش و احتمالاً هم با اسم و مدل گوشی شروع می شه رو انتخاب کنید، البته در بعضی از مدل ها اسم مودم گوشی رو نمی نویسه و بجاش یک گزینه ...
استفاده از اینترنت موبایل بر روی کامپیوتر و لپتاپ | قسمت دوم، گوشیهای سونیاریکسون

استفاده از اینترنت موبایل بر روی کامپیوتر و لپتاپ | قسمت دوم، گوشیهای سونیاریکسونچند ماهی از پستی که برای استفاده از اینترنت گوشی موبایل بر روی کامپیوتر و لپتاپ برای گوشیهای نوکیا نوشتم میگذره، تو این مدت درخواستهای زیادی برای نوشتن این آموزش برای گوشیهای سامسونگ و سونیاریکسون و چند برند دیگه هم دریافت کردم و از اول هم قرار بود من این آموزش رو برای بقییهی برندهای موبایل هم بنویسم اما متسفانه به دلیل مشکلاتی که بود و دردسترس نبودن گوشیهایی از این برندها برای تست، نوشتن این پست چند ماه به تاخیر افتاد.در این پست قرار با هم یاد بگیریم که چطوری گوشیهای سونیاریکسون خودمون رو وصل کنیم به کامپیوتر و ازاینترنت موبایل یا همون GPRS در کامپیوتر استفاده کنیم تا با کمترین هزینه یه اینترنت همراه داشته باشیم.این بار اول با کانکتور بیسیم بلوتوث (Bluetooth) شروع میکنم و بعد هم اتصال از طریق کابل رو باهم آزمایش میکنیم و در آخر هم اپلیکیشنی برای موبایلهای سیمبیان معرفی میکنم تا بتونید از موبایل به عنوان مودم وایرلس استفاده کنید.یک تفاوت این آموزش نسبت به نمونهی نوکیایی خودش اینه که برعکس نوکیا که اساس کارم روی نرمافزار اختصاصی نوکیا (Nokia PC Suite) بود این بار سعی میکنم به علت این که سونیاریکسون تقریباً نرمافزار واحدی مثل PC Suite نوکیا برای خودشون ندارن بیشتر از امکانات خود ویندوز استفاده کنم.قبل از شروع؛ اگه هنوز با نمیدونید چجوری باید اینترنت گوشی موبایلتون (GPRS) رو فعال کنید، بند دوم و سوم این پست رو بخونید.حالت اول: از طریق اتصال بدون سیم ِ بلوتوثاستفاده در کامپیوتر رومیزی (PC): برای اتصال گوشی سونیاریکسون از طریق بلوتوث به پیسی اول از همه نیاز به قطعه سختافزاری بلوتوث داریم، ممکن ِ شما این سختافزار بلوتوث (Bluetooth Dongle) رو از قبل داشته باشید و یا قرار باشه با قیمت ناچیزی از یکی از فروشگاهها تهیه کنید.۱- دانگل بلوتوثی را که تهیه کردید به درگاه USB کامپیوتر خودتون وصل کنید و منتظر بشید تا آیکون دندانآبی در کنار ساعت ویندوز به نمایش در بیاد.۲- و بعد بلوتوث گوشی موبایل خودتون رو روشن کنید و روی آیکون بلوتوث که کنار ساعت ویندوز ظاهر شده کلیک راست کنید و Add a Device (اولین گزینه) را انتخاب کنید.۳- در پنجرهی جدید که باز میشه بلوتوث PC شما شروع به جست و جو میکنه، شما هم منتظر بشید که موبایل شما رو پیدا کنه و در لیست نمایش بده.اسم بلوتوث گوشی موبایل خودتون رو انتخاب کنید روی Next کلیک کنید.۴- در این پنجره یک کد به شما نمایش داده میشه و همزمان در گوشی شما یک پیغام نمایش میده، ...
آموزش وصل کردن اینترنت گوشی به لپ تاپ و کامپیوتر

آموزش وصل کردن اینترنت گوشی به لپ تاپ و کامپیوتر با عرضه بسته های تشویقی توسط اپراتور های داخل کشور باعث شده استفاده از اینترنت همراه یا همان GPRS در گوشی ها به طور محسوسی افزایش یابد . حالا ممکن است براتون سوال پیش بیاد که آیا میشه از این اینترنت گوشی همراه روی لپ تاپ هم استفاده کنم ؟ باید در جوابتون بگم بله امکان این روش وجود دارد که در ادامه به آموزش این روش روی گوشی های مختلف می پردازیم. البته باید اضافه کنم که گوشیتون باید قابلیت اتصال به اینترنت و هم چنین قابلیت اتصال به کامپیوتر توسط کابل یا بلوتوث و یا روش دیگر رو داشته باشه. آموزش اتصال اینترنت گوشی به کامپیوتر با گسترش استفاده از اینترنت، دسترسی نداشتن به این شبكه بزرگ جهانی برای بسیاری از كاربران به مشكلی بسیار بزرگ تبدیل شده است و این مشكل زمانی خود را نشان میدهد كه این قبیل كاربران كه زندگی بدون اینترنت برایشان هیچ معنایی ندارد، آنطور كه میخواهند نتوانند از اینترنت استفاده كنند! فرض كنید قصد دارید با استفاده از خدمات اینترنت بانك خود به انتقال وجه از حسابی به حساب دیگر بپردازید.لپتاپ در اختیار دارید اما اینترنت ندارید! در عوض گوشی تلفن همراهتان از قابلیت دسترسی به اینترنت برخوردار است، اما مرورگر نصب شده روی آن سازگاری كاملی با سایت خدمات اینترنت بانك شما ندارد! یا فرض كنید از سرویسهای دیتای شبكه همراه خود استفاده میكنید و قصد دارید در مدت زمان استراحت در دانشگاه، اینترنت تلفن همراه خود را در اختیار دیگر دوستانتان نیز قرار دهید. . گوشی های مجهز به ویندوز 8 : (برای کامپیوتر و لپ تاپ هایی که وایرلس دارند) . در چنین شرایطی اگر گوشی تلفن همراه شما مجهز به سیستمعامل ویندوز فون 8 باشد براحتی میتوانید تلفن خود را به یك نقطه دسترسی بیسیم برای استفاده از اینترنت تبدیل كنید و اینترنت فعال روی تلفن همراهتان را با دیگر دستگاههای مجهز به كارت شبكه بیسیم به اشتراك بگذارید. برای انجام این كار باید چند مرحله را دنبال كنید:1ـ از فـــهرست برنامهها در تلفن خود به بخش Settings مراجعه كنید. 2- صفـــــــحه را به پاییـن اسكرول كــرده و گـــزینه internet sharing را پیدا كنید. پس از مشاهده این گزینه روی آن فشار دهید. 3- در این صفحه گزینهای با عنوان Sharing قابل مشاهده است. این گزینه در حالت پیشفرض در حالت Off قرار دارد. شما میتوانید برای فعالسازی آن، كلید مقابل آن را به سمت راست كشیده و آن را به On تغییر دهید. 4- پس از فعالسازی قابلیت اشتراكگذاری اینترنت، شما میتوانید برای اعمال تنظیمات بیشتر روی گزینه setup فشار دهید. با انتخاب این گزینه میتوانید ...
نحوه استفاده از اینترنت موبایل بر روی کامپیوتر و لپتاپ
نحوه استفاده از اینترنت موبایل بر روی کامپیوتر و لپتاپحالت اول: از طریق اتصال بدون سیم ِ بلوتوثنحوه استفاده از اینترنت موبایل بر روی کامپیوتر و لپتاپ اینترنت موبایل بر روی کامپیوتر و لپتاپ اینترنت موبایل بر روی کامپیوتر اتصال موبایل به اینترنت اتصال بدون سیم وایرلس استفاده در کامپیوتر رومیزی (PC): برای اتصال گوشی سونیاریکسون از طریق بلوتوث به پیسی اول از همه نیاز به قطعه سختافزاری بلوتوث داریم، ممکن ِ شما این سختافزار بلوتوث (Bluetooth Dongle) رو از قبل داشته باشید و یا قرار باشه با قیمت ناچیزی از یکی از فروشگاهها تهیه کنید.۱- دانگل بلوتوثی را که تهیه کردید به درگاه USB کامپیوتر خودتون وصل کنید و منتظر بشید تا آیکون دندانآبی در کنار ساعت ویندوز به نمایش در بیاد.۲- و بعد بلوتوث گوشی موبایل خودتون رو روشن کنید و روی آیکون بلوتوث که کنار ساعت ویندوز ظاهر شده کلیک راست کنید و Add a Device (اولین گزینه) را انتخاب کنید.نحوه استفاده از اینترنت موبایل بر روی کامپیوتر و لپتاپ اینترنت موبایل بر روی کامپیوتر و لپتاپ اینترنت موبایل بر روی کامپیوتر اتصال موبایل به اینترنت اتصال بدون سیم وایرلس۳- در پنجرهی جدید که باز میشه بلوتوث PC شما شروع به جست و جو میکنه، شما هم منتظر بشید که موبایل شما رو پیدا کنه و در لیست نمایش بده.نحوه استفاده از اینترنت موبایل بر روی کامپیوتر و لپتاپ اینترنت موبایل بر روی کامپیوتر و لپتاپ اینترنت موبایل بر روی کامپیوتر اتصال موبایل به اینترنت اتصال بدون سیم وایرلساسم بلوتوث گوشی موبایل خودتون رو انتخاب کنید روی Next کلیک کنید.۴- در این پنجره یک کد به شما نمایش داده میشه و همزمان در گوشی شما یک پیغام نمایش میده، پیغام نمایش داده شده در گوشی موبایلتون رو تایید کنید و کد رو در گوشی موبایل خودتون وارد کنید و منتظر بشید کامپیوتر و موبایلتون به هم وصل بشن و درایورهای (Driver) مورد نیاز موبایل شما به صورت خودکار بر روی کامپیوتر شما نصب بشه (این امکان هم وجود داره که تعدادی یا همهی درایورها توسط ویندوز شناخته نشن، در این صورت شما باید توسط سیدی گوشی موبایلتون که در جعبه گوشیتون هست این درایورها رو نصب کنید، البته بعضی دانگلهای بلوتوث هم همراه خودشون سیدی دارن که در صورت نیاز باید سیدی دانگل بلوتوث رو هم نصب کنید.).۵- حالا پنجرهای که در ویندوزتون هستش رو Close کنید.۶- اگه همه چیز مرتب باشه، الان کامپیوتر و موبایل شما باید به هم دیگه وصل شده باشن. این مورد رو میتونید با کلیک بر روی آیکون بلوتوث کنار ساعت ویندوز و بعد انتخاب گزینه Show Bluetooth Device برسی کنید، وقتی روی این گزینه ...
اتصال بیسیم لپتاپ به تلویزیون
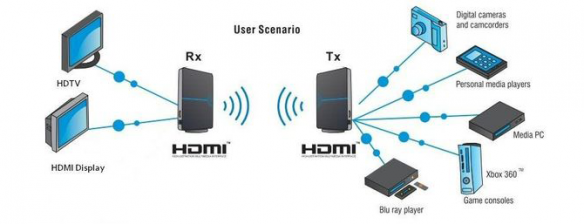
راههای بسیاری برای اتصال لپتاپ به تلویزیون و تماشای محتوای آن به صورت بیسیم در نمایشگر بزرگ تلویزیون وجود دارد؛ چه با استفاده از فناوری بیسیم خود دستگاه یا با اتصال برخی دستگاههای فرستنده و گیرنده به لپتاپ و تلویزیون. ما در اینجا سعی داریم سادهترین و رایجترین راهها را به شما آموزش دهیم:WiDi (کامپیوترها و لپتاپهایی که بر پایۀ اینتل هستند)WiDi،که با عنوان نمایشگر بیسیم اینتل (Intel Wireless Display) نیز معروف است، قابلیتی است که در لپتاپهایی که پردازندۀ اینتل دارند به کار میرود. WiDi، مانند بلوتوث در گوشیهای تلفن همراه، نوعی انتقال بیسیم در دامنۀ کوتاه است که به شما امکان میدهد لپتاپ خود را با صفحۀ تلویزیون جفت یا متصل کنید.WiDi از ویدئوهای ۱۰۸۰p به خوبی پشتیبانی میکند. بنابراین، برای پخش ویدئوی لپتاپ در تلویزیون کاملاً ایدهآل است.در بیشتر موارد، برای دسترسی به تنظیمات WiDi، شما به یک آداپتر WiDi نیاز دارید که به ورودی HDMI تلویزیون شما متصل میشود.وقتی تلویزیون خود را نصب کردید، کافیست برنامۀ WiDi در لپتاپ خود را باز کنید، راهنماییهای روی صفحه را بخوانید و سپس با تلویزیون خود جفت کنید. پس از یک بار تنظیم، تنها چیزی که برای فعال کردن WiDi نیاز دارید این است که روی ابزارک آن در دسکتاپ کامپیوتر کلیک کنید تا تلویزیون شما فوراً آینهای از صفحهنمایش لپتاپ شما شود.آداپترهای WiDi، مانند Belkin’s ScreenCast TV، در وبسایت آمازون با قیمت ۴۵ پوند به فروش میرسند. البته این شامل کابل HDMI نمیشود و شما باید یکی برای این مورد کنار بگذارید. یادتان باشد که آداپتر فقط باید زیر یا کنار تلویزیون باشد (فکر کنید که یک ستتاپ باکس کوچک است). شما به کابل بلند HDMI نیازی ندارید.WiDi قابلیتی است که برای لپتاپها و تلویزیونهایی که با ویندوز ۷ و نسل دوم پردازندۀ اینتل Core اجرا میشوند در دسترس است. یادتان باشد که اگر لپتاپ شما قبل از سال ۲۰۱۲ ساخته شده است، با جدیدترین آداپترهای WiDi کار نخواهد کرد.WiHD یا WirelessHDWiHD (یا WirelessHD) گزینۀ دیگری مانند WiDi است و تقریباً همان کار را انجام میدهد. این فناوری به شما امکان میدهد محتوای صفحۀ لپتاپ خود را روی تلویزیون به اشتراک گذارید؛ البته از طریق اتصال بیسیم.سیگنالهای لپتاپهای سازگار از طریق هوا به دریافتکنندهای که به ورودی HDMI تلویزیون متصل است فرستاده میشود.WiHD/WirelessHD در لپتاپهای متعددی مانند Asus G73JW و نوتبوک G53 و همینطور در Alienware M17X R3 محصول شرکت Dell وجود دارد.از سازندگانی که کنسرسیوم WiHD را امضا کردهاند، شامل الجی الکترونیکس، انتظار میرود ...
راه های اتصال بی سیم وبا سیم گوشی و تبلت و لپتاپ به تلویزیون

با راههای باسیم و بیسیم اتصال گوشی و تبلت و لپتاپ به تلویزیون آشنا شویم راههای مختلفی برای به اشتراکگذاری آنچه روی صفحه نمایش ابزار شما مشاهده میشود، وجود دارد. در حالت کلی میتوان تمام راههای ممکن را به دو دستهی با سیم و بدون سیم تقسیم کرد. رابطها و نرمافزارهای مختلفی برای استفاده از روشهای متنوع وجود دارد که در ادامهی مطلب به بررسی آن میپردازیم. با ما باشید. برای اینکه بتوان صفحهنمایش گوشی، تبلت و نوتبوک را روی یک صفحهی بزرگ تصویر کرد، وسایل مختلفی وجود دارد. شاید بخواهید روی یک تلویزیون HDTV به قطر 60 اینچ تصویری که در تبلت میبینید را بزرگتر مشاهده کنید. خوشبختانه برای این کار راههای مختلفی وجود دارد که برخی با استفاده از کابل است و برخی بدون استفاده از سیم. اما برای استفاده از هر روش باید ورودیها و خروجیهای لازم در وسایل الکترونیکی شما وجود داشته باشد، این موضوع مخصوصاً در مورد اتصال بیسیم مصداق دارد. در ابتدا روشهای با سیم را بررسی میکنیم. روشهای باسیم برای انتقال تصاویر در گذشته برای به اشتراک گذاشتن صفحهنمایش از طریق سیم، مراحل و تنظیمات پیچیده بود ولی حالا همه چیز به سادگی انجام میشود و تنها مسأله در اختیار داشتن کابل مناسب است. کابل HDMI اگر کامپیوتر شما که ممکن است به صورت دسکتاپ یا لپتاپ باشد، دارای خروجی HDMI است و از طرفی تلویزیون یا نمایشگر شما همین ورودی را دارد، میتوانید از کابل HDMI استفاده کنید و به صورت همزمان سیگنال ویدیو و صدا را از طریق آن انتقال دهید. استفاده از HDMI بسیار ساده است و انجام تنظیمات در کامپیوتر بسیار کوتاه، درست به همین علت است که استاندارد HDMI بسیار عمومی و متداول شده است. علاوه بر کامپیوترها، در برخی تبلتها مثل سرفیس 2 مایکروسافت یک پورت کوچک به نام mini-HDMI وجود دارد که برای استفاده از آن به کابل تبدیل mini-HDMI به HDMI نیاز داریم. برخی تبلتها خروجی HDMI ندارند، چه به صورت بزرگ و چه به صورت مینی، لذا راه حل دیگری را مطرح میکنیم. استفاده از آداپتور MHL برای تبدیل خروجی microUSB به HDMI در محصولاتی که دارای microUSB باشند هم جوابگوی نیاز ماست، اما توجه کنید که این استاندارد و روش استفاده از USB در سالهای اخیر تدریجاً گسترش یافته و هنوز تمام گوشیها و تبلتها از این روش پشتیبانی نمیکنند. قیمت یک آداپتور MHL برای تبدیل USB به HDMI در حال حاضر حدود 50 هزار تومان است، البته در مورد برندهای معتبر قیمت بالاتر از این مقدار میباشد. بنابراین اگر گوشی و یا تبلت جدیدی دارید، از این مبدل استفاده کنید. توجه کنید این آداپتور را در بازار ایران بیشتر ...
