آموزش جدا کردن تصویر از پس زمینه در فتوشاپ
آموزش بافت تصویر و ساخت کاور حرفه ای در فتوشاپ
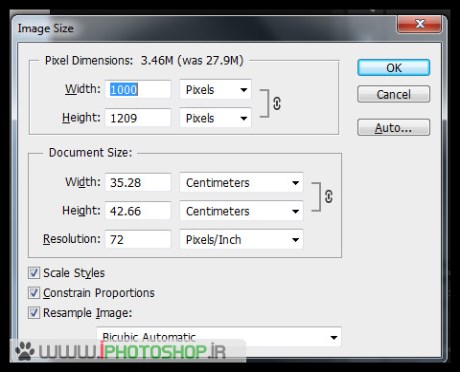
با عرض سلام و خسته نباشید خدمت دوستان ! این بار در خدمتتون هستیم با آموزش ساخت یک کاور حرفه ای و زیبا . در پروسه این آموزش شما با مباحث جدیدی آشنا خواهید شد و قسمت های بسیار کوچکی از سرزمین فتوشاپ رو یاد میگیرید. مباحثی که در پروسه آموزش یاد میگیرد عبارت است از ۱ – آموزش بافت تصویر بدون نیاز به استوک ۲- آموزش کار کردن با تنظیمات تقسیم تصویر ۳ – آموزش استفاده از shadows برای دادن افکت به تصویر ۴ – طرح متن بر روی تصویر ۵ – سریعترین روش جدا کردن عکس از پس زمینه های تک رنگ……. که هر کدام از این ها را میتوان در یک آموزش جدا قرار داد اما ما نیز همه آنهارا در یک آموزش گرد آوری کردیم پس انجام آموزش به تمامی افراد مبتدی و حرفه ای هم توصیه میشود ! بیان آموزش هم روان و بدون ابهام خواهد بود . منابع : دانلود استوک دختر و فونت { این افکت رو بسیاری از طراحان حرفه ای کاور و در پاره ای از آتلیه ها انجام میدهند و طرفداران بسیاری نیز دارد . به همین دلیل این روش برای دوستان فتوشاپ را پابلیک کردم … } 1.عکس مورد نظر خود را باز کنید یا از قسمت منابع دانلود کنید. ۲٫ در صورتی که سایز آن بزرگ است انرا تغییر سایز دهید. با کلید های ترکیبی Alt+Ctrl+i 3.حال عکس را سلکت کنید. { در آموزش های قبلی تمامی روش ها گفته شده است } اضافه {{{اینبار نیز برای مبتدیان عزیز روشی دیگر ارائه میگردد. Select/color range در ابتدا عکس تیره خواهد شد.مشکلی نیست ! کافیست شیفت را نگه داشته و بر روی چندین منطقه سفید کلیک کنید . حال شکل زیر خواهد شد. و نتیجه سلکت سریع شکل زیر دقت کنید قسمت هایی از عکس خوب سلکت نشده اند. کافیست ابتدا ctrl+shift+i را بزنید تا خود عکس سلکت شود سپس شیفت را نگه داشته و با lasso tool ان قسمت های داخلی را که سلکت شده ان آن سلکت کنید. نتیجه نهایی }}} وقتی عکس رو سلکت کردید بر روی آن کلیک راست کنید و layer via copy را بزنید یا بر روی لایه بکگراند کلیک کرده و ctrl+j رابزنید . فرقی نمیکند شکل زیر حاصل خواهد شد. { ما اسم آن را لایه خروجی گذاشتیم } حال از لایه بکگراند ۲ کپی گرفته { با استفاده از ctrl+j } و سپس آن ها را بالاتر از لایه خروجی قرار دهید. { با کشیدن و رها کردن لایه ها با موس } حال کلید های ترکیبی ctrl+’ را بزنید { کنترل + گ فارسی } یا view/show/grid ! در ابتدا این تنظیمات برای من مد نظر نیست و قصد تغییرات تقسیمات روی ان را دارم . پس ctrl+k و مثل زیر نتیجه تقسیمات. حال ابزار rectangular marquee tool را از سمت چپ ابزار ها انتخاب نمایید و مانند شکل زیر یک دریف در جهت عرضی عکس سلکت کنید. حال به فاصله یکی در میان آن ها را سلکت کنید. برای انجام اینکار و نپریدن سلکت ها کلید شیفت را نگه ...
طریقه جدا کردن مو از پس زمینه
اين آموزش ترجمهاي آزاد از آموزش Selecting & Extracting Hair-Masking Tutorial از سايت Photoshopsupport.com است. ضمناً سطح آموزش كمي بالاتر از كاربر عادي فتوشاپ است. زيرا تكنيك مورد استفاده در اين آموزش مخصوص عكاسان حرفهاي است. يكي از مهمترين مراحل كار دقيقاً قبل از فشردن دكمه شاتر اتفاق ميافتد. دقت كنيد كه عكس بايد در پسزمينه كاملاً بيرنگ و روشن يعني تقريباً سفيد خالص عكسبرداري شود. با اين كار شما مطمئن خواهيد بود كه تمام تصوير قابليت جدا شدن از زمينه را دارد.خصوصاً موها كه معمولاً داراي رنگي تيره هستند، كاملاً جداي از زمينه ديده شوند. حالا عكس را در فتوشاپ باز كنيد. (تصوير 1) با كشيدن و رها كردن عكس پسزمينه روي آيكون New Layer در پالت لايهها (يا فشردن همزمان دكمههاي Ctrl+J) يك كپي از لايه عكس ايجاد كنيد. حالا با فشردن همزمان دكمههاي Ctrl+Shift+U عكس را سياه و سفيد كنيد (گزينه اصلي اين فرمان در مسير Image>Adjustments>Desaturate قرار دارد).دوباره از همين لايه سياه و سفيد شده هم يك كپي ايجاد كرده و جلوه آميختگي آن را روي Overlay قرار دهيد. با اين كار تصوير سياه و سفيد شما داراي كنتراست بالايي ميشود. (تصوير 2) همانطور كه لايه بالايي انتخاب شده است، دكمههاي Ctrl+E را فشار داده يا از منوي Layer گزينه Merge Down را انتخاب كنيد. بلافاصله دو لايه سياه و سفيد بالايي با هم يكي ميشوند. رنگ پسزمينه را مشكي كرده و يك قلممو با لبه بزرگ و تيز انتخاب كنيد. از نوار تنظيمات ابزار قلم، Opacity آن را روي صددرصد و جلوه آميختگي آن را روي Overlay قرار دهيد. سپس روي تصوير بكشيد. اين قلممو، بخشهاي روشن تصوير را بدون تغيير باقي گذاشته و فقط بخشهاي سياه را سياهتر ميكند. (تصوير3) دقت كنيد كه حتي بخشهاي سفيد رنگ تصوير مانند لباس اين سوژه هم با چند بار كليك كردن متوالي سياه ميشوند. بنابراين دقت كنيد كه در اطراف ريشههاي موها كه در زمينه سفيد رنگ قرار دارند، كليك نكنيد. زيرا موجب سياه شدن زمينه پشت و مشكل شدن كار خواهد شد. (تصوير 4) به همين ترتيب آرام آرام كل بدن سوژه را سياه كنيد. اينكه پيشتر گفتيم بهتر است از قلممويي با لبه تيز استفاده كنيد، به اين دليل بود كه در اين مرحله موجب رنگ زدن ناخواسته بخشهاي خارج از محدوده تصوير نشود. هالههاي رنگي خارج از محدوده بعداً موجب ايجاد لبههاي روشن و كاملاً مشخص در كنارههاي بدن و موهاي سوژه ميشود و نتيجه كار را مصنوعي جلوه ميدهد. نكته بعد از اينكه لبههاي تصوير را كاملاً جدا كرديد، بهتر است براي رنگ كردن محدوده داخل بدن سوژه، جلوه آميختگي قلممويتان را به حالت Normal بازگردانيد. (با اين كار سرعت كارتان بيشتر ميشود ...
آموزش فتوشاپ - آموزش خلق عکس یک مرد سیاه و سفید در فتوشاپ

من کارهای هنری شبیه به این را در اینترنت دیده ام اما نمی دانم که آیا آموزشی نیز در این مورد بوده است یا نه و این دلیلی است که من این آموزش را نوشته ام و شروع می کنیم. مرحله 1با باز کردن تصویر پس زمینه در فتوشاپ شروع کنید و از ابزار (Crop (C برای برش تصویر زیر استفاده کنید. من این کار را انجام داده ام زیرا من می خواستم که ماشین و لبه های ساختمان را در بیرون از قاب قرار دهم. مرحله 2در این مرحله من به شما نشان می دهم که چگونه لایه پس زمینه را به سیاه و سفید تبدیل کرده و به آن ظاهر خوبی بدهم. در این مرحله من به شما نشان می دهم که چگونه لایه پس زمینه را تنظیم کنید. من از لایه های تنظیم برای تمام تنظیمات استفاده کرده و شما نیز می توانید این کار را انجام دهید. یک لایه تنظیم Black&White اضافه کرده و تنظیمات زیر را در آن قرار دهید. هدف ما ایجاد یک تصویر سیاه و سفید با کنتراست بالا است. یک لایه جدید ایجاد کرده و یک لایه تنظیم Gradient Fill اضافه کنید (شما می توانید این را با ابزار ایجاد کنید اما من با لایه تنظیم کنترل بیشتری بر روی کار دارم). از یک linear gradient با رنگ سیاه به خاکستری (#d6d6d6) استفاده کرده و آن را مانند تصویر زیر تنظیم کنید. Blend Mode لایه را به Overlay تغییر دهید. پس از اعمال گرادینت من متوجه شدم که بعضی از قسمت های ساختمان در گوشه بالا سمت راست سفید است که من آن را با ابزار brush تیره کردم. حالا برای انجام رتوش نهایی، یک لایه تنظیم Gradient Map با تنظیمات Gradient Map و Blend Mode به Normal ایجاد می کنیم. این کار کنتراست را بالا برده و به تصویر ظاهر بهتری می دهد. در اینجا کار لایه پس زمینه تمام شد. دلیل اینکه من بالا را تیره تر از مرکز و پایین کردم این است که من می خواهم که توجه ها به مرکز تصویر و در جایی که مرد قرار دارد جلب شود. اگر می خواهید می توانید تمام لایه ها را گروه کنید و نام گروه را background بگذارید. مرحله 3تصویر استوک مرد را دانلود کنید، آن را در فتوشاپ باز کرده و با استفاده از ابزار (Pen (P آن را از پس زمینه جدا کنید. آن را در یک لایه جدید در بالای لایه پس زمینه Paste کنید (یا اگر لایه ها را گروه کرده اید در بالای گروه) Paste کنید و اسم آن را به Man تغییر دهید.من مو ها را با دقت برش نداده ام و کمی فضا جا گذاشته ام. بعداً به شما نشان می دهم که چگونه مو را ماسک کنید. نا زمانی که در مو رشته های بلندی نیست می توان از براش برای ماسک کردن آن ها استفاده کرد، این را ه ساده تر است. یک ماسک برای لایه Man ایجاد کرده و یک براش اسپری از دسته براش پیش فرض بردارید. زوم کرده و شروع به کشیدن استروک های براش برای ماسک مو کنید. مرحله 4حالا، مانند همان کاری که با لایه پس زمینه انجام دادیم، ...
حذف پس زمینه تصاویر، تنها با چند کلیک ساده |صد در صد کاربردی
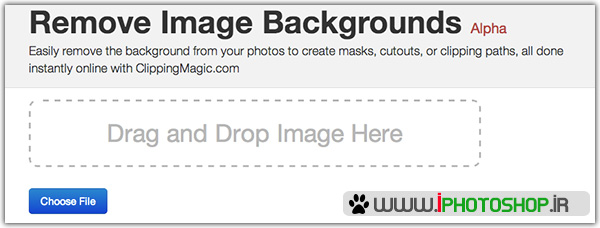
مرحله ی اولابتدا وارد سایت شوید. http://clippingmagic.comآپلود تصویر در Clipping Magic بسیار ساده است. تنها کافی است برروی دکمهchoose file کلیک کرده و تصویرتان را انتخاب کنید و یا عکس مورد نظرتان را کشیده و در کادر Drag and Drop Image Here رها کنید.بعد از آپلود کامل تصویر وارد بخش ویرایش خواهید شد. Clipping Magic کار شناسایی تصویر مورد نظر را از پس زمینه به کمک دو ابزار با رنگ های سبز وقرمز انجام می دهد. به سادگی بخش هایی از تصویر اصلی را با ابزار سبز رنگ رنگ کرده و قسمت پس زمینه را با ابزار قرمز مشخص کنید تا برنامه بقیهکارها را بصورت خودکار برای شما انجام دهد. یادآوری می کنم نیازی به رنگ آمیزی دقی همه بخش ها نیست و تنها باید مانند تصویر زیر خط ها را در جایدرست بکشید.به همین راحتی به همین خوشمزگی! Clipping Magic توسط بخش های هایلایت شده شما تصویر و پس زمینه را شناسایی و خطوط جدا کننده اینها را براساسالگوریتم های خود شناسایی خواهد کرد. پس از اتمام کار می توانید نتیجه کارتان را با فرمت PNG دانلود کرده و یا آن را با دوستانتان به اشتراکبگذارید.تست کارکرد برنامه تحت وب Clipping Magic بیایید باهم به تست Clipping Magic بپردازیم و ببینیم این ابزار چطور کارمی کند. اولین تست را با کارتون زیر انجام دادم که نتیجه چندان بدی مشاهده نشد.همانطور که میبینید در مرزبندی تصویر با پس زمینه اشکالاتی وجود دارد که می توان با استفاده از زوم برروی تصویر و نازکتر کردن ابزار انتخاب لبههای تصویر را با دقت بیشتری انتخاب کرده تا برنامه در این مورد دچار ایرادهای بالا نشود. برای ورود و استفاده از ابزار آنلاین و رایگانClipping Magic به آدرس http://clippingmagic.com مراجعه نمایید.
آموزش طراحی تصویر از قاب خارج شده در فتوشاپ
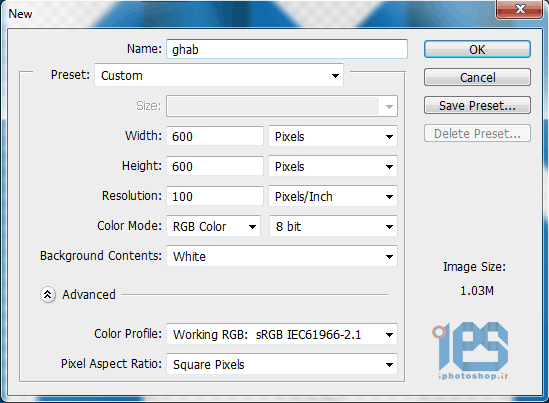
سلام خدمت دوستان عزیز این سری هم در خدمت شما هستیم با یک آموزش ساده و زیبا می خوایم طرح یک تصویر از قاب خارج شده رو باهم ایجاد کنیم شاید ترفند جالبی باشه که روی تصاویر دیگه مون هم نیز اینکارو انجام بدیم عینه سادگی من دیدم بیشتر هم از این روش استفاده شده و خیلی راحتِ امید وارم از این آموزش خوشتون بیاد…. مشخصات آموزش امروز سطح:مبتدی زمان:۳۰ دقیقه نرم افزار: فتوشاپ سی اس ۶ مرحله ی اول برای شروع یک سند جدید با ابعاد زیر ایجاد کنید..! اسم این سند رو Backبنامید حالا این سند رو با رنگ زیر پر کنید d3d3d3 سپس ابزار زیر رو انتخاب کنید حالا مانند تصویرزیر این قسمت رو انتخاب کنید حالا یک لایه ی جدید ایجاد کنید سپس این قسمت رو با رنگ سفید پر کنید و سپس همین لایه رو انتخاب کنید و به مسیر زیر برید Filter>>Blur>>Gaussian Blur حالا اسم این لایه ی روشن روLight بنامید همون جور که می بینید عدد ۱۲۰ رو وارد کنید و اوکی رو بزنید تصویر شما باید مشابه تصویر پس زمینه ی تصویر بالا باشه مرحله ی دوم رنگ زیر رو انتخاب کنید ۲۳۹۶ee ما با این رنگ کار خاصی نمی خوایم انجام بدیم فعلا نیاز که ازپس زمینه متمایز باشه حالا ابزار زیر رو انتخاب کنید… و یک شکل مانند تصویر زیر ایجاد کنید اسم این لایه ی رنگی روGhab بنامید حالا یکبار کلید های زیر رو بزنید تا یک کپی از این تصویر داشته باشیم Ctrl+j حالا مانند تصویر بالا چشمک لایه ی کپی شده رو خاموش کنید لایه ی اصلی شکل ابی رو انتخاب کنید و یکبار کلید های زیر رو بزنید Ctrl+t سپس به روی تصویر در قسمت مرکزی فتوشاپ رفته و کلیک راست کنید گزینه ی وارپ رو انتخاب کنید خب حالا شکلتون رو مانند شکل من با وارپ تغییر بدید حالا چشمک لایه ی کپی شده روشن کنید وسپس با زدن کلید های زیر این لایه ای که وارپ کردیم رو کوچیک تر از تصویر اصلی که ایجاد شده بکنید خیلی کوچیک نباشه ها دقت کنید که من چشمک لایه ی کپی شده رو روشن کردم و اون خط هایی که می بنید ماله لایه ی وارپ شده بهتون نشون دادم ک چقد کوچیک باید بشه مرحله ی سوم حالا این استایل رو به لایه ی وارپ شده بدید دقت کنید به لایه ی کپی شده ندید خب اینم بگم که این اعداد با توجه به نحوه ی کشیدن شکل شما ممکنه تغییر بکنه پس هر وقت دیدید تصویر شما جوری مثه تصویر زیر شده اوکی کنید… دقت کنید تا اینجای آموزش خودش یک آموزش جدا بود که یکی از دوستان درخواست داده بودن چطوری میشه سایه داد به اجسام دقت کنید این روش یکی از قشنگ ترین روش ها برای سایه دادنه که من فقط خواستم بهتون نشون داده باشم و بگم که خیلی قشنگ تر هم میشه ازش استفاده کرد حالا لایه ی کپی شده ی تصویر رو انتخاب کنید و این استایل رو بهش بدید….! حالا ...
آموزش ساخت پوستر با طعم موسیقی

گام اول:برش یا جدا کردن شخصیت از تصویر اصلی با ابزار پن تولابتدا با زدن کلیک P از کیبورد ابزار PEN TOOL رو انتخاب کنیدسپس مانند من این تولبار رو هم چک کنید در صورتی که گزینه ای در تصویر با تنظیمات شما مغایرت داشت اون رو تغییر بدید تا دچار مشکل خاصی نشیدحالا با زدن کلید++ CTRLروی تصویر زوم کنید درصد زوم باید ۴۰۰% باشه سپس از قسمت پا شروع می کنیم به دُربر کردن!این کار رو به صورت کامل انجام بدید وقتی نقطه ی پایانی رو به نقطه ی اغاز وصل کردید می بنید که یه خط سفید دور تصویر ما کشیده شده به این شکلما باید این محیط این خط سفید روبه صورت سلکت شده در بیاریم پس چیکار می کنیم اول با زدن -+Ctrlاز زوم خارج بشید حالا روی تصویر کلیک راست کنید و گزینه ی Make Selection رو انتخاب کنید سپس در پنجره ی باز شده مطابق با تصویر زیر عمل کنیدسپس اوکی رو بزنیدگام دوم:وقتی که تصویر شما به صورت سلکت شده در اومد حالا کافیه روی ماسک که عشق فتوشاپه کلیک کنیدگام سوم: تصویر شخص رو به مرکز صفحه انتقال بدید سپس یک لایه ی جدید با نام DARKزیر لایه ای که ماسک کردید ایجاد کنید به این شکلالان تصویرمون زیبا تر شد یه چیز باحالی که گرافیستا زیاد درک می کنن پس الان آموزش حرفه ای سه سوته ماسک کردن رو یاد گرفتید بازم آموزش از این بابت میزارم تا قوی تر بشیدگام چهارم:حالا تصویر رو با ابزار کراپ کراپش کنیدکافیه از کیبورد کلیک Cرو بزنید تا ابزار کراپ انتخاب بشهاز دو طرف اون رو کوچیک کنید به اندازه ی تصویر زیرگام پنجم:کافیه تصویر شخص رو باز جابه جا کنید و اون رو به مرکز صفحه ببریدگام هفتم:حالا کافیه یک لایه جدید بالای لایه ی ماسک شده بسازید رنگ سیاه رو انتخاب کنید ابزار براش رو انتخاب کنید سایز دست شماست اما هارندس صفر درصدباید باشه مثل من این نقاط رو تاریک کنید برای اینکه بدونید کجاهارو باید تاریک کنید من با رنگ سفید مشخص کردماینم تصویر تاریک شدهخواستم با این کار اون روشنایی از بین برهگام هشتم:حالا روی لایه ی براشی که زدید کلیک راست کنید و گزینه یCreate Clipping Maskرو انتخاب کنید اینکار باعث میشه که تغییرات فقط به لایه ی ماسک اعمال بشه یعنی اگه ما یه لایه یا یه تصویر زیر لایه ی ماسک بزاریم دیگه اون براش سایه اذیت نمیکنه و به لایه ی زیر کاری نداره…..گام نهم:چون پاهای شخص در این طراحی بکار ما نمیاد ما می خوایم اون رو بپوشونیم یک لایه در بالا ترین قسمت ایجاد کنید سپس ابزار Gradient Toolرو انتخاب کنید از کیبورد Dرو فشار بدید تا رنگ ها ریست بشن تنظمات تولبار رو مانند تصویر زیر بدیدگام دهم:حالا مثله من یه همچین چیزی ایجاد کنید برای اینکه طرح ثابت باشه یعنی مستقیم باشه کج نباشه SHIFTرو از ...
آموزش ساخت یک پوستر خلاقانه در فتوشاپ

آموزش ساخت یک پوستر خلاقانه در فتوشاپ آموزش ساخت یک پوستر زیبا بوسیله دستکاری عکس ها در فتوشاپ … در این آموزش تعدادی فایل مورد استفاده قرار می گیرد.من چند تا از تصاویر را در یک فایل فشرده قرار داده ام که میتوانید از اینجا دریافت کنید .و بقیه را نیز از آدرس های زیر :(البته اگر مایل بودید می توانید از عناصری که خودتان دارید هم استفاده کنید .)تصویر آسمان – پرندگان کوچک – براش پاشیده شدن آب مثلا : اینجا مرحله 1اولین قدم این است که تصویر سر انسان را باز کنید. ابزار pen را انتخاب و قسمت سمت چپ که من در تصویر زیر نشان داده ام را برش دهید . ما برای سمت راست هم تصویری نیاز داریم ولی در مراحل بعد همین عکس را انعکاس خواهیم داد. سپس باید سر را از پس زمینه اولیه جدا کنیم، برای این کار به مسیر Select>Color range بروید.به خاطر تضاد موجود در تصویر جدا سازی سر بسیار آسان است. با استفاده از eye picker پس زمینه را حذف و سر را انتخاب کرده و آنرا استخراج کنید. این روش خوبی برای استخراج مو است وقتی که ابزار pen آنقدر هم دقیق نیست. مرحله 2حالا ما سری داریم که به شما اجازه می دهد تا بخش از دست رفته را ایجاد کنیم. ما فعلا سمت چپ را ایجاد میکنیم و از آن برای ایجاد قسمت سمت راست سر نیز استفاده خواهیم کرد . یک لایه جدید زیر لایه سر ایجاد کنید. با استفاده از ابزار Pen شکلی را که من در تصویر زیر ایجاد کرده ام بسازید. از کد رنگی که در عکس زیر نشان داده شده استفاده کنید. با ابزار Pen ، شکل جدید کوچکتری ایجاد و سپس آن را با رنگ آبی پر کنید. مرحله 3فعلا سر را کنار بگذارید و تصویر آسمان را باز کنید. از آنجا که تصویر آسمان من کوچک است ، لایه را کپی کردم و جاهای خالی را پر کردم. از ابزار Clone Stamp برای این کار استفاده کنید. تصویر دریا را باز کنید و با استفاده از لایه ماسک ،قسمت بالای آن را پاک کنید تا با آسمان مخلوط شود. مرحله 4حالا که ما یک پس زمینه داریم اجازه دهید به سر برگردیم. در این مرحله، ما مقداری سایه و نور را با استفاده از ابزار های burn و dodge به سر اضافه می کنیم. از تصویر زیر به عنوان یک مرجع استفاده کنید. همچنین مقداری مو با ابزار clone stamp ایجاد کنید ، مثل چیزی که در تصویر زیر می بینید: از مقداری curves بر روی Clipping mask متصل به لایه سر استفاده کنید. بیایید رنگ تصویر را کمی تغییر دهیم. Hue/Saturation را انتخاب کنید و از تنظیماتی در زیر نشان داده شده استفاده کنید. لایه سر را کپی کنید. به مسیر Filters > Other > High Pass بروید و آن را روی 2 یا 3 پیکسل اجرا کنید. حالا blending mode لایه را به Overlay تغییر دهید . مرحله 5حالا ایجاد قسمت راست انجام می شود، یک پوشه جدید ایجاد ...
آموزش فتوشاپ - تکنیک 15
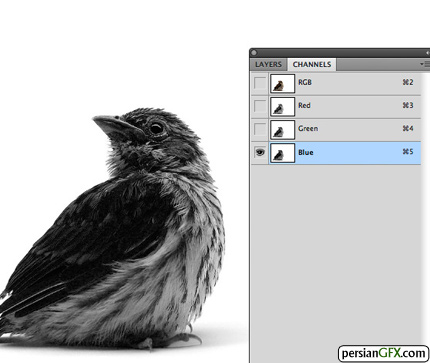
استفاده از Alpha Channel ها برای ایجاد انتخاب های دقیق یک روش که اغلب برای انتخاب استفاده می شود استفاده از یک Alpha Channel برای جدا کردن یک شئ از پس زمینه به همراه layer mask است. برای نمونه، در تصویر زیر ما یک پرنده را بر روی یک پس زمینه سفید داریم، که باید آن را پاک کنیم تا لایه زیر آن مشخص شود. با نگاه کردن بر روی پالت Channels شروع کنید تا ببینید که کدام channel کنتراست بیشتری دارد. در این عکس، channel آبی بیشترین کنتراست را دارد. پس یک کپی از channel آبی و با کشیدن آن بر روی آیکون کپی در پایین پالت ایجاد می کنیم. سپس آن را برعکس می کنیم (Cmd+i). حالا می توانیم از Levels برای پاک کردن بعضی از قسمت های تن های متوسط استفاده کنیم. اگر نیاز بود می توانیم هر قسمت سیاهی در داخل شیپ پرنده را با استفاده از یک براش سفید پاک کنیم. حالا یک انتخاب با نگه داشتن کلید Cmd و کلیک کردن بر روی تصویر thumbnail آن alpha channel جدید، یک انتخاب بسازیم. سپس باید به پالت layers بازگشته و آیکون "Add Layer Mask" را در پایین پانل کلیک کنیم. با این کار فوراً یک ماسک از پرنده که در لایه زیر قرار گرفته ایجاد می شود. منبع: http://persiangfx.com/fa/tutorials/photoshop/basics/photoshop-mastery-25-more-techniques-every-designer-must-know/#moreطراحی
