آموزش تصویری نصب ویندوز 7
آموزش تصویری نصب ویندوز 7 (seven)
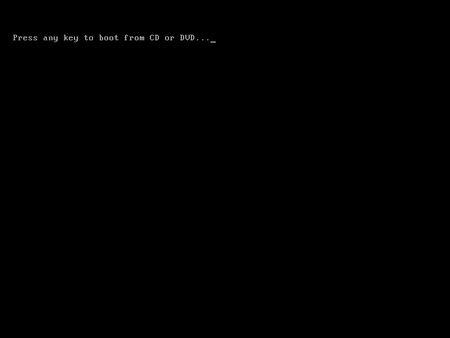
سیستم مورد نیازابتدا سیستم مورد نیاز ویندوز 7 را در 3 سطح از نظر مایکروسافت بررسی می کنیم و سپس به سراغ مراحل نصب ویندوز می رویم: مایکروسافت - حداقل :حافظه (RAM) : یک گیگابایتپردازنده(CPU) : تک پردازنده ۱ گیگاهرتزیفضای هارد (HDD): میزان ۱۶ گیگابایت فضای خالیگرافیک (VGA): میزان ۱۲۸ مگابایت با پشتیبانی DirectX 9.0(برای فعال شدنAero) درایو نوری (ODD) : دی وی دی رامشبکه (Network) : اتصال به اینترنت برای دریافت به روز رسانی هامایکروسافت - خوب:حافظه (RAM) : میزان ۲ گیگابایتپردازنده (CPU) : دو پردازنده ۳ گیگاهرتزیفضای هارد (HDD): میزان ۱۶ گیگابایت فضای خالیگرافیک (VGA) : میزان ۲۵۶ مگابایت مستقل با پشتیبانی DirectX 9.0 (برای فعال شدن Aero)درایو نوری (ODD) : دی وی دی رامشبکه (Network) : اتصال به اینترنت برای دریافت به روز رسانی هامایکروسافت - عالی:حافظه (RAM) : میزان ۴ گیگابایت به صورت ۲ کانالپردازنده (CPU) : چهار پردازنده ۲.۴۴ گیگاهرتزی (مثل Intel Q6600)فضای هارد (HDD): میزان ۲۰ گیگابایت فضای خالیگرافیک (VGA) : میزان ۷۶۸ مگابایت مستقل با پشتیبانی DirectX 10.1درایو نوری (ODD) : دی وی دی رایترشبکه (Network) : اتصال به اینترنت برای دریافت به روز رسانی هاتنظیمات مادربوردبرای شروع کار باید تنظیمات مادربورد شمابه گونه ای تنظیم باشد که پس از ریستارت کامپیوتر، ابتدا بوت از سی دی رام یا دی وی دی رام شود. برای پی بردن به این موضوع ابتدا سی دی ویندوز را درون کامپیوتر قرار داده و کامپیوتر را ریستارت کنید سپس منتظر بمانید تا منوی بوت از سی دی رام ظاهر شود. در این لحظه اگر پس از لود سی دی گزینه Press Any Key for Boot From Cd آمد تنظیمات مادربورد شما صحیح است و به مرحله بعدی بروید در غیر این صورت دوباره کامپیوتر خود را ریستارت کنید و پس از لود شدن صفحه اول مشخصات کلید Delete را چند بار فشار دهید تا وارد صفحه ابی رنگ تنظیمات مادربورد شوید سپس در آن به دنبال گزینه Advance BIOS Features یا گزینه مشابه رفته و در آن تنظیمات بوت را به شکل زیر تغییر دهید:First Boot Device ------------> Cd RomSecond Boot Device --------> FloopyThird Boot Device ------------> Hard Diskسپس کلید F10 را (معمولا") برای ذخیره و خروج انتخاب کنید (اگر کلید F10 این عمل را انجام نداد کلید مشابهی را که عمل Save & Exit را انجام می دهد بیابید). بعد از راه اندازی سیستم یک صفحه با پیغام زیر ظاهر می شود ....Press any key to boot from cd or dvdبا فشردن کلید Enter به مرحله بعد بروید .در این قسمت منتظر بمانید تا عمل Loading به اتمام برسد .در این قسمت شما باید تنظیمات مر بوط به زبان نصب ؛ و زمان محلی کشور را انجام دهیدگزینه اول: که بصورت پیش فرض انگلیسی می باشد را انتخاب کنیدگزینه دوم: زمان محلی کشور را سوال می کند می توانید به دلخواه ایران ...
آموزش و راهنمای تصویری نصب ویندوز 7
مروز در اینجا قصد داریم تا نحوه نصب ویندوز هفت را آموزش دهیم. شاید از خود بپرسید که با آمدن ویندوز 8 دیگر چه نیازی به آموزش ویندوز 7 است! زیرا هنوز هم بسیاری از افراد و حتی شرکت ها و سازمانها بر روی کامپیوتر شخصی یا شرکتی خود از ویندوز XP که در ایران هم بسیار پرطرفدار است ، استفاده می شود و این آموزش به آنها امکان کوچ کردن به یک ویندوز بالاتر و سریع تر را می دهد. بله ، درسته که ویندوز 8 به صورت نسخه بتا وارد بازار شده ، ولی هنوز تا جا افتادن آن در بین کاربران راه درازی مانده است و من فکر می کنم که هنوز هم ویندوز های پایین تر مثل XP و سون در بین کاربران رایانه خواهان بیشتری داشته باشد. بنابر این سعی کردیم تا در اینجا به بررسی و معرفی چگونگی نصب ویندوز 7 توسط خود کاربر به صورتی راحت و بدون پیچیدگی بپردازیم که امیدوارم برای شما هم مفید واقع شود . ما در این آموزش روش نصب ویندوز 7 از ابتدا را بر روی یک پارتیشن جدید و خالی در درایو کامپیوتر مورد بحث قرار داده ایم که با ما همراه باشید. سیستم مورد نیاز نصب ویندوز 7 : حافظه (RAM) : حداقل 1 گیگابایتپردازنده (CPU) : حداقل تک هسته ای 1 گیگاهرتزیفضای هارد (HDD) : حداقل 16 گیگابایت فضای خالیگرافیک (VGA) : حداقل 128 مگابایت با پشتیبانی DirectX9.0 دانلود یا دریافت ویندوز سون : شما از طریق جستجو در سطح نت یا رفتن به سایت های پربازدید دانلود مثل P30download یا Asandownload می توانید به راحتی نسخه های 32 بیتی یا 64 بیتی را مطابق میل خود که در پست قبلی در مورد آن صحبت کردیم انتخاب کنید و دانلود نمایید. اگر هم از سرعت بالای اینترنت برخوردار نیستید ، باید نسخه های مورد نیاز خود را از فروشگاه های اینترنتی یا فروشگاه های نرم افزاری تهیه کنید. البته این نکته را مد نظر داشته باشید که ویندوز 7 دارای نسخه های متعددی است که اگر می خواهید ویندوز شما تمام امکانات را دارا باشد ، می توانید به راحتی نسخه Ultimate آن را تهیه و نصب کنید. مراحل نصب ویندوز 7 : در ابتدای کار توجه کنید که باید تنظیمات مادربورد شما به گونه ای باشد که پس از ری استارت کامپیوتر ، ابتدا بوت از CD ROM یا DVD ROM انجام شود . برای این منظور ، ابتدا دیسک ویندوز را درون کامپیوتر قرار داده و کامپیوتر را ری استارت کنید . سپس منتظر بمانید تا منوی بوت از درایو نوری شما ظاهر شود . در این لحظه اگر پس از لود دیسک ، گزینه ی Press Any Key for Boot From آمد ، تنظیمات مادربورد شما صحیح است و به مرحله ی بعدی بروید . در غیر این صورت دوباره کامپیوتر خود را ری استارت کنید و پس از لود شدن صفحه ی اول مشخصات ، کلید Delete را چند بار فشار دهید تا وارد صفحه آبی رنگ تنظیمات مادربورد یا در واقع همان قسمت بایوس ( Setup ) شوید . ...
آموزش تصویری نصب ویندوز 7
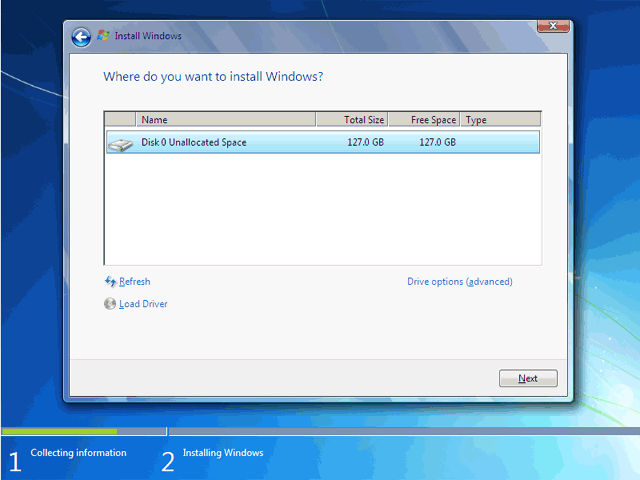
تعیین پارتیشناکنون بايد پارتيشني از هارد ديسک که در آن ويندوز نصب ميشود را انتخاب کنيد. در اين مثال يک پارتيشن فقط وجود دارد. در صورتيکه چندين پارتيشن داشته باشيد ميتوانيد پارتيشن مورد نظر خود را انتخاب کنيد. توجه : در صورتيکه ميخواهيد دو نسخه از ويندوز مثلاً Vista و 7 را در کنار يکديگر داشته باشيد بايد پارتيشني را انتخاب کنيد که در آن ويندوز نصب نشده باشد. در صورتيکه پارتيشني را انتخاب کنيد که در آن ويندوز نصب شده باشد تمامي فايلهاي مربوط به نسخه قبلي ويندوز در شاخه windows.old ذخيره شده و نسخه جديد نصب ميشود و ديگر در زمان روشن کردن کامپيوتر امکان انتخاب نسخه قبلي ويندوز را نخواهيد داشت. روي گزينه Drive options(advanced) کليک کنيد. در اين قسمت يک سري گزينه جهت ايجاد، حذف، ادغام و فرمت کردن پارتيشن ها نمايش داده شده است. در صورتيکه بخواهيد اطلاعات يک پارتيشن را پاک کنيد ابتدا بر روي پارتيشن مورد نظر از ليست بالا کليک کرده و سپس روي گزينه Format کليک کنيد. توجه کنيد که با فرمت کردن يک پارتيشن تمامي اطلاعات موجود در آن پاک شده و ديگر قابل دسترس نيست. با کليک بر روي گزينه Delete پارتيشن انتخاب شده حذف مي شود و با کليک بر روي دکمه New يک پارتيشن جديد مي توانيد ايجاد کنيد. توجه کنيد که در صورتيکه يک پارتيشني را حذف کنيد تمامي اطلاعات موجود بر روي آن پاک مي شود! در صورتيکه با مفاهيم فرمت و پارتيشن که در بخشهاي بعدي اين نرم افزار آموزشي تدريس خواهد شد آشنا نيستيد بهتر است که با اين گزينه ها کار نکنيد. روي دکمه Next کليک کنيد. اکنون بايد منتظر بمانيد تا فايلهاي نصب کپي شده و نصب شوند. اين زمان بين 10 تا 15 دقيقه خواهد بود. پس از کپي و نصب صفحه زير را مشاهده مي کنيد در اين مرحله تمامي فايلها کپي شده و سيستم عامل Windows 7 ميخواهد کامپيوتر را Restart کند. به دليل اينکه هنوز DVD نصب Windows 7 داخل DVD Drive ميباشد پيغام روبرو ظاهر شده است. توجه کنيد که در اين قسمت نبايد هيچ دکمهاي را فشار دهيد در صورتيکه کليدي از صفحه کليد را فشار دهيد برنامه نصب از ابتدا اجرا ميشود. بعد از مدت زماني اين پيغام رد ميشود. در ادامه برنامه نصب به طور خودکار روند نصب را تکميل مي کند. بعد از مدتي برنامه نصب دوباره کامپيوتر شما را restart ميکند. تعیین کد کاربریدر اين قسمت شما بايد يک کد کاربري براي ورود به ويندوز تعيين کنيد. براي مثال عبارت eniac را تايپ کنيد. بصورت خودکار نام اين کامپيوتر eniac-pc تعيين شده است. در فصلهاي بعد روش تغيير نام کامپيوتر را نيز بررسي خواهيم کرد. روي دکمه Next کليک کنيد. در صورتيکه سيستم عامل Windows 7 را از شرکت مايکروسافت خريداري کرده باشيد يک شماره سريال ...
آموزش نصب ویندوز 7
آموزش نصب ویندوز 7 (تصویری)
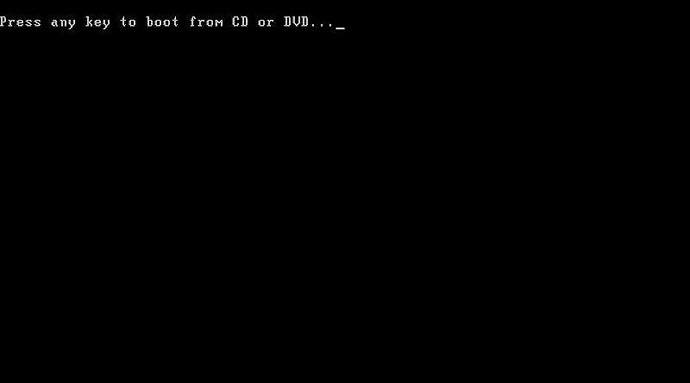
حداقل سخت افزار مورد نیاز برای نصب ویندوز 7 قطعات / نوع سیستم عامل 32 Bit (X86) 64 Bit (X64) ROM 1 GB 2 GB CPU 1 Ghz بالاتر از 1 Ghz بالاتر از فضای خالی HDD (هارد دیسک) 16 GB 20 GB کارت گرافیک 128 که DirectX9 را ساپورت کند 128 که DirectX9 را ساپورت کند ازبوت کامپیوترتان، مطمئن شوید که بر روی CD-ROM یا DVD-ROM باشد . اگر پس از روشن شدن سیستم ، گزینه ی Press Any Key for Boot From CD/DVD نشان داده شد ، تنظیمات مادربورد شما صحیح است و به مرحله ی بعدی بروید . در غیر این صورت تنظیمات BOOT خود را اصلاح کنید. یا از منوهای BOOT سیستم خود استفاده کنید. برای اطلاعات بیشتر به این جا مراجعه کنید. وقتی DVD نصب را گذاشتید صفحه زیر در صورتی که مرحله قبل را درست انجام داده باشبد ظاهر می شود 8 ثانیه زمان دارید که کلید Enter رابزنید. بعد از زدن کلید Enter سیستم از روی DVD شروع به بوت شدن می کند. تنظیم زبان و زدن کلید NEXT. (پیشنهاد می شود در این مرحله زبان انتخابی را تغییر ندهید و بعدا در ویندوز زبان فارسی را اضافه کنید) بر روی دکمه Install Now کلیک کنید. سیستم شروع به نصب ویندوز می کند. حال از صفحه ای که باز می شود نوع ویندوز خود را انتخاب کنید که پیشنهاد ما به شما Windows 7 Ultimate می باشد. ممکن است با توجه به DVD نصب که در اختیار دارید این منو کمی متفاوت باشد اما نگران نباشید. از این جا می توانید نوع ویندوز را که 64Bit یا 32Bit باشد را انتخاب کنید. قبول کردن شرایط مجوز .انتخاب I accept the license terms و زدن دکمه ی NEXT در این صفحه شما با دو گزینه مواجه می شوید : در صورتی که می خواهید نسخه قبلی ویندوز (به عنوان مثال XP ) که در کامپیوتر شما نصب شده است به Windows 7 ارتقاء پیدا کند گزینه اول را انتخاب نمائید. این گزینه فقط زمانی در دسترس هست که یک نسخه از ویندوز در کامپیوتر شما نصب شده باشد و در صورتی که می خواهید ویندوز قبلی را پاک کرده و ویندوز جدیدی نصب کنید بر روی گزینه Custom کلیک کنید. پیشنهاد ما گزینه ی دوم می باشد. هاردی که ویندوز 7 بر روی آن در حال نصب شدن است یک هارد نو می باشد و تا به حال ویندوزی بر روی آن نصب نشده است کافیست بر روی گزینه Drive Options کلیک کرده سپس بر روی گزینه New کلیک کنید و ظرفیت درایو C خود را به گیگابایت انتخاب کنید (اگر درایو C خود را برابر با 25 گیگابایت قرار دهید باید عدد25600 را وارد کنید) (1GB = 1024 MB) نکته :اگر هاردیسک شما قبلا دارای ویندوز XP یا هر ویندوز دیگری باشد کافیست درایوی که می خواهید ویندوز بر روی آن نصب شود را انتخاب کرده و گزینه (Drive options(advanced را کلیک کرده و از گزینه هایی که در اختیار شما قرار می گیرد گزینه Format را زده و بعد از آن بر روی کلید Next کلیک کنید. اگر سیستم شما قبلا پارتیشن بندی شده است دقت کنید در این مرحله ...
آموزش نصب تصویری ویندوز 7
با توجه به ارائه آموزش نصب ویندوز XP در گذشته و استقبال شما کاربران گرامی بر آن شدایم تا مطلب مربوط به آموزش نصب ویندوز 7 را نیز برایتان آماده نمائیم. این آموزش نیز یکی از کاملترین آموزش هایی هست که می توان ارائه داد پس سعی کنید خیلی با حوصله و دقت آن را پیگیری کنید. این فایلی که برای شما آماده کرده ایم توسط PowerPoint 2007 تهییه شده است.بنابراین برای دیدن آن باید از Powerpoint نسخه 2003 یا 2007 استفاده کنید. برای دانلود این آموزش از لینک زیر استفاده کنید : دانلود
