آموزش تصویری ساختن شبکه ویندوز7
آموزش تصویری نصب IIS ویندوز7
2. از پیوندهای موجود بر روی گزینه Programs and features کلیک کنید 3. بر روی پیوندTurn Windows features on or off بالای صفحه سمت چپ کلیک کنید4. بسیار خوب از صفحه ای که باز میشه گزینه internet information services ،بر روی + کنار آن همانند تصویر زیر کلیک کنید 5. از لیست باز شده برای دوم بر روی+ کنار گزینه Web management Tools کلیک کنید و گزینه IIS Management Console را تیک زده سپس بر روی OK کلیک کنید 6.بسیار خوب کار تمام شده و ویندوز شروع به پیکره بندی سرویس مورد نظر میکند .
آموزش تصویری شبکه کردن ۲ کامپیوتر در ویندوز xp
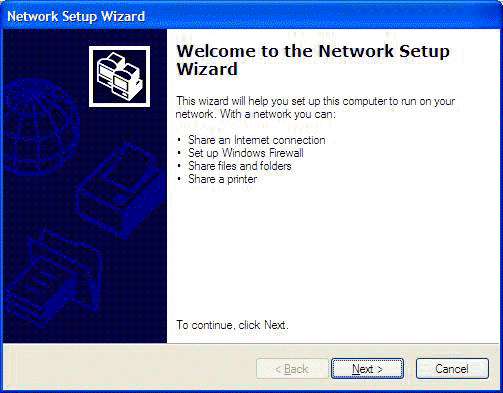
ابتدا network configuration wizard را بر روی هر کدام از کامپیوترها را اجرا کنید.برای این کار به Start->Control Panel->Network connection بروید و برروی Set up home or small office network کلیک کنید. موزش تصویری شبکه کردن ۲ کامپیوتر با استفاده از کابل Ethernet و ویندوز Next را در مرحله زیر بزنید . شبکه کردن این دو کامپیوتر دوباره next بزنید آموزش تصویری شبکه کردن ۲ کامپیوتر با استفاده از کابل Ethernet و ویندوز تیک عبارت Ignore disconnected network hardware را بزنید و next را بزنید . دو عدد کامپیوتر به همراه کارت شبکه ۲- کابل شبکه (حداکثر تا ۱۰۰ متر درازا) در منوی Select connection method برای ارتباط ۲ کامپیوتر عبارت دوم یعنی his computer connects to the Internet through a residential gateway or through another computer on my network را بزنید. منوی Select connection method برای ارتباط ۲ کامپیوتر عبارت دوم یعنی his computer connects to the Internet through a residential gateway or through another comp در مرحله ی بعد در فیلد computer description هر عبارتی را خواستید وارد کنید و نام کامپیوتر را هم بزنید و next را بزنیدworkgroup name را وارد کنید. computer description در مرحله ی بعد شما مشخص می کنید که می خواهید فایل به اشتراک بگذارید یا نه،سپس next را بزنید. IP addresses بر روی کامپیوتر ها تنظیم کنید.به Start->Control panel->Network Click next Use the following IP address را انتخاب و IP address و Subnet mask در این مرحله گزینه ی Just finish the wizard. را انتخاب و next را بزنید. وصل ۲ کامپیوتر با کابل شبکه هست.کابل شبکه را به پورت LAN هر کارت شبکه Click Finish و اگر لازم بود سیستم را ریست کنید. IP address در هر کامپیوتر یکسان خب در این مرحله شما باید IP addresses بر روی کامپیوتر ها تنظیم کنید.به Start->Control panel->Network connection و بر روی ocal area Connection کلیک راست کنید ،از منوی باز شده Properties را انتخاب کنید.در صفحه ی باز شده عبارت Internet protocol (TPC/IP) را پیدا کنید و بر روی آن ۱ بار کلیک کنید سپس گزینه ی Properties را انتخاب کنید. آموزش تصویری شبکه کردن ۲ کامپیوتر با استفاده از کابل Ethernet و ویندوز XP در این مرحله باید box مورد نظر ما یعنی Use the following IP address را انتخاب و IP address و Subnet mask را بر اساس شکل زیر پر کنید.توجه شود که Ip address به صورت پیش فرض می تواند ۱۹۲٫۱۶۸٫۰٫۱ و Subnet Mask 255.255.255.0 باشد.مطمئن شوید که بخش چهارم IP address در هر کامپیوتر یکسان نباشد.دراین مثال می توانید برای کامپیوتر اول first computer’s IP: 192.168.0.1 و بریا کامپیوتر دوم second computer’s 192.168.0.2 را بگذارید.سپس ok را بزنید. دو عدد کامپیوتر به همراه کارت شبکه ۲- کابل شبکه (حداکثر تا ۱۰۰ متر درازا) کابل شبکه را به پورت LAN هر کارت شبکه در ۲ کامپیوتر وصل کنید. حال ۲ کامپیوتر به هم وصل هستند.در این مرحله ما نیاز به وصل ۲ کامپیوتر با کابل شبکه هست.کابل شبکه را به پورت LAN هر کارت شبکه در ۲ کامپیوتر وصل ...
ساخت کانکشن BOARDBAND PPPOE برای ADSL در ویندوز 7
در این مطلب آموزش ساخت كانكشن PPPoE در ویندوز7 بمنظور اتصال به اینترنت پرسرعت ADSL را بهمراه تصاویر كمكی از هرمرحله بمنظور درك بیشتر مطالب آماده كرده ام كه امیدوارم مفید واقع شود. 1. 1. بمنظور ساخت كانكشن ابتدا وارد محیط كنترل پنل شده و بر روی "Network and Sharing Center" كلیك نمائید . 2. 2. در پنجره بعدی در گوشه پائینی سمت چپ تصویر بر روی گزینه Internet Options کلیک نمایید. 3. 3. در پنجره Internet Options از سربرگ Connections بر روی Setup کلیک کنید. 4. 4. در مرحله بعد ، سه نوع گزینه برای انتخاب توسط شما نمایان خواهد شد ، بر روی "Boardband PPPoE" كلیك نمائید. 5. 5 . در مرحله بعدی با وارد کردن نام کاربری و رمز عبور خود را ایجاد نمایید. در این قسمت پنجره ای نمایان خواهد شد كه باید اطلاعات مربوط به اكانت ADSL خود كه خریداری نموده اید را وارد نمائید و سپس بر روی Connect كلیك نمائید . راهنمای عیب یابی و پشتیبانی خدمات ADSL خط تلفن بوق آزاد ندارد مودم ADSL را از مدار خارج کنید . خط تلفن را بررسی نمایید در صورتی که بوق آزاد شنیده نشد با 117 تماس بگیرید و خرابی تلفن را ثبت كنید. اگر خط تلفن بوق آزاد داشت، کابل تلفن را به پورت Line مربوط به Splitter وصل كنید و کابل گوشی تلفن را پورت Phone مربوط به Splitter و کابل مودم را به پورت Modem یا ADSL مربوط به Splitter وصل کنید اگر بوق آزاد نداشت با شماره پشتیبانی تماس بگیرید. یعنی شماره شرکتی که اینترنت ADSL را از آن شرکت خریداری کردید. چراغ لینک (Link) یا وضعیت (Status) مودم چشمک زن است (چراغ Link یا Status خاموش است) این مشکل به دلیل برقرار نشدن ارتباط فیزیکی ایجاد میشود، ابتدا بررسی كنید خط تلفن بوق آزاد داشته باشد، تمام کابلها، سوکتها و قطعات فیزیکی را بررسیی كنید. برای برطرف كردن مشکل، گوشی تلفن، دستگاه نمابر و Caller ID را جدا كنید و مودم را مستقیم به خط تلفن وصل کنید. در صورتی که لینک باز هم ثابت نشد با پشتیبانی تماس بگیرید. علامت ضربدر قرمز رنگ بر رویconnection مشاهده می شود کابل Ethernet شما به صورت فیزیکی قطع شده است، کارت شبکه، کابل متصل به مودم و کارت شبکه، سوکت پشت کامپیوتر و مودم را بررسی كنید ، و اگر مودم به صورت USB به کامیپوتر متصل است ، مودم را یکبار خاموش و روشن نمایید یا جای USB آن را در پشت کامپیوتر تعویض نمایید. چراغ link مودم شما هنگامی که با تلفن صحبت میکنید، ثابت است ولی به محض قطع شدن تماس لینک شما چشمک زن میشود (status خاموش می شود) ممكن است كه پریز تلفن شما مجهز به نویزگیر باشد؛ بنابراین ابتدا از وجود برقگیر (نویزگیر) بر روی پریزها اطمینان حاصل كنید و در صورت وجود آن را خارج كنید. (اطمینان حاصل نمایید که دو شاخه ضد برق ...
آموزش تصویری تنظیم ویندوز ۷ برای دیدن تلویزیون

تلویزیون WMC برای کامپیوتر شماحرکت بعدی نصب کردن کارت تی وی روی رایانه است، اما متاسفانه همانطور که در اسکرین شات زیر ملاحظه می کنید سیستم من بود برای استفاده از آن آماده نبود : اما خوشبختانه ، ویندوز ۷ بود به قدر کافی هوشمند است که با ارائه گزینه هایی به من بگوید چه کار باید کنم. در این مورد هم اعلام کرد که بهتر است درایور کارت تی وی را دانلود کنم. با انتخاب گزینه اول وارد عملیات دانلود درایور شدم که مطمئن هستم شما با آن آشنایی کامل دارید، فقط کافیست فایل را در پوشه ” download ” خود “save” کنید. (اگر این پوشه را روی رایانه خود ندارید باید یک پوشه به این نام ساخته و از این پس از آن برای ذخیره هر فایل دانلودی استفاده کنید : به این ترتیب آنها هیچ گاه روی فضای هارد دیسک شما گم و گور نمی شوند، فقط یادتان باشد هر چند وقت یکبار فایل های اضافی را پاک کنید تا زیاد شلوغ نشود.) پس از اتمام دانلود فایل، از فولدر دانلود خود ، فایل دانلود شده درایور را که معمولا فشرده و فرمت ZIP یا Rar هست از حالت فشرده خارج کرده و حالا فایل های مورد نیاز برای راه اندازی و نصب درایور را در اختیار خواهید داشت، یکی از آنها به نام setup یا install که با فرمت اجرایی"exe" است را با دابل کلیک اجرا کنید. با اجرای این فایل و انتخاب مراحل نصب، درایور نصب می شود و امیدوارم با نصب درایور دیگر ویندوز شما کارت تی وی را بشناسد! پس از اتمام نصب درایور، باید کارت تیونر را از درگاه یو اس بی رایانه جدا کرده و کامپیوتر خود را ری استارت کنید. پس از شروع مجدد ویندوز دوباره کارت را به رایانه وصل کنید و در صورت موفقیت آمیز بودن اعمال شما و شناسایی کارت توسط ویندوز، پاداش شما پیشنهاد ویندوز مدیا سنتر به راه اندازی تلویزیون زنده خواهد بود. بیایید تلویزیون رایانه خود را راه بیاندازیم! حالا که یک کارت تیونر را برای ویندوز تعریف کردید، ویندوز مدیا سنتر، نرم افزار "PlayReady" را نصب خواهد کرد [۲]. در تست ما این نصب به شکلی ساده صورت گرفت، اما اگر کارت تی وی شما قابلیت هایی بیش از یک گیرنده داشته باشد (کارت های داخلی می توانند سیگنال های ماهواره ای ، شبکه های کابلی ، و منابع دریافتی از آنتن ها و همچنین سیگنال هایی با فرمت S_Video را از رسیور SKY شما دریافت و نمایش دهند) ، انتخاب ها و گزینه ها می تواند برای برخی کمی گیج کننده باشد. هنگامی که نرم افزار فوق روی سیستم شما نصب شد، باید توافق خود را با “شرایط و ضوابط” –همیشه مورد استفاده “EULA” (حروف مخفف End-User License Agreement یا موافقت برای اعطای مجوز استفاده به کاربر نهایی) اعلام کنید. پس از زدن گزینه I agree برنامه در مورد منطقه از شما می پرسد ...
آموزش کامل شبکه کردن ویندوز ۷ با ویستا و ایکس پی
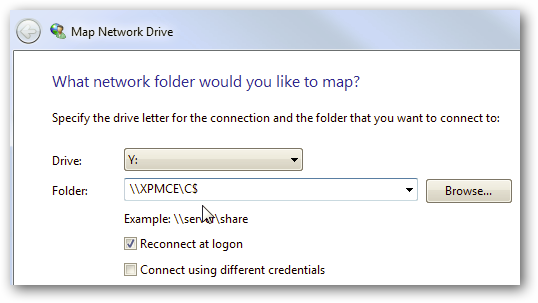
به اشتراک گذاشتن فایلها و چاپگرها بین ویندوز ۷ و ایکس پی نگاشت درایو شبکه یکی دیگر از روشهای به اشتراک گذاری داده ها بین ایکس پی و ویندوز ۷ نگاشت درایو شبکه می باشد. اگر شما نیازی به اشتراک گذاشتن چاپگر ندارید و فقط می خواهید برای یک درایو را به اشتراک گذارید ، شما می توانید تنها درایو ایکس پی رابرای ویندوز ۷مشخص کنید. هر چند که ممکن است کمی پیچیده باشد، فرآیند خیلی بد هم نیست. مهم ترین قسمت اطمینان از اضافه کردن کاربر محلی مناسب است. این قسمت به شما اجازه خواهد داد که شما محتویات درایو ایکس پی را در کامپیوتری با ویندوز ۷ به اشتراک گذارید. نگاشت درایو شبکه از ایکس پی به ویندوز ۷ به اشتراک گذاری بین ویستا و ویندوز ۷ یکی دیگر از سناریوهای ممکن این است که شما مجبور به اشتراک گذاری فایل ها و پرینتر ها بین ویستا و دستگاه ویندوز ۷ شوید. این فرآیند کمی ساده تر از به اشتراک گذاری بین ایکس پی و ویندوز ۷ است ، اما کمی کار بیشتری می خواهد. ویژگی Homegroup سازگار با ویندوز ویستا نیست ، بنابراین نیاز است که از طریق مراحل مختلف به رفع مشکل بپردازیم. بسته به نوع چاپگر شما ، به اشتراک گذاری داده ها می تواند آسان تر باشد چون ویندوز ویستا و ویندوز ۷ پروسه بسیار بهتری برای مشخص کردن درایورها به طور خودکار دارند. چگونگی به اشتراک گذاشتن فایلها و چاپگر بین ویندوز ۷ و ویستا به اشتراک گذاری بین ویستا و ایکس پی هنگامی که ویندوز ویستا بیرون آمد ، الزامات سخت افزاری بسیار زیاد بودند ، درایورهای مورد نیاز هنوز اماده نشده بودند، و به اشتراک گذاشتن داده بین این دو سیستم عامل با توجه به ساختار جدید ویستا پیچیده بود. فرآیند به اشتراک گذاری اگر شما با استفاده از رمز عبور به حفاظت داده ها نمی پرداختید بسیار ساده تر بود… فقط شما نیاز به قرار دادن فایلهای اشتراکی در پوشه عمومی ویستا داشتید. در سوی دیگر ، به اشتراک گذاری فایلهای محافظت شده با رمز عبور کمی دشوار بود. در واقع شما نیاز به اضافه کردن یک کاربر و راه اندازی به اشتراک گذاری بر روی دستگاه ایکس پی داشتید. اما بار دیگر ، ما آموزش کامل برای آن موقعیت را برای شما در زیر قرار داده ایم. به اشتراک گذاشتن فایلها و پوشه ها بین ویستا و ایکس پی اشتراک بین دو سیستم عامل ویندوز ۷ با Homegroup اگر شما یک یا چند دستگاه ویندوز ۷ داشته باشید، به اشتراک گذاری فایل ها و دستگاه ها با ویژگی Homegroup بسیار آسان می شود. این کار به سادگی ایجاد Homegroup بر روی یک دستگاه و سپس پیوستن رایانه دیگر به آن است. این ویژگی به شما اجازه می دهد تا به رسانه ها را به صورت stream به اشتراک گذاشته، داده های به اشتراک گذارده شده ...
آموزش گام به گام و تصویری نصب و راه اندازی سرویس WDS-قسمت دوم
در قسمت قبل مقاله سرویس WDS را راه اندازی کرده و پیکربندی و پیاده سازی تنظیمات مربوط به کنسول آن را انجام دادیم حال در این قسمت به آموزش Add کردن فایل های Boot.wim و Install.wim ، برای نصب ویندوز7 تحت شبکه از طریق سرویس WDS می پردازیم .برای معرفی کردن فایل Boot Image به سرویس WDS ، پیش از هر کاری باید DVD نصب ویندوز 7 را در DVD-Rom قرار دهیم . در این مرحله چند نکته را باید در نظر داشت : برای Deploy کردن نسخه های مختلف ویندوز (32 یا 64 بیتی) باید در نظر داشت که پردازشگر سیستم ما چند بیتی است ؟ مثلا اگر نسخه 64 بیتی را Deploy کنیم در حالیکه سیستم ما 32 بیتی است با مشکل عدم سازگاری سخت افزار و application/driver مواجه خواهیم شد .بنابراین اگر CPU ما 32 بیتی باشد تنها قادر به Deploy کردن نسخه 32 بیتی ویندوز 7 خواهیم بود . Boot image در بردارنده Windows PE می باشد توصیه می شود که همیشه از آخرین ورژن Windows PE استفاده کنیم ، انتخاب Boot image های قدیمی می تواند مشکل ساز باشد. این قضیه برای Service pack های مختلف ویندوز ها نیز صادق است . Add کردن Boot Image : برای افزودن Boot Image در کنسول WDS روی گره ی Boot Images راست کلیک کرده و گزینه Add Boot Image را انتخاب می کنیم تا ویزارد مربوط به Add کردن ایمیج باز شود . در ویزارد Add Image از روی گزینه Browse کلیک کرده و از بخش Sources موجود در ویندوز 7 ،فایل boot.wim را بر می گزینیم . در این مرحله نام و توضیح مورد نظر برای ایمیج را در نظر می گیریم و روی Next کلیک می کنیم . خلاصه ای از تنظیمات انجام شده نمایش داده می شود با کلیک روی گزینه Next فایل boot image کپی می شود. Capture Image: پس از ایجاد محیط بوت حال نوبت به گرفتن Image Capture می رسد .انجام تنظیمات این مرحله باعث می شود در محیط بوت گزینه ای برای گرفتن یک ایمیج از ویندوزی که پیشتر نصب شده و حال با استفاده از ابزار Sysprep موجود روی ویندوز قصد گرفتن ایمیج از آن را داریم ، ایجاد شود.بنابراین ایجاد این شرایط باعث می شود که ما بتوانیم از یک ویندوزی که نرم افزار های مورد نیاز ما در سازمان مثلا یک آنتی ویروس روی آن نصب شده است ایمیج بگیریم .به جای اینکه از یک ویندوز خام بدون که هیچ گونه نرم افزاری روی آن موجود نیست استفاده کنیم . برای این منظور روی Boot Image ای که در مرحله قبل ایجاد کردیم راست کلیک کرده و گزینه Create a Capture Image را انتخاب می کنیم . در این بخش از ویزارد نام و توضیحات مربوط به ایمیجی را که می خواهیم از یک Boot image بگیریم وارد کرده و هچنین با انتخاب گزینه Browse یک پوشه با نام مورد نظرمان ایجاد می کنیم و آن را در محلی که انتخاب کردیم ذخیره می کنیم . (در اینجا ما فولدر Capture Image ای را که ساختیم در بخش Remote Install موجود در درایو C ذخیره کرده ایم ) با ...
آموزش نصب درایورها به روش جدید پس از تعویض ویندوز
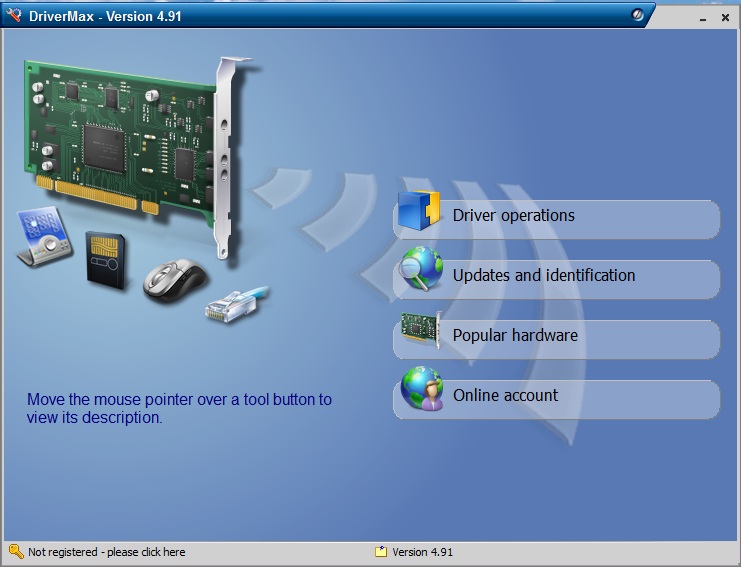
ویندوز ۷ و راحتی کاربران در استفاده از سخت افزارها :ویندوز ۷ گام بلندی را در این زمینه برداشت . یعنی اینکه ویندوز ۷ خودش قادر به شناسایی تعداد زیادی از قطعات سخت افزاری بوده و شما نیازی نیست که درایور مربوطه را نصب کنید .برنامه هایی برای تسهیل استفاده از درایورها :همیشه راهی برای اتوماتیک ( یا شاید بهتر باشه بگیم نیمه اتوماتیک ) کردن کارها وجود دارد . شاید همیشه دنبال این بوده باشید که بعد از نصب ویندوز ، دیگه غصه نصب کردن درایورها را نداشته باشید . برنامه های زیادی برای اینکارها وجود دارد که شما را از شر نصب کردن درایورها خلاص میکند. یکی از این برنامه ها که رابط کاربری بسیار جالبی هم دارد ، برنامه Driver Max هست که واقعا کار شما رو راحت میکند. درایور مکس با چند تا کلیک ساده یه پشتیبان از همه درایورهای موجود روی سیستمتان تهیه میکند و از آن به بعد دیگر لازم نیست بعد از نصب ویندوز دنبال سی دی درایورهاتون بگردید و مصیبت هایی که بالا عرض کردم رو بکشید .خب ، میخوایم به سراغ مراحل عملی کار بریم و نحوه پشتیبان گیری از درایورهای موجود روی سیستم رو به شما آموزش بدیم ……….پشتیبان گیری از درایورها : اول از همه برنامه داریور مکس رو از لینک زیر دریافت و نصب کنید . در این آموزش ما از ورژن ۴٫۹۱ این برنامه استفاده کردیم. در صفحه اصلی برنامه ، چند لحظه ماوس رو روی قسمت Driver Operations نگه دارید تا آیتم های موجود در این قسمت نمایش داده بشن . اولین گزینه یعنی Export Drivers رو انتخاب کنید . اولین صفحه ای که ظاهر میشه ، قسمت خوش آمدگویی به کاربر هست که خیلی راحت با زدن دکمه Next میتونید کار رو پیش ببرید . در صفحه بعدی به مدت چند ثانیه ( نهایتا ۵ الی ۱۰ ثانیه ) برنامه به دنبال درایورهای موجود رو سیستم میگرده و اونا رو پیدا و در نهایت همه رو لیست میکنه. بعد از این عملیات کوتاه ، شما با لیستی از داریورهای موجود روی سیستمتون مواجه میشید .در اینجا شما باید انتخاب کنید که از چه درایورهایی بکاپ گرفته بشه . میتونید خیلی راحت روی دکمه Select all که در قسمت پایین و سمت چپ برنامه وجود داره کلیک کنید تا عملیات انتخاب به صورت خودکار توسط برنامه انجام بشه . حالا روی دکمه Next کلیک کنید . در قسمت بعدی برنامه از شما میپرسه که کجا فایل های مربوطه به بکاپ رو ذخیره کنه . خود برنامه به صورت پیشفرض آدرس ذخیره سازی رو در درایو ویندوز قرار داده که شما باید اونو عوض کنید و در غیر اینصورت ، بعد از نصب مجدد ویندوز در همون درایو قبلی ، دیگه اثری از این فایل ها پیدا نمیکنید و به بیان بهتر این فایل ها پاک میشن .پس ابتدا آدرس رو به یه درایو دیگه تغییر بدید . به عنوان مثال من آدرس درایو ...
آموزش کابل شبکه
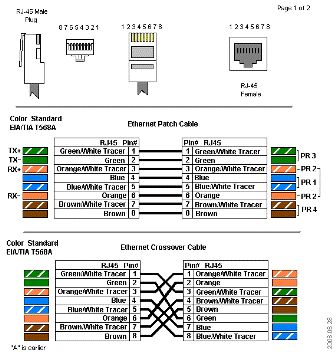
کابل های بهم تابيده دارای انواع بدون شیلد UTP، فویل آلومینیومی FTP و شیلد دار STP و گاهی فویل و شیلد دار SFTP در رنگهای مختلف و با دو نوع ژاکت PVC و LSZH عرضه می شوند که نوع آخری فاقد هالوژن می باشد و در هنگام آتش سوزی دود سمی تولید نمی کند. مشخصه های کابل UTP با توجه به مشخصه های کابل های UTP ، امکان استفاده ، نصب و توسعه سريع و آسان آنان ، فراهم می آورد . جدول زير انواع کابل های UTP را نشان می دهد : موارد استفاده سرعت انتقال اطلاعات گروه سيستم های قديمی تلفن ، ISDN و مودم حداکثر تا يک مگابيت در ثانيه CAT1 شبکه های Token Ring حداکثر تا چهار مگابيت در ثانيه CAT2 شبکه های Token ring و 10BASE-T حداکثر تا ده مگابيت در ثانيه CAT3 شبکه های Token Ring حداکثر تا شانزده مگابيت در ثانيه CAT4 اترنت ( ده مگابيت در ثانيه ) ، اترنت سريع ( يکصد مگابيت در ثانيه ) و شبکه های Token Ring ( شانزده مگابيت در ثانيه ) حداکثر تا يکصد مگابيت در ثانيه CAT5 شبکه های Gigabit Ethernet حداکثر تا يکهزار مگابيت در ثانيه CAT5e شبکه های Gigabit Ethernet حداکثر تا يکهزار مگابيت در ثانيه CAT6 کانکتور استاندارد برای کابل های UTP ، از نوع RJ-45 می باشد. کانکتور فوق شباهت زيادی به کانکتورهای تلفن (RJ-11) دارد. هر يک از پين های کانکتور فوق می بايست بدرستی پيکربندی گردند. (RJ:Registered Jack) RJ-45 RJ-11 نحوه بهم بستن کابلهای شبکه کابل Straight جهت ارتباط دو وسیله غیر مشابه (کامپیوتر به سوییچ) رنگ بندی هر دو سر کابل: 1-سفيد نارنجی(TD+)2-نارنجی(TD-)3-سفد سبز(RD+)4-آبی(NC)5-سفید آبی(NC)6-سبز(RD-)7-سفید قهوه ای(NC)8-قهوه ای(NC) کابل Cross جهت ارتباط دو وسیله مشابه (دو کامپیوتر با هم) رنگ بندی یک سر کابل: 1-سفيد نارنجی(TD+)2-نارنجی(TD-)3-سفد سبز(RD+)4-آبی(NC)5-سفید آبی(NC)6-سبز(RD-)7-سفید قهوه ای(NC)8-قهوه ای(NC) و سر دیگر کابل: 1-سفید سبز(RD+)2-سبز(RD-)3-سفید نارنجی((TD+4-آبی(NC)5-سفید آبی(NC)6-نارنجی(TD-)7-سفید قهوه ای(NC)8-قهوه ای(NC) کابل کواکسيال يکی از مهمترين محيط های انتقال در مخابرات کابل کواکسيال و يا هم محور می باشد . اين نوع کابل ها از سال 1936 برای انتقال اخبار و اطلاعات در دنيار به کار گرفته شده اند. در اين نوع کابل ها، دو سيم تشکيل دهنده يک زوج ، از حالت متقارن خارج شده و هر زوج از يک ...
آموزش sharing فایل هایWindows 7 and Windows XP
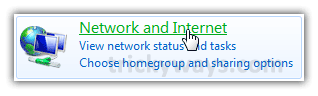
در رايانه اي كه ويندوز 7 نصب است به آدرس زير برويد : Control Panel > Network and Internet > Network and Sharing Center هم اكنون بر روي گزينه Change advanced sharing settings كليك كنيد. Choose your desired options under Advanced Sharing Settings for the Home or Work and Public profile. Now scroll down to the bottom of the list and choose turn off password protection if you want to give access to all users to your public shares. If you want to turn it on then only those XP machines users having a user account and password on this machine (Windows 7) can access shared files, printers attached to this machine and Public folders. Save the changes if you made any. Now go to Network in your Windows 7. There you should see your Windows 7 and Windows XP machines . Sharing Printers In order to share printer on Windows 7 machine with Windows XP machines, go to: Start Menu > Devices and Printers Now double click on the printer icon.
ارسال و دریافت فکس از طریق ویندوز7
در قسمت فکس چند گزینه را در سمت چپ مشاهده می کنید :1. Incoming : فکس هایی که در حال دریافت آنها هستیم در این پوشه قرار می گیرد .2.inbox:فکس هایی که قبلا دریافت کرده ایم .3.Draft : فکس هایی که آماده ارسال هستند اما ارسال نشده است 4.Outbox: فکس هایی که برای دیگران ارسال کرده ایم 5.Send Items: فکس هایی که برای دیگران ارسال کرده ایم . فرق گزینه های 4.5 در این است که اگز فکسی ارسال شود اما به دست فرد مورد نظر نرسد در پوشه Outbox ذخیره می شود و اگردریافت کند در پوشه Send Items ذخیره می شود . 3. برای ارسال فکس بر روی گزینه New fax کلیک کنید تا ویزارد New Faxباز شود .همانطور که در تصویر زیر می بینید توضیحات لازم داده شده است .نکته :کاربرد گزینه CoverPage برای ایجاد یک صفحه به شکل دلخواه و ذخیره آن برای ارسال فکس های بعدی می باشد 4.اگر بخواهید برای شرکتها و افراد زیادی فکس ارسال کنید ، می توانید با کلیک بر روی گزینه To لیست تمام شرکتها و دوستان خود را با مشخصات دقیق پستی آنها را در کادر To ذخیره نمایید تا در ارسالهای بعدی نیاز به مشخصات فرد مورد نظر را نداشته باشید 5. بعد از کامل کردن مشخصات دقیق فرد مورد نظر بر روی کلید Ok کلیک کنید تا صفحه زیر باز شود.در مرحله بعد کافیست اسم یا مشخصات شرکت مقصر را از لیست مورد نظر انتخاب و بر روی گزینه To در وسط صفحه کلیک کنید تا به طور اتوماتیک کسی که قرار است فکس را دریافت کند انتخاب شود . 6.در مرحله آخر هم اگر عکس یا فایلی قرار است ارسال کنید با توجه به تصویر زیر انتخاب کرده سپس بر روی کلید Send بالای صفحه کلیک می کنیم نکته : برای تایپ فارسی دقت داشته باشید که در بیشتر مواقع بعد از ارسال متن تایپ شده بهم ریخته می شود که پیشنهاد ما به شما این است که یا متن خود را در فایل ورد تایپ و به قسمت توضیحات اضافه کنید یا از متن خود یک عکس گرفته و ضمیمه فکس ارسالی نمایید 7. برای دریافت فکس هم کافیست بالای صفحه بر روی گزینه receive a Fax Now کلیک کرده تا اگر فکسی قرار بوده به دست شما برسد درون پوشه Inbox قرار بگیرد حتما در مورد مطلب آموزش ارسال و دریافت فکس از طریق ویندوز7 نظر بدهید
