آموزش انتقال تصویر dvr
آموزش انتقال تصوير از طريق DVR بر روي اينترنت
گاهی اوقات دوست داریم که تصاویر دوربین مداربسته خود را بر روی اینترنت نیز داشته باشیم، بدین صورت که این امکان وجود داشته باشد که در هر نقطه ای که باشم ، که در کنار دوربین مداربسته و چه در 100 کیلیومتری و چه در نقاط دور ، این امکان وجود داشته باشد که محل مورد نظر خود را کنترل و بر روی آن نظارت داشته باشیم. در این مواقع باید راهی وجود داشته باشد که بتوانیم تصاویر دوربین مداربسته را در اینترنت share کرده و از هر نقطه دلخواه تصاویر را مشاهده و نظارت بر محل داشته باشیم. برای این کار روش های زیادی می باشد ، ولی دو روشی که بیشتر مرسوم بوده و مورد توجه همگان است در این مقاله ذکر می شود. برای نمایش تصاویر یا از کارت DVR استفاده می شود و یا از دستگاه DVR ، در صورتی که از کارت DVR جهت مشاهده تصاویر استفاده شود، انتقال تصویر راحت بوده و در کمترین زمان ممکن صورت می پذیرد، ولی در زمانی از دستگاه DVR جهت نمایش تصاویر استفاده می شود و همچنین جهت ارسال و انتقال تصویر دوربین مداربسته، مایل به حذف کامپیوتر می باشم، کار کمی متفاوت خواهد شد، لذا در این آموزش روش انتقال تصاویر دوربین مداربسته توسط دستگاه DVR و همچنین یک عدد مودم ADSL آموزش داده خواهد شد: برای اجرایی کردن انتقال تصویر دوربین مداربسته، شما نیاز به یک خط اینترنت ADSL با سرعت مناسب برای انتقال هر چند تعداد تصویر می باشید. و همچنین جهت معتبر بودن این انتقال و دسترسی سریع به تصاویر، نیاز به یک شناسه معتبر که همان IP Valid می باشد، دارید. روش تنظیم دستگاه: همانند روش تعریف شده برای ارتباط دستگاه DVR و کامپیوتر ، همان مراحل را باید برای تنظیم دستگاه انجام دهید. یعنی باید IP دستگاه را تعیین کنید. روش تنظیم مودم ADSL : پس از تنظیم IP دستگاه که ما به طور پیش فرض 192.168.1.1 در نظر می گیریم، در این مرحله باید ADSL را جهت ارتباط با دستگاه و دریافت و ارسال اطلاعات آن بر روی اینترنت، تنظیم کنیم. مودم ADSL را با کابل شبکه یا کابل USB به کامپیوتر وصل کرده (ارتباط مودم باید از دستگاه قطع شده باشد) و سپس IP مودم ADSL را در صفحه اینترنت اکسپلور وارد نماییم تا صفحه تنظیمات مودم نمایان گردد پس از ورود به تنظیمات مودم، به دنبال گزینه ای به نام NAT می گردیم. در زیر مجموعه این گزینه، پس از کلیک، چند گزینه دیده می شود که یکی از آنها DMZ می باشد، بعد از کلیک بر روی این گزینه، صفحه ای ظاهر می شود که یک کادر خالی برای وارد نمودن IP را دارا می باشد. مهمترین مرحله آموزش ، این بخش می باشد. در این مرحله، شما باید IP دستگاه DVR را که به طور پیش فرض 192.168.1.1 می باشد را در این کارد وارد نموده و پس از save نمودن از تنظیمات ...
آموزش انتقال تصویر از طریق DVR بر روی اینترنت
مراحل زیر را بترتیب و کامل انجام دهیدVIRTUAL SERVER CONFIGURATIONWEB IP ADDRESS: 192.168.1.1USER:adminPASS:adminADVANCE SETUPNATVIRTUAL SERVERADD:ACTIVCUSTOMER SERVER : ACTIVNAME:testLOCAL IP: 192.168.1.XXEXTERNAL PORT START: 1EXTERNAL PORT END: 65535PROTECOL: UDPINTERNAL PORT START: 1INTERNAL PORT END: 65535APPLYSAVEآموزش کامل انتقال تصویر روی اینترنت و موبایل:برخی مواقع نیاز داریم که تصاویر دوربین مداربسته خود را از طریق اینترنت نیز داشته باشیم، تا این امکان وجود داشته باشد که در هر نقطه ای از جهان که هستیم ،این امکان وجود داشته باشد که محل مورد نظر خود را کنترل و بر روی آن نظارت داشته باشیمبرای ذخیره تصاویر یا از کارت DVR استفاده می شود و یا از دستگاه DVR ، در صورتی که از کارت DVR جهت مشاهده تصاویر استفاده شود، انتقال تصویر راحت بوده و در کمترین زمان ممکن انجام میگیرد ، ولی اگر زمانی از دستگاه DVR جهت نمایش تصاویر استفاده شد کار کمی متفاوت خواهد بود ، لذا در این آموزش روش انتقال تصاویر دوربین مداربسته توسط دستگاه DVR و همچنین از طریق مودم ADSL آموزش داده خواهد شد:برای اجرایی کردن انتقال تصویر دوربین مداربسته، شما نیاز به یک خط اینترنت ADSL با سرعت مناسب برای انتقال هر چند تعداد تصویر می باشید. و همچنین جهت معتبر بودن این انتقال و دسترسی سریع به تصاویر، نیاز به یک شناسه معتبر که همان IP public ( به اشتباه برخی انرا ip valid نیز مینامند ) می باشد، دارید.ابتدا با شرکت سرویس دهنده اینترنت adsl خود تماس بگیرید و تقاضای ست کردن یک ای پی پابلیک روی خط adsl خود نمائید لازم به ذکر است بسته به شرکت خدمات دهنده هزینه ماهیانه ای بین پنج تا ده هزار تومان خواهد داشتروش تنظیم دستگاه دی وی ار DVR :قبل از هر چیز لازم به ذکر است به علت تنوع زیاد مودم ها و دی وی ار ها منو های ذکر شده نام دقیق نیست بلکه باید شبیه ترین منو به موارد ذکر شده در دی وی ار خود را با موارد ذکر شده تطبیق نماییدپس از وارد شدن به منوی اصلی و وارد نمودن یوزر پسورد به قسمت تنظیمات شبکه وارد شوید و اگر قسمتی به نام DHCP Server موجود بود آنرا غیر فعال کنید.حال در قسمتی به نام IP ADRESS آی پی در رنج ای پی شبکه خود را وارد نمایید اگر دستگاه مودم مستقیما به DVR وصل شده ای پی را ۱۹۲٫۱۶۸٫۱٫۱۰ قرار دهید به جای عدد ۱۰ هر عدد دیگر بین ۲ تا ۲۵۵ میتوان قرار داد (نکته در موارد نادر رنج ای پی برخی مودمها به صورت زیر میباشد ۱۹۲٫۱۶۸٫۰٫۱۰ )خوب حال دیفالت گیتوی (DEFULT GATEWAY) را برابر ای پی مودم قرار میدهیم که به صورت پیش فرض ۱۹٫۱۶۸٫۱٫۱ میباشد (در موارد نادر ۱۹۲٫۱۶۸٫۰٫۱ میباشد)یکی از تنضیمات مهم دیگر تنظیم DNS SERVER LDFHAN که بهتر است از شرکت سرویس دهنده ADSL تان بپرسید و یا از DNS SERVER شرکت گوگل ۸٫۸٫۸٫۸ استفاده نماییدخوب تنظیمات DVR تمام شد ...
آموزش انتقال تصویر DVR بدون آی پی استاتیک
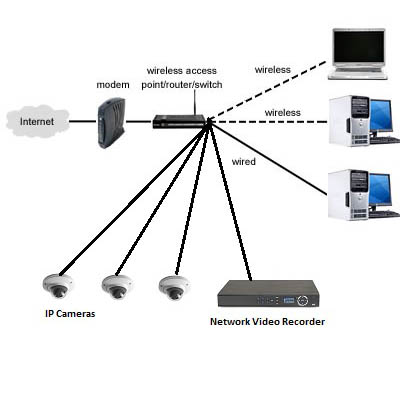
آموزش انتقال تصویر DVR بدون آی پی استاتیک بیشتر کابران سیستم های مداربسته علاقه مند هستند که تصاویر دوربین های خود را از راه دور و از طریق اینترنت ببینند. برای انجام چنین کاری شما نیاز به یک اینترنت با سرعت مناسب هم در محل نصب دوربین ها و هم در محل مشاهده آنها دارید. شرکتهای ارائه دهنده خدمات اینترنتی (ISP) با توجه به نیاز و سفارش شما ممکن است آی پی داینامیک یا استاتیک برای شما فراهم کنند. البته معمولا برای کاربری ها عادی اینترنتی به شما ای پی داینامیک ارائه خواهد شد. (در صورتی که به اطلاعات اولیه در مورد انتقال تصویر نیاز دارید مقاله انتقال تصویر دوربین مداربسته چیست و در صورتی که به آموزش انتقال تصویر اینترنتی نیاز دارید مقاله آموزش انتقال تصویر اینترنتی را مطالعه کنید.) تفاوت آی پی داینامیک و استاتیک ای پی داینامیک (Dynamic IP): زمانی که IP شما داینامیک است هر بار پس از وصل شدن شما به اینترنت ISP شما یک IP متفاوت به شما میدهد. ای پی استاتیک (Static IP): در صورت داشتن IP Static شرکت ISP شما یک آدرس IP مشخص به شما می دهد. این ادرس هنواره ثابت خواهد ماند. کدام نوع IP برای انتقال تصویر مناسب است؟ برای انتقال تصویر شما نیاز به یک آدرس ثابت در محل نصب DVR یا NVR خواهید داشت تا از طریق این آدرس بتوانید DVR یا NVR خود را در محیط اینترنت پیدا کنید. برای داشتن چنین ادرسی طبیعتا استفاده از IP Static بسیار مناسب تر است. در صورت داشتن ای پی استاتیک شما میتوانید به سادگی این ادرس ای پی را وارد کرده و به دستگاه خود وصل شوید. اما سوال اینجاست که در صورت داشتن آی پی داینامیک چطور می توان دستگاه را پیدا کرد. انتقال تصویر بر روی آی پی داینامیک (برای آموزش گام به گام به مطلب آموزش انتقال تصویر بدون IP Static از طریق سایت no-IP مراجعه کنید.) در صورتی که شما آی پی داینامیک داشته باشید مسائل به مراتب پیچیده تر خواهد بود چون شما نمی دانید چه زمانی آدرس آی پی شما تغییر خواهد کرد. بهترین روش برای دنبال کردن این تغییرات در ادرس آی پی ساختن یک سرویس داینامیک DNS یا DDNS است. بهترین سرویس دهنده چنین امکانی وبسایت dyndns.com است که البته خوشبختانه رایگان هم هست. زمانی که شما یک حساب در dyndns.com ساختید می توانید یک نام هاست خاص دریافت کنید مثلا “mydvr.ddns.org” این نام دقیقا مانند نام یک وبسایت است. شما سپس این نام هاست را آی پی داینامیک فعلی خود پیوند می دهید (در قسمت نام نویسی آی پی فعلی شما خودکار شناسایی می شود). پس از نام نویسی اطلاعاتی در رابطه با حساب DDNS شما به شما توسط سایت داده می شود. حال نوبت به تنظیم روتر شما می رسد. توجه داشته باشید که مودم شما حتما باید DDNS را پشتیبانی کند (بیشتر ...
آموزش استند الون دی وی آر ( DVR-Stand Alone Digital Video Recorder )
آموزش دی وی آر DVR- Digital Video Recorder مقدمه با استفاده از DVR شما می توانید به صورت خودکار تصویری که در حال نمایش می باشد را بدون اینکه نیازی به تنظیم vcr یا حتی خرید نوار ضبط ویدئویی باشد این تنهایکی از ده ها فایده یک DVR است . در این مقاله با بعضی فواید و امکانات DVR و اطلاعاتی در مورد چگونگی شروع کار با آن و نحوه عملکرد یک DVRآشنا خواهید شد اگر اطلاعات کاملی در مورد DVR ندارد و مایلید بیشتر بدانید این مقاله را مطالعه کنید . DVR چیست ؟ Digital video Recoeder که گاهی به آن PVR Personal video Recorder می گویند یک وسیله ضبط دیجیتالی و یک سرگرمی که براحتی امکان لذت بردن از ویدئو ، موزیک و عکس هایتان را در سراسر خانه به شما میدهد و قابلیت های که یک DVR در اختیارتان قرار میدهد به شرح زیر است : ضبط تصاویر با فرمت دیجیتالی ، کیفیت بالا ، به صورت خودکار امکان ضبط یک تصویر در حالیکه تصویر دیگری را مشاهده می کنید . نمایش و ضبط تنها تصاویری که شما به آن علاقه دارید . امکان ایجاد وقفه و عقب بردن یک تصویر جستجو کردن و ضبط کردن تصاویر و نمایش های که بازیگران دلخواه درآن ایفا نقش می کنند و یا با موضوع مد نظر شما مرتبط است و به صورت اتوماتیک با استفاده از تکنولوژی . ارسال برنامه های ضبط شده تلویزیون از یک اتاق خانه اتاق دیگر . پخش موسیقی و نمایش عکس در کامپیوتر شما با امکان برنامه ریزی ضبط اتوماتیک از طریق اینترنت پیشاپیش این موارد با DVR شما امکان کنترل نحوه مشاهده تلویزیون را دارد می توانید انچه را که می خواهید تماشا کنید در حالیکه نگران تنظیم VCR یا نداشتن نوار خالی نخواهید بود به جای تنظیم کردن زمان و کانال برنامه ای که می خواهید ضبط کنید فقط کافیست نام برنامه مورد نظرتان را انتخاب کنید . شما می توانید در حالیکه به تماشای برنامه از قبل ضبط شده نشسته اید برنامه مورد نظرتان را که در حال پخش است همزمان ضبط کنید . در حالیکه VCR امکان بازبینی برنامه ها ضبط شده و حتی برناممه ای که در حال ضبط است را همزمان برایتان فراهم می کند . چنانچه در خانه تان یک شبکه محلی خانگی دارید یک DVR از نوع 2Tivo series و با قابلیت media امکان نمایش عکس های ذخیره شده در کامپیوتر شخصی شما را بر روی تلویزیون به صورت اسلایدی ایجاد می کند با یک Tivo series به راحتی می توانید توسط ریموت کنترلی ای که در دست دارید در فایل های موسیقی Mp3مورد نظرتان را انتخاب و اجرا نمایید . با انتخاب گزینه Home Media می توانید یک برنامه ضبط شده را بین DVR های tivo series2 نقل و انتقال دهید . به این ترتیب چنانچه برنامه ای در اتاق نشیمن روی DVR ضبط کرده اید به راحتی می توانید با فرستادن آن برنامه ضبط شده از طریق شبکه خانتان ...
آموزش انتقال تصویر از طریق DVR بر روی اینترنت
گاهی اوقات دوست داریم که تصاویر دوربین مداربسته خود را بر روی اینترنت نیز داشته باشیم، بدین صورت که این امکان وجود داشته باشد که در هر نقطه ای که باشم ، که در کنار دوربین مداربسته و چه در ۱۰۰ کیلیومتری و چه در نقاط دور ، این امکان وجود داشته باشد که محل مورد نظر خود را کنترل و بر روی آن نظارت داشته باشیم.در این مواقع باید راهی وجود داشته باشد که بتوانیم تصاویر دوربین مداربسته را در اینترنتshare کرده و از هر نقطه دلخواه تصاویر را مشاهده و نظارت بر محل داشته باشیم. برای این کار روش های زیادی می باشد ، ولی دو روشی که بیشتر مرسوم بوده و مورد توجه همگان است در این مقاله ذکر می شود.برای نمایش تصاویر یا از کارت DVR استفاده می شود و یا از دستگاه DVR ، در صورتی که از کارت DVR جهت مشاهده تصاویر استفاده شود، انتقال تصویر راحت بوده و در کمترین زمان ممکن صورت می پذیرد، ولی در زمانی از دستگاه DVR جهت نمایش تصاویر استفاده می شود و همچنین جهت ارسال و انتقال تصویر دوربین مداربسته، مایل به حذف کامپیوتر می باشم، کار کمی متفاوت خواهد شد، لذا در این آموزش روش انتقال تصاویر دوربین مداربسته توسط دستگاه DVR و همچنین یک عدد مودم ADSLآموزش داده خواهد شد:برای اجرایی کردن انتقال تصویر دوربین مداربسته، شما نیاز به یک خط اینترنت ADSL با سرعت مناسب برای انتقال هر چند تعداد تصویر می باشید. و همچنین جهت معتبر بودن این انتقال و دسترسی سریع به تصاویر، نیاز به یک شناسه معتبر که همان IP Valid می باشد، دارید.روش تنظیم دستگاه:همانند روش تعریف شده برای ارتباط دستگاه DVR و کامپیوتر ، همان مراحل را باید برای تنظیم دستگاه انجام دهید. یعنی باید IP دستگاه را تعیین کنید.روش تنظیم مودم ADSL :پس از تنظیم IP دستگاه که ما به طور پیش فرض ۱۹۲٫۱۶۸٫۱٫۱ در نظر می گیریم، در این مرحله باید ADSL را جهت ارتباط با دستگاه و دریافت و ارسال اطلاعات آن بر روی اینترنت، تنظیم کنیم.مودم ADSL را با کابل شبکه یا کابل USB به کامپیوتر وصل کرده (ارتباط مودم باید از دستگاه قطع شده باشد) و سپس IP مودم ADSL را در صفحه اینترنت اکسپلور وارد نماییم تا صفحه تنظیمات مودم نمایان گرددپس از ورود به تنظیمات مودم، به دنبال گزینه ای به نام NAT می گردیم. در زیر مجموعه این گزینه، پس از کلیک، چند گزینه دیده می شود که یکی از آنها DMZ می باشد، بعد از کلیک بر روی این گزینه، صفحه ای ظاهر می شود که یک کادر خالی برای وارد نمودنIP را دارا می باشد.مهمترین مرحله آموزش ، این بخش می باشد. در این مرحله، شما باید IP دستگاهDVR را که به طور پیش فرض ۱۹۲٫۱۶۸٫۱٫۱ می باشد را در این کارد وارد نموده و پس ازsave نمودن از تنظیمات مودم خارج شوید.وظیفه ...
آموزش انتقال تصویر از طریق DVR بر روی اینترنت
در این آموزش شما میتوانید هر جایی که باشید از بستر اینترنت به دستگاه DVR خود متصل شوید و بتوانید تمامی تصاویری و هر کدام از دوربین هایی که خواستید رو ببنید . گاهی اوقات دوست داریم که تصاویر دوربین مداربسته خود را بر روی اینترنت نیز داشته باشیم، بدین صورت که این امکان وجود داشته باشد که در هر نقطه ای که باشم ، که در کنار دوربین مداربسته و چه در ۱۰۰ کیلیومتری و چه در نقاط دور ، این امکان وجود داشته باشد که محل مورد نظر خود را کنترل و بر روی آن نظارت داشته باشیم. در این مواقع باید راهی وجود داشته باشد که بتوانیم تصاویر دوربین مداربسته را در اینترنتshare کرده و از هر نقطه دلخواه تصاویر را مشاهده و نظارت بر محل داشته باشیم. برای این کار روش های زیادی می باشد ، ولی دو روشی که بیشتر مرسوم بوده و مورد توجه همگان است در این مقاله ذکر می شود. برای نمایش تصاویر یا از کارت DVR استفاده می شود و یا از دستگاه DVR ، در صورتی که از کارت DVR جهت مشاهده تصاویر استفاده شود، انتقال تصویر راحت بوده و در کمترین زمان ممکن صورت می پذیرد، ولی در زمانی از دستگاه DVR جهت نمایش تصاویر استفاده می شود و همچنین جهت ارسال و انتقال تصویر دوربین مداربسته، مایل به حذف کامپیوتر می باشم، کار کمی متفاوت خواهد شد، لذا در این آموزش روش انتقال تصاویر دوربین مداربسته توسط دستگاه DVR و همچنین یک عدد مودم ADSLآموزش داده خواهد شد: برای اجرایی کردن انتقال تصویر دوربین مداربسته، شما نیاز به یک خط اینترنت ADSL با سرعت مناسب برای انتقال هر چند تعداد تصویر می باشید. و همچنین جهت معتبر بودن این انتقال و دسترسی سریع به تصاویر، نیاز به یک شناسه معتبر که همان IP Valid می باشد، دارید. روش تنظیم دستگاه: همانند روش تعریف شده برای ارتباط دستگاه DVR و کامپیوتر ، همان مراحل را باید برای تنظیم دستگاه انجام دهید. یعنی باید IP دستگاه را تعیین کنید. روش تنظیم مودم ADSL : پس از تنظیم IP دستگاه که ما به طور پیش فرض ۱۹۲٫۱۶۸٫۱٫۱ در نظر می گیریم، در این مرحله باید ADSL را جهت ارتباط با دستگاه و دریافت و ارسال اطلاعات آن بر روی اینترنت، تنظیم کنیم. مودم ADSL را با کابل شبکه یا کابل USB به کامپیوتر وصل کرده (ارتباط مودم باید از دستگاه قطع شده باشد) و سپس IP مودم ADSL را در صفحه اینترنت اکسپلور وارد نماییم تا صفحه تنظیمات مودم نمایان گردد پس از ورود به تنظیمات مودم، به دنبال گزینه ای به نام NAT می گردیم. در زیر مجموعه این گزینه، پس از کلیک، چند گزینه دیده می شود که یکی از آنها DMZ می باشد، بعد از کلیک بر روی این گزینه، صفحه ای ظاهر می شود که یک کادر خالی برای وارد نمودنIP را دارا می باشد. مهمترین مرحله آموزش ، این ...
آموزش انتقال تصویر از طریق DVR بر روی اینترنت
د راین آموزش شما میتوانید هر جایی که باشید از بستر اینترنت به دستگاه DVR خود متصل شوید و بتوانید تمامی تصاویری و هر کدام از دوربین هایی که خواستید رو ببنید . گاهی اوقات دوست داریم که تصاویر دوربین مداربسته خود را بر روی اینترنت نیز داشته باشیم، بدین صورت که این امکان وجود داشته باشد که در هر نقطه ای که باشم ، که در کنار دوربین مداربسته و چه در ۱۰۰ کیلیومتری و چه در نقاط دور ، این امکان وجود داشته باشد که محل مورد نظر خود را کنترل و بر روی آن نظارت داشته باشیم. در این مواقع باید راهی وجود داشته باشد که بتوانیم تصاویر دوربین مداربسته را در اینترنتshare کرده و از هر نقطه دلخواه تصاویر را مشاهده و نظارت بر محل داشته باشیم. برای این کار روش های زیادی می باشد ، ولی دو روشی که بیشتر مرسوم بوده و مورد توجه همگان است در این مقاله ذکر می شود. برای نمایش تصاویر یا از کارت DVR استفاده می شود و یا از دستگاه DVR ، در صورتی که از کارت DVR جهت مشاهده تصاویر استفاده شود، انتقال تصویر راحت بوده و در کمترین زمان ممکن صورت می پذیرد، ولی در زمانی از دستگاه DVR جهت نمایش تصاویر استفاده می شود و همچنین جهت ارسال و انتقال تصویر دوربین مداربسته، مایل به حذف کامپیوتر می باشم، کار کمی متفاوت خواهد شد، لذا در این آموزش روش انتقال تصاویر دوربین مداربسته توسط دستگاه DVR و همچنین یک عدد مودم ADSLآموزش داده خواهد شد: برای اجرایی کردن انتقال تصویر دوربین مداربسته، شما نیاز به یک خط اینترنت ADSL با سرعت مناسب برای انتقال هر چند تعداد تصویر می باشید. و همچنین جهت معتبر بودن این انتقال و دسترسی سریع به تصاویر، نیاز به یک شناسه معتبر که همان IP Valid می باشد، دارید. روش تنظیم دستگاه: همانند روش تعریف شده برای ارتباط دستگاه DVR و کامپیوتر ، همان مراحل را باید برای تنظیم دستگاه انجام دهید. یعنی باید IP دستگاه را تعیین کنید. روش تنظیم مودم ADSL : پس از تنظیم IP دستگاه که ما به طور پیش فرض ۱۹۲٫۱۶۸٫۱٫۱ در نظر می گیریم، در این مرحله باید ADSL را جهت ارتباط با دستگاه و دریافت و ارسال اطلاعات آن بر روی اینترنت، تنظیم کنیم. مودم ADSL را با کابل شبکه یا کابل USB به کامپیوتر وصل کرده (ارتباط مودم باید از دستگاه قطع شده باشد) و سپس IP مودم ADSL را در صفحه اینترنت اکسپلور وارد نماییم تا صفحه تنظیمات مودم نمایان گردد پس از ورود به تنظیمات مودم، به دنبال گزینه ای به نام NAT می گردیم. در زیر مجموعه این گزینه، پس از کلیک، چند گزینه دیده می شود که یکی از آنها DMZ می باشد، بعد از کلیک بر روی این گزینه، صفحه ای ظاهر می شود که یک کادر خالی برای وارد نمودنIP را دارا می باشد. مهمترین مرحله آموزش ، این ...
آموزش انتقال تصویر از طریق DVR بر روی اینترنت

آموزش انتقال تصویر از طریق DVR بر روی اینترنت گاهی اوقات دوست داریم که تصاویر دوربین مداربسته خود را بر روی اینترنت نیز داشته باشیم، بدین صورت که این امکان وجود داشته باشد که در هر نقطه ای که باشم ، که در کنار دوربین مداربسته و چه در ۱۰۰ کیلیومتری و چه در نقاط دور ، این امکان وجود داشته باشد که محل مورد نظر خود را کنترل و بر روی آن نظارت داشته باشیم. در این مواقع باید راهی وجود داشته باشد که بتوانیم تصاویر دوربین مداربسته را در اینترنتshare کرده و از هر نقطه دلخواه تصاویر را مشاهده و نظارت بر محل داشته باشیم. برای این کار روش های زیادی می باشد ، ولی دو روشی که بیشتر مرسوم بوده و مورد توجه همگان است در این مقاله ذکر می شود. برای نمایش تصاویر یا از کارت DVR استفاده می شود و یا از دستگاه DVR ، در صورتی که از کارت DVR جهت مشاهده تصاویر استفاده شود، انتقال تصویر راحت بوده و در کمترین زمان ممکن صورت می پذیرد، ولی در زمانی از دستگاه DVR جهت نمایش تصاویر استفاده می شود و همچنین جهت ارسال و انتقال تصویر دوربین مداربسته، مایل به حذف کامپیوتر می باشم، کار کمی متفاوت خواهد شد، لذا در این آموزش روش انتقال تصاویر دوربین مداربسته توسط دستگاه DVR و همچنین یک عدد مودم ADSLآموزش داده خواهد شد: برای اجرایی کردن انتقال تصویر دوربین مداربسته، شما نیاز به یک خط اینترنت ADSL با سرعت مناسب برای انتقال هر چند تعداد تصویر می باشید. و همچنین جهت معتبر بودن این انتقال و دسترسی سریع به تصاویر، نیاز به یک شناسه معتبر که همان IP Valid می باشد، دارید. روش تنظیم دستگاه: همانند روش تعریف شده برای ارتباط دستگاه DVR و کامپیوتر ، همان مراحل را باید برای تنظیم دستگاه انجام دهید. یعنی باید IP دستگاه را تعیین کنید. روش تنظیم مودم ADSL : پس از تنظیم IP دستگاه که ما به طور پیش فرض ۱۹۲٫۱۶۸٫۱٫۱ در نظر می گیریم، در این مرحله باید ADSL را جهت ارتباط با دستگاه و دریافت و ارسال اطلاعات آن بر روی اینترنت، تنظیم کنیم. مودم ADSL را با کابل شبکه یا کابل USB به کامپیوتر وصل کرده (ارتباط مودم باید از دستگاه قطع شده باشد) و سپس IP مودم ADSL را در صفحه اینترنت اکسپلور وارد نماییم تا صفحه تنظیمات مودم نمایان گردد پس از ورود به تنظیمات مودم، به دنبال گزینه ای به نام NAT می گردیم. در زیر مجموعه این گزینه، پس از کلیک، چند گزینه دیده می شود که یکی از آنها DMZ می باشد، بعد از کلیک بر روی این گزینه، صفحه ای ظاهر می شود که یک کادر خالی برای وارد نمودنIP را دارا می باشد. مهمترین مرحله آموزش ، این بخش می باشد. در این مرحله، ...
آموزش انتقال تصویر از طریق DVR بر روی اینترنت
دراین آموزش شما میتوانید هر جایی که باشید از بستر اینترنت به دستگاه DVR خود متصل شوید و بتوانید تمامی تصاویری و هر کدام از دوربین هایی که خواستید رو ببنید . گاهی اوقات دوست داریم که تصاویر دوربین مداربسته خود را بر روی اینترنت نیز داشته باشیم، بدین صورت که این امکان وجود داشته باشد که در هر نقطه ای که باشم ، که در کنار دوربین مداربسته و چه در ۱۰۰ کیلیومتری و چه در نقاط دور ، این امکان وجود داشته باشد که محل مورد نظر خود را کنترل و بر روی آن نظارت داشته باشیم. در این مواقع باید راهی وجود داشته باشد که بتوانیم تصاویر دوربین مداربسته را در اینترنتshare کرده و از هر نقطه دلخواه تصاویر را مشاهده و نظارت بر محل داشته باشیم. برای این کار روش های زیادی می باشد ، ولی دو روشی که بیشتر مرسوم بوده و مورد توجه همگان است در این مقاله ذکر می شود. برای نمایش تصاویر یا از کارت DVR استفاده می شود و یا از دستگاه DVR ، در صورتی که از کارت DVR جهت مشاهده تصاویر استفاده شود، انتقال تصویر راحت بوده و در کمترین زمان ممکن صورت می پذیرد، ولی در زمانی از دستگاه DVR جهت نمایش تصاویر استفاده می شود و همچنین جهت ارسال و انتقال تصویر دوربین مداربسته، مایل به حذف کامپیوتر می باشم، کار کمی متفاوت خواهد شد، لذا در این آموزش روش انتقال تصاویر دوربین مداربسته توسط دستگاه DVR و همچنین یک عدد مودم ADSLآموزش داده خواهد شد: برای اجرایی کردن انتقال تصویر دوربین مداربسته، شما نیاز به یک خط اینترنت ADSL با سرعت مناسب برای انتقال هر چند تعداد تصویر می باشید. و همچنین جهت معتبر بودن این انتقال و دسترسی سریع به تصاویر، نیاز به یک شناسه معتبر که همان IP Valid می باشد، دارید. روش تنظیم دستگاه: همانند روش تعریف شده برای ارتباط دستگاه DVR و کامپیوتر ، همان مراحل را باید برای تنظیم دستگاه انجام دهید. یعنی باید IP دستگاه را تعیین کنید. روش تنظیم مودم ADSL : پس از تنظیم IP دستگاه که ما به طور پیش فرض ۱۹۲٫۱۶۸٫۱٫۱ در نظر می گیریم، در این مرحله باید ADSL را جهت ارتباط با دستگاه و دریافت و ارسال اطلاعات آن بر روی اینترنت، تنظیم کنیم. مودم ADSL را با کابل شبکه یا کابل USB به کامپیوتر وصل کرده (ارتباط مودم باید از دستگاه قطع شده باشد) و سپس IP مودم ADSL را در صفحه اینترنت اکسپلور وارد نماییم تا صفحه تنظیمات مودم نمایان گردد پس از ورود به تنظیمات مودم، به دنبال گزینه ای به نام NAT می گردیم. در زیر مجموعه این گزینه، پس از کلیک، چند گزینه دیده می شود که یکی از آنها DMZ می باشد، بعد از کلیک بر روی این گزینه، صفحه ای ظاهر می شود که یک کادر خالی برای وارد نمودنIP را دارا می باشد. مهمترین مرحله آموزش ، این ...
آموزش تنظیمات انتقال تصویر دوربین مدار بسته dvr در اینترنت
جهت ارتباط دستگاه DVR به کامپیوتر نیاز به یک عدد کابل شبکه می باشد. پس از تهیه کابل شبکه و اتصال مابین دستگاه DVR و کامپیوتر، جهت اطمینان از ارتباط صحیح بین دو طرف جهت تبادل data ، بایستی نکات زیر را مرحله به مرحله انجام داده تا بتوان تصویر دوربینهای را بر روی کامپیوتر و یا شبکه داشت: 1. ارتباط مابین دستگاه و کامپیوتر توسط کابل شبکه 2. تعریف IP برای دستگاه DVR و کامپیوتر ( دقت شود که هر دو IP در یک رنج باشد - اگر از شبکه جهت مشاهده تصاویر استفاده میشود، بایستی رنج تعریف IP دستگاه، هم رنج با IP شبکه باشد، یعنی مقادیر اولیه هر دو برای مثال IP: 192.168.1.xxx باشد که پارامتر xxx در دستگاه و کامپیوتر متفاوت باشند، مثلا در کامپیوتر 1 و در DVR برابر 2 باشد. PC IP: 192.168.1.2 DVR IP: 192.168.1.1 جهت تنظیم IP در دستگاه DVR ، ابتدا به منو دستگاه رفته و سپس از منو، به تنظیمات شبکه وارد شده و در آن قیمت IP دستگاه را یا به حالت از پیش تعریف شده قرار داده و یا آن را هم رنج با IP شبکه و یا کامپیوتر میکنیم. با مابقی مقادیر هیچ کاری نخواهیم داشت. برای مثال: مقدار Subnet Mask به طور پیشفرض برابر 255.255.255.0 خواهد بود حال باید IP کامپیوتر را تنظیم کنیم، تا بتوانیم ارتباط را برقرار نمائیم. برای اینکار باید به بخش Networking کامپیوتر رفته و بر روی Local Area Connection کلیک راست کرده و گرینه Properties را انتخاب میکنیم. از بخش General بخش Internet Protocol TCP/IP را انتخاب می کنیم تا صفحه تنظیمات IP کامپیوتر ظاهر شود. حال باید IP کامپیوتر را تعریف نمود که در یان حالت گزینه Use the following IP address را انتخاب و سپس IP کامپیوتر را هم رنج با IP دستگاه تعریف میکنیم. که در این حالت مقدار 192.168.1.2 را ثبت میکنیم. مقدار subnet Mask هم مانند قبل 255.255.255.0 باید باشد. سپس کلید OK را انتخاب و از گزینه Start ، گزینه Run را انتخاب و دستور CMD را تایپ کرده و سپس صفحه Cmd باز شده که در این بخش باید ارتباط مابین دستگاه و کامپیوتر را چک کنیم. حال با استفاده از دستور Ping و وارد کردن IP دستگاه، ارتباط مابین دستگاه و کامپیوتر را چک میکنیم، بدین صورت که ابتدا دستور زیر را وارد کرده وسپس کلید Enter را فشار می دهیم: اگر در پاسخ به این دستور ، نوشته زیر نمایان گردد، به معنی اینست که ارتباط برقرار بوده و شما میتوانید تصاویر را بر روی کامپیوتر داشته باشد در غیر اینصورت اگر بجای این پاسخ، پاسخ زیر نمایان گردد، به معنی اینست که ارتباط برقرار نمی باشد و باید اشکال را رفع کرد: بعد از این مراحل صفحه اینترنت اکسپلور را باز کرده وتنظیمات مربوط به ActiveX را تنظیم می نماییم. برای اینکار به از گزینه Tools ، گزینه internet Options را انتخاب میکنیم. سپس از بخش Security ، بر روی Custom Level کلیک ...
آموزش انتقال تصویر دوربین مداربسته
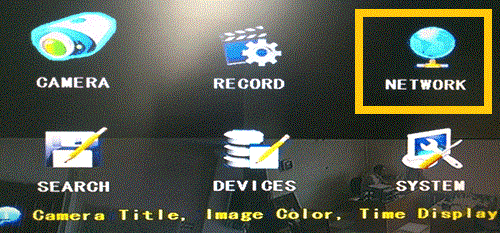
آموزش انتقال تصویر دوربین مداربسته مراحل انتقال تصویر:1- تنظیمات DVR 2- تنظیمات انواع مودممودم tp-linkمودم D-linkمودم مبین نت3- مشاهده تصاویر بوسیله برنامه درون CDبوسیله اینترنت اکسپلوررشروع کار برای انتقال تصویر دوربین مداربسته 1- تنظیمات دستگاه DVRابتدا دستگاه دی وی آر را روشن کرده و وارد منوی اصلی می شویمدر منوی اصلی گزینه شبکه و یا NETWORK را پیدا کرده و روی آن کلیک می کنیم بعد اینکه وارد گزینه شبکه شدید گزینه های مربوط به IP و پورت را یادداشت کنید توضیحات این صفحه گزینه TYPE را روی STATIC فیکس کنیدMEDIA PORT را یاداشت نماییدWEB PORT معمولا 80 می باشدIP ADDRESS همان IP دی وی آر است که این مورد را نیز باید یادداشت کنیم SUBNET MASK لازم به تغیر و یادداشت نداردGATEWAY معمولا آی پی مودم می باشددر آخر گزینه APPLY را زده و خارج می شویمپایان مرحله اول 2- تنطیمات مودم برای انتقال تصویر دوربین مداربستهکامپیوتر خود را با یک کابل LAN به مودم وصل کنیددر ابتدا باید چگونگی وارد شدن به تنظیمات مودم گفته شودوارد برنامه اینترنت اکسپلورر شوید و در آدرس بار آن IP مودم را وارد کنید معمولا IP مودم های مختلف در صورت عدم تغییر 192.168.1.1 می باشدIP مودم های وایمکس معمولا 192.168.0.1 می باشدبعد وارد شدن به آدرس مودم از شما یوز نیم و پسورد خواهد خواست که در صورت پیش فرض هر دو admin می باشد تنطیمات مودم TP-LINK برای اتقال تصویر بعد از اینکه وارد تنظیمات مودم شد اید مطابق تصویر ابتدا گزینه ADVANCED SETUP را کلیک کرده و از زبانه باز شده گزینه NAT را کلیک می کنید بعد از کلیک روی NAT صفحه ای باز می شود که ممکن است فقط PVCx را نشان دهدشما باید PVC را برگزینید که اینترنت شما روی آن کانفیگ شدهبا انتخاب PVC کانفیگ شده گزینه DMZ و VIRTUAL SERVER نمایش داده می شودروی گزینه VIRTUAL SERVER کلیک کنید تا تصویر زیر را ببینید مطابق تصویر بالا APPLICATION را روی CUSEEME گذاشته و پورت 80 را فوروارد می کنیمدقت شود که در قسمت LOCAL IP ADDRESS شما باید IP DVR ی را که در قسمت اول یاداشت کردید وارد نماییداتمام کار با مودم tp-link تنظیمات مودم D-LINK برای انتقال تصویرمطابق تصویر زیر گزینه ADVANCED را کلیک کنید و از زبانه سمت چپ روی PORT FORWARDING کلبک کنید و در نهایت روی ADD کلیک کنید اینجا نیز لازم است CUSTOM SERVER را برگزیدهو IP DVR را که در قسمت اول یاداشت نموده ایم اینجا تایپ نماییم و در نهایت مطابق تصویر پورت 80 را در ابتدا و انتها فوروارد نماییم و در آخر روی APPLY کلیک کنیداتمام کار برای مودم D-LINK تنظیمات مودم های مبین نت برای انتقال تصویرمطابق تصویر زیر ابتدا روی APPLICTION کلیک کرده و از روی زبانه باز شده روی DMZ & PORT FORWARDING کلیک کنید بعد باز شدن صفحه در قسمت NAME نام دلخواهی وارد ...
