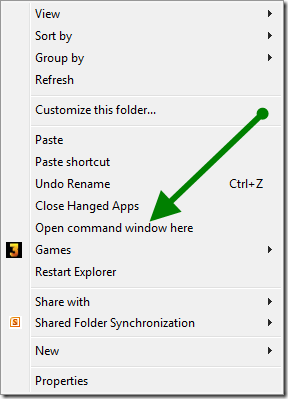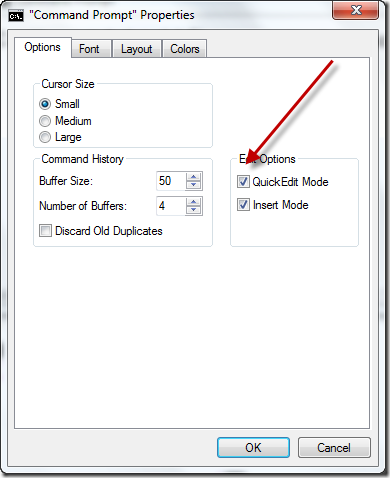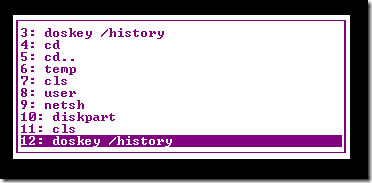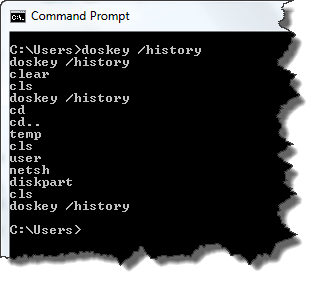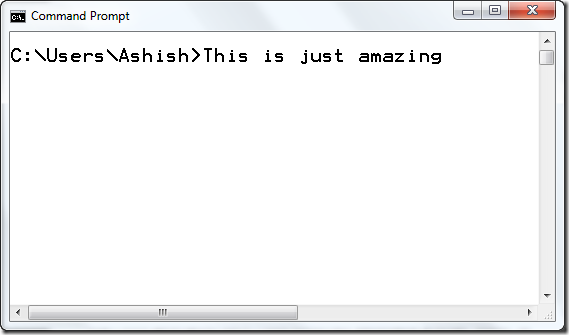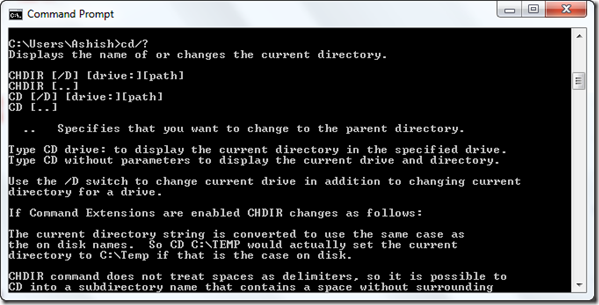–◄ ♥ معرفي كد هاي cmd –◄ ♥
اگر قصد استفاده از استفاده از CMD در شبکه رو داری اینجا رو مطالعه کنین .
یک
سری دستورات خطفرمانی در قسمت اول این مجموعه درسها بررسی شد. بیشتر
دستورات خطفرمانی که امروز میگم، از مجموعه دستور net ویندوز هستند (یعنی
با عبارت net شروع میشوند) و اکثرا لازم است که با اکانتی در حد
Administrator باشید که اجرا بشوند. یه مطلب دیگه اینکه وقتی میگم که یه
دستور به صورت لوکال هم میتونه اجرا بشه، روی ویندوز NT کامپیوتر خودتون
هم میتونید تست کنید. مطلب بعدی اینکه این دستورات کاربردهای زیادی دارند
ولی ما فقط مواردی رو بررسی میکنیم که بدرد یک هکر میخوره!
۱- net help :
این دستور در واقع help دستور net است. مینویسم:
net helpو جواب میشنوم:
The
syntax of this command is:NET HELP command -or-NET command /HELP
Commands available are: NET ACCOUNTS NET HELP NET SHARE NET COMPUTER
NET HELPMSG NET START NET CONFIG NET LOCALGROUP NET STATISTICS NET
CONFIG SERVER NET NAME NET STOP NET CONFIG WORKSTATION NET PAUSE NET
TIME NET CONTINUE NET PRINT NET USE NET FILE NET SEND NET USER NET
GROUP NET SESSION NET VIEW NET HELP SERVICES lists the network services
you can start. NET HELP SYNTAX explains how to read NET HELP syntax
lines. NET HELP command | MORE displays Help one screen at a
time.توضیحات کاملا واضحه. مثلا اگه بخوام در مورد دستور net time و
کاربردش اطلاعات بگیرم، باید بنویسم:
net help timeیا
net time /helpتا توضیحات بیاد.
۲- net helpmsg :
وقتی
که یک دستور net به صورتی اجرا میشه که خطایی پیش بیاد، ویندوز یک شماره
خطای ۴ رقمی به ما میده که برای دریافت جزئیات بیشتر در مورد این خطا باید
از دستور net helpmsg استفاده کنیم. مثلا مینویسم!
net share shanguli_mangul_habbeye_angurو جواب میاد:
This
shared resource does not exist.More help is available by typing NET
HELPMSG 2310.یک خطا رو گزارش داده و یک عدد ۴ رقمی به من داده. برای
اینکه بدونم جزئیات خطا چیه، مینویسم:
net helpmsg 2310و به من میگه که اشتباه من چه بوده است…
۳- net time :
ما
از این دستور برای فهمیدن زمان روی یک سرور استفاده میکنیم. اگه به صورت
لوکال استفاده میکنید ( یعنی اگه یک shell در سرور قربانی دارید و دستورات
رو همونجا تایپ میکنید) بنویسید:
net timeولی اگه به صورت remote کار
میکنید (یعنی یک NetBIOS session تشکیل دادهاید توسط دستور net use که در
درس پورت ۱۳۹ هم توضیح داده شده )، بنویسید:
net time \\xxx.xxx.xxx.xxxکه xxx.xxx.xxx.xxx همان ip ی است که session براش داریم.
۴- net use :
این
دستور دو کاربرد مهم داره که در بحث پورت ۱۳۹ بحث شدهاست. اولین کاربرد
connect یا disconnect شدن به یک کامپیوتر با پورت ۱۳۹ باز و NetBIOS فعال
است. مثلا اگه بخوام با اکانت Administrator با پسورد yechizi به
کامپیوتری با ip ی xxx.xxx.xxx.xxx کانکت بشم به share ی به اسم $IPC (این
share معمولا هست، به همین دلیل از این share استفاده کردم. اگه شما روی
کامپیوتر قربانی از وجود share دیگری اطلاع دارید، همون رو استفاده کنید )
، مینویسم:
net use \\xxx.xxx.xxx.xxx\IPC$ “yechizi”
/user:“Administrator”این کاربرد اول بود که اینو قبل از دستور net view
انجام میدیم. میتونستیم یک null Session تشکیل بدیم، به این صورت که قسمت
مربوط به username و password رو خالی بذاریم. به این صورت:
net use
\\xxx.xxx.xxx.xxx\IPC$ “” /user:“”حالا session تشکیل شده است! کاربرد
بعدی اینه که بعد از اینکه دستور بالا رو اجرا کردم و بعد دستور net view
رو اجرا کردم و لیست کامل share ها رو بدست آوردم، بیام و یکی از این
share ها رو استفاده کنم. مثلا اگه اسم share که لیست شده، SharedDocs
باشه، و بخوام یک درایو جدید رو بهش نسبت بدم که بتونم باهاش کار کنم،
مینویسم:
net use * \\xxx.xxx.xxx.xxx\SharedDocsمعنی کاراکتر * اینه
که اگه مثلا آخرین درایو در کامپیوتر من ( با احتساب سی-دی درایو ) مثلا G
باشه، درایوی که برای share استفاده میشه، درایو بعدی یعنی H باشه.
میتونستم اینطوری هم بنویسم:
net use H:
\\xxx.xxx.xxx.xxx\SharedDocsخوب حالا میتونم مثل یک درایو محلی باهاش کار
کنم. توی درس پورت ۱۳۹ میاومدیم و My Computer رو از دسکتاپ باز میکردیم و
با درایو جدید کار میکردیم. چون ما دستورات داس رو یاد گرفتهایم میتونیم
با این دستورات هم با اون درایو کار کنیم، مثلا بنویسیم:
H:dir,…وقتی کارمون با share تموم شد، باید disconnect کنیم، با این دستور :
net use /delete H:تا ارتباط قطع بشه.
۵- net view :
netbios session تشکیل دادهام (گاهی Null Session هم جواب میده) و حالا میخوام ببینم که چه منابعی برام share شده، مینویسم:
net view \\xxx.xxx.xxx.xxxو مثلا جواب میگیرم:
Shared
resources at \\xxx.xxx.xxx.xxxShare name Type Used as
Comment——————————————� ��—SharedDocs DiskThe command completed
successfully.میبینید که SharedDocs فولدریاست که share شده. حالا با
دستور net use میتونم از share استفاده کنم.
۶- net share :
این
دستور به ما کمک میکنه که share ها رو به صورت لوکال مدیریت کنیم ( دستور
بالایی به صورت remote استفاده میشد ) . میخوام ببینم که چه share هایی
الان هست. مینویسم:
net shareو جواب میگیرم:
Share name Resource
Remark——————————————�� �———————————-F$ F:\ Default shareIPC$ Remote
IPCD$ D:\ Default shareI$ I:\ Default shareG$ G:\ Default shareE$ E:\
Default shareADMIN$ I:\WINNT Remote AdminH$ H:\ Default shareC$ C:\
Default shareJ$ J:\ Default shareThe command completed
successfully.همشون پر واضحاند! خوب حالا میخوام مثلا $C رو از لیست share
ها پاک کنم. مینویسم:
net share C$ /deleteاگه دوباره لیست رو بیارم، میبینم که دیگه نیست. میخوام دوباره همون رو share کنم، مینویسم:
net share C$=C:حالا میخوام مثلا فولدر C:\ali رو به اسم info بیام و share کنم، مینویسم:
net share info=c:\aliحالا اگه لیست بگیرم، میبینم که وارد لیست شده.
۷- net accounts :
Account Policy رو برای اکانتی که با اون وارد شدهایم بیان میکند. بهصورت لوکال استفاده میشود. مینویسم:
net accountsو مثلا جواب میشنوم:
Force
user logoff how long after time expires?: NeverMinimum password age
(days): 0Maximum password age (days): 42Minimum password length:
0Length of password history maintained: NoneLockout threshold:
NeverLockout duration (minutes): 30Lockout observation window
(minutes): 30Computer role: SERVERThe command completed
successfully.تنها قسمتی که نیاز به توضیح دارد، عبارت Lockout است. این
یک ویژگی امنیتی است. فرض کنید که کسی میخواد از طریق امتحان کردن تعداد
زیادی پسورد برای یک اکانت، پسورد رو پیدا کنه ( Crack کردن ). میتونیم
جوری اکانت رو تنظیم کنیم که مثلا بعد از سه بار تست ناموفق، به مدت چند
دقیقه locak یا قفل بشه. اسن باعث میشه که کار هکر کند بشه. ولی معمولا
اینطوری است که اکانت Administrator جوری هست که هرگز قفل نشه ( توضیحات
مفصل رو درس بعدی بخونید ).
۸- net user :
این دستور به ما کمک
میکنه که به صورت لوکال بدونیم که چه اکانتهایی در سیستم تعریف شده است و
نیز اینکه اطلاعاتی در مورد هریک بدست بیاریم و نیز اکانت جدید تعریف
کنیم. اول میخوام بدونم چه اکانتهایی تعریف شده، مینویسم:
net userو جواب میشنوم:
User
accounts for \\computer-name———————————————� ��——————————-Administrator
ali arazASPNET Guest The command completed successfully.خوب حالا مثلا
میخوام راجع به اکانت guest اطلاعاتی بگیرم، مینویسم:
net user guestو جواب میگیرم:
User
name GuestFull NameComment Built-in account for guest access to the
computer/domainUser’s commentCountry code 000 (System Default)Account
active NoAccount expires NeverPassword last set 10/27/2003 2:58
AMPassword expires NeverPassword changeable 10/27/2003 2:58 AMPassword
required NoUser may change password NoWorkstations allowed AllLogon
scriptUser profileHome directoryLast logon NeverLogon hours allowed
AllLocal Group Memberships *GuestsGlobal Group memberships *NoneThe
command completed successfully.میبینید که در سطر ۲ تا مونده به آخر (
سطری Local Group Membership ) دقیقا بیان شده که این اکانت به چه
گروههایی تعلق داره. دقت کنید که بهجای دستور net user از دستور net users
هم میتونید استفاده کنید.
حالا میخوام یک اکانت جدید اضافه بکنم. اسم اکانت میخوام vahid باشه و پسورد اون yechizi مینویسم:
net user vahid yechizi /addحالا میخوام همین اکانت رو پاک کنم:
net
user vahid /deleteدقت کنید که در دستور پاک کردن دیگه لزومی به وارد کردن
پسورد نیست. دستور بعدی به ما میگه که چطوری یک اکانت رو وادار کنیم که
عضو یک گروه محلی شود.
۹- net localgroup :
لیست گروههای محلی تعریف
شده رو بیان میکنه و نیز میشه فهمید در هر کدوم از این گروهها چه
اکانتهایی هست ونیز میشه به یک گروه خاص اکانتی اضافه کرد. میخوام ببینم
که چه گروههای محلی تعریف شده است. مینویسم:
net localgroupو جواب میشنوم:
Aliases
for \\Computer-name———————————————� ��——————————-*Administrators
*Backup Operators *Debugger Users*DHCP Administrators *DHCP Users
*Guests*Power Users *Replicator *UsersThe command completed
successfully.دقت کنید که ویندوز معمولا هنگام ارائه نتایج دستورات net
میاد و اول اسم هر گروه یک * قرار میده تا با اکانتها اشتباه نشه. حالا
میخوام ببینم که مثلا در گروه Administrators چه اکانتهایی هست. مینویسم:
net localgroup Administratorsو جواب میشنوم:
Alias
name AdministratorsComment Administrators have complete and
unrestricted access to the computer/domainMembers————————————�
��—————————————-AdministratoraliarazThe command completed
successfully.پس سه تا اکانت در حد Admin داریم. حالا میخوام مثلا اکانت
ali رو از لیست Admin ها خارج کنم، مینویسم:
net localgroup
Administrators ali /deleteو اون اکانت از گروه حذف میشه (میتونید دوباره
لیست بگیرید و ببینید که دیگه در این گروه نیست ). حالا میخوام دوباره
اکانت ali رو به این گروه اضافه کنم، مینویسم:
net localgroup
Administrators ali /addاین دستور از جمله مهمترین دستوراتی است که باید
یاد بگیرید. گاهی با اکانتی وارد میشویم و میخواهیم که اونو به حد Admin
برسونیم و روش کار همین دستور آخری است ( اینکه اجازه اینکار رو داریم یا
نه، بحثی است که بعدا مطرح میشه و گفته خواهد شد که چطوری توسط یک سری
exploit مشکل رو حل کنیم). وقتی اکانتی وارد گروه Admin میشه، تمام مزایای
همچین گروهی رو یدست میاره.
۱۰- net session :
به کمک این دستور
مشخص میشه که چه کسانی الان یک session در سیستم دارند. به عبارت دیگه چه
کسانی به صورت remote به سیستم وارد شدهاند. این دستور رو تایپ کنید:
net sessionتا لیست اونا بیاد. اگه میخوام همه session ها رو خاتمه بدم، مینویسم:
net
session /delete این همه session های مرا در کامپیوتری که درش این دستور
اجرا شده، با سایر کامپیوترها قطع میکند. اگه فقط بخوام یک session رو با
یه کامپیوتر خاص تموم کنم، مینویسم:
net session \\xxx.xxx.xxx.xxx
/deleteاین در حالتی است که با اون کامپیوتر session داشته باشم. دقت کنید
که به جای دستور net session میتونید از دستور net sessions یا net sess
استفاده کنید.
۱۱- net send :
فرض کنید که میخوام یک message به فرد
خاصی که الان به سیستم وارد شده و یک session دارد بفرستم. ( اینکه فردی
session دارد یا نه، به کمک دستور net session قابل بررسی است) بدین منظور
از این دستور میتونم استفاده کنم. مثلا اگه بخوام به Administrator که
الان در سیستم هست، پیغام Salam Refig رو بفرستم، مینویسم:
net send
Administrator Salam Refigدر این حالت اون پیغام منو میگیره. اگه بخوام به
همه اونایی که الان session دارند، همین پیغام رو بفرستم، مینویسم:
net send /users Salam Refigو پیغام و همه میگیرند. این دستور باید به صورت local یعنی از طریق یک shell اجرا بشه.
منبع : پاتوق یو فوروم
-----------------------------------------------------------------------------------------------------------------------------------------
عمولاً بیشتر کاربران از سیستم عامل ویندوز برای کامپیوتر شخصی خود استفاده
میکنند. با توجه به اینکه واسط گرافیکی ویندوز بسیار خوب و راحت است شاید فکر کنید
که نیازی به استفاده از واسط خط دستور (CMD یا Command Line Interface) آن ندارید،
اما اینطور نیست. هرچند ویندوز به خوبی رشد و توسعه یافته اما باز هم مواردی است
که ناچاریم از cmd استفاده کنیم.
در اینجا به ۹ نکتهی مهم در کارکردن با cmd اشاره میکنیم، ۹ نکتهای که برای سادهتر کردن محیط cmd بسیار مفید و کاربردی است. نخست باید گفت که برای اجرای cmd از طریق پنجرهی Run در ویندوز یا از طریق جستوجو در منوی استارت ویندوز عمل میشود. برای باز کردن پنجرهی Run میتوان از کلیدهای ترکیبی ویندوز+R استفاده کرد، در پنجرهی باز شده cmd را تایپ کرده و Enter را فشار میدهیم تا محیط cmd باز شود.
۱- باز کردن cmd در یک فولدر خاص
وقتی cmd را اجرا میکنید، بسته به اینکه آن را تحت حساب مدیر (administrator) یا تحت یک حساب کاربری عادی باز کرده باشید، مسیر باز شده فولدر سیستم یا فولدر User است. حالا فرض کنید که قصد اجرای فایلی را دارید که در یک فولدر دیگر قرار دارد و مسیر آن نیز طولانی است. برای دسترسی به مسیر مورد نظر باید از دستور تغییر پوشه (cd) استفاده کرد اما این راه طولانی است.
راه ساده این است که در وقتی میخواهید در فولدری کار کنید، با نگه داشتن کلید Shift در آن راست کلیک کرده و گزینهی Open Command Window Here (در وبسایت منبع Run command window here ذکر شده است که به نظر برای دیگر نسخههای ویندوز است) را انتخاب کنید. به این ترتیب cmd در مسیر موردنظر شما باز میشود.
۲-فعال کردن QuickEdit برای کپی پیست کردن ساده
در محیط ویندوز برای کپی و پیست معمولاً از کلیدهای ترکیبی Ctrl+C و Crtl+V استفاده میکنید و به این مورد عادت کردهاید. اما در محیط cmd نمیتوان این کار را انجام داد. باید از منوی راست کلید استفاده کرد و این موضوع آزاردهنده است ولی یک راه حل ساده دارد.
برای ساده شدن این دو عمل، میبایست امکان QuickEdit را فعال کرد. به این منظور روی نوار عنوان پنجرهی cmd موردنظر راست کلید کرده و گزینهی Properties را انتخاب کنید. در پنجرهی باز شده تیکی مقابل گزینهی QuickEdit Mode قرار دهید.
حالا برای کپی کردن باید موس را روی بخش مورد نظر درگ کنید، کلیک Enter باعث کپی شدن متن انتخاب شده میگردد. برای پیشت کردن کافی است از راست کلیک استفاده کنید. (در ویندوز ۷ اینگونه است اما در وب سایت منبع چپ کلیک ذکر شده بود که به نظر اشتباه است و یا در مورد ویندوزهای دیگر مصداق دارد.
۳- اجرای cmd تحت حساب کاربری Admin (مدیر)
برای اجرای بسیار از دستورات در محیط cmd باید آن را به صورت مدیر اجرا کرده باشید. وقتی cmd را در منوی استارت جستوجو میکنید، در منوی راست کلیک گزینهی Run As Administrator نیز دیده میشود اما برای اجرا تحت ادمین راه سادهتری این است که وقتی نتیجهی جستوجو نشان داده شد، کلیدهای Ctrl، Shift و Enter را با هم بزنیم. این روش برای اجرای هر نرمافزاری تحت ادمین کاربرد دارد.
۴-دیدن تاریخچهی دستورات در cmd
با استفاده از کلیدهای جهت (بالا و پایین) میتوانید دستوراتی را که در یک پنجرهی cmd اجرا کردهاید را مشاهده کنید. اما اگر بخواهید تمام دستورات اجرا شده را ببینید میتوانید از کلید F7 استفاده کنید.
میتوان از دستور doskey /history نیز برای دیدن لیستی از دستورات اجرا شده در پنجرهی cmd، استفاده کرد.
۵-تغییر دادن ظاهر cmd
آیا از ظاهر قدیمی و سیاه و سفید cmd خسته شدهاید؟ برای تغییر دادن ظاهر cmd قبلاً مقالهای منتشر شده، آن را از منبع اصلی در اینجا دنبال کنید.
۶-کپی کردن خروجیهای cmd به طور مستقیم روی کلیپبورد
برخی مواقع پیش میآید که میخواهید خروجی یک دستور را کپی کنید. مثل مواقعی که با یک خطا (error) مواجه میشوید و میخواهید متن خطا را دقیقاً کپی کرده و توسط ایمیل ارسال کنید یا برای دوستانتان در محیط گفتوگو (چت) بفرستید.
به این منظور کافی است عبارت “| clip” را در انتهای دستور موردنظر قرار دهید. به عنوان مثال: Dir /p | clip
7- کشیدن و انداختن فایلها در پنجرهی cmd برای تغییر دادن مسیر
اگر پنجرهی cmd باز است و میخواهید فایلی را که در مسیر وجود دارد اجرا کنید، برای کپی کردن مسیر آن کافی است که فایل یا فولدر موردنظر را درگ کرده و در cmd رها کنید. آدرس فایل یا فولدر مذکور درون علامت کوتیشن نمایش داده میشود و میتوانید از آن استفاده نمایید.
۸-اجرای دستورات به صورت پست سر هم
با قرار دادن عبارت && بین دو دستور میتوانید آن دو را پشت سر هم اجرا کنید. دستور سمت چپ در ابتدا اجرا میشود و دستور سمت راست آن را دنبال میکند.
۹-درخواست توضیح و کمک برای دستورات مختلف
برخی مواقع پیش میآید که در مورد یک cmd اطلاعاتی دارید ولی دقیقاً نحوهی کاربرد آن را نمیدانید. مشکلی نیست، برای دریافت اطلاعات بیشتر در مورد ان کافی است عبارت /? را در انتهای دستور قرار داده و آن ار اجرا کنید. اگر دستور وارد شده صحیح و معتبر باشد، تمام اطلاعات مربوط به آن در cmd نمایش داده میشود. به عنوان مثال تمام توضیحات در مورد دستور Shutdown در شکل نشان داده شده است.
منبع: guidingtech
به نقل از گویا آی تی
برچسب ها : ترفند های جالب خط فرمان-CMD-ترفند cmd-command prompt tricks-آموزش کامل cmd-آموزش سی ام دی-بهبود دادن و آسان کردن کار با cmd-
مطالب مشابه :
آموزش ساخت فاو آیکن (favicon) برای سایت و وبلاگ
آن را با پسوند gif در کامپیوتر خود اسکیت بورد تاریخ دانلود دانلود بازی های کم حجم
فرق بورس با فرابورس در چيست؟
ای محسوب شده و برای داد و ستد اسکیت بورد تاریخ دانلود دانلود بازی های کم حجم
آموزش هك وا فاي
برای اینکار در اسکیت بورد تاریخ دانلود سایت تخصصی دانلود بازی های کم حجم سایت خبری بازی
منتخب بهترین بازیهای معرفی شده در نمایشگاه E3 2013
شرکت ea زمان عرضه ی این بازی برای اسکیت بورد تاریخ دانلود دانلود بازی های کم حجم
چه طور با Skype کار کنیم؟
(برای بزرگتر اسکیت بورد تاریخ دانلود سایت تخصصی دانلود بازی های کم حجم سایت خبری بازی
–◄ ♥ معرفي كد هاي cmd –◄ ♥
عامل ویندوز برای کامپیوتر شخصی خود اسکیت بورد تاریخ دانلود دانلود بازی های کم حجم
روشن كردن پوست صورت
راحل بسیار ساده برای سفید اسکیت بورد تاریخ دانلود سایت تخصصی دانلود بازی های کم حجم
برچسب :
دانلود بازی اسکیت بورد کم حجم برای کامپیوتر