آموزش شبکه کردن ۲ کامپیوتر با کابل و بدون هاپ
آموزش تصویری شبکه کردن ۲ کامپیوتر با استفاده از کابل Ethernet و ویندوز
Next را در مرحله زیر بزنید .
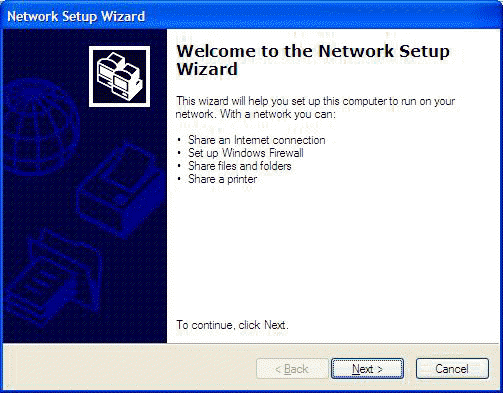 شبکه کردن این دو کامپیوتر
شبکه کردن این دو کامپیوتر
دوباره next بزنید
آموزش تصویری شبکه کردن ۲ کامپیوتر با استفاده از کابل Ethernet و ویندوزتیک عبارت Ignore disconnected network hardware را بزنید و next را بزنید .
دو عدد کامپیوتر به همراه کارت شبکه ۲- کابل شبکه (حداکثر تا ۱۰۰ متر درازا)در منوی Select connection method برای ارتباط ۲ کامپیوتر عبارت دوم یعنی his computer connects to the Internet through a residential gateway or through another computer on my network را بزنید.
منوی Select connection method برای ارتباط ۲ کامپیوتر عبارت دوم یعنی his computer connects to the Internet through a residential gateway or through another compدر مرحله ی بعد در فیلد computer description هر عبارتی را خواستید وارد کنید و نام کامپیوتر را هم بزنید و next را بزنید
workgroup name را وارد کنید.
در مرحله ی بعد شما مشخص می کنید که می خواهید فایل به اشتراک بگذارید یا نه،سپس next را بزنید.
IP addresses بر روی کامپیوتر ها تنظیم کنید.به Start->Control panel->NetworkClick next
Use the following IP address را انتخاب و IP address و Subnet maskدر این مرحله گزینه ی Just finish the wizard. را انتخاب و next را بزنید.
وصل ۲ کامپیوتر با کابل شبکه هست.کابل شبکه را به پورت LAN هر کارت شبکهClick Finish و اگر لازم بود سیستم را ریست کنید.
address IP در هر کامپیوتر یکسانخب در این مرحله شما باید IP addresses بر روی کامپیوتر ها تنظیم کنید.به Start->Control panel->Network connection و بر روی ocal area Connection کلیک راست کنید ،از منوی باز شده Properties را انتخاب کنید.در صفحه ی باز شده عبارت Internet protocol (TPC/IP) را پیدا کنید و بر روی آن ۱ بار کلیک کنید سپس گزینه ی Properties را انتخاب کنید.
آموزش تصویری شبکه کردن ۲ کامپیوتر با استفاده از کابل Ethernet و ویندوز XPدر این مرحله باید box مورد نظر ما یعنی Use the following IP address را انتخاب و IP address و Subnet mask را بر اساس شکل زیر پر کنید.توجه شود که Ip address به صورت پیش فرض می تواند ۱۹۲٫۱۶۸٫۰٫۱ و Subnet Mask 255.255.255.0 باشد.مطمئن شوید که بخش چهارم IP address در هر کامپیوتر یکسان نباشد.دراین مثال می توانید برای کامپیوتر اول first computer’s IP: 192.168.0.1 و بریا کامپیوتر دوم second computer’s 192.168.0.2 را بگذارید.سپس ok را بزنید.
دو عدد کامپیوتر به همراه کارت شبکه ۲- کابل شبکه (حداکثر تا ۱۰۰ متر درازا) کابل شبکه را به پورت LAN هر کارت شبکه در ۲ کامپیوتر وصل کنید.حال ۲ کامپیوتر به هم وصل هستند.
در این مرحله ما نیاز به وصل ۲ کامپیوتر با کابل شبکه هست.کابل شبکه را به پورت LAN هر کارت شبکه در ۲ کامپیوتر وصل کنید.
۲ کامپیوتر را رسیت کنید و حالا به هم وصل هستند.
این نکته نیز خالی از لطف نیست که تنظیمات ip و reset کردن کامپیوترها در بعضی موارد به صورت اتوماتیک توسط ویندوز xp تنظیم می شود.
مطالب مشابه :
آموزش وصل کردن موس بيسيم به لپ تاپ
آموزش وصل کردن موس بيسيم به لپ (Wireless Mouse) به لپ آموزش گام به گام و تصویری نصب ویندوز 10.
آموزش تصویری تنظیم مودم ADSL Router جهت اتصال به اینترنت
آموزش تصویری تنظیم مودم ADSL Router جهت اتصال آموزش وصل شدن به آموزش وصل کردن موس
آموزش نصب و راه اندازی ADSL
ADSL مخفف Asymmetric Digital Subscriber Line آموزش وصل کردن موس بيسيم به لپ آموزش گام به گام و تصویری نصب
آموزش تصویری تنظیم مودم ADSL-قسمت اول
آموزش تصویری تنظیم مودم adsl ما قصد داریم که به صورت تصویری آموزش آموزش وصل کردن
ساخت کانکشن BOARDBAND PPPOE برای ADSL در ویندوز 7
پورت Modem یا ADSL مربوط به Splitter وصل کنید آموزش تصویری شبکه کردن ۲ آموزش وصل کردن
آموزش شبکه کردن ۲ کامپیوتر با کابل و بدون هاپ
آموزش تصویری شبکه کردن ۲ کامپیوتر با آموزش وصل شدن به آموزش تنظیم مودم adsl
آموزش وصل شدن به اینترنت GPRS از بلوتوث گوشی همراه
جفت کردن http://www.wireless.att.com; آموزش وصل شدن به اینترنت GPRS از طریق گوشی
آموزش تصویری تنظیم ویندوز ۷ برای دیدن تلویزیون
آموزش تصویری تنظیم ویندوز ۷ آموزش تنظیم مودم adsl آموزش وصل کردن موس بيسيم به
آموزش کامل شبکه های Wireless (قسمت اول)
که قابلیت wifi داشته باشد به راحتی می آموزش تصویری شبکه کردن دو یا آموزش وصل شدن به
آموزش کامل شبکه های Wireless (قسمت چهارم)
آموزش کامل شبکه های Wireless آموزش تصویری شبکه کردن دو یا چند لپ تاپ آموزش وصل شدن به
برچسب :
آموزش تصویری وصل کردن adsl به wi-fi











