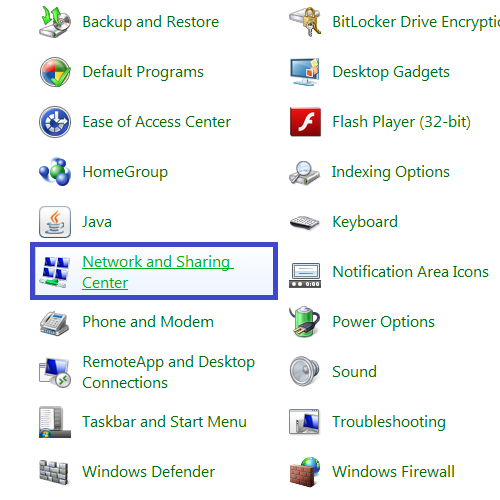آموزش تنظیمات مودم وایرلس در ویندوز توسط مهندس رامین محمدی گلوسنگ
در هنگامی که Ping Modem را ندارید و ارتباط با وایرلس دچار اختلال شده است برای انجام مجدد تنظیمات می توانید مراحل زیر را انجام دهید.
ابتدا وارد منوی Start شده و بعد از باز کردن Control Panel گزینه Network and sharing center را انتخاب کنید.
در منوی سمت چپ در Network and Sharing Center با انتخاب گزینه Change Adapter Setting می توانید به صفحه تنظیمات کارت شبکههای سیستم خود وارد شوید.
برای کانکت شدن به وایرلس در ابتدا این نکته را یادآور می شویم که بهتر است که در تنظیمات Internet Protocol Version 4 (TCP/IP4) در کارت شبکه شما IP خاصی ست نشد باشد و تنظیمات IP به صورت Obtain باشد.
برای چک کردن این مورد می توانید روی Wireless Network Connection کلیک راست کرده و گزینه Properties را انتخاب کنید.
با دو بار کلیک بر روی گزینه Internet Protocol Version 4 (TCP/IP4) وارد صفحه تنظیمات IP می شوید. در این قسمت گزینه Obtain an IP address automatically را انتخاب کنید.
یاد آور می شویم که این مورد در صورتی می باشد که DHCP مربوط به DSL CEP فعال باشد، که اکثر DSL CPE ها به صورت Default همین طور است. در غیر این صورت شما باید در این قسمت IP های مورد نظر را تنظیم کنید.
بعد از انجام عملیات مجدد وارد صفحه Network and Sharing center شده و گزینه Manage Wireless Network را انتخاب کنید.
در این قسمت نام شبکههای وایرلسی که شما در گذشته به آنها متصل شده اید نشان داده می شود. با انتخاب گزینه Remove آن را Remove کنید. این کار باعث میشود که تنظیماتی که پیش از این در نوغ کانکت شدن به شبکه وایرلس ست شده است از جمله نوع Security و Password وایرلس پاک شده و امکان تنظیم مجدد آن فراهم شود.
بعد از این کار در منوی سمت چپ در Network and Sharing center با انتخاب گزینه Change Adapter Setting می توانید به صفحه تنظیمات کارت شبکه های سیستم خود وارد شوید.
با وارد شدن به این صفحه با راست کلیک بر روی گزینه Wireless Network Connection و انتخاب گزینه Connect/Disconnect صفحهای برای شما باز خواهد شد.
در این قسمت نام وایرلسهایی که در محدوده شما قابل دسترسی می باشد نشان داده می شود و شما می توانید با انتخاب وایرلس خود به آن کانکت شوید. در صورتی که Password خاصی برای وایرلس خود ست کرده باشید در این لحظه از شما پسوردتان را سوال می کند و شما باید پسورد خود را در این قسمت وارد کنید و گزینه کانکت را انتخاب کنید.
در صورتی که با ورود به صفحه View Available Wireless Network هیچ شبکه وایرلسی Delect نمی شود ممکن است یکی از موراد زیر اتفاق افتاده باشد.
- دکمه وایرلس لپ تاپ خاموش میباشد.
- سیستم از برنامه خاصی برای کانکت شدن به وایرلس استفاده می کند(این برنامه در منوی Start و در قسمت All Programs با نام Wireless مشخص شده است) برای آشنایی با مراحل اتصال از طریق برنامه خاص وایرلس، می توانید به راهنمای برنامه وایرلس که در هنگام خرید کارت شبکه وایرلس به شما داده شده است مراجعه کنید.
- وایرلس DSL CPE غیر فعال می باشد(که در این صورت باید به کنسول DSL CPE مراجعه کرده و از Enable بودن تنظیمات وایرلس مطمئن شوید. این کار را می توانید با استفاده از راهنمای مودم انجام دهید.)
- فاصله سیستم شما از DSL CPE زیاد می باشد.
- نام شبکه وایرلس (SSID) به صورت Hidden (مخفی) set شده است. در این صورت بدون داشتن نام و مشخصات وایرلس نمی توانید به آن کانکت شوید.
در صورتی که بعد از شناسایی کردن شبکه وایرلس باز هم امکان کانکت شدن به وایرلس وجود نداشت:
- ممکن است پسورد وارد شده اشتباه باشد (پسورد صحیح را می توانید در کنسول مودم خود با استفاده از راهنمای آن چک کنید.)
- ممکن است نوع Wireless Security انتخاب شده در کنسول مودم توسط کارت شبکه وایرلس پشتیبانی نشود. (برای تست این مورد می توانید نوع Security مودم را در حالت No Security انتخاب کرده و وایرلس را کانکت کرد. در صورتی که مورد بدون مشکل انجام شد و توانستیم به شبکه وایرلس کانکت شویم انواع دیگری از Security را بر روی مودم انتخاب کرده و تست می کنیم. این مورد را می توانید با استفاده از راهنمای مودم انجام دهید.)
- ممکن است که وایرلس مودم شما مشکل پیدا کرده باشد. (در این صورت می توان با تست یک Device دیگر که می تواند به شبکه وایرلس Connect شود مانند موبایل برای تست شبکه وایرلس استفاده کرد). در صورتی که آن Device نیز نتوانست به شبکه شما کانکت شود، یک بار مودم را با استفاده از راهنمای مودم ریست و مجدد کانفیگ کنید.
- کارت شبکه سیستم شما مشکل پیدا کرده است. (برای تست این مورد می توانی سیستم را در شبکه دیگری برده و به وایرلس آن شبکه کانکت کرد). در صورتی که سیستم در شبکههای وایرلس دیگر نیز داری مشکل بود کارت شبکه وایرلس سیستم را Remove و مجدد نصب کنید.
اگر شما به آموزش های زیر احتیاج داشتید کافیست در قسمت دیدگاه درخواست کنید تا آموزش مورد نظر شما را در اختیارتان قرار دهیم.
تنظیمات وایرلس در ویندوز XP
تنظیمات وایرلس در ویندوز VISTA
راهنمای تنظیمات REALTEK USB WIRELESS LAN UTILITY
راهنمای تنظیمات WIRELESSADAPTER UTILITY 202 -ZyXEL G
راهنمای تنظیمات اوایرلس لپ تاپ DELL
راهنمای تنظیمات وایرلس ۹۹۰ -DLINK WIRELESS GDWA
راهنمای وایرلس ۸۸۹۰ -PLANET WL
قطعی پی در پی وایرلس
فعال کردن وایرلس ویندوز
مطالب مشابه :
تنظیمات مودم Dlink 2730 u
دی لینک dsl 2730 مودم در حال حاضر در صفحه اول از صفحه تنظیمات مودم نمایش داده خواهد
آموزش نحوه کانفیگ مودم +Linksys Wireless ADSL2 جهت اینترنت
آموزش نحوه کانفیگ مودم +Linksys آموزش راه اندازی مودم وایرلس tp آموزس تنظیمات Bios
تنظیمات مودم Argent مدل ARG - W4(آشنای اول)
(لینک اترنت) در یا همان فعال یا غیر فعال بودن وایرلس مودم فایل pdf نحوه تنظیمات
برچسب
آموزش حرفه ای تنظیمات مودم وایرلس روی مودم دی لینک نحوه تنظیمات مودم برای
تنظیم(کانفیگ ) مودم D-LINK مدل dsl2730u
** تکنولوژی wps برای تقویت امنیت شبکه وایرلس به عبارت دیگر در این جا نحوه تنظیمات مودم
تغییر دادن رمز مودم روتر D-Link
پسورد ورود به تنظیمات مودم روترهای شرکت شرکت دی لینک مودم روترهای وایرلس
آموزش تنظیمات مودم وایرلس در ویندوز توسط مهندس رامین محمدی گلوسنگ
آموزش تنظیمات مودم وایرلس در ویندوز توسط مهندس نحوه نوشتن پایان نامه لینک های ویژه
تغییر رمز مبین نت - تغییر رمز مودم وایرلس HUAWEI BM632w
چگونه تغییر رمز مودم وایرلس . نت یا این سایت یا این لینک. به صفحه تنظیمات از شما User name
اینترنت wifi یا WireLess لپ تاپ را چگونه فعال کنیم؟
تنظیمات مودم وایرلس. صفحه تنظیمات وای فای مودم دی لینک تنظیمات لپ نحوه کار با Internet
برچسب :
نحوه تنظیمات مودم وایرلس دی لینک