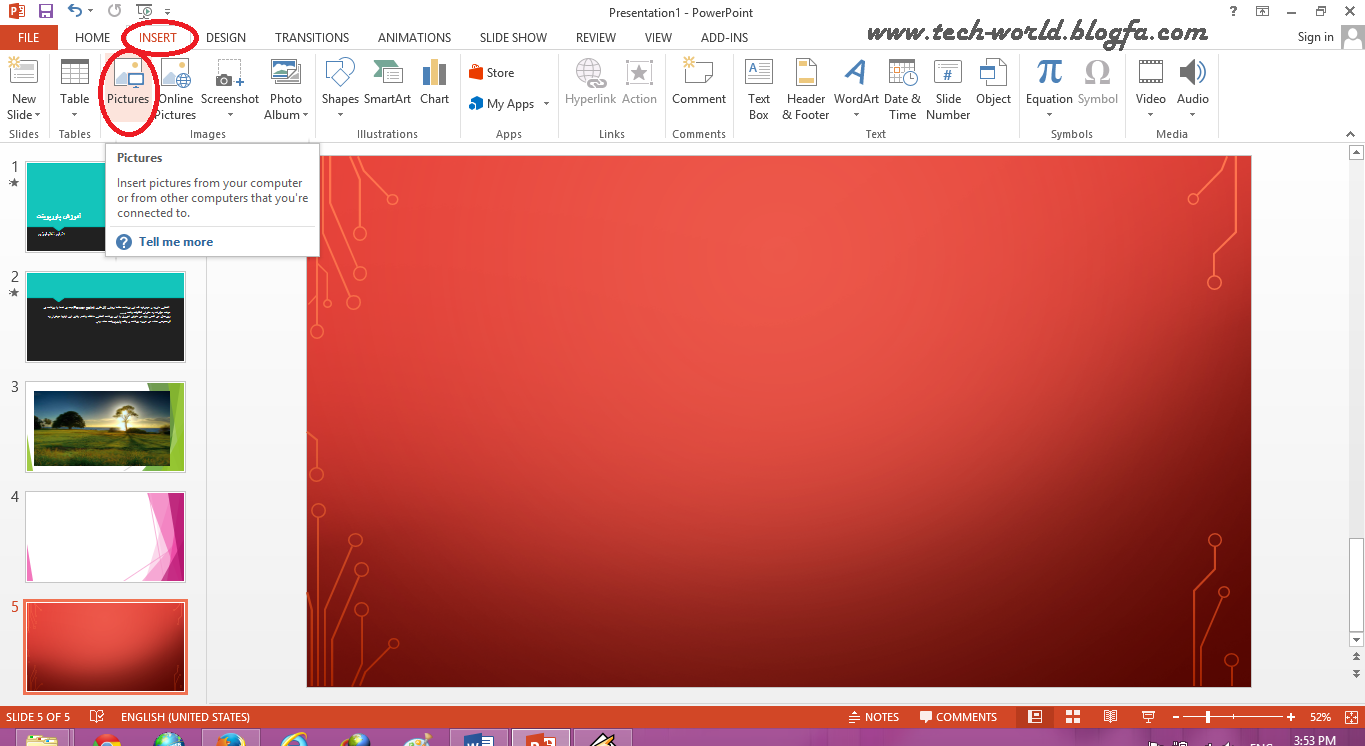قرار دادن عکس در پاورپوینت و تنظیماتش (قسمت اول)
خب برای اضافه کردن عکس به پاور پوینتتون اول وارد اسلاید مورد نظر بشید . بعد از منوی بالا INSERT رو انتخاب کنید و روی Pictures کلیک کنید:
آدرس عکستون رو از کامپیوتر در پنجره ی جدیدی که باز میشه پیدا کنید و در نهایت رو عکس ( یا عکس ها *) کلیک کرده و Insert رو بزنید.
حالا عکس وارد پاورپوینت شده میتونید روش کلیک کنید و از 6 جهتش کوچیک و بزرگش کنید ( اونی رو که آبیش کردم برای چرخوندن عکس استفاده میشه):
اگه روی عکس کلیک کنید متوجه میشید که با هر کلیک یه قسمت جدید به اسم FORMAT به منوی بالا اضافه میشه و این قسمتی است که میتونید تنظیمات مختلف روی عکس انجام بدین از جمله قاب و رنگ و نور و.....
خب حالا بریم سراغ قاب
برای گذاشتن قاب های مختلف روی عکس باید از بخش FORMAT و از کادر وسط که هفت تا تصویره انتخاب کنید البته اگه روی اون فلش های کوچیک بغلش کلیک کنید بازم قاب های دیگه میاد . بعضی هاشون سایه دارن یا به شکل دایره اند و خلاصه امکانات جالبی دارند این قاب ها که معمولا بدرد می خورند.
الان من یه قاب ساده مربعی با کادر پهن انتخاب کردم:
ولی رنگش به نظرم به طرح اسلاید و عکس نمیاد و دلم میخواد یه رنگ دیگه ای داشته باشه برای اینکه رنگش رو عوض کنم باید روی Picture Border که دقیقا کنار کادر قاب هاست کلیک کنم.
در اونجا رنگ هایی هست که به صورت پیشفرض تعیین شده و معمولا با توجه به طرح اسلایده . اگه رنگی که می خوایم بین اونا نباشه روی More Outline Colors کلیک میکنیم .
حالا در پنجره ی جدیدی که باز میشه رنگ مورد نظر رو پیدا میکنیم و روی OK کلیک میکنیم.
اگه رنگی که میخواین رنگ قاب تصویرتون باشه توی اسلایدتونه و میخواید به اصطلاح ست بشه باید روی مورد بعدی یعنی Eyedropper کلیک کنید (از همون منوی Picture Border) :
بعد از انتخاب این مورد کنار موستون علامتش میاد و اون وقت هر جایی که در داخل اسلاید موس رو جابجا کنید رنگ مربع کنار موس همون رنگی میشه تا به رنگ مورد نظر برسید وقتی رنگ مورد نظر رو در طرح اسلاید پیدا کردید و مربع کنار موس اون رنگی شد روش کلیک کنید تا قاب تصویر به همون رنگ در بیاد.
البته اینم بگم که اگه تصویر دیگه ای در اسلاید هست باز میتونین موس رو داخلش ببرین و رنگ مورد نظر رو از اونجا بردارین . یا حتی میتونین از عکسی که قاب برای اونه رنگ رو بردارین.
مورد بعدی در این قسمت Picture Border ، Weight هست که ساده بگم قطر قاب و کادر دور عکس رو مشخص میکنه و شفافیت عکس هم کم و زیاد میشه در اولین قاب راحت تر دیده میشه پس من اول از همه قاب اول رو انتخاب میکنم و بعد از قسمت Picture Border وارد Weight میشم و از قسمت جدید که 9 تا مدل متفاوت داره یکی رو انتخاب میکنم که به نظرم بیشتر به عکس میاد.
مورد بعدی که Dashes هست و راستش خیلی نمیدونم دقیقا به چه دردی میخوره حالا اگه فهمیدم حتما میذارم.
خب اگه شما همه ی این کار ها رو کردین ولی باز عکس به دلتون ننشت و خواستین قاب رو بردارین و عکس رو ساده کنین نیازی نیست از back استفاده کنید چون تا یه جاهایی بیشترعقب نمیره و ممکنه نتونه اونقدری که میخواین برگرده پس خیلی راحت از همین قسمت Picture Border گزینه ی No Outline رو بین رنگ ها و More Outline Colors هست انتخاب کنید و کادر حذف میشه.
و اما یه نکته ی دیگه اینکه تو این بخش ( Picture Border ) یه قسمت دیگه هم هست به اسم Recent Colors درست بعد از Standard Colors که اینها آخرین رنگهایی هستند که شما استفاده کردید ( با Eyedropper و یا More Outline Colors ساختید.) و میتونید برای عکس های دیگه در طول پاورپوینت استفادشون کنید.
* برای انتخاب همزمان عکس ها در پنجره ای که باز میشه روی یه عکسی که میخواین یک کلیک کنید و برای گرفتن بقیه عکس ها توی همون صفحه دکمه ی Ctrl کیبورد رو نگه دارید و بقیه ی عکس ها رو گلچین کنید و بعد Insert رو بزنید و وقتی عکس ها وارد اسلایدتون شد برای اینکه از هم جدا شون کنید روی فضای خالی کلیک کنید و بعد دونه دونه به کناره ها بکشیدشون تا از هم جدا بشن و دونه دونه روشون کار کنید.
برای دانلود عکس ها با کیفیت بهتر و بزرگتر در یک فایل Zip روی دانلود کلیک کنید:
بزودی قسمت دوم رو در وب قرار میدم.
مطالب مشابه :
استفاده از تم های متفاوت در یک پاورپوینت
دنیای تکنولوژی - استفاده از تم های متفاوت در یک پاورپوینت - کار با پاورپوینت 2013,
دانلود+پاورپوینت+ریاضی+پنجم+2013
آموزگار ابتدایی : اول تا ششم - دانلود+پاورپوینت+ریاضی+پنجم+2013 - (دوم2دبستان هیأت امنایی شهید
پاورپوینتهای درس 1 تا 4 پایه هشتم
گروه زبان انگلیسی شهرستانهای استان تهران - پاورپوینتهای درس 1 تا 4 پایه هشتم - - گروه زبان
دانلود کتاب پاورپوینت 2013 به زبان ساده (PowerPoint 2013 For Dummies)
کتاب پاورپوینت 2013 به زبان ساده (PowerPoint 2013 For Dummies) كد نويسي و ترجمه قالب توسط : تم ديزاينر
قرار دادن عکس در پاورپوینت و تنظیماتش (قسمت اول)
برچسبها: قرار دادن عکس در پاورپوینت 2013, استفاده از تم های متفاوت در یک
روش گذاشتن آهنگ روی پاورپوینت
برچسبها: روش قرار دادن آهنگ روی پاورپوینت 2013, استفاده از تم های متفاوت در یک
عکس و تنظیماتش در پاورپوینت (قسمت دوم)
دنیای تکنولوژی - عکس و تنظیماتش در پاورپوینت (قسمت دوم) - پاورپوینت 2013. لینک های
قالب وبلاگ
دانلود پاورپوینت بدون حاشیه و قوی است ، حتما قالب های سیب تم را مشاهده مجموعه office 2013. RSS .
برچسب :
تم پاورپوینت 2013