متحرک سازی در پاورپوینت
منظور از متحرک سازی در پاورپوینت، متحرک سازی در هنگام تعویض دو اسلاید و یا متحرک کردن محتویات اسلاید است که هر دو، هدفی جز جذاب کردن ارائه مطلب را دنبال نمی کنند.
در حالت اول (متحرک سازی در هنگام تعویض دو اسلاید) می توان اسلاید بعدی را از پایین به بالا، چپ به راست، کمرنگ به پر رنگ و.... متحرک کرد. در حالت دوم (متحرک سازی محتویات اسلاید) می توان یک متن، یک تصویر و یا یک شکل از اشکال موجود که درون یک اسلاید قرار دارند را حرکت داد. همچنین می توان متون را به صورت متحرک در یک اسلاید نمایش داد. در این درس به آشنایی و چگونگی طراحی این انیمیشن ها خواهیم پرداخت. متحرکسازی متن در یک اسلایدبرای عملیات مربوط به متحرک سازی از گزینه های زبانه Animation استفاده می شود. متحرک کردن متون می تواند انواع متفاوتی داشته باشد. مثلا نمایش متن از حالت بی رنگ به پر رنگ می تواند یک نوع «متحرک سازی» باشد. تفاوت متونی که دستور متحرک سازی بر روی آنها اجرا شده تا زمانی که اسلاید اجرا نشود با گزینه های غیر متحرک مشخص نخواهد شد.برای متحرک سازی یک متن کافی است متن مورد نظر را انتخاب و گزینه انیمیشن که در حالت پیش فرض در بخش No Animation تنظیم است را به یکی از سه حالت Fade و Wipe و Fly in تغییر دهید.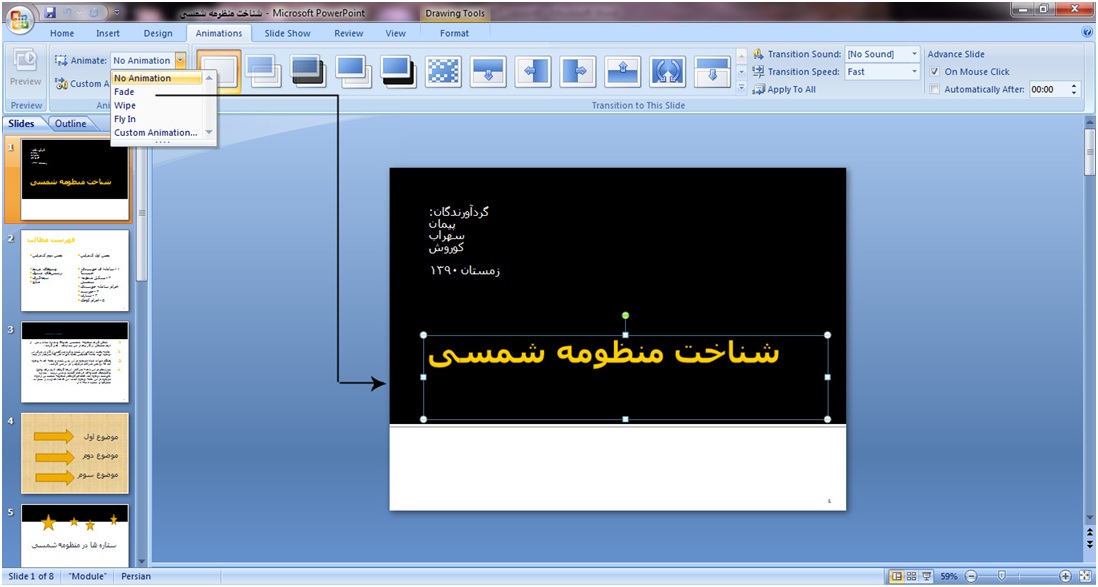 حالت Fade متن را از کمرنگ به پررنگ متحرک می کند.حالت Wipe جهت متحرک کردن متن را از پایین به بالا تنظیم و متن را از کمرنگ به پر رنگ نشان می دهد.حالت Fly in نیز متن را از پایین به بالای صفحه حرکت می دهد. اگر
بر روی گزینه Custom Animation کلیک کنید، پنجره ای مانند پنجره زیر در
سمت راست صفحه نشان داده می شود که کلیه حالت های متحرک سازی را در سه بخش
دسته بندی کرده و گزینه هایی نیز برای تنظیمات متحرک سازی را در اختیار
کاربر قرار می دهد.
حالت Fade متن را از کمرنگ به پررنگ متحرک می کند.حالت Wipe جهت متحرک کردن متن را از پایین به بالا تنظیم و متن را از کمرنگ به پر رنگ نشان می دهد.حالت Fly in نیز متن را از پایین به بالای صفحه حرکت می دهد. اگر
بر روی گزینه Custom Animation کلیک کنید، پنجره ای مانند پنجره زیر در
سمت راست صفحه نشان داده می شود که کلیه حالت های متحرک سازی را در سه بخش
دسته بندی کرده و گزینه هایی نیز برای تنظیمات متحرک سازی را در اختیار
کاربر قرار می دهد.  اگر بر روی دکمه Add Effect کلیک کنید، چهار دسته انیمیشن خواهید دید.
اگر بر روی دکمه Add Effect کلیک کنید، چهار دسته انیمیشن خواهید دید.  Entrance:
از گزینه های این دسته که با نام «ورودی» مشخص شده، برای انیمیش سازی
متونی استفاده می شود که بخواهید به اسلایدتان وارد شود. اگر بر روی گزینه
More Effect در بخش Entrance کلیک کنید پنجره ای باز می شود که تمام
انیمیشن های «ورودی» را به شما نشان می دهد. فراموش نکنید که تیک عبارت
Effect Preview را برای تماشای انیمیشن انتخابی بزنید. گزینه های آن را
امتحان کنید و انیمیشن دلخواه خود برای متن های «ورودی» انتخاب کنید.
Entrance:
از گزینه های این دسته که با نام «ورودی» مشخص شده، برای انیمیش سازی
متونی استفاده می شود که بخواهید به اسلایدتان وارد شود. اگر بر روی گزینه
More Effect در بخش Entrance کلیک کنید پنجره ای باز می شود که تمام
انیمیشن های «ورودی» را به شما نشان می دهد. فراموش نکنید که تیک عبارت
Effect Preview را برای تماشای انیمیشن انتخابی بزنید. گزینه های آن را
امتحان کنید و انیمیشن دلخواه خود برای متن های «ورودی» انتخاب کنید.  Emphasis:
از گزینه های این دسته که با نام «تاکید» مشخص شده، برای تاکید بر روی یک
عبارت خاص استفاده می شود. مثلا اگر از این بخش گزینه «Change Font» را
انتخاب کنید، در هنگام اجرای اسلاید می بینید که اندازه متن شما به صورت
متحرک بزرگ تر می شود که بتوانید بر روی آن تاکید کنید. گزینه های دیگری
نیز برای تاکید کردن بر روی متن در این دسته وجود دارد. مانند چرخاندن متن.
آنها را امتحان کنید!Exit: این
بخش برای «خارج» کردن یک متن از صفحه استفاده می شود. به عنوان نمونه،
گزینه Fly Out دقیقا برعکس Fly in عمل می کند. یعنی متن را از صفحه از
بالا به پایین خارج می کند. برای آزمایش افکت های دیگر بر روی گزینه More
Effets کلیک کنید.Motion Paths:
در این دسته، انیمیشن های بیشتری را می بینید که دست شما را برای طراحی
بهتر باز می کند! حرکت هایی همچون چپ به راست، پایین به بالا، حرکت هایی
برای تاکید و یا ورودی و... در این بخش قابل مشاهده اند. اختصاص چند انیمیشن به یک متناگر
با این جزوه شکل های مختلف انیمیشن را در نرم افزار پاورپوینت آزمایش کرده
باشید، تاکنون متوجه این نکته شده اید که لیستی از انیمیشن ها در پنجره
Custom Animation نشان داده شده است. این بدین معناست که شما می توانید به
یک متن چندین انیمیشن اختصاص دهید. هر انیمیشن با یک شماره نشان داده می
شود که وقتی اسلایدها در حالت طراحی باشند، شماره ها قابل نمایش بر روی متن
است. در تصویر زیر عبارت «شناخت منظومه شمسی» پنج انیمیشن دارد (از شماره
صفر تا چهار) که با اجرای اسلاید همه آنها اجرا خواهد شد.
Emphasis:
از گزینه های این دسته که با نام «تاکید» مشخص شده، برای تاکید بر روی یک
عبارت خاص استفاده می شود. مثلا اگر از این بخش گزینه «Change Font» را
انتخاب کنید، در هنگام اجرای اسلاید می بینید که اندازه متن شما به صورت
متحرک بزرگ تر می شود که بتوانید بر روی آن تاکید کنید. گزینه های دیگری
نیز برای تاکید کردن بر روی متن در این دسته وجود دارد. مانند چرخاندن متن.
آنها را امتحان کنید!Exit: این
بخش برای «خارج» کردن یک متن از صفحه استفاده می شود. به عنوان نمونه،
گزینه Fly Out دقیقا برعکس Fly in عمل می کند. یعنی متن را از صفحه از
بالا به پایین خارج می کند. برای آزمایش افکت های دیگر بر روی گزینه More
Effets کلیک کنید.Motion Paths:
در این دسته، انیمیشن های بیشتری را می بینید که دست شما را برای طراحی
بهتر باز می کند! حرکت هایی همچون چپ به راست، پایین به بالا، حرکت هایی
برای تاکید و یا ورودی و... در این بخش قابل مشاهده اند. اختصاص چند انیمیشن به یک متناگر
با این جزوه شکل های مختلف انیمیشن را در نرم افزار پاورپوینت آزمایش کرده
باشید، تاکنون متوجه این نکته شده اید که لیستی از انیمیشن ها در پنجره
Custom Animation نشان داده شده است. این بدین معناست که شما می توانید به
یک متن چندین انیمیشن اختصاص دهید. هر انیمیشن با یک شماره نشان داده می
شود که وقتی اسلایدها در حالت طراحی باشند، شماره ها قابل نمایش بر روی متن
است. در تصویر زیر عبارت «شناخت منظومه شمسی» پنج انیمیشن دارد (از شماره
صفر تا چهار) که با اجرای اسلاید همه آنها اجرا خواهد شد.  تنظیمات انیمیشنبا انتخاب هر انیمیشن، می توانید تنظیماتی از قبیل سرعت، اندازه و یا جهت انیمیشن را بر روی متن مورد نظر اعمال کنید. باید
توجه داشت که هر انیمیشن از نظر ویژگی الزاما شبیه انیمیشن های نوع دیگر
نیست. مثلا اگر انیمیشن تغییر سایز را انتخاب کنید، می توانید اندازه آن را
در بخش Modify تغییر دهید. اما در همین بخش Modify وقتی انیمیشنی را
انتخاب کرده باشید که تغییر جهت می دهد، دیگر عبارت Font Size را در این
بخش نخواهید دید. بلکه به جای آن عبارت Direction را خواهید دید که می
توانید افقی یا عمودی بودن آن را مشخص کنید. در تصاویر زیر تفاوت ویرایشی
دو انیمیشن مجزا نشان داده شده است.
تنظیمات انیمیشنبا انتخاب هر انیمیشن، می توانید تنظیماتی از قبیل سرعت، اندازه و یا جهت انیمیشن را بر روی متن مورد نظر اعمال کنید. باید
توجه داشت که هر انیمیشن از نظر ویژگی الزاما شبیه انیمیشن های نوع دیگر
نیست. مثلا اگر انیمیشن تغییر سایز را انتخاب کنید، می توانید اندازه آن را
در بخش Modify تغییر دهید. اما در همین بخش Modify وقتی انیمیشنی را
انتخاب کرده باشید که تغییر جهت می دهد، دیگر عبارت Font Size را در این
بخش نخواهید دید. بلکه به جای آن عبارت Direction را خواهید دید که می
توانید افقی یا عمودی بودن آن را مشخص کنید. در تصاویر زیر تفاوت ویرایشی
دو انیمیشن مجزا نشان داده شده است. 
 تنظیم سرعتبرای
تنظیم سرعت انیمشین کافی است که بر روی واژه Speed از بخش Modify کلیک
کنید. در این صورت پنج گزینه Very Slow و Slow و Medium و Fast و Very Fast
را مشاهده می کنید که به ترتیب سرعت انیمیشن را «خیلی آهسته»، «آهسته»،
«متوسط»، «سریع» و «خیلی سریع» می کند. حذف انیمیشنبرای
حذف هر انیمیشنی که به متن اختصاص داده اید کافی است بر روی شماره آن در
لیست انیمیشن ها کلیک و دکمه Delete از صفحه کلید را فشار دهید. همچنین با
استفاده از گزینه Remove که در پنجره Custom Animation وجود دارد، می
توان انیمیشن مورد نظر را حذف کرد. نمایش و جابجایی انیمیشن هادر
ادامه بررسی پنجره Custom Animation سه گزینه Re-order و Play و Slide
Show در تصویر زیر نشان داده شده که به بررسی آنها می پردازیم.
تنظیم سرعتبرای
تنظیم سرعت انیمشین کافی است که بر روی واژه Speed از بخش Modify کلیک
کنید. در این صورت پنج گزینه Very Slow و Slow و Medium و Fast و Very Fast
را مشاهده می کنید که به ترتیب سرعت انیمیشن را «خیلی آهسته»، «آهسته»،
«متوسط»، «سریع» و «خیلی سریع» می کند. حذف انیمیشنبرای
حذف هر انیمیشنی که به متن اختصاص داده اید کافی است بر روی شماره آن در
لیست انیمیشن ها کلیک و دکمه Delete از صفحه کلید را فشار دهید. همچنین با
استفاده از گزینه Remove که در پنجره Custom Animation وجود دارد، می
توان انیمیشن مورد نظر را حذف کرد. نمایش و جابجایی انیمیشن هادر
ادامه بررسی پنجره Custom Animation سه گزینه Re-order و Play و Slide
Show در تصویر زیر نشان داده شده که به بررسی آنها می پردازیم.  با استفاده از گزینه Re-order می توان ترتیب انیمیشن های یک متن را جابجا کرد. علامت پیکان به سمت پایین، انیمیشن انتخاب شده را به سمت پایین هدایت می کند. گزینه Play تمام انیمیشن های اختصاص یافته به متن را یکبار نمایش می دهد.گزینه Slide Show نیز اسلاید را اجرا می کند و پروژه را به صورت Full Screen یا تمام صفحه نشان می دهد. ایجاد انیمیشن در هنگام جابجایی اسلایدهاهمانطور که پیش تر اشاره شد، در نرم افزار پاورپوینت می توان برای حرکت از اسلایدی به اسلاید دیگر، انیمیشن ایجاد کرد.برای این کار از گزینه های بخش Transition to This Slide استفاده کنید.
با استفاده از گزینه Re-order می توان ترتیب انیمیشن های یک متن را جابجا کرد. علامت پیکان به سمت پایین، انیمیشن انتخاب شده را به سمت پایین هدایت می کند. گزینه Play تمام انیمیشن های اختصاص یافته به متن را یکبار نمایش می دهد.گزینه Slide Show نیز اسلاید را اجرا می کند و پروژه را به صورت Full Screen یا تمام صفحه نشان می دهد. ایجاد انیمیشن در هنگام جابجایی اسلایدهاهمانطور که پیش تر اشاره شد، در نرم افزار پاورپوینت می توان برای حرکت از اسلایدی به اسلاید دیگر، انیمیشن ایجاد کرد.برای این کار از گزینه های بخش Transition to This Slide استفاده کنید.  شیوه
کار به این صورت است که با کلیک بر روی هر اسلاید، می توانید یکی از طرح
های انیمیشن این بخش را انتخاب کنید و آن را به اسلاید انتخاب شده اختصاص
دهید. در این صورت در هنگام اجرای اسلایدها، مشاهده خواهید کرد که تغییر
اسلاید و ورود به اسلاید بعدی همراه با انیمیشنی خواهد بود که شما به آن
اختصاص داده اید. درج صداعلاوه
بر انیمیشن می توانید از صداهای پیش فرض نرم افزار پاورپوینت برای تغییر
بین اسلایدها استفاده کنید. با استفاده از گزینه Transition Sound لیستی
از صداها نمایش داده می شود که می توانید با کلیک بر روی دکمه Play از
پنجره Custom Animation صدای آن را بشنوید. در صورتی که از عملیات درج صدا
پشیمان شدید، گزینه No Sound را انتخاب کنید.
شیوه
کار به این صورت است که با کلیک بر روی هر اسلاید، می توانید یکی از طرح
های انیمیشن این بخش را انتخاب کنید و آن را به اسلاید انتخاب شده اختصاص
دهید. در این صورت در هنگام اجرای اسلایدها، مشاهده خواهید کرد که تغییر
اسلاید و ورود به اسلاید بعدی همراه با انیمیشنی خواهد بود که شما به آن
اختصاص داده اید. درج صداعلاوه
بر انیمیشن می توانید از صداهای پیش فرض نرم افزار پاورپوینت برای تغییر
بین اسلایدها استفاده کنید. با استفاده از گزینه Transition Sound لیستی
از صداها نمایش داده می شود که می توانید با کلیک بر روی دکمه Play از
پنجره Custom Animation صدای آن را بشنوید. در صورتی که از عملیات درج صدا
پشیمان شدید، گزینه No Sound را انتخاب کنید.  سرعت انیمیشن بین اسلایدهابرای
تنظیم سرعت انیمیشن بین یک اسلاید به اسلاید بعدی، از گزینه Transition
Speed استفاده کنید. این گزینه دارای سه حالت Fast و Medium و Slow یا
«سریع، متوسط و کند» است. اختصاص یک انیمیشن به همه اسلایدهااگر می خواهید همه اسلایدها با یک انیمیشن به یکدیگر منتقل شوند، یکی از انیمیشن ها را انتخاب و گزینه Apply To All را کلیک کنید. حرکت اسلایدها به طور خودکاراگر
بخواهید اسلایدهایتان به صورت خودکار حرکت کند، یعنی اسلاید را به صورت یک
فایل تصویری برای عده ای پخش کنید بدون اینکه صحبت کنید، می توانید از
گزینه Advance Slide استفاده کنید. برای این کار با استفاده از گزینه
Automatically After زمان نمایش هر اسلاید را به صورت دستی تنظیم کنید. اگر
گزینه Apply to All را کلیک کنید، این زمان به تمام اسلایدها اختصاص داده
خواهد شد. حال کافی است کلید F5 از صفحه کلید را اجرا کنید تا اسلایدهای
شما با زمانی که برای نمایش هر اسلاید انتخاب کرده اید، نمایش داده شود.
سرعت انیمیشن بین اسلایدهابرای
تنظیم سرعت انیمیشن بین یک اسلاید به اسلاید بعدی، از گزینه Transition
Speed استفاده کنید. این گزینه دارای سه حالت Fast و Medium و Slow یا
«سریع، متوسط و کند» است. اختصاص یک انیمیشن به همه اسلایدهااگر می خواهید همه اسلایدها با یک انیمیشن به یکدیگر منتقل شوند، یکی از انیمیشن ها را انتخاب و گزینه Apply To All را کلیک کنید. حرکت اسلایدها به طور خودکاراگر
بخواهید اسلایدهایتان به صورت خودکار حرکت کند، یعنی اسلاید را به صورت یک
فایل تصویری برای عده ای پخش کنید بدون اینکه صحبت کنید، می توانید از
گزینه Advance Slide استفاده کنید. برای این کار با استفاده از گزینه
Automatically After زمان نمایش هر اسلاید را به صورت دستی تنظیم کنید. اگر
گزینه Apply to All را کلیک کنید، این زمان به تمام اسلایدها اختصاص داده
خواهد شد. حال کافی است کلید F5 از صفحه کلید را اجرا کنید تا اسلایدهای
شما با زمانی که برای نمایش هر اسلاید انتخاب کرده اید، نمایش داده شود.
مطالب مشابه :
متحرک سازی در پاورپوینت
متحرک سازی در پاورپوینت همچنین می توان متون را به صورت متحرک در در تصاویر زیر
دانلود پاورپوینت نوزاد طبیعی - تصاویر متحرک بدن انسان
دانلود پاورپوینت نوزاد طبیعی تصاویر متحرک بدن همسال سنجی در درس املا " ایران زیبا "+
طرز استفاده کردن این تصاویر در پاورپوینت های زیبایتان
طرز استفاده کردن این تصاویر در پاورپوینت های زیبایتان عکس های متحرک برای پاورپوینت.
انیمیشن در پاورپوینت
انیمیشن در پاورپوینت. همچنین می توانید تصاویر متحرك مورد در حالی كه عنصر مورد نظر
تصاویر و پاور پوینت های مورد نیاز کلاس ششمی ها
در فصل سوم کتاب مطالعات اجتماعی ششم دانلود پاورپوینت درس پنجم تصاویر متحرک
تصاویر متحرک+تولید محتوا+...
پاورپوینت ** شمع روشن شدو پروانه در آتش گل کرد ** تصاویر متحرک, تولید
برچسب :
تصاویر متحرک در پاورپوینت
